Konfigurieren von Details eines Power BI-App-Angebotseintrags
Über diese Seite können Sie die Angebotsdetails wie Angebotsname, Beschreibung, Links, Kontakte, Logos und Screenshots festlegen, die in Microsoft AppSource angezeigt werden.
Hinweis
Geben Sie die Details eines Angebotseintrags nur in einer Sprache an. Englisch ist nicht erforderlich, solange die Angebotsbeschreibung mit dem Ausdruck beginnt: "Diese Anwendung ist nur in [nicht englischer Sprache verfügbar]." Es ist auch zulässig, eine nützliche Link-URL bereitzustellen, um Inhalte in einer anderen Sprache als dem, der im Angebotseintragsinhalt verwendet wird, anzubieten.
Hier sehen Sie ein Beispiel dafür, wie Angebotsinformationen in Microsoft AppSource angezeigt werden (die aufgelisteten Preise dienen lediglich als Beispiele und stellen keine tatsächlichen Kosten dar):
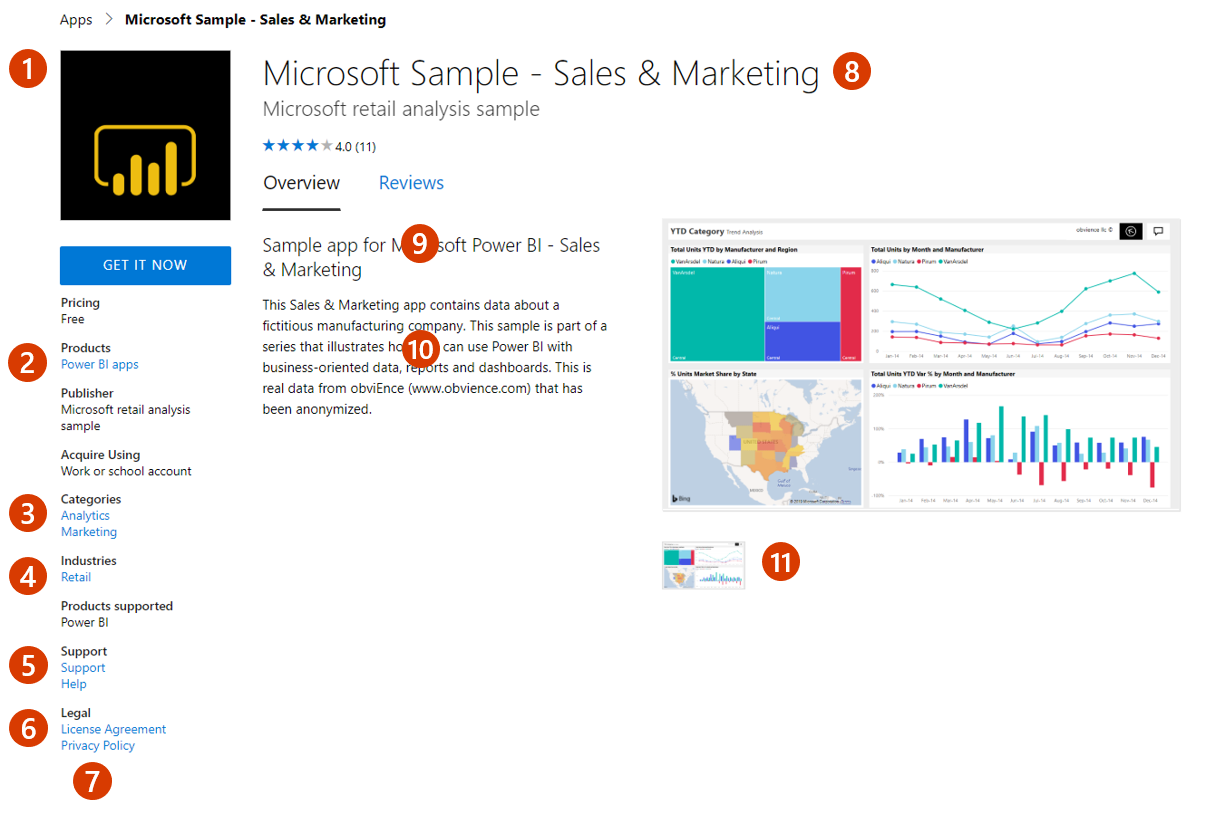
Beschreibungen zu den Nummern
- Logo
- Produkte
- Kategorien
- Branchen
- Supportadresse (Link)
- Nutzungsbedingungen
- Datenschutzrichtlinie
- Angebotsname
- Zusammenfassung der Suchergebnisse
- Beschreibung
- Screenshots/Videos
Marketplace-Details
Der Name, den Sie hier eingeben, wird den Kunden als Titel des Angebots angezeigt. Dieses Feld ist bereits mit dem Namen ausgefüllt, den Sie bei der Erstellung des Angebots für Angebotsalias eingegeben haben; Sie können diesen jedoch ändern. Der Name:
- Kann Marken- und Copyrightsymbole enthalten.
- Darf höchstens 200 Zeichen umfassen.
- Darf keine Emojis enthalten.
Geben Sie eine kurze Beschreibung Ihres Angebots für die Zusammenfassung der Suchergebnisse (bis zu 100 Zeichen) an. Diese Beschreibung kann in Marketplace-Suchergebnissen verwendet werden.
Geben Sie eine genaue Beschreibung Ihres Angebots an (bis zu 5.000 Zeichen). Sie wird Kunden in der Übersicht der Marketplace-Auflistung angezeigt.
Schließen Sie mindestens eines der folgenden Elemente in die Beschreibung ein:
- Den Nutzen und die wichtigsten Vorteile Ihres Angebots
- Zuordnungen zu Kategorien und/oder Branchen
- Möglichkeit zu In-App-Käufen
- Alle erforderlichen Bekanntmachungen
Im Folgenden finden Sie einige Tipps zum Schreiben einer informativen und aussagekräftigen Beschreibung:
- Beschreiben Sie in den ersten Sätzen klar und deutlich den Nutzen Ihres Angebots. Beachten Sie, dass die ersten Sätze in Suchmaschinenergebnissen angezeigt werden können.
- Konzentrieren Sie auf den Nutzen, den Ihr Angebot bietet. Setzen Sie sich nicht nur auf Features und Funktionen, um Ihr Produkt zu verkaufen.
- Verwenden Sie branchenspezifisches Vokabular und Sprache, welche die Vorteile Ihres Angebots beschreiben.
- Verwenden Sie HTML-Tags, um Ihre Beschreibung zu formatieren und ansprechender zu gestalten. Eine Liste der zulässigen Tags finden Sie unter Unterstützte HTML-Tags.
Verwenden Sie HTML-Tags, um Ihre Beschreibung zu formatieren und ansprechender zu gestalten. Eine Liste der zulässigen Tags finden Sie unter Unterstützte HTML-Tags.
Hilfe-/Datenschutz-URLs
Geben Sie den Hilfelink für Ihre App (URL) ein, unter dem Kunden mehr über Ihr Angebot erfahren können. Ihre Hilfe-URL kann nicht mit Ihrer Support-URL übereinstimmen.
Geben Sie den Link zur Datenschutzrichtlinie (URL) Ihrer Organisation ein. Sie müssen sicherzustellen, dass die App die Datenschutzgesetze und -bestimmungen erfüllt, und Sie müssen eine gültige Datenschutzrichtlinie bereitstellen.
Kontaktinformationen
Geben Sie den Namen, die E-Mail-Adresse und die Telefonnummer eines Supportkontakts und eines technischen Ansprechpartners an. Diese Informationen werden Kunden nicht angezeigt, stehen aber Microsoft zur Verfügung und werden möglicherweise für CSP-Partner bereitgestellt.
Hinweis
Im Feld "Telefonnummer" sind Bindestriche (-) und andere Sonderzeichen nicht zulässig. Die Telefonnummer darf nur Nummern und Leerzeichen enthalten.
Geben Sie im Abschnitt Supportkontakt die Support-URL an, unter der CSP-Partner Support für Ihr Angebot erhalten. Ihre Support-URL kann nicht mit Ihrer Hilfe-URL übereinstimmen.
Weitere Dokumente
Geben Sie hier bis zu drei zugehörige PDF-Marketingdokumente an, z. B. Whitepaper, Broschüren, Checklisten oder Präsentationen (optional).
Marketplace-Medien
Stellen Sie Logos und Bilder zur Verwendung mit Ihrem Angebot bereit. Alle Bilder müssen das PNG-Format aufweisen. Bei unscharfen Bildern wird Ihre Übermittlung abgelehnt.
Wichtig
Stellen Sie beim Erstellen von Medien für Ihr Angebot sicher, dass die von Ihnen erstellten Ressourcen für alle einladend und inklusiv sind. Weitere Informationen zum Erstellen barrierefreier Medien finden Sie unter Erstellen barrierefreier Medien.
Hinweis
Wenn beim Hochladen von Dateien ein Problem auftritt, vergewissern Sie sich, dass das lokale Netzwerk den von Partner Center verwendeten Dienst https://upload.xboxlive.com nicht blockiert.
Logos
Geben Sie eine PNG-Datei für das große Logo an. Dies wird in Partner Center verwendet, um die anderen erforderlichen Größen zu erstellen. Sie können dieses Bild später durch ein anderes Bild ersetzen.
Diese Logos werden an unterschiedlichen Stellen in der Auflistung verwendet:
- Das große Logo wird auf Ihrer Seite mit der Angebotsliste in Microsoft AppSource angezeigt.
- Das kleine Logo wird auf der Haupt- und Suchergebnisseite von Microsoft AppSource angezeigt.
Befolgen Sie die folgenden Richtlinien für Ihre Logos:
- Die Farbpalette des Azure-Designs ist einfach und geradlinig. Beschränken Sie die Anzahl der Primär- und Sekundärfarben auf Ihrem Logo.
- Die Designfarben des Azure-Portals sind Weiß und Schwarz. Verwenden Sie diese Farben nicht als Hintergrundfarbe für Ihr Logo. Verwenden Sie eine Farbe, die Ihr Logo im Portal ideal zur Geltung bringt. Sie sollten einfache Primärfarben verwenden.
- Wenn Sie einen transparenten Hintergrund verwenden, stellen Sie sicher, dass das Logo und der Text nicht weiß, schwarz oder blau sind.
- Das Erscheinungsbild Ihres Logos sollte klar und direkt sein, und Sie sollten im Logo und Hintergrund auf Farbverläufe verzichten. Platzieren Sie keinen Text auf dem Logo, auch nicht Ihren Firmen- oder Markennamen.
- Stellen Sie sicher, dass das Logo nicht verzerrt wird.
Screenshots
Fügen Sie mindestens einen (und bis zu fünf) Screenshots hinzu, die zeigen, wie Ihr Angebot funktioniert. Alle Screenshots müssen im PNG-Format in der Größe 1.280 × 720 Pixel vorliegen. Fügen Sie jedem Screenshot einen Titel hinzu.
Videos
Fügen Sie bis zu vier optionale Videos hinzu, in denen Ihr Angebot vorgestellt wird. Diese sollten auf einem externen Videodienst gehostet werden. Geben Sie den Namen jedes Videos, die Webadresse und ein Miniaturbild des Videos im PNG-Format mit einer Größe von 1280 × 720 Pixel ein.
Weitere Ressourcen für Marketplace-Listen finden Sie unter Bewährte Methoden für Angebotslistung.
Wählen Sie Entwurf speichern aus, bevor Sie mit der nächsten Registerkarte im linken Navigationsmenü (Technische Konfiguration) fortfahren.
Hinweis
Unten finden Sie das richtige URL-Format für Videos auf YouTube und Vimeo.
- YouTube-URL-Format:
https://www.youtube.com/watch?v=[VIDEO_ID] - Vimeo-URL-Format:
https://vimeo.com/[VIDEO_ID]