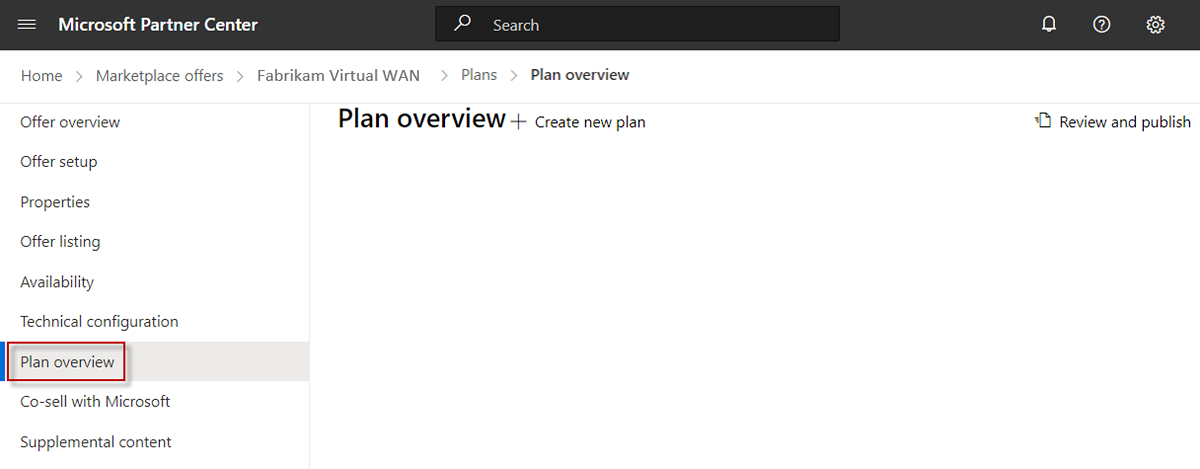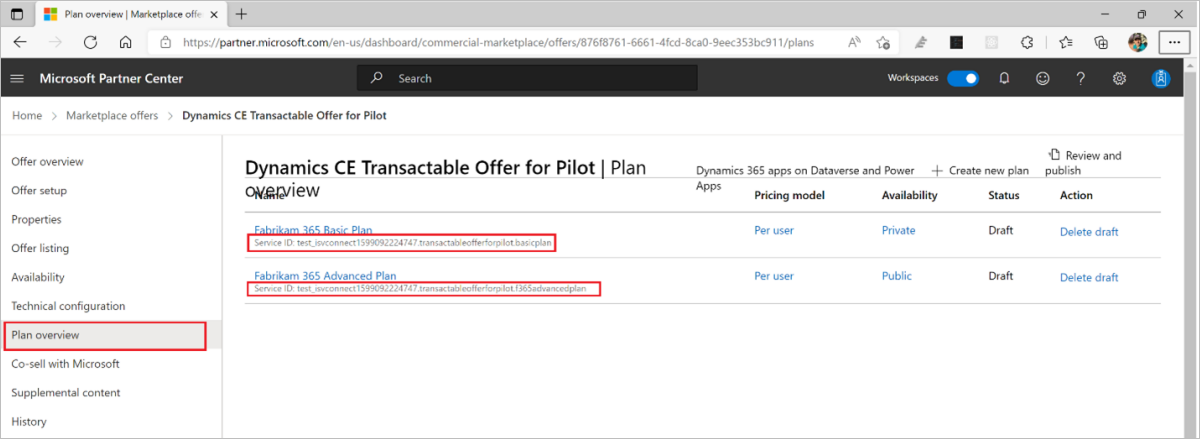Erstellen von Plänen für Dynamics 365-Apps in Dataverse und Power Apps
Wenn Sie die App-Lizenzverwaltung für Ihr Angebot aktiviert haben, sieht die Registerkarte Planübersicht wie im folgenden Screenshot aus. Navigieren Sie andernfalls zu Einrichten der technischen Konfiguration eines Angebots für Dynamics 365-Apps in Dataverse und Power Apps.
Sie müssen mindestens einen Plan definieren, wenn für Ihr Angebot die App-Lizenzverwaltung aktiviert ist. Sie können eine Vielzahl von Plänen mit unterschiedlichen Optionen für das gleiche Angebot erstellen. Diese Pläne (auch SKUs genannt) können sich in Bezug auf Monetarisierung und Dienstebenen unterscheiden. Später werden Sie die Dienst-IDs jedes Plans in den Metadaten Ihres Lösungspakets zuordnen, damit die Dynamics-Plattform anhand dieser Pläne eine Laufzeitlizenzüberprüfung durchführen kann. Dieser Prozess wird später erläutert. Die Dienst-ID jedes Plans wird in Ihrem Lösungspaket zugeordnet.
Einen Plan erstellen
- Wählen Sie im linken Navigationsbereich die Option Planübersicht aus.
- Klicken Sie oben auf der Seite auf + Neuen Plan erstellen.
- Geben Sie im angezeigten Dialogfeld im Feld Plan-ID eine eindeutige Plan-ID ein. Verwenden Sie bis zu 50 Kleinbuchstaben, Ziffern, Bindestriche und Unterstriche. Sie können die Plan-ID nicht ändern, nachdem Sie "Erstellen" ausgewählt haben.
- Geben Sie im Feld Planname einen eindeutigen Namen für diesen Plan ein. Es sind maximal 200 Zeichen zulässig.
- Klicken Sie auf Erstellen.
Definieren des Planlistings
Auf der Registerkarte Planlisting können Sie den Plannamen und die Beschreibung so definieren, wie sie im kommerziellen Marketplace angezeigt werden sollen. Diese Informationen werden auf der Microsoft AppSource-Angebotsseite angezeigt.
- Im Feld Planname wird der Name angezeigt, den Sie zuvor für diesen Plan angegeben haben. Sie können diesen jederzeit ändern. Dieser Name wird als Titel des Softwareplans für Ihr Angebot im kommerziellen Marketplace angezeigt.
- Erläutern Sie im Feld Planbeschreibung, was diesen Softwareplan einzigartig macht und von anderen Softwareplänen in Ihrem Angebot unterscheidet. Diese Beschreibung kann bis zu 3.000 Zeichen enthalten.
- Wähen Sie Entwurf speichern aus.
Definieren von Preis und Verfügbarkeit
Wenn Sie sich für den Verkauf über Microsoft entscheiden und Microsoft-Hosttransaktionen in Ihrem Auftrag haben, wird die Registerkarte Preise und Verfügbarkeit im linken Navigationsbereich angezeigt. Wechseln Sie andernfalls zu Copy the Service IDs (Dienst-IDs kopieren).
Klicken Sie im linken Navigationsbereich auf Preise und Verfügbarkeit.
Klicken Sie im Abschnitt Märkte auf Märkte bearbeiten.
Wählen Sie im angezeigten Seitenbereich mindestens einen Markt aus. Klicken Sie auf Alle auswählen, um Ihr Angebot in allen möglichen Märkten verfügbar zu machen, oder wählen Sie nur die gewünschten Märkte aus. Wählen Sie abschließend Speichern aus.
Ihre hier getroffene Auswahl gilt nur für neue Käufe. Wenn Ihre App bereits von einem Benutzer in einem bestimmten Markt verwendet wird und Sie den Markt später entfernen, können Benutzer, die in diesem Markt bereits über Ihr Angebot verfügen, es weiterhin nutzen, aber Ihr Angebot ist nicht für neue Kunden in diesem Markt erhältlich.
Wichtig
Es liegt in ihrer Verantwortung, alle lokalen rechtlichen Anforderungen zu erfüllen, auch wenn diese Anforderungen nicht hier oder im Partner Center aufgeführt sind. Auch wenn Sie alle Märkte, lokale Gesetze, Einschränkungen oder andere Faktoren auswählen, können bestimmte Angebote in einigen Ländern und Regionen nicht aufgeführt werden.
Konfigurieren von Preisen pro Benutzer
Geben Sie auf der Registerkarte Preise und Verfügbarkeit unter Benutzerlimits optional die minimal und maximal zulässige Anzahl von Benutzer*innen für diesen Plan an.
Hinweis
Wenn Sie keine Benutzerlimits definieren möchten, wird der Standardwert von eins bis einer Million Benutzer*innen übernommen.
Geben Sie unter Abrechnungszeitraum einen Monats- und/oder Jahrespreis an.
Hinweis
Sie müssen einen Preis für Ihr Angebot angeben, auch wenn der Preis null ist.
Aktivieren einer kostenlosen Testversion
Sie können für jeden Plan in Ihrem Angebot eine kostenlose Testversion konfigurieren, wenn Sie möchten. Aktivieren Sie das Kontrollkästchen Kostenlose Testversion von einem Monat zulassen, um eine kostenlose Testversion zu aktivieren.
Wichtig
Nachdem Ihr transaktionsfähiges Angebot mit einer kostenlosen Testversion veröffentlicht wurde, kann es für diesen Plan nicht deaktiviert werden. Vergewissern Sie sich vor der Veröffentlichung des Angebots, dass diese Einstellung korrekt ist, damit der Plan nicht neu erstellt werden muss.
Wenn Sie diese Option auswählen, werden Kunden für den ersten Nutzungsmonat nicht in Rechnung gestellt. Am Ende des kostenlosen Monats erfolgt eine der folgenden Aktionen:
- Wenn der Kunde die wiederkehrende Abrechnung gewählt hat, wird er automatisch auf einen kostenpflichtigen Plan aktualisiert, und die ausgewählte Zahlungsmethode wird belastet.
- Wenn der Kunde keine wiederkehrende Abrechnung ausgewählt hat, läuft der Plan am Ende der kostenlosen Testversion ab.
Auswählen der Sichtbarkeit des Plans
Sie können festlegen, dass jeder Plan für alle Benutzer oder nur für eine bestimmte Zielgruppe angezeigt werden soll. Der Zugriff auf einen privaten Plan wird über Mandanten-IDs gewährt. Dabei kann eine Beschreibung jeder zugewiesenen Mandanten-ID angegeben werden. Sie können bis zu 10 Mandanten-IDs manuell oder bis zu 20.000 Mandanten-IDs über eine CSV-Datei hinzufügen. Ein privater Plan ist nicht mit einer Vorschaugruppe identisch.
Hinweis
Wenn Sie einen privaten Plan veröffentlichen, können Sie die Sichtbarkeit später in „Öffentlich“ ändern. Nachdem Sie einen öffentlichen Plan veröffentlicht haben, können Sie die Sichtbarkeit jedoch nicht auf privat ändern.
Festlegen eines Plans als öffentlich
- Wählen Sie unter Sichtbarkeit des Plans die Option Öffentlich aus.
- Klicken Sie auf Entwurf speichern aus, und wechseln Sie dann zu View your plans (Pläne anzeigen).
Manuelles Hinzufügen von Mandanten-IDs für einen privaten Plan
- Wählen Sie unter Sichtbarkeit des Plans die Option Privat aus.
- Geben Sie im daraufhin angezeigten Feld "Mandanten-ID " die Microsoft Entra-Mandanten-ID der Zielgruppe ein, der Sie Zugriff auf diesen privaten Plan gewähren möchten. Es ist mindestens eine Mandanten-ID erforderlich.
- (Optional) Geben Sie im Feld Beschreibung eine Beschreibung der Zielgruppe ein.
- Um eine weitere Mandanten-ID hinzuzufügen, klicken Sie auf Add ID (ID hinzufügen), und wiederholen Sie die Schritte 2 und 3.
- Wenn Sie alle Mandanten-IDs hinzugefügt haben, klicken Sie auf Entwurf speichern, und wechseln Sie zu Pläne anzeigen.
Verwenden einer CSV-Datei für einen privaten Plan
- Wählen Sie unter Sichtbarkeit des Plans die Option Privat aus.
- Wählen Sie den Link Zielgruppe exportieren (CSV) aus.
- Öffnen Sie die CSV-Datei, und fügen Sie die Azure-IDs, denen Sie Zugriff auf das private Angebot gewähren möchten, in der Spalte ID hinzu.
- (Optional) Geben Sie in der Spalte Beschreibung eine Beschreibung der einzelnen Zielgruppen ein.
- Fügen Sie in jeder Zeile mit einer Azure-ID „TenantID“ in der Spalte Type hinzu.
- Speichern Sie die CSV-Datei.
- Wählen Sie auf der Registerkarte Preise und Verfügbarkeit unter Plansichtbarkeit den Link Zielgruppe importieren (CSV) aus.
- Wählen Sie im angezeigten Dialogfeld Ja aus.
- Wählen Sie die CSV-Datei und dann Öffnen aus.
- Klicken Sie auf Entwurf speichern und dann auf den nächsten Abschnitt „Pläne anzeigen“.
Anzeigen der Pläne
- Klicken Sie im Breadcrumb oben auf der Seite auf Planübersicht.
- Um einen anderen Plan für dieses Angebot zu erstellen, wiederholen Sie oben auf der Seite Planübersicht die Schritte im Abschnitt Erstellen von Plänen. Wenn Sie keine weiteren Pläne erstellen möchten, fahren Sie mit dem nächsten Abschnitt fort.
Kopieren der Dienst-IDs
Sie müssen die Dienst-ID jedes erstellten Plans kopieren, um sie im nächsten Schritt „Hinzufügen von Dienst-IDs zu Ihrem Lösungspaket“ Ihrem Lösungspaket zuordnen zu können.
Um zur Seite Planübersicht zu wechseln, wählen Sie im Breadcrumb oben auf der Seite Planübersicht aus. Wenn das Breadcrumb nicht angezeigt wird, wählen Sie im linken Navigationsgerät die Option Planübersicht aus.
Kopieren Sie für jeden erstellten Plan die Dienst-ID, und speichern Sie sie an einem sicheren Ort. Sie fügen sie ihrem Lösungspaket im nächsten Abschnitt hinzu. Die Dienst-ID ist auf der Seite Planübersicht im Format
ISV name.offer name.plan IDangegeben. Beispiel: fabrikam.f365.bronze.
Hinzufügen von Dienst-IDs zu Ihrem Lösungspaket
- Fügen Sie den Metadaten Ihres Lösungspakets die Dienst-IDs hinzu, die Sie im vorherigen Schritt kopiert haben. Eine entsprechende Anleitung finden Sie unter Hinzufügen von Lizenzinformationen zu Ihrer Lösung sowie unter Erstellen eines AppSource-Pakets für Ihre App.
- Nachdem Sie die ZIP-Datei des CRM-Pakets erstellt haben, laden Sie sie in Azure Blob Storage hoch. Sie müssen die SAS-URL des Azure Blob Storage-Kontos angeben, das die hochgeladene ZIP-Datei des CRM-Pakets enthält, wenn Sie die technische Konfiguration konfigurieren.
Zugehöriger Inhalt
- Unter Einrichten der technischen Konfiguration eines Angebots für Dynamics 365-Apps in Dataverse und Power Apps erfahren Sie, wie Sie das Lösungspaket in Ihr Angebot hochladen.