Schritt-für-Schritt-Anleitung für die Übermittlung an den Store
Dieser Artikel ist eine schrittweise Anleitung, in der erläutert wird, wie Sie Ihre App an Microsoft 365 Stores übermitteln.
Tipp
Es dauert in der Regel vier bis sechs Wochen, bis eine App-Übermittlung abgeschlossen und genehmigt wird und häufig mehrere Übermittlungen erforderlich sind. Bevor Sie diese Anleitung lesen, sollten Sie unsere Prüfliste zur Vorbereitung einer Übermittlung lesen, damit Sie alle Informationen haben, die Sie benötigen, um die Zeitachse bis zur Veröffentlichung zu verkürzen.
Schritt 1: Auswählen des App-Typs, den Sie übermitteln
Melden Sie sich bei Partner Center an. Sie können denselben Benutzernamen und dasselbe Kennwort verwenden, den Sie zum Verwalten von Microsoft 365- und Copilot-Programmprodukten verwenden.
Wählen Sie die Kachel Marketplace-Angebote aus.
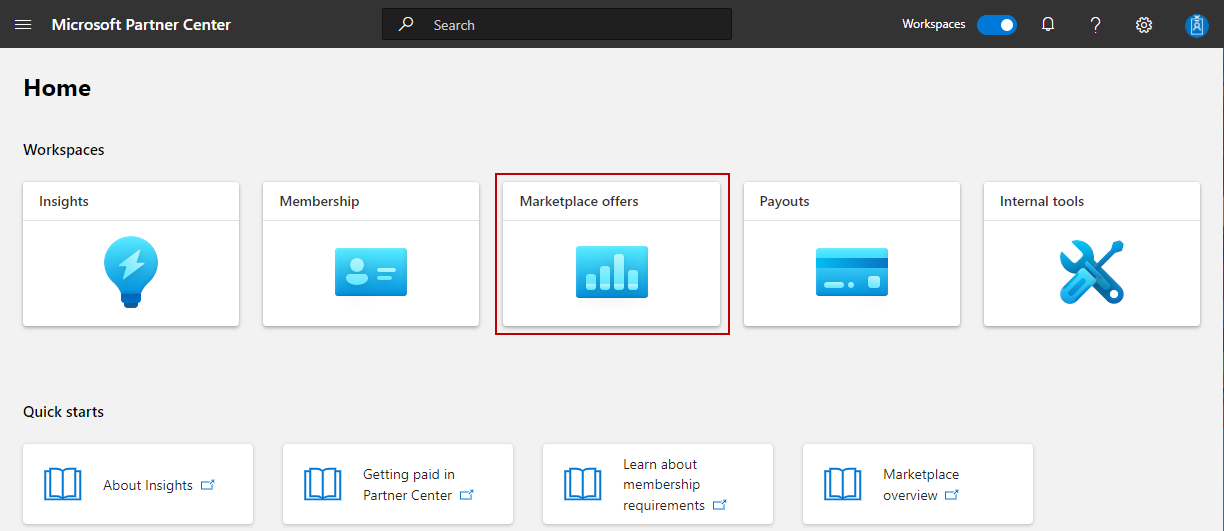
Wenn oben links auf der Seite die Registerkarten „Kommerzieller Marketplace“ und „Microsoft 365 und Copilot“ angezeigt werden, wählen Sie die Registerkarte Microsoft 365 und Copilot aus.
Wählen Sie + Neues Angebot und dann den Typ der App aus, die Sie übermitteln möchten. Die Beispielfotos in diesem Artikel zeigen ein Office-Add-In, die Schritte gelten jedoch für Teams-Apps, SharePoint-Lösungen usw.

Schritt 2: Benennen Ihrer App
Geben Sie im daraufhin angezeigten Dialogfeld einen Namen für Ihre App ein.
Wählen Sie Verfügbarkeit prüfen aus, um sicherzustellen, dass der gewählte Name verfügbar ist.
Ordnen Sie das neue Angebot einem Herausgeber zu. Ein Herausgeber stellt ein Konto für die Organisation dar. Möglicherweise müssen Sie das Angebot unter einem bestimmten Herausgeber erstellen. Ist dies nicht der Fall, können Sie das Herausgeberkonto akzeptieren, bei dem Sie angemeldet sind.
Anmerkung
- Der ausgewählte Herausgeber muss im Microsoft 365- und Copilot-Programm registriert sein und kann nach der Erstellung des Angebots nicht mehr geändert werden.
- Stellen Sie sicher, dass der Name des Herausgebers mit dem Wert der zugehörigen Eigenschaft im zu übermittelnden Manifest identisch ist oder diesem oder sehr ähnlich ist. Bei Office-Add-Ins variiert der Ort, an dem Sie diesen Namen finden, je nach Manifesttyp. Im XML-Manifest ist es das ProviderName-Element. Im einheitlichen Manifest für Microsoft 365 ist dies die Eigenschaft developer.name.
Wählen Sie Erstellen aus.
Schritt 3: Erzählen Sie uns von Ihrer Produkteinrichtung
Beim Ausfüllen der Seite Produktsetup müssen Sie die folgenden Fragen beantworten.
Wird Ihre App im Apple Store aufgeführt?
Wenn ja, aktualisieren Sie Ihre Apple-Entwickler-ID in den Kontoeinstellungen im Partner Center, bevor Sie die App veröffentlichen. Es gibt eine Warnung oder eine Notiz, die Sie daran erinnert, diese Informationen auf dem Bildschirm einzugeben. Wenn Sie diese Informationen nicht eingeben, steht Ihre App nicht für den Erwerb auf mobilen iOS-Geräten zur Verfügung, die App steht jedoch scheinbar auf iOS-Geräten zur Verfügung, nachdem Sie die App auf einem anderen Gerätetyp erworben haben.
Anmerkung
Nur Benutzer mit Rollen "Entwicklerkontobesitzer" oder "Entwicklerkonto-Manager" können die Apple-ID in Kontoeinstellungenaktualisieren.
Verwendet Ihre App Microsoft Entra ID oder Single Sign-On (SSO)?
Wenn ja, wählen Sie das Feld aus, in dem nach der Anforderung einer Microsoft Entra-ID gefragt wird.
Erfordert Ihre App zusätzliche Einkäufe?
Wenn dies der Fall ist, wählen Sie das Feld aus, das diese Anforderung anfragt. Es wird eine Warnung angezeigt, die Sie daran erinnert, das Feld „Hinweise“ auf der Seite Überprüfen und veröffentlichen in einem späteren Schritt mit Ihren Testanmeldedaten auszufüllen, damit ein Prüfer die entsprechende Überprüfung durchführen kann.
Möchten Sie sich mit Ihrem Lead management CRM-System verbinden?
Wenn dies der Fall ist, verbinden Sie dieses System über den Verbindungslink.
Wählen Sie Entwurf speichern aus, bevor Sie mit der nächsten Seite (Pakete) fortfahren.
Schritt 4: Hochladen Ihres Manifests für Pakettests
Sie müssen Ihre Manifestdatei in das graue Feld auf der Seite Pakete hochladen. Denken Sie daran, Ihr Paket vorab zu testen, um unerwartete Fehler in diesem Schritt zu verhindern. Informationen zum Überprüfen eines Office-Add-In-Manifests finden Sie unter Überprüfung des Microsoft 365- und Copilot-Stores.
Wenn Sie Ihr Manifest hochgeladen haben und das Manifest fehlerfrei ist, erhalten Sie eine Bestätigung, dass die Manifestüberprüfungen erfolgreich waren, und in der Spalte Status wird Abgeschlossen angezeigt.
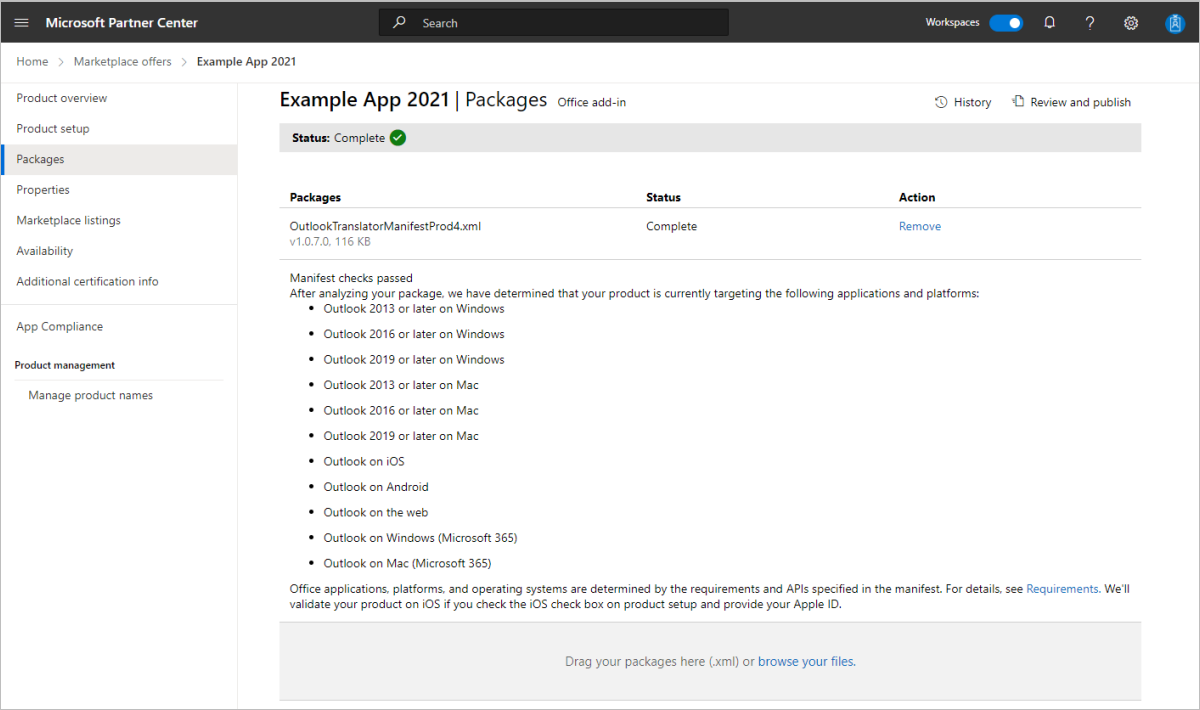
Schritt 5: Definieren der Metadaten, die Ihre App im Store kategorisieren
Wählen Sie auf der Seite Eigenschaften mindestens eine und bis zu drei Kategorien aus, damit Ihre Kunden Ihr Produkt auf dem Markt finden können.
Sie können optional bis zu zwei Branchen auswählen. Wenn Ihr Produkt nicht branchenspezifisch ist, wählen Sie keine Branche aus.
Führen Sie unter Rechtliche Hinweise und Supportinformationen eine der folgenden Aktionen aus:
- Aktivieren Sie das Kontrollkästchen Standardvertrag. Wenn Sie den Standard-Endbenutzer-Lizenzvertrag (EULA) von Microsoft verwenden möchten, wählen Sie im Bestätigungsdialogfeld Akzeptieren aus, um zu bestätigen, dass Sie Ihren eigenen Vertrag nicht verwenden möchten, da dies nach der Veröffentlichung Ihrer App nicht rückgängig gemacht werden kann.
- Geben Sie im Feld Endbenutzer-Lizenzvertrag (EULA) Link den Link zu Ihrem EULA (beginnend mit https) ein.

Geben Sie im Feld Link "Datenschutzrichtlinie" einen Link (beginnend mit https) zur Datenschutzrichtlinie Ihrer Organisation ein, wie im folgenden Screenshot dargestellt. Sie sind dafür verantwortlich, sicherzustellen, dass Ihre App den Datenschutzgesetzen und -vorschriften entspricht und eine gültige Datenschutzrichtlinie bereitstellt.
Geben Sie wie in diesem Screenshot in das Feld Link zum Supportdokument einen Link (beginnend mit https) ein, den Kunden bei Problemen mit Ihrem Produkt verwenden können.
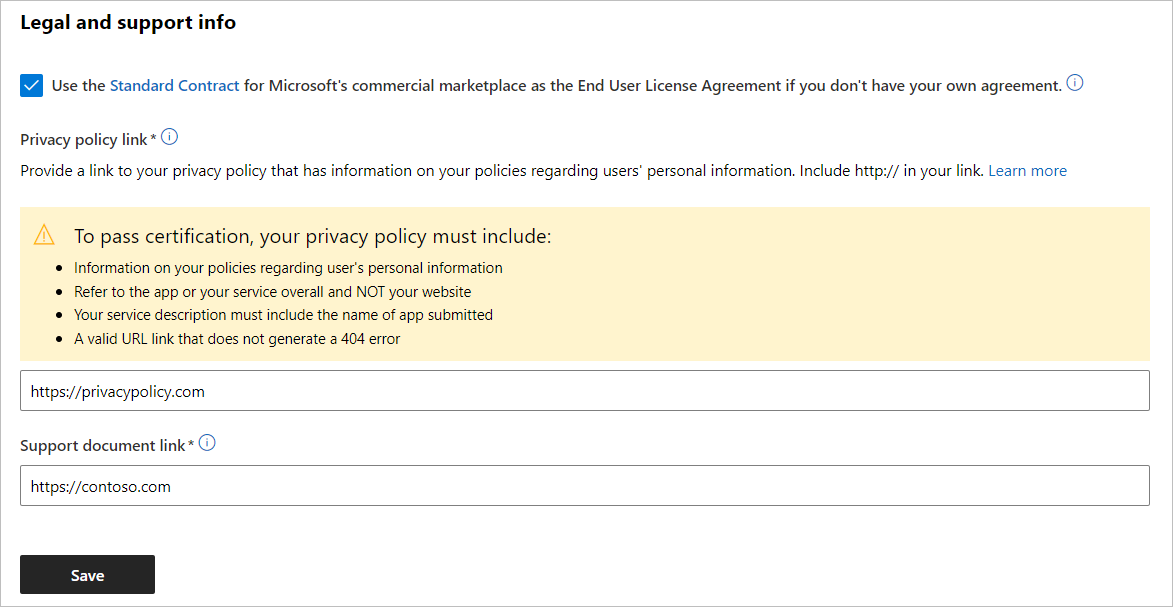
Die gelbe Warnung erinnert Sie an die folgenden Dinge, die Ihre Datenschutzrichtlinie enthalten muss, um die Zertifizierung zu bestehen.
- Informationen zu Ihren Richtlinien bezüglich der persönlichen Informationen des Benutzers.
- Verweisen Sie auf die App oder Ihren Dienst insgesamt und NICHT auf Ihre Website.
- Ihre Dienstbeschreibung muss den Namen der übermittelten App enthalten.
- Ein gültiger URL-Link, der keinen 404-Fehler generiert.
Anmerkung
Eine Richtlinie für Nutzungsbedingungen gilt nicht als Datenschutzerklärung. Sie müssen eine Datenschutzrichtlinie einschließen, die von Ihren Nutzungsbedingungen getrennt ist.
Wählen Sie Speichern aus, bevor Sie mit der nächsten Seite („Marketplace-Angebote“) fortfahren.
Schritt 6: Definieren Sie Ihre Sprachen in den Marktplatz-Angeboten
- Um einen Store-Eintrag zu erstellen, wählen Sie auf der Seite Marketplace-Angebote die Option Weitere Sprachen verwalten aus.
- Wählen Sie im daraufhin angezeigten Dialogfeld die Sprachen aus, in denen sich Ihre App befindet.
- Klicken Sie auf Aktualisieren.
Schritt 7: Erstellen Sie für jede Sprache, in der Ihre App verfügbar ist, Ihren detaillierten Store-Eintrag.
Ihr Store-Eintrag wird auf der Seite Marketplace-Angebote konfiguriert. Sie sollten eine Zusammenfassung, Beschreibung, optionale Suchstichwörter, Symbole, Screenshots und ein optionales Video einschließen. Ausführlichere Informationen finden Sie unter Prüfliste für die Übermittlung.
Um Ihre Eintragsinformationen bereitzustellen, wählen Sie unter der Spalte Sprache die Sprache aus, die Sie konfigurieren möchten.
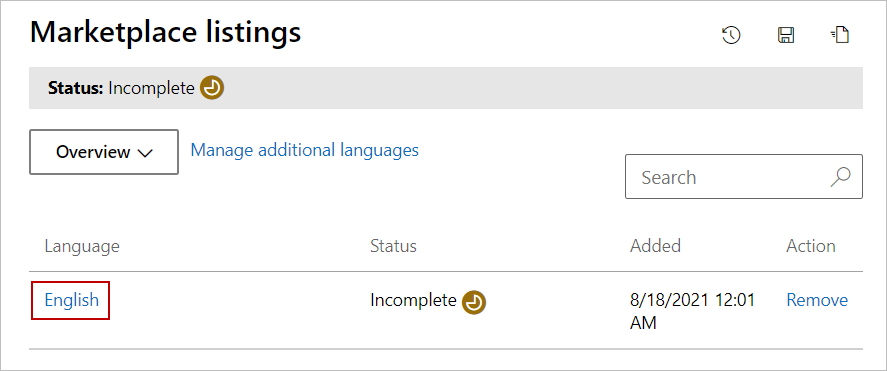
Schritt 8: Festlegen Ihres Verfügbarkeitsdatums
Legen Sie auf der Seite Verfügbarkeit fest, ab wann Ihre App verfügbar ist.
Anmerkung
Die Option Zeitplan kann nach der ersten Veröffentlichung nicht mehr geändert/aktualisiert werden. Bitte wählen Sie Ihr Datum sorgfältig aus.
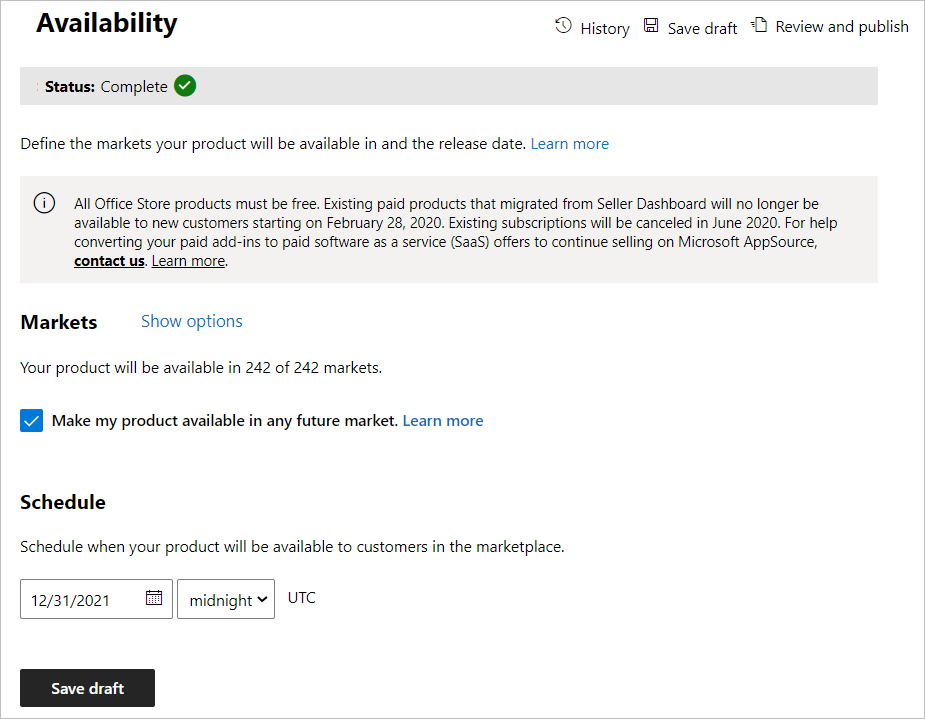
Wählen Sie Entwurf speichern aus, bevor Sie fortfahren.
Schritt 9: Stellen Sie sicher, dass Sie Ihre kritischen Testanweisungen hinzufügen
Dieser letzte wichtige Schritt erfordert, dass Sie Hinweise zur Zertifizierung einschließen. Geben Sie alle Anweisungen für den Prüfer an, der Ihre App testet, einschließlich Testkonten, Lizenzschlüsseln und Testanmeldeinformationen.
Wenn Sie in einem vorherigen Schritt angegeben haben, dass Ihre App zusätzliche Käufe erfordert, stellen Sie sicher, dass Sie alle Informationen (z. B. Testlizenzschlüssel und Anmeldeinformationen des Testkontos) für jeden zusätzlichen Dienst bereitstellen, den ein Prüfer für die Auswertung Ihrer App benötigt.
Wenn Sie ein Office-Add-In übermitteln, das benutzerdefinierte Funktionen enthält, stellen Sie Testanweisungen für mindestens eine benutzerdefinierte Funktion bereit, damit Ihre benutzerdefinierten Funktionen bei der Übermittlung überprüft werden können.
Wenn Sie bereit sind, Ihre App zu veröffentlichen, wählen Sie oben rechts auf der Seite die Option Überprüfen und veröffentlichen aus.
Im folgenden Screenshot ist das Feld Hinweise zur Zertifizierung zu sehen, in dem Sie Informationen angeben müssen.
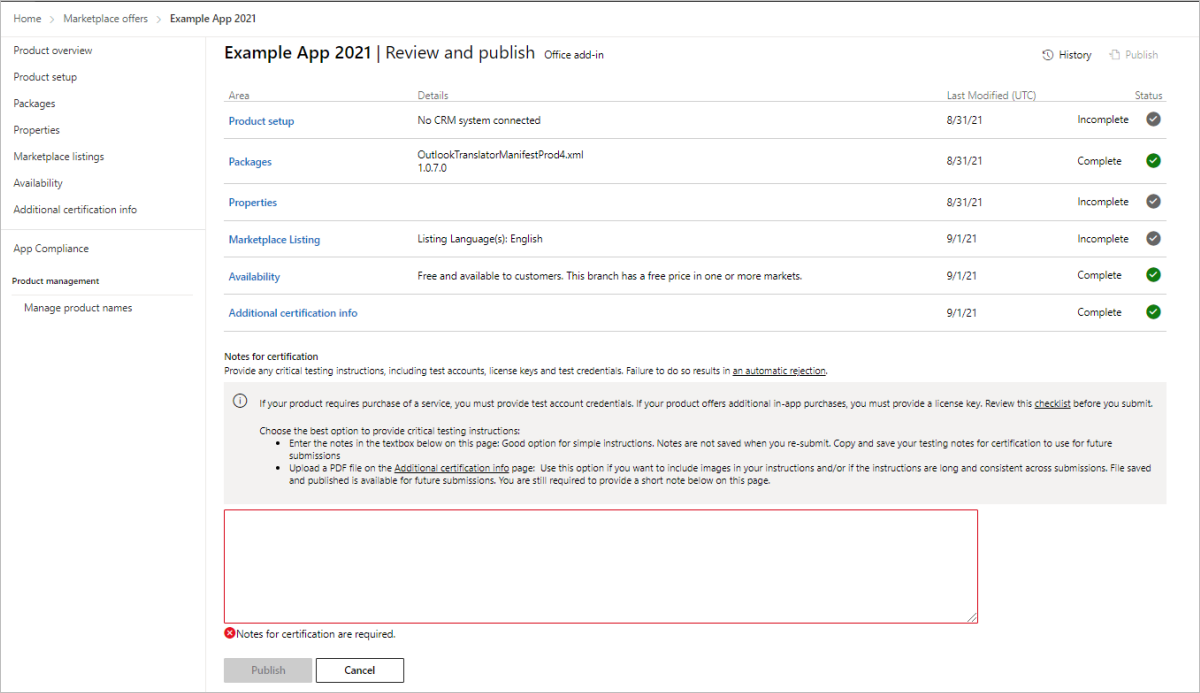
Wenn Ihre App nur auf größere Organisationen oder Unternehmen ausgerichtet ist, stellen Sie sicher, dass Sie dies im Feld Zertifizierungshinweise unter Verwendung der Anleitung in der Antwort auf "Wenn meine App auf Unternehmen ausgerichtet ist, wie wirkt sich dies auf meine Einreichung aus?" in der FAQangeben.
Zusätzlich zu Hinweise zur Zertifizierungkönnen Sie optional zusätzliche detaillierte Anweisungen für die Prüfer bereitstellen, indem Sie eine PDF-Datei auf die Zusätzliche Zertifizierungsinformationen Seite hochladen. Diese Option bietet die folgenden Vorteile.
- Sie können Bilder einfügen, um die Klarheit der Anweisungen zu verbessern, insbesondere, wenn Ihre Szenarien nicht einfach sind.
- Die hochgeladene PDF-Datei wird gespeichert und für nachfolgende Übermittlungen beibehalten.
Der folgende Screenshot zeigt, wo Sie optional eine PDF-Datei mit Anweisungen für Prüfer hochladen können.
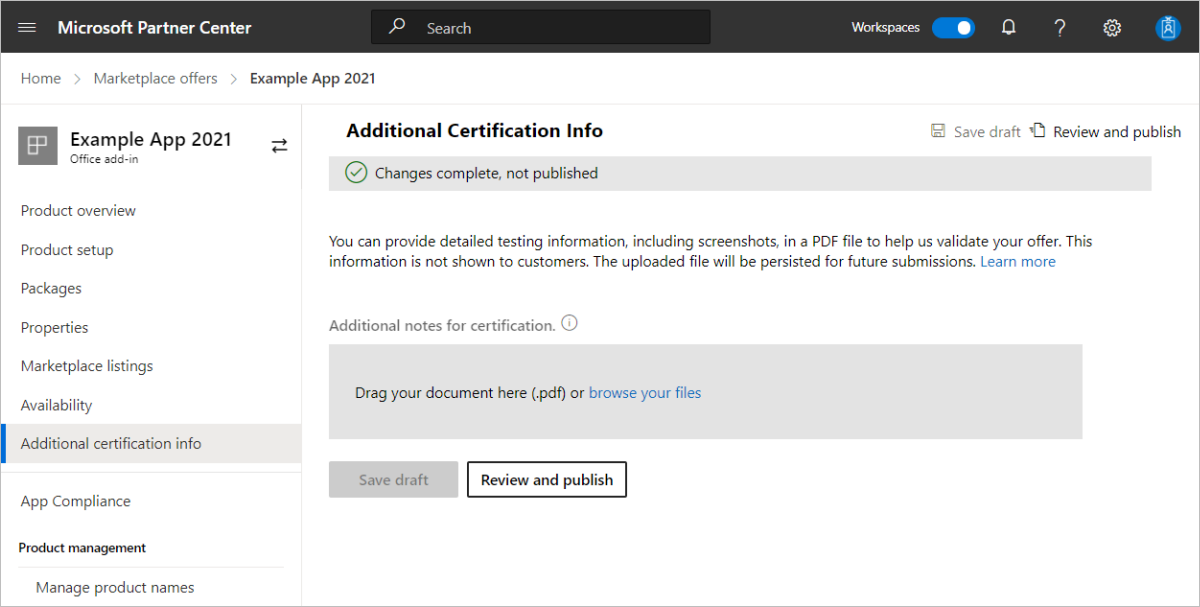
Wichtig
Fügen Sie keine E-Mail-Adresse eines Unternehmensmitarbeiters hinzu, der Anmeldeinformationen bereitstellen kann. Unsere Prüfer können Sie nicht kontaktieren, um Anmeldeinformationen zu erhalten. Anwendungen, die keine klaren Anweisungen in den Zertifizierungsnotizen auflisten, schlagen automatisch beim Übermittlungsprozess fehl. Sie sollten nicht erwarten, dass Sie sich an den Prüfer wenden können, um fehlende Informationen bereitzustellen.
Schritt 10: Verwenden der folgenden Prüfliste, um die fünf häufigsten Fehler zu vermeiden, die 80 % der Ablehnungen nach einer Überprüfung ausmachen
Verwenden Sie unsere Prüfliste zur Vorbereitung einer Übermittlung, um alle Punkte in dieser Liste abzuarbeiten.
- Haben Sie einen Link zu den Nutzungsbedingungen eingefügt?
- Haben Sie einen Link zur Datenschutzerklärung eingefügt?
- Haben Sie Testanweisungen für den Reviewer hinzugefügt?
- Haben Sie Dienst- oder Kontoinformationen angegeben?
- Haben Sie zusätzliche Käufe für kostenpflichtige Dienste angegeben und in der Beschreibung des Marketplace-Angebots veröffentlicht?
Nachdem Sie diese Fragen für sich selbst beantwortet haben, wählen Sie die Schaltfläche "Absenden" in Ihrer App aus, um sie zu überprüfen und zu genehmigen.
Herzlichen Glückwunsch, Sie haben die Einreichung abgeschlossen!
Erwarten Sie eine Antwort innerhalb von drei bis vier Werktagen von unseren Prüfern, wenn Probleme im Zusammenhang mit Ihrer Übermittlung auftreten.
Tipp
Nach der Veröffentlichung eines Angebots wird der Besitzer Ihres Entwicklerkontos per E-Mail und über das Info-Center in Partner Center über den Veröffentlichungsstatus und die erforderlichen Maßnahmen informiert. Weitere Informationen zum Info-Center finden Sie unter Info-Center –Übersicht.
Weitere Informationen finden Sie unter Überprüfungsrichtlinien für Agenten.