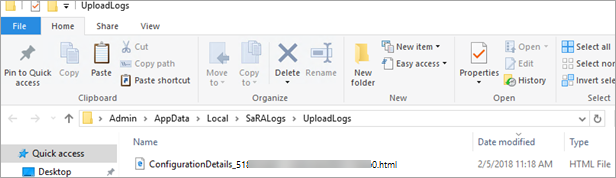Scannen Sie Outlook mit dem Microsoft Support- und Wiederherstellungs-Assistenten
Hinweis
Microsoft Support- und Wiederherstellungs-Assistent-Szenarien sind für das neue Outlook für Windows nicht verfügbar.
Übersicht
Der Microsoft Support- und Wiederherstellungs-Assistent verwendet erweiterte Diagnosefunktionen, um bekannte Probleme und Details zu Ihrer Microsoft Outlook-Konfiguration zu melden. Gemeldete Probleme werden mit der öffentlich zugänglichen Dokumentation (in der Regel ein Microsoft Knowledge Base-Artikel) verknüpft, um mögliche Lösungen zu finden. Wenn Sie eine Support-Fachkraft sind, können Sie Kundenberichte, die im HTML-Format erstellt wurden, überprüfen.
Das Szenario im Assistenten, das in diesem Artikel beschrieben wird, ersetzt die Outlook-Scanfunktion, die ursprünglich vom Office Configuration Analyzer Tool (OffCAT) bereitgestellt wurde.
Weitere Informationen über den Assistenten finden Sie unter Über den Microsoft Support- und Wiederherstellungs-Assistenten.
Systemanforderungen
Die folgenden Betriebssysteme werden unterstützt:
- Windows 10
- Windows 8 und Windows 8.1
- Windows 7
Das Outlook-Programm kann in jeder der folgenden Office-Versionen gescannt werden:
- Microsoft 365
- Microsoft Office 2016 (32-bit oder 64-bit; Klick-und-Los oder MSI-Installationen)
- Microsoft Office 2013 (32-bit oder 64-bit; Klick-und-Los oder MSI-Installationen)
- Microsoft Office 2010 (32-bit oder 64-bit)
Wenn Sie mit Windows 7 (beliebige Edition) arbeiten, müssen Sie auch .NET Framework 4.5 installiert haben. Windows 8 und nachfolgende Versionen von Windows enthalten bereits mindestens .NET Framework 4.5.
Installieren des Microsoft Support- und Wiederherstellungs-Assistent
Um den Assistenten zu installieren und das Szenario zum Scannen von Outlook automatisch zu starten, wählen Sie den folgenden Link:
Hinweis
Durch das Herunterladen dieser App stimmen Sie den Bedingungen von Microsoft-Servicevertrag und Datenschutzerklärung zu.
Scannen einer Outlook-Konfiguration auf bekannte Probleme
Der Assistent kann Probleme in vielen Programmen beheben. Gehen Sie folgendermaßen vor, um Outlook auf bekannte Probleme zu scannen und einen detaillierten Bericht über Ihre Outlook-Konfiguration zu erstellen:
Wählen Sie Erweiterte Diagnose und anschließend Weiter.
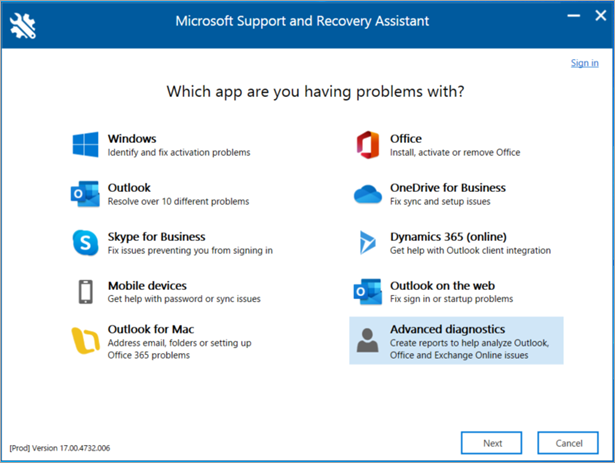
Wählen Sie Outlook und anschließend Weiter.
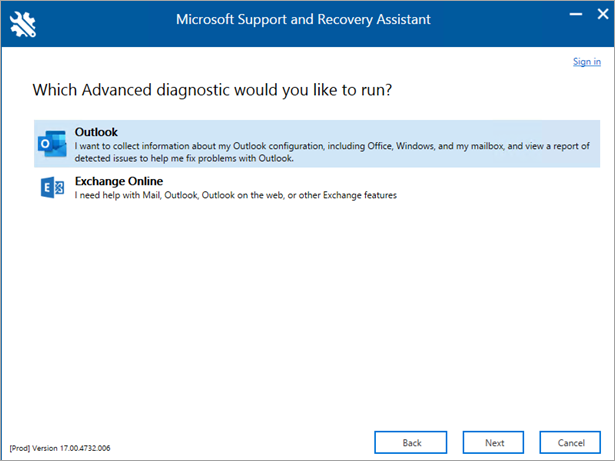
Wenn Sie aufgefordert werden, zu bestätigen, dass Sie das betroffene Gerät verwenden, wählen Sie Ja und dann Weiter.
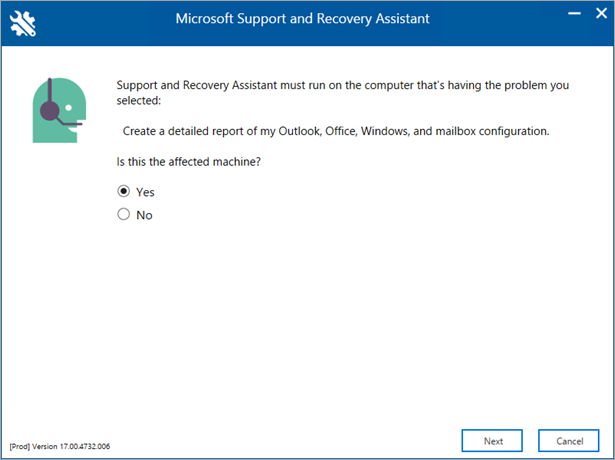
Nachdem Ihr Konto in Microsoft 365 validiert wurde, beginnt der Scanvorgang automatisch.
Hinweis
Der Scanvorgang kann mehrere Minuten dauern.
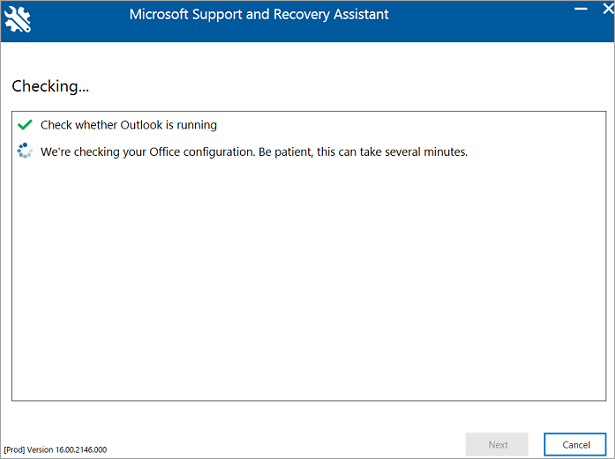
Sie finden die folgende Fehlermeldung, wenn sich Ihr Konto in Microsoft 365 befindet und der Assistent Ihre Anmeldeinformationen nicht validieren kann.
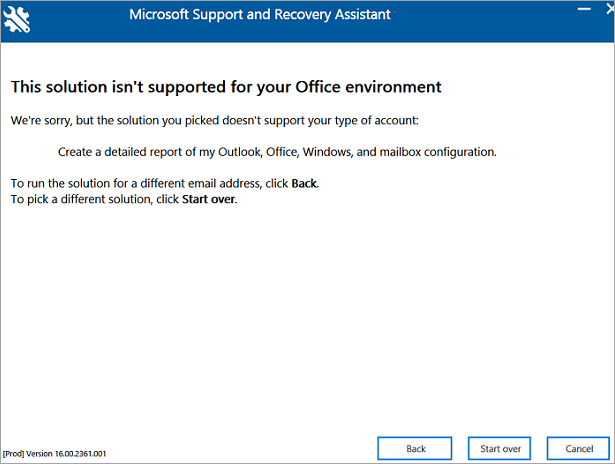
Wenn Sie Zurück wählen, um Ihre Anmeldeinformationen erneut einzugeben, und derselbe Fehler angezeigt wird, wählen Sie erneut Zurück und verwenden Sie dann die folgenden Beispiel-Anmeldeinformationen, um ein Nicht-Microsoft 365-Konto nachzuahmen:
-
E-Mail-Adresse:
juliet@contoso.com - Passwort: <jedes Passwort, das Sie verwenden möchten>
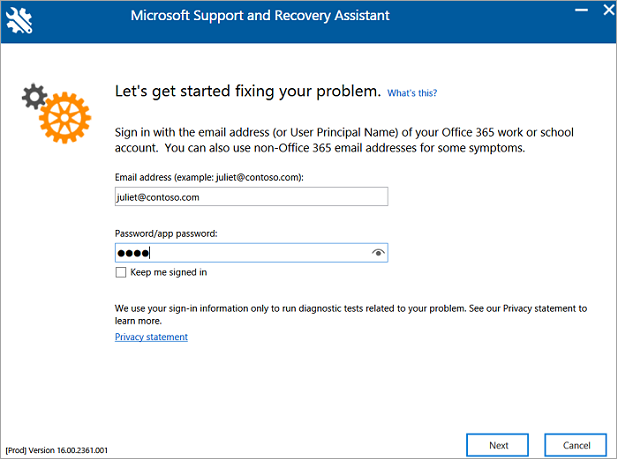
Kein Nicht-Microsoft 365-Konto wird über den Microsoft 365-Dienst authentifiziert. In diesem Fall stellt der Assistent die Schaltfläche Weiter bereit, um den Vorgang fortzusetzen.
Der Scanvorgang ist abgeschlossen, wenn Sie Wir haben die Daten Ihrer Outlook-Konfiguration erfasst angezeigt bekommen.
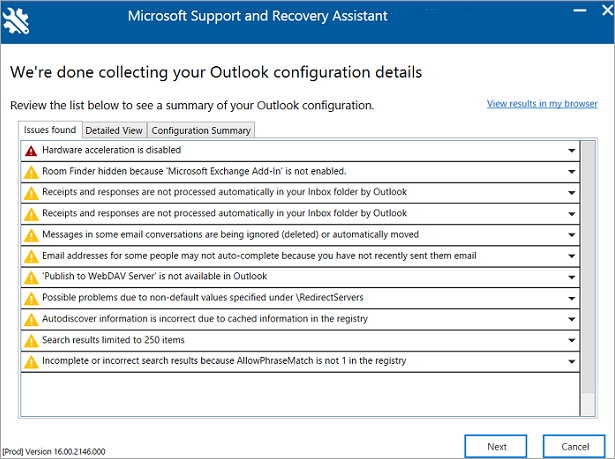
-
E-Mail-Adresse:
Überprüfen Sie den Outlook-Scan
Ihr Scanbericht enthält die folgenden separaten Registerkarten:
- Gefundene Probleme
- Detailansicht
- Konfigurationszusammenfassung
Gefundene Probleme
Auf der Registerkarte Gefundene Probleme finden Sie eine Liste der Konfigurationsprobleme, die während des Scans entdeckt wurden.
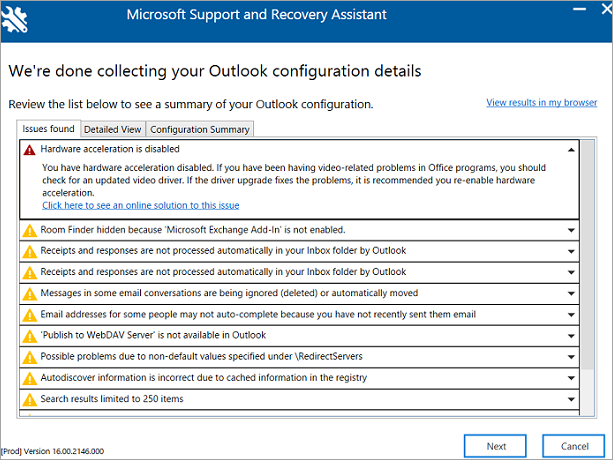
Wählen Sie ein Problem aus und klicken Sie zum Erweitern darauf, um eine detailliertere Beschreibung zu erhalten. Es gibt auch einen Link zu einem Artikel, der Schritte zur Behebung des Problems enthält.
Detailansicht
Die Informationen auf der Registerkarte Detailansicht sind für fortgeschrittene Benutzende, Support-Mitarbeitende und IT-Admins gedacht. Diese Registerkarte enthält Konfigurationsinformationen für die Diagnose eines Outlook-Problems auf dem Client. Die Informationen umfassen die folgenden Punkte:
- Benutzername
- Computerhardware
- Windows-Version
- Office-Installation
- Outlook-Profil
- Registrierungs- und Richtlinieninformationen
- Ereignisprotokolle
Die Informationen werden in einer Strukturansicht bereitgestellt. Wählen Sie einen beliebigen Knoten aus, um ihn zu erweitern oder zu reduzieren.
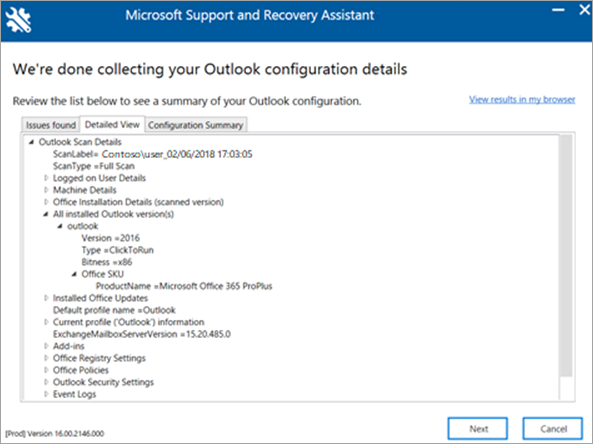
Wenn dieses Szenario ausgeführt wird, sammelt der Assistent auch wichtige Konfigurationsinformationen für Microsoft Excel, Microsoft PowerPoint und Microsoft Word. Um diese Informationen zu sehen, erweitern Sie den Abschnitt Verschiedenes in der Strukturansicht.
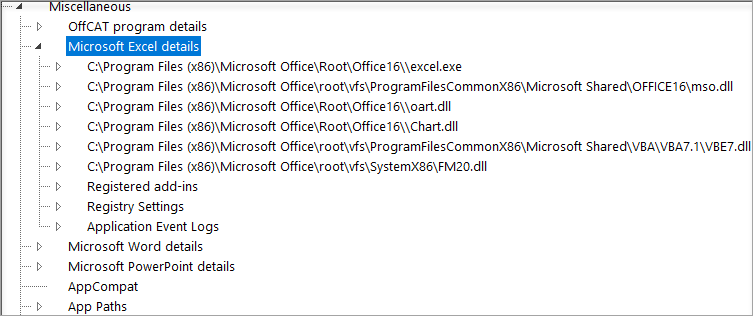
Konfigurationszusammenfassung
Die Informationen auf der Registerkarte Konfigurationszusammenfassung sind eine Momentaufnahme der Konfigurationseinstellungen, die am häufigsten gesammelt und analysiert werden.
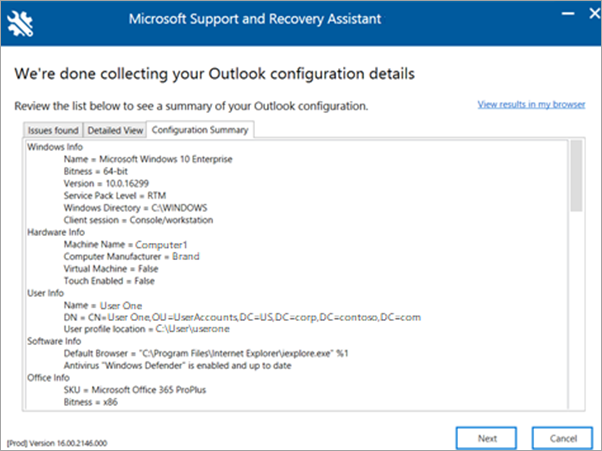
Anzeigen von Scanergebnissen in einem Browser
Um den Anzeigebereich für die Scanergebnisse zu vergrößern, wählen Sie Ergebnisse in meinem Browser anzeigen aus. In dieser Ansicht wird der gesamte Scanbericht einschließlich aller drei Registerkarten in Ihrem Standardbrowser angezeigt.
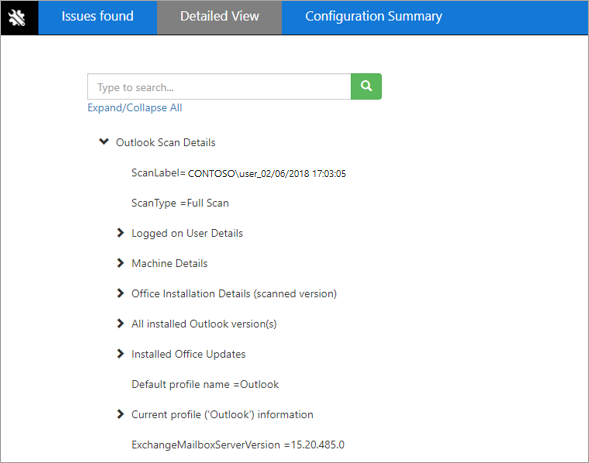
Hinweis: Die Detailansicht in Ihrem Browser enthält eine Suchfunktion, die Sie bei der Ansicht dieser Informationen im Assistenten nicht finden.
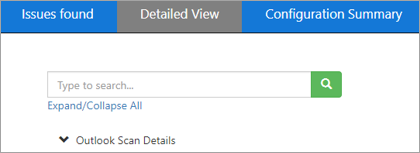
Freigeben der Scanergebnisse
Nachdem Sie die Scanergebnisse überprüft haben, klicken Sie auf Weiter. Wählen Sie auf diesem Bildschirm Alle Protokolle anzeigen, um die auf Ihrem Computer gespeicherten Protokolldateien zu finden, oder Protokoll anzeigen, um das Protokoll erneut anzuzeigen.
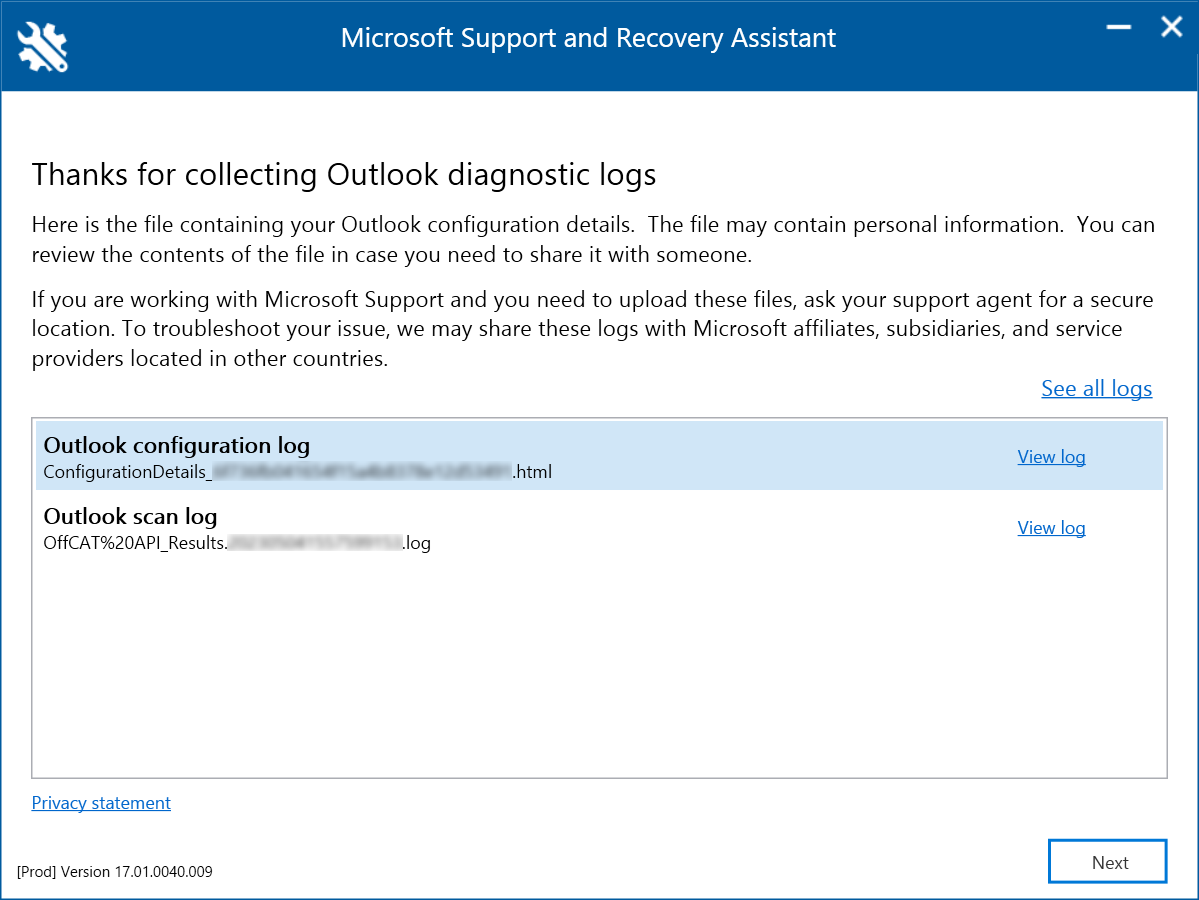
Hinweis: Die Scan-Datei ist ConfigurationDetails_{CorrelationId}.html. Es befindet sich im Ordner %localappdata%\saralogs\UploadLogs, zum Beispiel C:\users\<Benutzername>\AppData\Local\saralogs\UploadLogs.
Wenn Sie Ihre Protokolldateien mit einem Support-Mitarbeiter teilen möchten, wählen Sie Alle Protokolle sehen, um den Ordner zu öffnen, der alle vom Assistenten erstellten Protokolle enthält. Kopieren Sie dann die Dateien, und geben Sie sie weiter.