Reparieren Ihrer Persönlichen Ordner-Datei (.pst) in Outlook
Ursprüngliche KB-Nummer: 272227
Gehen Sie wie folgt vor, um Ihre persönliche Outlook-Ordner-Datei (.pst) mit dem Tool zum Reparieren des Posteingangs zu reparieren.
Schritt 1: Beenden von Outlook und Starten des Tools zum Reparieren des Posteingangs
Tool zum Reparieren des Posteingangs automatisch starten
Starten Sie das Reparaturtool für den Posteingang (Scanpst.exe). Klicken Sie dann im Dialogfeld Dateidownload auf Öffnen oder Ausführen, und befolgen Sie die Schritte im Easy-Fix-Assistenten.
Fahren Sie nach dem Start des Tools zum Reparieren des Posteingangs mit Schritt 2 fort. (Sie können das Tool zum Reparieren des Posteingangs nicht starten?)
Tool zum Reparieren des Posteingangs manuell starten
Wenn Sie das Tool zum Reparieren des Posteingangs manuell starten möchten, suchen Sie mithilfe des Microsoft Windows-Explorers einen der Ordner, und doppelklicken Sie dann auf die Datei „Scanpst.exe“.
Hinweis
Die Datei oder die Ordner sind möglicherweise versteckt. Anweisungen dazu, wie Sie Dateien und Ordner anzeigen können, finden Sie in der Dokumentation Ihres Betriebssystems.
| Speicherort | Anmerkungen |
|---|---|
| <Laufwerk>\Programme (x86)\Microsoft Office\root\Office16 | Für Klick-und-Los-Installationen von Outlook 2016 auf einer 32-Bit-Version von Windows |
| <Laufwerk>\Programme\Microsoft Office\root\Office16 | Für Klick-und-Los-Installationen von Outlook 2016 auf einer 64-Bit-Version von Windows |
| <Laufwerk>\Programme (x86)\Microsoft Office\Office16 | Für MSI-basierte Installationen von Outlook 2016 auf einer 32-Bit-Version von Windows |
| <Laufwerk>\Programme\Microsoft Office\Office16 | Für MSI-basierte Installationen von Outlook 2016 auf einer 64-Bit-Version von Windows |
| <Laufwerk>\Programme\Microsoft Office 15\root\office15 | Für Klick-und-Los-Installationen von Outlook 2013 auf einer 64-Bit-Version von Windows |
| <Laufwerk>\Programme (x86)\Microsoft Office 15\root\office15 | Für Klick-und-Los-Installationen von Outlook 2013 auf einer 32-Bit-Version von Windows |
| <Laufwerk>\Programme\Microsoft Office\Office15 | Für MSI-basierte Installationen von Outlook 2013 auf einer 64-Bit-Version von Windows |
| <Laufwerk>\Programme (x86)\Microsoft Office\Office15 | Für MSI-basierte Installationen von Outlook 2013 auf einer 32-Bit-Version von Windows |
| <Laufwerk>:\Programme\Microsoft Office\Office14 | Für Outlook 2010 auf einer 64-Bit-Version von Windows |
| <Laufwerk>:\Programme\Microsoft Office(x86)\Office14 | Für Outlook 2010 auf einer 32-Bit-Version von Windows |
| <Laufwerk>:\Programme\Microsoft Office\Office12 | Für Outlook 2007 auf einer 64-Bit-Version von Windows |
| <Laufwerk>:\Programme (x86)\Microsoft Office\Office12 | Für Outlook 2007 auf einer 32-Bit-Version von Windows |
| <Laufwerk>:\Programme\Common Files\System\Mapi\1033| Sonstiger typischer Speicherort | |
| <Laufwerk>:\Programme\Common Files\System\MSMAPI\1033 | Anderer typischer Speicherort |
| <Laufwerk>:\Programme\Common Files\System\Mapi\1033\NT | Anderer typischer Speicherort (für Windows NT und Windows 2000) |
| <Laufwerk>:\Programme\Gemeinsame Dateien\System\Mapi\1033\95 | Anderer typischer Speicherort (für Windows 95 und Windows 98) |
(Sie können das Tool zum Reparieren des Posteingangs nicht finden?)
Schritt 2: Reparieren der PST-Datei
Geben Sie im Tool zum Reparieren des Posteingangs den Pfad und Dateinamen Ihrer persönlichen Ordner-Datei (.pst) ein, oder klicken Sie auf Durchsuchen, um die Datei über das Windows-Dateisystem zu suchen, und klicken Sie dann auf Starten.
Hinweis
Wenn Sie nicht wissen, wo sich die PST-Datei befindet, führen Sie die Schritte unter Suchen, Verschieben oder Sichern der PST-Datei aus.
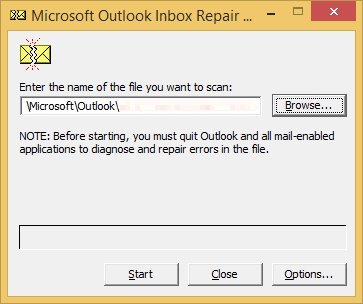
Hinweis
- Das Tool zum Reparieren des Posteingangs muss unter Umständen mehrmals ausgeführt werden, um Ihre Persönliche Ordner-Datei (.pst) vollständig zu reparieren.
- Das Tool zum Reparieren des Posteingangs kann nicht jedes Problem reparieren, das erkannt wird. In manchen Fällen können Elemente nicht wiederhergestellt werden, wenn sie dauerhaft gelöscht oder irreparabel beschädigt wurden.
Schritt 3: Wiederherstellen von reparierten Elementen in einer neuen PST-Datei
Nach dem Ausführen des Tools zum Reparieren des Posteingangs können Sie Outlook starten, und reparierte Elemente wiederherstellen. Optional können Sie versuchen, weitere reparierte Elemente aus der Sicherung des persönlichen Ordners wiederherzustellen.
Erstellen Sie dazu zuerst eine neue Persönliche Ordner-Datei (.pst) in Ihrem Profil. Dann können Sie die wiederhergestellten Elemente in die neue Persönliche Ordner-Datei (.pst) verschieben.
Starten Sie Outlook. Wenn Sie mehrere Profile in Outlook verwenden, stellen Sie sicher, dass Sie das Profil auswählen, das die Persönliche Ordner-Datei (.pst) enthält, die Sie zu reparieren versucht haben.
Drücken Sie Strg+6, um die Ansicht „Ordnerliste“ zu aktivieren.
In Ihrer Ordnerliste müssten die folgenden wiederhergestellten Ordner angezeigt werden:
Recovered Personal Folders Calendar Contacts Deleted Items Inbox Journal Notes Outbox Sent Items TasksHinweis
Diese wiederhergestellten Ordner sind gewöhnlich leer, weil es sich um eine neu erstellte PST-Datei handelt. Sie sollten auch einen Ordner namens „Verloren/Gefunden“ sehen. Dieser Ordner enthält Ordner und Elemente, die die Anwendung „Posteingang reparieren“ wiederhergestellt hat. Elemente, die sich nicht im Ordner „Lost and Found“ befinden, können möglicherweise nicht repariert werden.
Erstellen Sie eine neue Persönliche Ordner-Datei (.pst) in Ihrem Profil. Die Schritte können, je nach der verwendeten Outlook-Version, unterschiedlich sein.
Outlook 2010 und höher
- Klicken Sie im Menüband auf die Registerkarte Datei, und klicken Sie dann im Menü auf die Registerkarte Info.
- Klicken Sie auf die Schaltfläche Kontoeinstellungen, und wählen Sie dann erneut Kontoeinstellungen.
- Klicken Sie auf die Registerkarte Datendateien.
- Klicken Sie auf Hinzufügen, um das Dialogfeld Outlook-Datendatei erstellen oder öffnen zu öffnen.
- Geben Sie einen Dateinamen für die neue Outlook-Datendatei (.pst) ein, und klicken Sie anschließend auf OK.
- In Ihrem Profil müsste sich nun eine neue Outlook-Datendatei (.pst) befinden.
Outlook 2007
- Klicken Sie im Menü Datei auf Datendateiverwaltung.
- Klicken Sie auf Hinzufügen, um das Dialogfeld Neue Outlook-Datendatei zu öffnen.
- Wählen Sie im Dialogfeld Speichertypen die Option Persönliche Ordner-Datei (.pst) für Office Outlook aus, und klicken Sie anschließend auf OK.
- Wählen Sie im Dialogfeld Outlook-Datendatei erstellen oder öffnen ein Verzeichnis und einen Dateinamen für die neue Persönliche Ordner-Datei (.pst) aus, und klicken Sie anschließend auf OK.
- Klickan Sie auf OK.
- In Ihrem Profil müsste sich nun eine neue Persönliche Ordner-Datei (.pst) befinden.
Outlook 2003
- Zeigen Sie im Menü Datei auf Neu, und klicken Sie anschließend auf Outlook-Datendatei.
- Klicken Sie auf OK, um das Dialogfeld Outlook-Datendatei erstellen oder öffnen zu öffnen.
- Geben Sie einen Dateinamen für die neue Persönliche Ordner-Datei (.pst) ein, und klicken Sie anschließend auf OK, um das Dialogfeld Persönliche Microsoft-Ordner erstellen zu öffnen.
- Geben Sie einen Dateinamen für die neue Persönliche Ordner-Datei (.pst) ein, und klicken Sie anschließend auf OK.
- In Ihrem Profil müsste sich nun eine neue Persönliche Ordner-Datei (.pst) befinden.
Outlook 2002
- Zeigen Sie im Menü Datei auf Neu, und klicken Sie anschließend auf Persönliche Ordner-Datei (.pst).
- Wählen Sie Erstellen aus, um das Dialogfeld Persönliche Microsoft-Ordner erstellen zu öffnen.
- Geben Sie einen Dateinamen für die neue Persönliche Ordner-Datei (.pst) ein, und klicken Sie anschließend auf OK.
- In Ihrem Profil müsste sich nun eine neue Persönliche Ordner-Datei (.pst) befinden.
Ziehen Sie die wiederhergestellten Elemente vom Ordner „Verloren/Gefunden“ in die neue Persönliche Ordner-Datei (.pst).
Wenn Sie alle Elemente verschoben haben, können Sie die Datei „Wiederhergestellte Persönliche Ordner“ (. pst) aus Ihrem Profil entfernen. Dies umfasst den Ordner „Verloren/Gefunden“.
Wenn Sie mit den wiederhergestellten Informationen zufrieden sind, sind Sie fertig. Wenn Sie jedoch versuchen möchten, weitere Informationen wiederherzustellen, fahren Sie mit dem Abschnitt Wiederherstellen reparierter Elemente aus der Sicherungsdatei (Optional) fort.
Was ist das Tool „Posteingang reparieren“
Das Tool zum Reparieren des Posteingangs („Scanpst.exe“) dient dazu, bei der Behebung von Problemen mit Persönlichen Ordner-Dateien (.pst) zu helfen.
Das Tool zum Reparieren des Posteingangs wird automatisch mit allen Microsoft Outlook-Installationsoptionen (abhängig von Ihrem Betriebssystem) installiert.
Sie können das Tool zum Reparieren des Posteingangs nicht finden?
Wenn sich das Tool zum Reparieren des Posteingangs nicht automatisch oder manuell starten lässt, können Sie versuchen, Ihr Office-Programm zu reparieren.
Wiederherstellen reparierter Elemente aus der Sicherungsdatei (optional)
Hinweis
Wenn Sie Ihre ursprüngliche Persönliche Ordner-Datei (.pst) nicht öffnen konnten, bevor Sie das Tool zum Reparieren des Posteingangs ausgeführt haben, funktionieren die folgenden Vorgehensweisen möglicherweise nicht. Wenn es nicht funktioniert, dann können Sie keine zusätzlichen Informationen wiederherstellen. Wenn Sie die Datei öffnen konnten, sind Sie möglicherweise mithilfe des folgenden Verfahrens in der Lage, weitere Elemente aus der beschädigten Persönliche Ordner-Datei (.pst) wiederherzustellen.
Wenn Sie das Tool zum Reparieren des Posteingangs ausführen, ist die Option zum Erstellen einer Sicherungskopie der ursprünglichen Persönlichen Ordner-Datei (.pst) automatisch aktiviert. Diese Option erstellt eine Datei mit dem Namen „Dateiname.bak“ auf der Festplatte. Diese Datei ist eine Kopie der ursprünglichen „Dateiname.pst“-Datei mit einer anderen Erweiterung. Wenn Sie glauben, dass nach dem Ausführen der Schritte im vorherigen Abschnitt noch weitere Elemente fehlen, können Sie versuchen, mithilfe der folgenden Schritte weitere Informationen aus dieser Sicherungsdatei wiederherzustellen:
Suchen Sie die BAK-Datei. Sie befindet sich im Ordner Ihrer ursprünglichen Persönlichen Ordner-Datei (.pst).
Suchen Sie die BAK-Datei. Sie befindet sich im Ordner Ihrer ursprünglichen Persönlichen Ordner-Datei (.pst).
Erstellen Sie eine Kopie der BAK-Datei, und geben Sie ihr einen neuen Namen mit der Erweiterung „.pst“. Nennen Sie die Datei beispielsweise „Neuer Name.pst“ (ohne die Anführungszeichen).
Importieren Sie die im vorstehenden Schritt erstellte Datei „Neuer Name.pst“ mithilfe des Import/Export-Assistenten in Outlook. Gehen Sie dazu wie folgt vor:
- Klicken Sie im Menü Datei auf Importieren/Exportieren.
Hinweis
Klicken Sie in Outlook 2010 im Menüband auf die Registerkarte Datei, klicken Sie dann auf Öffnen und anschließend auf Importieren.
- Wählen Sie Aus anderen Programmen oder Dateien importieren aus, und klicken Sie anschließend auf Weiter.
- Klicken Sie auf Persönliche Ordner-Datei (.pst), und klicken Sie dann auf Weiter.
- Wählen Sie unter Zu importierende Datei die Option Durchsuchen aus, und doppelklicken Sie dann auf Ihre Datei „Neuer Name.pst“.
- Klicken Sie unter Optionen auf Keine Duplikate importieren, und klicken Sie anschließend auf Weiter.
- Wählen Sie unter Ordner auswählen, aus dem Sie importieren möchten die Persönliche Ordner-Datei (.pst) aus, und klicken Sie auf Unterordner einbeziehen.
- Klicken Sie auf Elemente in denselben Ordner importieren in, und wählen Sie dann Ihren neuen Persönlichen Ordner (.pst) aus.
- Klicken Sie auf Fertigstellen.
- Klicken Sie im Menü Datei auf Importieren/Exportieren.
Hinweis
Denken Sie daran, dass die Sicherungsdatei die ursprüngliche beschädigte Datei ist. Möglicherweise werden Sie feststellen, dass Sie abgesehen von den im Ordner „Verloren/Gefunden“ wiederhergestellten Elementen keine weiteren Elemente wiederherstellen können. Wenn Sie die Datei „NeuerName.pst“ nicht in Outlook importieren können, sind leider alle Informationen verloren, die sich nicht im Ordner „Lost and Found befinden.
Wie das Tool zum Reparieren des Posteingangs Fehler aufdeckt und korrigiert
ScanPST entdeckt und korrigiert Fehler in den meisten Fällen in den internen Datenstrukturen der PST-Dateien. Eine PST-Datei ist eine Datenbankdatei. Daher werden Strukturen wie BTrees und Referenzzähler bei Bedarf überprüft und repariert. Diese Objekte der unteren Ebene haben keine Kenntnis von den Strukturen der oberen Ebene, wie Nachrichten, Kalenderelemente usw., die auf ihnen aufgebaut sind.
Wenn ScanPST feststellt, dass ein bestimmter Struktur- oder Tabellenblock nicht lesbar oder beschädigt ist, entfernt ScanPST ihn. Wenn jener Block Bestandteil eines bestimmten Outlook-Elements war, wird dieses Element bei seiner Überprüfung entfernt.
Sie erwarten dieses Verhalten möglicherweise nicht, aber das Entfernen des Elements ist angesichts der Umstände das geeignete Vorgehen. Diese spezielle Situation tritt sehr selten auf, und sie wird immer in der Protokolldatei der ScanPST-Anwendung verzeichnet.
Offensichtlichere Änderungen auf einer höheren Ebene, die Sie feststellen werden, betreffen Ordner und Nachrichten.
Ordner
ScanPST untersucht jeden Ordner in der PST-Datei und führt die folgenden Vorgänge aus:
- ScanPST stellt sicher, dass dem Ordner die korrekten Tabellen zugeordnet sind.
- ScanPST überprüft jede Zeile in jeder Tabelle und stellt sicher, dass die Nachricht oder der Unterordner im System vorliegt.
- Wenn ScanPST die Nachricht bzw. den Unterordner nicht finden kann, entfernt ScanPST die Zeile aus der Tabelle.
- Wenn ScanPST die Nachricht bzw. den Unterordner findet, überprüft ScanPST die Nachricht bzw. den Ordner.
- Schlägt die Überprüfung fehl, wird die Nachricht bzw. der Ordner als beschädigt angesehen und aus der Tabelle entfernt sowie aus der Datenbank gelöscht.
- Wenn die Überprüfung erfolgreich abgeschlossen wird, führt ScanPST eine weitere Analyse durch, um sicherzustellen, dass die nun wiederhergestellten Werte der Nachricht mit den Werten in der Tabelle übereinstimmen. Beschädigte Ordner werden bei Bedarf von Grund auf neu erstellt. Diese Ordner enthalten keine Benutzerdaten.
Nachrichten
Bei den meisten Benutzern werden Vorgänge im Zusammenhang mit Nachrichten auftreten, da ein beschädigtes Element wahrscheinlich dazu führt, dass ein Bestandteil aus der PST-Datei gelöscht wird. ScanPST führt bei Nachrichten die folgenden Vorgänge durch:
ScanPST führt grundlegende Überprüfungen von Anlagentabellen und Empfängertabellen durch. Dieser Vorgang ähnelt der Art und Weise, wie ein Ordner mit den in ihm enthaltenen Nachrichten umgeht.
Sobald die Überprüfung der Empfängertabelle ergeben hat, dass die Empfänger korrekt formatiert sind, nimmt ScanPST die erforderlichen Änderungen vor, damit diese gültigen Inhalte der Empfängertabelle mit den Empfängereigenschaften in der Nachricht synchronisiert werden können. ScanPST stellt überdies sicher, dass der übergeordnete Ordner der Nachricht auf einen gültigen Ordner verweist. Die folgenden Nachrichteneigenschaften werden überprüft um sicherzustellen, dass sie gültigen Datenformaten entsprechen:
PR_MESSAGE_CLASS
ScanPST prüft, ob diese Eigenschaft vorliegt. Ist die Eigenschaft nicht vorhanden, wird sie auf IPM.Note gesetzt.
PR_MESSAGE_FLAGS
Jedes Flag wird einzeln überprüft.
PR_SUBMIT_FLAGS
Diese Überprüfung ähnelt dem Vorgang bei Nachrichtenkennzeichnungen.
PR_CLIENT_SUBMIT_TIME
Wenn die Sendungskennzeichnungen anzeigen, dass die Nachricht als gesendet markiert ist, muss diese Eigenschaft vorliegen. Wenn die Sendungskennzeichen anzeigen, dass die Nachricht als gesendet markiert ist, wird der Zeitpunkt auf Jetzt festgelegt.
PR_SEARCH_KEY
Diese Eigenschaft muss vorliegen. Existiert die Eigenschaft nicht, wird für sie eine zufällige GUID erstellt.
PR_CREATION_TIME
Diese Eigenschaft muss vorliegen. Liegt die Eigenschaft nicht vor, ist der Zeitpunkt auf Jetzt festgelegt.
PR_LAST_MODIFICATION_TIME
Diese Eigenschaft muss vorliegen. Liegt die Eigenschaft nicht vor, ist der Zeitpunkt auf Jetzt festgelegt.
PR_MESSAGE_SIZE
Größen werden neu berechnet und mit gespeicherten Werten verglichen. Wenn die Größen etwas differieren, wird der berechnete Wert geschrieben.
Für Eigenschaften, die sich auf den Text oder auf den Betreff beziehen, wird explizit keine Überprüfung durchgeführt, abgesehen von der impliziten Überprüfung auf unterer Ebene, die zuvor in diesem Artikel erörtert wurde. Die Eigenschaften, die sich auf das Anzeigen des Empfängers beziehen, werden geändert, damit sie mit der wiederhergestellten Empfängertabelle übereinstimmen. Sobald dieser Vorgang abgeschlossen ist, werden andere Algorithmen ausgeführt, um sämtliche verwaiste Nachrichten zu sammeln und in einem entsprechenden Ordner abzulegen.
Weitere Informationen zu binären Strukturen (Btrees) finden Sie unter Umfassende Untersuchung von Datenstrukturen.