Steuerung der Raumsuche in Outlook
Zusammenfassung
Wenn Sie ein neues Besprechungsformular in Microsoft Outlook 2016, Microsoft Outlook 2013 oder Microsoft Outlook 2010 öffnen, wird der Bereich Raumsuche standardmäßig auf der rechten Seite des Terminbildschirms und des Bildschirms des Terminplanungs-Assistenten angezeigt, wie in den folgenden Screenshots dargestellt. Die Schaltfläche Raumsuche befindet sich in der Gruppe Optionen auf der Registerkarte Besprechung.
Hinweis
Sie können den Raumfinder ausblenden, indem Sie das Steuerelement Raumfinder in der Gruppe Optionen des Menübands auswählen. Die Raumsuche bleibt jedoch nur ausgeblendet, wenn Sie sie auf dem Terminbildschirm ausblenden. Wenn Sie ihn auf dem Bildschirm Terminplanungs-Assistent ausblenden, auf den Bildschirm Termin und dann zurück auf den Bildschirm Terminplanungs-Assistent wechseln, ist der Raumfinder wieder sichtbar. Die Schaltfläche Raumsuche ist nicht verfügbar, wenn Sie einen Termin erstellen. Sie können auf der Registerkarte Termin die Option Teilnehmer einladen auswählen, um sie verfügbar zu machen.
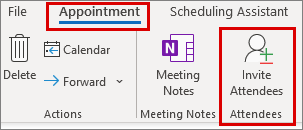
Der Bildschirm „Termin“ in Outlook
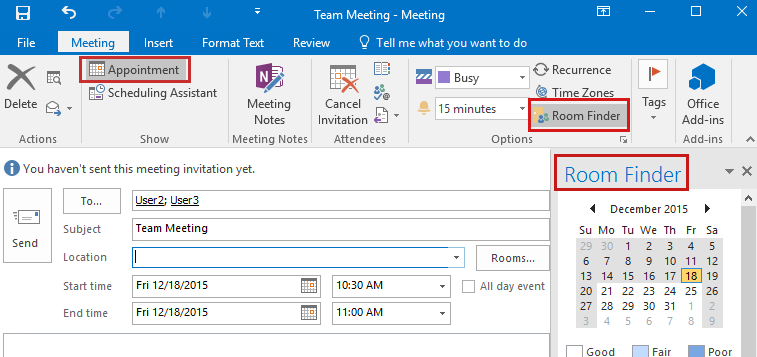
Der Bildschirm des Terminplanungs-Assistenten in Outlook
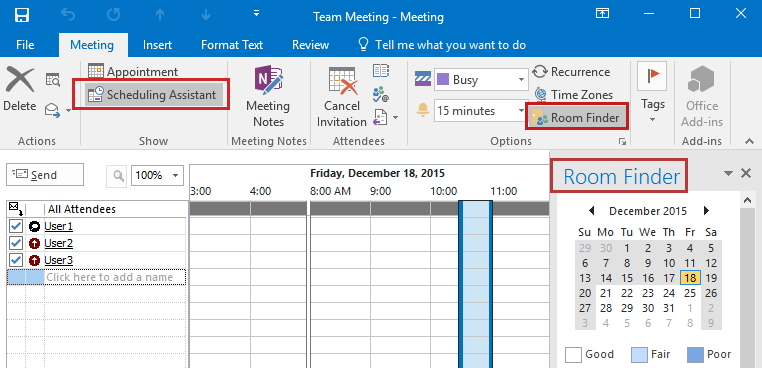
In Outlook für Microsoft 365 befindet sich die Steuerungsschaltfläche Raumfinder neben dem Feld Ort auf der Registerkarte Besprechung oder auf dem Menüband, wenn Sie den Bildschirm Terminplanungs-Assistent anzeigen.
Die Registerkarte „Besprechung“ von Outlook in Outlook für Microsoft 365
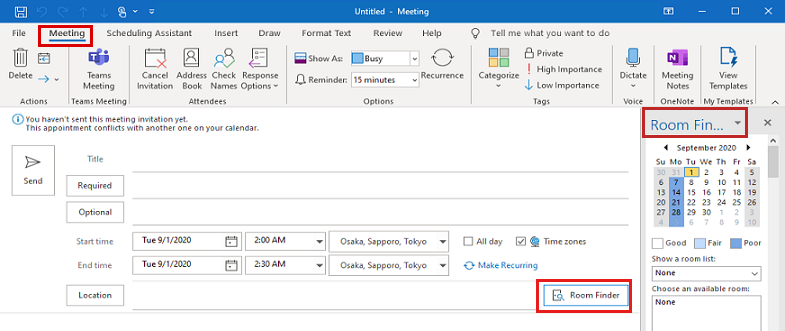
Die Registerkarte „Terminplanungs-Assistent“ in Outlook für Microsoft 365
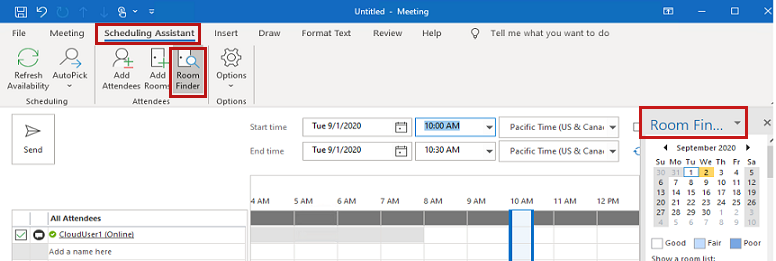
Hinweis
Es gibt ein bekanntes Problem, bei dem keine verfügbaren Räume im Bereich Raumsuche angezeigt werden, wenn Sie eine Besprechung außerhalb Ihrer Arbeitszeit starten. Weitere Informationen finden Sie unter Keine verfügbaren Räume für eine Besprechung außerhalb der Arbeitszeiten.
Manuelles Steuern der Raumsuche
Wenn Sie die Raumsuche auf der Registerkarte Termin eines Besprechungsformulars ausblenden, werden die folgenden Daten in die Windows-Registrierung geschrieben.
- Unterschlüssel:
HKEY_CURRENT_USER\Software\Microsoft\Office\x.0\Outlook\Preferences - DWORD: RoomFinderShow
- Wert: 0 (Wenn Sie anschließend die Raumsuche anzeigen, wird dieser Wert in 1 geändert)
Hinweis
In diesem Unterschlüsselpfad steht der Platzhalter x.0 für Ihre Version von Office (16.0 = Office 2016 und Microsoft 365, 15.0 = Office 2013, 14.0 = Office 2010).
Wenn Sie die Raumsuche auf dem Bildschirm Terminplanungs-Assistent eines Besprechungsformulars ausblenden, werden diese Registrierungsdaten nie verwendet.
Verwalten der Raumsuche über die Registrierung
Wichtig
Führen Sie die in diesem Abschnitt beschriebenen Schritte sorgfältig aus. Durch eine fehlerhafte Bearbeitung der Registrierung können schwerwiegende Probleme verursacht werden. Sichern Sie die Registrierung, bevor Sie sie ändern, damit Sie sie bei Problemen wiederherstellen können.
Es gibt zwei verschiedene Registrierungswerte, die sich auf die Raumsuche auswirken. Welche Sie verwenden, hängt davon ab, wie viel Kontrolle Sie über die Raumsuche haben möchten und davon, welche Version von „Microsoft Exchange-Add-In“ Sie installiert haben.
RoomFinderShow
Der
RoomFinderShow-Wert ist ein DWORD-Wert unter dem folgenden Registrierungspfad (je nach Outlook Version):HKEY_CURRENT_USER\Software\Policies\Microsoft\Office\x.0\Outlook\PreferencesDer Platzhalter x.0 steht für Ihre Office-Version (16.0 = Office 2016 und Microsoft 365, 15.0 = Office 2013, 14.0 = Office 2010).
Wenn in diesen Registrierungspfaden RoomFinderShow = 0 ist, verhält sich die Raumsuche beim Starten von Outlook wie folgt:
- Standardmäßig wird die Raumsuche nicht auf dem Terminbildschirm angezeigt.
- Sie können die Raumsuche manuell auf dem Terminbildschirm aktivieren.
- Wenn Sie ein neues Besprechungsformular öffnen, nachdem Sie die Raumsuche in einem anderen Besprechungsformular aktiviert haben, wird die Raumsuche nicht auf dem Terminbildschirm des neuen Besprechungsformulars angezeigt.
- Wenn Sie die Raumsuche auf dem Terminbildschirm manuell aktivieren und dann deaktivieren, wird nichts in die Registrierung geschrieben.
RoomFinderForceDisabled
Der
RoomFinderForceDisabled-Wert wurde in einem Update für das „Microsoft Exchange-Add-In“ eingeführt. Er wird von Outlook erst verwendet, nachdem Sie das Update für Ihre Version von Outlook installiert haben.- Hotfix KB2880477 für Office 2013 vom 8. Juli 2014 (Outexum-x-none.msp)
- Hotfix KB2794760 für Outlook 2010 vom 8. Juli 2014 (Outexum-x-none.msp)
Verwenden Sie nach der Installation des Updates die folgenden Registrierungsdaten, um die Raumsuche vollständig zu deaktivieren. Dadurch haben Sie noch mehr Kontrolle über die Raumsuche als der
RoomFinderShow-Wert.- Unterschlüssel:
HKEY_CURRENT_USER\Software\Policies\Microsoft\Office\x.0\Outlook\Preferences - DWORD:
RoomFinderForceDisabled - Werte: 1 = Raumsuche ausblenden, 0 (oder fehlendes DWORD) = Raumsuche anzeigen
Nachdem das erforderliche Update installiert wurde und Sie den Wert von
RoomFinderForceDisabledauf1gesetzt haben, zeigt Outlook in einem Besprechungsformular den Bereich Raumsuche weder auf dem Bildschirm Terminplanungs-Assistent noch auf dem Bildschirm Termin an.
Eine weitere Möglichkeit zum vollständigen Deaktivieren (Ausblenden) der Raumsuche auf den Bildschirmen Terminplanungs-Assistent und Termin besteht darin, das „Microsoft Exchange-Add-In“ zu deaktivieren. Führen Sie hierzu die folgenden Schritte aus.
Wichtig
Es wird nicht empfohlen, das Microsoft Exchange-Add-In zu deaktivieren, da es auch andere Features deaktiviert, z. B. „Schützen vor dem Senden“ und „Voicemail-Integration“.
- Klicken Sie auf der Registerkarte Datei auf Optionen.
- Wählen Sie im Dialogfeld Outlook-Optionen die Option Add-Ins aus.
- Klicken Sie im Abschnitt Add-ins des Dialogfelds Outlook-Optionen auf OK.
- Deaktivieren Sie im Dialogfeld COM-Add-Ins das Kontrollkästchen für Microsoft Exchange-Add-In, und klicken Sie dann auf OK.
Das Laden des Microsoft Exchange-Add-Ins wird durch den folgenden Registrierungseintrag gesteuert:
- Unterschlüssel:
HKEY_LOCAL_MACHINE\Software\Microsoft\Office\x.0\Outlook\Addins\UmOutlookAddin.FormRegionAddin - DWORD: LoadBehavior
- Werte: 3 = Add-In wird beim Starten von Outlook geladen, 2 = Add-In wird beim Starten nicht geladen (und möglicherweise nie geladen), 0 = Add-In ist deaktiviert