Freigeben von Kalendern und Kontakten in Microsoft 365
Ursprüngliche KB-Nummer: 10157
In diesem Artikel werden die folgenden beiden Themen behandelt:
- Einrichten eines freigegebenen Kalenders oder einer freigegebenen Kontaktliste für die gesamte Organisation oder eine große Gruppe von Benutzern.
- Freigeben von Kalendern oder Kontakten für bestimmte Benutzer.
Für wen ist das gedacht?
Microsoft 365-Benutzer, die Kalender oder Kontaktlisten für andere Personen freigeben möchten.
Wie funktioniert es?
Wir fragen Sie zunächst nach der Aufgabe, die Sie erledigen möchten. Anschließend führen wir Sie durch eine Reihe von Schritten, die sich auf Ihre spezielle Situation beziehen.
Geschätzte Dauer:
30 bis 60 Minuten
Willkommen bei diesem Leitfaden
Wählen Sie das Szenario aus, das Sie für Ihre Benutzer zu konfigurieren versuchen. Nachdem Sie das Szenario ausgewählt haben, befolgen Sie die Schritt-für-Schritt-Anweisungen.
- Einrichten eines freigegebenen Kalenders oder einer freigegebenen Kontaktliste für die gesamte Organisation oder eine große Gruppe von Benutzern
- Freigeben von Kalendern oder Kontakten für bestimmte Benutzer
Welchen Microsoft 365-Plan nutzen Sie?
Wählen Sie den Plan aus, den Ihre Organisation für Microsoft 365 abonniert hat.
Sie wissen nicht genau, welchen Microsoft 365-Plan Ihre Organisation nutzt? Gehen Sie zu https://portal.microsoftonline.com und melden Sie sich mit Ihren Microsoft 365 Administrator-Anmeldedaten an). und melden Sie sich mit Ihren Microsoft 365-Administratoranmeldeinformationen an.
Small Business:
Wird die unten abgebildete Verwaltungsschnittstelle angezeigt, verwenden Sie den Small Business-Plan.
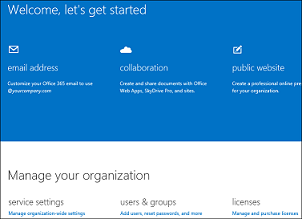
Enterprise | Midsize | Education:
Wird die unten abgebildete Verwaltungsschnittstelle angezeigt, verwenden Sie den Enterprise-, Midsize- oder Education-Plan.
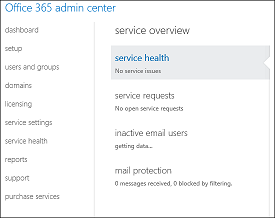
Erstellen eines neuen freigegebenen Postfachs und Zuweisen von Berechtigungen
Um einen gemeinsamen, freigegebenen Kalender oder eine Kontaktliste einzurichten, auf die Personen in Ihrer Organisation zugreifen und die sie bearbeiten können, erstellen Sie einfach ein freigegebenes Postfach. Nach der Erstellung des freigegebenen Postfachs können die Mitglieder des freigegebenen Postfachs auf den freigegebenen Kalender und die Kontakte zugreifen.
Hinweis
Weil das Postfach, das für einen freigegebenen Kalender oder Kontaktlisten verwendet werden soll, ein freigegebenes Postfach sein muss, können die Personen, die Zugriff auf den freigegebenen Kalender oder die Kontaktliste haben, auch auf E-Mails im freigegebenen Postfach zugreifen und auf an das freigegebene Postfach gesendete E-Mail-Nachrichten antworten.
Bevor Sie beginnen, melden Sie sich beim Microsoft 365-Portal an, und klicken Sie dann in der oberen Navigationsleiste auf Admin.
Wechseln Sie zu Admin>Benutzer und Gruppen.
Wählen Sie auf der Seite Benutzer und Gruppen Freigegebene Postfächer und dann Hinzufügen aus
 .
.Geben Sie auf der Seite Freigegebenes Postfach hinzufügen die folgenden Informationen ein:
- Postfachname: Dies ist der Name, der im Adressbuch, im Feld „An“ einer E-Mail und in der Liste der freigegebenen Postfächer auf der Seite „Freigegebene Postfächer“ angezeigt wird. Er muss eingegeben werden und sollte benutzerfreundlich sein, damit andere Personen erkennen können, worum es sich dabei handelt.
- E-Mail-Adresse: Geben Sie die E-Mail-Adresse für das freigegebene Postfach ein. Diese Eingabe ist erforderlich.
Wählen Sie Weiter aus.
Wählen Sie auf der Seite Mitglieder hinzufügen die Option Hinzufügen
 .
.Geben Sie im Suchfeld den Namen einer Person ein, und wählen Sie dann Suchen aus. Die Person wird zur Mitgliederliste hinzugefügt.
Wenn Sie alle Mitglieder hinzugefügt haben, wählen Sie Fertig stellen aus.
Hinweis
Wenn neue Benutzer in Ihrer Organisation erstellt werden, die auf diesen freigegebenen Kalender oder die Kontaktliste zugreifen müssen, dann müssen Sie sie der Mitgliederliste des freigegebenen Postfachs hinzufügen.
Wie greife ich auf ein freigegebenes Postfach zu?
Abhängig vom ausgewählten E-Mail-Client finden Sie unten detaillierte Anweisungen zum Zugreifen auf den freigegebenen Kalender oder die Kontaktliste:
Outlook
Öffnen eines freigegebenen Kalenders in Outlook
Wenn Sie über Berechtigungen für ein freigegebenes Postfach verfügen, wird der zum freigegebenen Postfach gehörende Kalender automatisch Ihrer Liste „Meine Kalender“ hinzugefügt.
Wählen Sie in Outlook die Option Kalender.
Wählen Sie im Ordnerbereich unter Meine Kalender den freigegebenen Kalender aus.
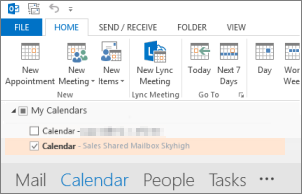
Öffnen einer freigegebenen Kontaktliste in Outlook
Wenn Sie über Berechtigungen für ein freigegebenes Postfach verfügen, wird der zum freigegebenen Postfach gehörende Ordner „Kontakte“ automatisch der Liste „Meine Kontakte“ hinzugefügt.
Wählen Sie in Outlook Personen aus.
Wählen Sie unter Meine Kontakte den Ordner „Kontakte“ für die freigegebene Kontaktliste aus.
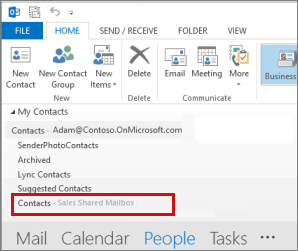
Outlook Web App
Hinweis
Über die Outlook Web App können Sie nicht auf die Kontaktliste eines freigegebenen Postfachs zugreifen.
Öffnen eines freigegebenen Kalenders in Outlook Web App
Melden Sie sich über einen Webbrowser bei Ihrem Microsoft 365-Konto an. Wählen Sie Kalender.
Klicken Sie mit der rechten Maustaste auf ANDERE KALENDER und wählen Sie anschließend Kalender öffnen aus.
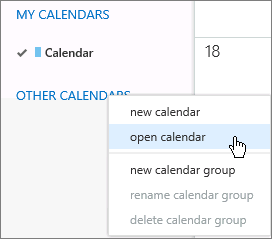
Suchen Sie unter Aus Verzeichnis den freigegebenen Kalender, den Sie öffnen möchten. Wählen Sie das freigegebene Postfach aus, das Sie öffnen möchten und wählen Sie Öffnen aus.
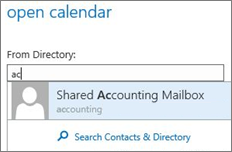
Der freigegebene Kalender wird in Ihrer Ordnerliste „Kalender“ angezeigt.
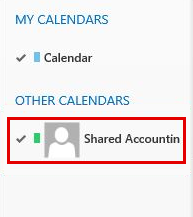
Wurde das Problem dadurch gelöst?
- Wenn ja, herzlichen Glückwunsch! Ihr Szenario ist abgeschlossen.
- Wenn nein, lesen Sie Das Problem wurde nicht behoben.
Erstellen einer Sicherheitsgruppe für Ihre Organisation oder eine Gruppe von Benutzern
Um einen gemeinsamen, freigegebenen Kalender oder eine Kontaktliste einzurichten, auf die Personen in Ihrer Organisation zugreifen und die sie bearbeiten können, müssen Sie zunächst eine Sicherheitsgruppe mit den Personen erstellen, die auf den freigegebenen Kalender oder die Kontaktliste zugreifen können sollen.
Hinweis
Wenn Sie bereits über eine Sicherheitsgruppe mit den Personen verfügen, die auf den freigegebenen Kalender oder die Kontaktliste zugreifen können sollen, können Sie diesen Abschnitt überspringen.
Melden Sie sich zunächst mit den Administratoranmeldeinformationen des Microsoft 365-Mandanten beim Exchange Admin Center (EAC) unter https://outlook.office365.com/ecp/ an. Als Administrator von Microsoft 365 Enterprise, Midsize oder Education können Sie auch auf das EAC zugreifen, indem Sie im Microsoft Online-Portal auf Admin>Exchange klicken.
- Navigieren Sie im EAC zu Empfänger>Gruppen.
- Wählen Sie Neue
 >Sicherheitsgruppe.
>Sicherheitsgruppe. - Geben Sie auf der Seite Neue Sicherheitsgruppe die entsprechenden Details für die Sicherheitsgruppe an, einschließlich der Mitgliedschaft für die neue Sicherheitsgruppe.
Hinweis
Wenn neue Benutzer in Ihrer Organisation erstellt werden, die auf diesen freigegebenen Kalender oder die Kontaktliste zugreifen müssen, müssen Sie sie der Sicherheitsgruppe hinzufügen.
Erstellen eines freigegebenen Postfachs und Zuweisen der Berechtigung „Vollzugriff“ zur Sicherheitsgruppe
Wenn Sie über eine Sicherheitsgruppe mit den Personen verfügen, die auf den freigegebenen Kalender oder die Kontaktliste zugreifen können sollen, müssen Sie ein freigegebenes Postfach erstellen und die im vorherigen Schritt erstellte Sicherheitsgruppe als Mitgliederliste verwenden.
Nach der Erstellung des freigegebenen Postfachs können die Mitglieder der Sicherheitsgruppe auf den freigegebenen Kalender und die Kontaktliste zugreifen.
Hinweis
Weil das Postfach, das für einen freigegebenen Kalender oder Kontaktlisten verwendet werden soll, ein freigegebenes Postfach sein muss, können die Personen, die Zugriff auf den freigegebenen Kalender oder die Kontaktlisten haben, auch auf E-Mails im freigegebenen Postfach zugreifen und auf an das freigegebene Postfach gesendete E-Mail-Nachrichten antworten.
Melden Sie sich zunächst mit den Administratoranmeldeinformationen des Microsoft 365-Mandanten beim Exchange Admin Center (EAC) unter https://outlook.office365.com/ecp/ an. Als Administrator von Microsoft 365 Enterprises, Midsize oder Education können Sie auch auf EAC zugreifen, indem Sie im Microsoft Online Portal auf Admin > Exchange klicken). mit den Anmeldeinformationen Ihres Microsoft 365-Mandantenadministrators. Als Administrator von Microsoft 365 Enterprise, Midsize oder Education können Sie auch auf das EAC zugreifen, indem Sie im Microsoft Online-Portal auf Admin>Exchange klicken.
Schritt 1: Erstellen Sie das freigegebene Postfach.
Gehen Sie zu Empfänger>Freigegeben>Hinzufügen
 .
.Geben Sie Werte in die erforderlichen Felder für Anzeigename und E-Mail-Adresse ein.
Hinweis
Das Berechtigungsfeld Senden als ist nicht erforderlich, um Benutzern den Zugriff auf den freigegebenen Kalender und die freigegebene Kontaktliste zu gewähren. Um den Mitgliedern der Sicherheitsgruppe Zugriff auf den freigegebenen Kalender und die freigegebene Kontaktliste zu erteilen, müssen Sie ihnen die Berechtigung Vollzugriff für das freigegebene Postfach zuweisen. Bearbeiten Sie hierzu nach der Erstellung das freigegebene Postfach.
Wählen Sie Speichern aus und wählen Sie Ja im Dialogfeld mit der Warnung Keine Berechtigung erteilt aus.
Schritt 2: Weisen Sie der Sicherheitsgruppe die Berechtigung „Vollzugriff“ für das freigegebene Postfach zu.
Doppelklicken Sie im EAC unter Empfänger>Freigegeben auf das freigegebene Postfach, das Sie im vorherigen Schritt erstellt haben, und wählen Sie dann Postfachstellvertretung. Wählen Sie unter Vollzugriffdie Option Hinzufügenaus
 , und wählen Sie dann die Sicherheitsgruppe aus, für die Sie auf die Liste der freigegebenen Kalender und Kontakte für das freigegebene Postfach zugreifen möchten.
, und wählen Sie dann die Sicherheitsgruppe aus, für die Sie auf die Liste der freigegebenen Kalender und Kontakte für das freigegebene Postfach zugreifen möchten.Wählen Sie Speichern aus, um die Änderungen zu speichern und das freigegebene Postfach zu erstellen. Damit wird allen Mitgliedern der Sicherheitsgruppe Zugriff auf den freigegebenen Kalender und die Kontaktliste gewährt.
Wie greife ich auf ein freigegebenes Postfach zu?
Abhängig vom ausgewählten E-Mail-Client finden Sie unten detaillierte Anweisungen zum Zugreifen auf den freigegebenen Kalender oder die Kontaktliste:
Outlook
Öffnen eines freigegebenen Kalenders in Outlook
Wenn Sie über Berechtigungen für ein freigegebenes Postfach verfügen, wird der zum freigegebenen Postfach gehörende Kalender automatisch Ihrer Liste „Meine Kalender“ hinzugefügt.
Wählen Sie in Outlook die Option Kalender.
Wählen Sie im Ordnerbereich unter Meine Kalender den freigegebenen Kalender aus.
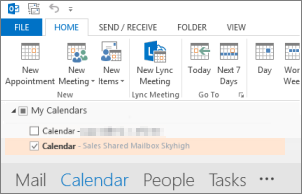
Öffnen einer freigegebenen Kontaktliste in Outlook
Wenn Sie über Berechtigungen für ein freigegebenes Postfach verfügen, wird der zum freigegebenen Postfach gehörende Ordner „Kontakte“ automatisch der Liste „Meine Kontakte“ hinzugefügt.
Wählen Sie in Outlook Personen aus.
Wählen Sie unter Meine Kontakte den Ordner „Kontakte“ für die freigegebene Kontaktliste aus.
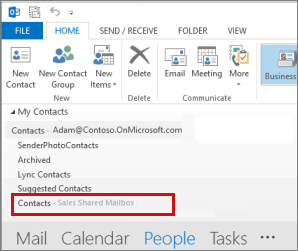
Outlook Web App
Hinweis
Über die Outlook Web App können Sie nicht auf die Kontaktliste eines freigegebenen Postfachs zugreifen.
Öffnen eines freigegebenen Kalenders in Outlook Web App
Melden Sie sich über einen Webbrowser bei Ihrem Microsoft 365-Konto an. Wählen Sie Kalender.
Klicken Sie mit der rechten Maustaste auf ANDERE KALENDER und wählen Sie anschließend Kalender öffnen aus.
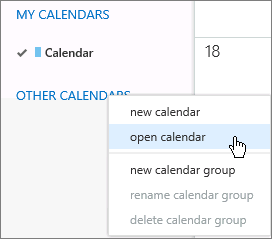
Suchen Sie unter Aus Verzeichnis den freigegebenen Kalender, den Sie öffnen möchten. Wählen Sie das freigegebene Postfach aus, das Sie öffnen möchten und wählen Sie Öffnen aus.
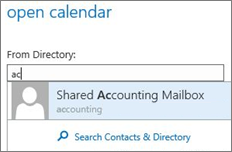
Der freigegebene Kalender wird in Ihrer Ordnerliste „Kalender“ angezeigt.
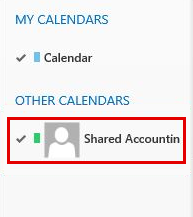
Wurde das Problem dadurch gelöst?
- Wenn ja, herzlichen Glückwunsch! Ihr Szenario ist abgeschlossen.
- Wenn nein, lesen Sie Das Problem wurde nicht behoben.
Was möchten Sie freigeben?
Geben Sie an, ob Sie entweder Ihren Kalender oder Ihre Kontakte für bestimmte Benutzer freigeben möchten.
Hinweis
Kontakte können nur über den Microsoft Office Outlook-E-Mail-Client freigegeben werden.
Welcher E-Mail-Client verwendet wird (wenn Sie Kalender freigeben möchten)
Einzelne Benutzer können über den Microsoft Office Outlook-Client oder über Outlook Web App Kalender für andere Benutzer freigeben. Geben Sie an, welchen Client Sie zum Freigeben verwenden möchten.
An welchem Organisationsstandort befindet sich der Benutzer, für den Sie Ihren Kalender in Outlook freigeben möchten?
Sie können Ihren Kalender für andere Benutzer freigeben, die sich innerhalb Ihrer Organisation oder in einer externen Organisation (z. B. ein externer Partner, Lieferant usw.) befinden.
Freigeben von Kalendern innerhalb der Organisation mit Microsoft Outlook
So geben Sie Ihren Kalender frei
Wählen Sie Kalender.
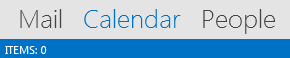
Wählen Sie Home>Kalender freigeben aus.
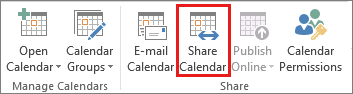
Geben Sie in der E-Mail, die daraufhin geöffnet wird, den Namen der Person in Ihrer Organisation, für die Sie den Kalender freigeben möchten, in das Feld An ein. Geben Sie in Details die Detailebene an, die Sie für die Person in Ihrer Organisation freigeben möchten und wählen Sie dann Senden aus.
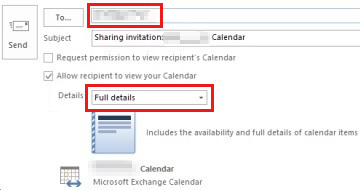
Die betreffende Person in Ihrer Organisation erhält die Einladung zur Freigabe per E-Mail. Wählen Sie dann Diesen Kalender öffnen aus.
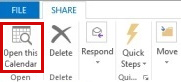
Der freigegebene Kalender wird in der Kalenderliste der Person angezeigt.
So ändern Sie die Berechtigungen für die Kalenderfreigabe
Wählen Sie Kalender.
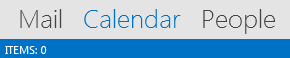
Wählen Sie Start>Kalenderberechtigungen aus.
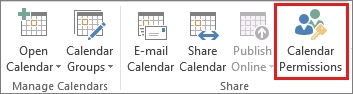
Ändern Sie auf der Registerkarte Berechtigungen etwaige Berechtigungen für die Kalenderfreigabe.
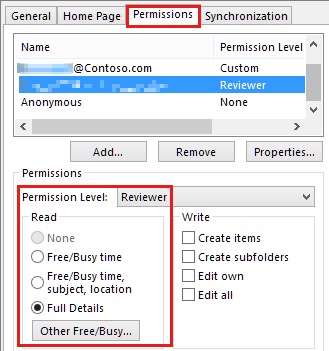
Wählen Sie OK aus.
Wurde das Problem dadurch gelöst?
- Wenn ja, herzlichen Glückwunsch! Ihr Szenario ist abgeschlossen.
- Wenn nein, lesen Sie Das Problem wurde nicht behoben.
Freigeben von Kalendern außerhalb der Organisation mit Microsoft Outlook
So geben Sie Ihren Kalender frei
Wählen Sie Kalender.
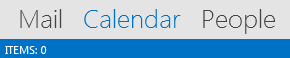
Wählen Sie Home>Kalender freigeben aus.
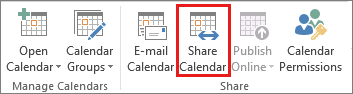
Geben Sie in der E-Mail, die daraufhin geöffnet wird, den Namen der Person in Ihrer Organisation, für die Sie den Kalender freigeben möchten, in das Feld An ein. Geben Sie in Details die Detailebene an, die Sie für die Person außerhalb Ihrer Organisation freigeben möchten, und klicken Sie dann auf Senden.
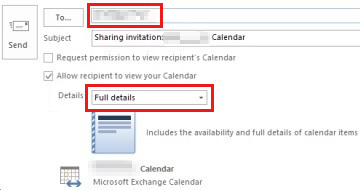
Wenn beim Versuch, die Einladung zur Freigabe zu senden, der folgende Fehler angezeigt wird, dann haben Sie versucht, mehr Details freizugeben, als von den Einstellungen in Ihrer Organisation unterstützt wird. Wählen Sie in diesem Fall unter „Details“ eine andere Detailebene aus. Nur Administratoren in Ihrer Organisation können die Freigaberichtlinieneinstellungen für Ihre Organisation ändern. Weitere Informationen hierzu finden Sie am Ende dieses Abschnitts.
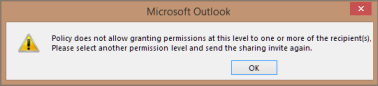
Die Person außerhalb Ihrer Organisation erhält die Einladung zur Freigabe per E-Mail und klickt dann auf Diesen Kalender öffnen.
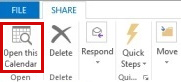
Der freigegebene Kalender wird in der Kalenderliste der Person angezeigt.
So ändern Sie die Berechtigungen für die Kalenderfreigabe
Wählen Sie Kalender.
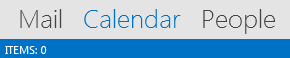
Wählen Sie Start>Kalenderberechtigungen aus.
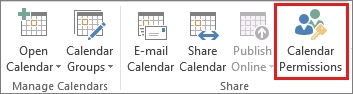
Ändern Sie auf der Registerkarte Berechtigungen etwaige Berechtigungen für die Kalenderfreigabe.
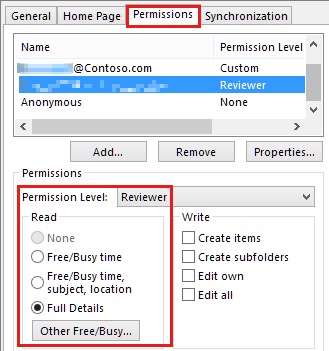
Wählen Sie OK aus.
Wurde der Fehler beim Versuch, Kontakte für Personen außerhalb Ihrer Organisation freizugeben, angezeigt?
- Wenn ja, finden Sie weitere Informationen unter Freigeben von Kalendern und Kontakten außerhalb der Organisation mit Microsoft Outlook.
- Wenn nein, lesen Sie Abschließen der Kalenderfreigabe für Personen außerhalb Ihrer Organisation.
An welchem Organisationsstandort befindet sich der Benutzer, für den Sie Ihren Kalender in der Outlook Web App freigeben möchten?
Sie können Ihren Kalender für andere Benutzer freigeben, die sich innerhalb Ihrer Organisation oder in einer externen Organisation (z. B. ein externer Partner, Lieferant usw.) befinden.
Freigeben von Kalendern innerhalb der Organisation mit Outlook Web App (OWA)
So geben Sie Ihren Kalender frei
Melden Sie sich über einen Webbrowser bei Ihrem Microsoft 365-Konto an. Wählen Sie Kalenderfreigabe> aus.

Geben Sie den Namen oder die E-Mail-Adresse der Person, für die Sie Ihren Kalender freigeben möchten, in das Feld Freigeben für ein. Dieses Feld ähnelt dem Feld An in einer E-Mail-Nachricht. Sie können mehrere Personen hinzufügen, für die Sie Ihren Kalender freigeben möchten.
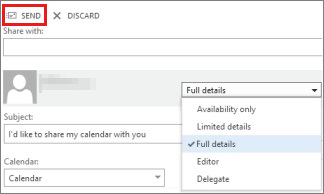
Nachdem Sie die Personen hinzugefügt haben, für die Sie den Kalender freigeben möchten, wählen Sie aus, wie viele Informationen diese Personen sehen sollen. Alle Details zeigt für alle Kalendereinträge Uhrzeit, Betreff, Ort und weitere Details an. Eingeschränkte Details zeigt Uhrzeit, Betreff und Ort, aber keine weiteren Informationen an. Nur Verfügbarkeit zeigt nur die Uhrzeit von Einträgen in Ihrem Kalender an.
Sie können bei Bedarf den Betreff bearbeiten.
Standardmäßig wird der primäre Kalender freigegeben. Wenn Sie weitere Kalender erstellt haben, können Sie stattdessen einen dieser Kalender zum Freigeben auswählen.
Nachdem Sie alle Personen, für die Sie den Kalender freigeben möchten, hinzugefügt, die Zugriffsebene festgelegt und den Kalender für die Freigabe ausgewählt haben, wählen Sie Senden. Wenn Sie Ihre Meinung ändern und den Kalender jetzt nicht freigeben möchten, wählen Sie Verwerfen.
Jede Person in Ihrer Organisation, für die Sie den Kalender freigegeben haben, erhält eine E-Mail-Nachricht, die sie darüber informiert, dass Sie Ihren Kalender für sie freigegeben haben. Bei Personen innerhalb Ihrer Organisation enthält die Einladung zwei Schaltflächen: eine zum Hinzufügen Ihres Kalenders zur Kalenderansicht der betreffenden Person und eine Schaltfläche zum Freigeben des Kalenders dieser Person für Sie. Die E-Mail enthält auch eine URL, über die auf den Kalender zugegriffen werden kann.
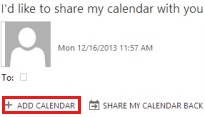
Der Kalender wird unter „KALENDER VON PERSONEN“ angezeigt.
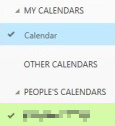
So ändern Sie die Berechtigungen für die Kalenderfreigabe
Klicken Sie mit der rechten Maustaste auf den Kalender, für den Sie die Berechtigungen ändern möchten, und wählen Sie dann Berechtigungen aus.
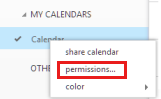
Führen Sie eine der folgenden Aktionen aus, und wählen Sie Speichern aus:
Ändern Sie über das Dropdownmenü die Detailebene, die Sie für eine Person freigeben möchten.
Wählen Sie das Löschsymbol
 , um die Freigabe Ihres Kalenders für eine Person zu beenden.
, um die Freigabe Ihres Kalenders für eine Person zu beenden.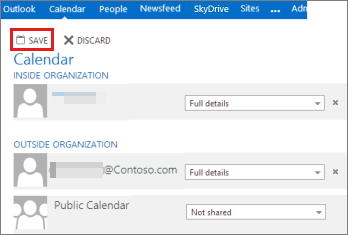
Wurde das Problem dadurch gelöst?
- Wenn ja, herzlichen Glückwunsch! Ihr Szenario ist abgeschlossen.
- Wenn nein, lesen Sie Das Problem wurde nicht behoben.
Freigeben von Kalendern außerhalb der Organisation mit Outlook Web App (OWA)
So geben Sie Ihren Kalender frei
Melden Sie sich über einen Webbrowser bei Ihrem Microsoft 365-Konto an. Wählen Sie Kalenderfreigabe> aus.

Geben Sie den Namen oder die E-Mail-Adresse der Person, für die Sie Ihren Kalender freigeben möchten, in das Feld Freigeben für ein. Dieses Feld ähnelt dem Feld An in einer E-Mail-Nachricht. Sie können mehrere Personen hinzufügen, für die Sie Ihren Kalender freigeben möchten.
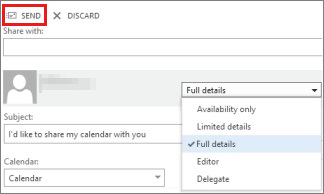
Nachdem Sie die Personen hinzugefügt haben, für die Sie den Kalender freigeben möchten, wählen Sie aus, wie viele Informationen diese Personen sehen sollen. Alle Details zeigt für alle Kalendereinträge Uhrzeit, Betreff, Ort und weitere Details an. Eingeschränkte Details zeigt Uhrzeit, Betreff und Ort, aber keine weiteren Informationen an. Nur Verfügbarkeit zeigt nur die Uhrzeit von Einträgen in Ihrem Kalender an.
Sie können bei Bedarf den Betreff bearbeiten.
Standardmäßig wird der primäre Kalender freigegeben. Wenn Sie weitere Kalender erstellt haben, können Sie stattdessen einen dieser Kalender zum Freigeben auswählen.
Nachdem Sie alle Personen, für die Sie den Kalender freigeben möchten, hinzugefügt, die Zugriffsebene festgelegt und den Kalender für die Freigabe ausgewählt haben, wählen Sie Senden. Wenn Sie Ihre Meinung ändern und den Kalender jetzt nicht freigeben möchten, wählen Sie Verwerfen.
Wenn Ihre Organisation und die Organisation der Person, für die Sie Ihren Kalender freigeben, über Microsoft 365 oder Exchange einen Verbund bilden, enthält die Einladung ebenfalls zwei Schaltflächen – eine zum Hinzufügen Ihres Kalenders zur Kalenderansicht der betreffenden Person und eine Schaltfläche zum Freigeben des Kalenders dieser Person für Sie.
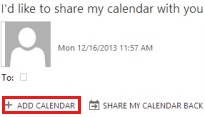
Wenn die Organisation des externen Benutzers und Ihre Organisation über Microsoft 365 oder Exchange einen Verbund bilden, wird Ihr Kalender bei dieser Person unter „KALENDER VON PERSONEN“ angezeigt. Wenn die Organisation des externen Benutzers und Ihre Organisation keinen Verbund über Microsoft 365 oder Exchange bilden, dann muss der Benutzer auf die URL im Text der Nachricht klicken, um auf Ihr Postfach zuzugreifen.
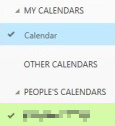
So ändern Sie die Berechtigungen für die Kalenderfreigabe
Klicken Sie mit der rechten Maustaste auf den Kalender, für den Sie die Berechtigungen ändern möchten, und wählen Sie dann Berechtigungen aus.
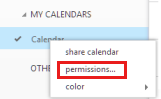
Führen Sie eine der folgenden Aktionen aus, und wählen Sie Speichern aus:
Ändern Sie über das Dropdownmenü die Detailebene, die Sie für eine Person freigeben möchten.
Wählen Sie das Löschen-Symbol
 , um die Freigabe Ihres Kalenders für eine Person zu beenden.
, um die Freigabe Ihres Kalenders für eine Person zu beenden.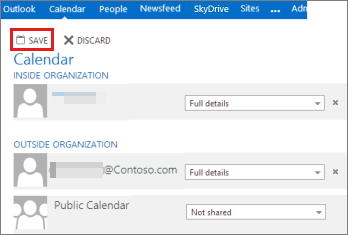
Wurde das Problem dadurch gelöst?
- Wenn ja, herzlichen Glückwunsch! Ihr Szenario ist abgeschlossen.
- Wenn nein, lesen Sie Das Problem wurde nicht behoben.
Welcher E-Mail-Client verwendet wird (wenn Sie einen Kontakt freigeben möchten)
Sie können nur über den Microsoft Office Outlook-Client Kontakte für einzelne Benutzer freigeben.
Hinweis
Das Freigeben des Ordners „Kontakte“ für andere Personen wird in Outlook Web App (OWA) derzeit nicht unterstützt.
An welchem Organisationsstandort befindet sich der Benutzer, für den Sie Ihre Kontakte freigeben möchten?
Sie können mit Microsoft Outlook einen Kontakteordner für Personen freigeben, die sich innerhalb oder außerhalb Ihrer Organisation befinden. Beispielsweise können Sie einen Kontakteordner für einen Partner oder Lieferanten freigeben.
Freigeben von Kontakten in Ihrer Organisation mithilfe von Microsoft Outlook
So geben Sie Kontakte frei
Wählen Sie unter Personen im Ordnerbereich den Kontakteordner aus, den Sie für eine Person in Ihrer Organisation freigeben möchten.
Wählen Sie Start aus. Wählen Sie dann in der Gruppe FreigebenKontakte freigeben aus.
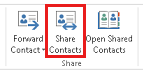
Geben Sie den Namen des Empfängers der Einladung zur Freigabe in das Feld An ein. Wenn Sie möchten, können Sie den Betreff ändern.
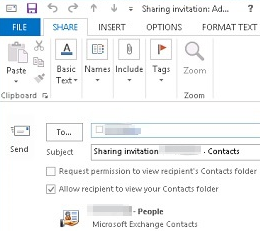
Bitten Sie ggf. den Empfänger um die Berechtigung, seinen Standardordner Personen anzuzeigen. Aktivieren Sie hierzu das Kontrollkästchen Berechtigung zum Anzeigen vom „Kontakteordner“ des Empfängers anfordern.
Hinweis
Sie können auch den Zugriff auf andere Ordner als den Standardordner Personen des Empfängers anfordern. Sie müssen dazu nur eine E-Mail-Nachricht senden, in der Sie um Zugriff auf den betreffenden Ordner bitten. Mit dieser Option wird nur Zugriff auf den Standardordner Personen des Empfängers angefordert.
Geben Sie im Nachrichtentext die gewünschten Informationen ein, und wählen Sie dann Senden aus. Überprüfen Sie das Bestätigungsdialogfeld, und wählen Sie OK aus, wenn die Angaben korrekt sind.
Die betreffende Person in Ihrer Organisation erhält die Einladung zur Freigabe per E-Mail und wählen Sie dann Diesen Kontakteordner öffnen aus.
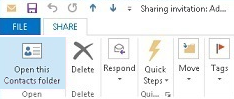
So ändern Sie die Freigabeberechtigungen für einen Kontakteordner
Wählen Sie unter Personen im Ordnerbereich den Kontakteordner aus, für den Sie die Berechtigungen ändern möchten.
Wählen Sie Ordner aus. Wählen Sie dann in der Gruppe EigenschaftenOrdnerberechtigungen aus
Führen Sie auf der Registerkarte Berechtigungen eine der folgenden Aktionen aus:
Zugriffsberechtigungen für alle widerrufen oder ändern Wählen Sie im Feld NameStandard aus. Wählen Sie unter Berechtigungen in der Liste BerechtigungsstufeKeine aus, um die Berechtigungen zurückzunehmen, oder eine der anderen Optionen, um die Berechtigungen zu ändern.
Zugriffsberechtigungen für eine Person widerrufen oder ändern Wählen Sie im Feld Name den Namen der Person aus, deren Zugriffsberechtigungen Sie ändern möchten. Wählen Sie unter Berechtigungen in der Liste Berechtigungsstufe Keine aus, um die Berechtigungen zurückzunehmen, oder eine der anderen Optionen, um die Berechtigungen zu ändern.
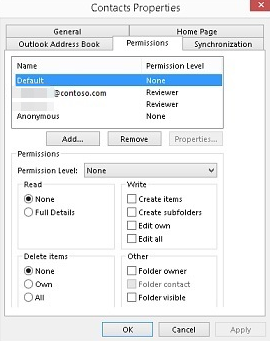
Wählen Sie OK aus.
Wurde das Problem dadurch gelöst?
- Wenn ja, herzlichen Glückwunsch! Ihr Szenario ist abgeschlossen.
- Wenn nein, lesen Sie Das Problem wurde nicht behoben.
Freigeben von Kontakten außerhalb Ihrer Organisation mithilfe von Microsoft Outlook
So geben Sie Kontakte frei
Wählen Sie unter Personen im Ordnerbereich den Kontakteordner aus, den Sie für eine Person in Ihrer Organisation freigeben möchten.
Wählen Sie Start aus. Wählen Sie dann in der Gruppe FreigebenKontakte freigeben aus.
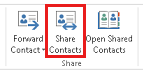
Geben Sie den Namen des Empfängers der Einladung zur Freigabe in das Feld An ein. Wenn Sie möchten, können Sie den Betreff ändern.
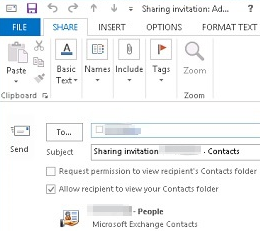
Bitten Sie ggf. den Empfänger um die Berechtigung, seinen Standardordner Personen anzuzeigen. Aktivieren Sie hierzu das Kontrollkästchen Berechtigung zum Anzeigen vom „Kontakteordner“ des Empfängers anfordern.
Hinweis
Sie können auch den Zugriff auf andere Ordner als den Standardordner Personen des Empfängers anfordern. Sie müssen dazu nur eine E-Mail-Nachricht senden, in der Sie um Zugriff auf den betreffenden Ordner bitten. Mit dieser Option wird nur Zugriff auf den Standardordner Personen des Empfängers angefordert.
Geben Sie im Nachrichtentext die gewünschten Informationen ein, und wählen Sie dann Senden aus. Überprüfen Sie das Bestätigungsdialogfeld, und wählen Sie OK aus, wenn die Angaben korrekt sind.
Wenn beim Versuch, die Einladung zur Freigabe zu senden, der folgende Fehler angezeigt wird, dann wird das Freigeben von Kontakten für Personen außerhalb Ihrer Organisation von der Freigaberichtlinie Ihrer Organisation nicht unterstützt. Nur Administratoren in Ihrer Organisation können die Freigaberichtlinien für Ihre Organisation ändern. Weitere Informationen hierzu finden Sie am Ende dieses Abschnitts.
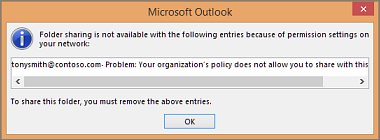
Die betreffende Person in Ihrer Organisation erhält die Einladung zur Freigabe per E-Mail und klickt dann auf **Diesen Kontakteordner öffnen.
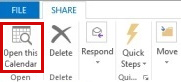
So ändern Sie die Freigabeberechtigungen für einen Kontakteordner
Wählen Sie unter Personen im Ordnerbereich den Kontakteordner aus, für den Sie die Berechtigungen ändern möchten.
Wählen Sie Ordner aus. Wählen Sie dann in der Gruppe EigenschaftenOrdnerberechtigungen aus
Führen Sie auf der Registerkarte Berechtigungen eine der folgenden Aktionen aus:
Zugriffsberechtigungen für alle widerrufen oder ändern Wählen Sie im Feld NameStandard aus. Wählen Sie unter Berechtigungen in der Liste BerechtigungsstufeKeine aus, um die Berechtigungen zurückzunehmen, oder eine der anderen Optionen, um die Berechtigungen zu ändern.
Zugriffsberechtigungen für eine Person widerrufen oder ändern Wählen Sie im Feld Name den Namen der Person aus, deren Zugriffsberechtigungen Sie ändern möchten. Wählen Sie unter Berechtigungen in der Liste Berechtigungsstufe Keine aus, um die Berechtigungen zurückzunehmen, oder eine der anderen Optionen, um die Berechtigungen zu ändern.
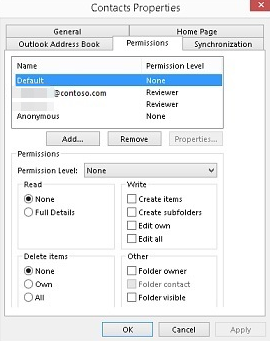
Wählen Sie OK aus.
Wurde der Fehler beim Versuch, Kontakte für Personen außerhalb Ihrer Organisation freizugeben, angezeigt?
- Wenn ja, finden Sie weitere Informationen unter Freigeben von Kalendern und Kontakten außerhalb der Organisation mit Microsoft Outlook.
- Wenn nein, lesen Sie Abschließen der Kalenderfreigabe für Personen außerhalb Ihrer Organisation.
Das Problem wurde nicht behoben.
Leider konnten wir das Problem mit diesem Leitfaden nicht lösen. Senden Sie Feedback zu dieser exemplarischen Vorgehensweise, und nutzen Sie die unten aufgeführten Ressourcen zur weiteren Problembehandlung.
In der Microsoft 365-Community erhalten Sie Unterstützung zur Selbsthilfe. Führen Sie einen der folgenden Schritte aus:
- Nutzen Sie die Suchfunktion, um eine Lösung für Ihr Problem zu finden.
- Verwenden Sie das Hilfe-Center oder das Tool zur Problembehandlung. Beide Optionen sind am oberen Rand jeder Community-Webseite verfügbar.
- Melden Sie sich mit Ihren Administratoranmeldeinformationen für Microsoft 365 an, und stellen Sie der Community eine Frage.
Freigeben von Kalendern und Kontakten außerhalb der Organisation mit Microsoft Outlook
Wenn Sie Einladungen zur Freigabe des Kalenders oder Kontakteordners an Personen außerhalb Ihrer Organisation senden möchten und dabei Freigaberichtlinienfehler auftreten, sind die erforderlichen Freigaberichtlinieneinstellungen nicht in der Freigaberichtlinie Ihrer Organisation konfiguriert. Die Freigabe von Kontakt- oder Kalenderinformationen für Personen außerhalb Ihrer Organisation muss von einem Microsoft 365-Administrator in Ihrer Organisation ermöglicht werden.
Wählen Sie Ihre Rolle in der Organisation aus, um fortzufahren.
Freigeben von Kalendern außerhalb der Organisation mit Microsoft Outlook (Endbenutzer)
Wenn Sie Endbenutzer und kein Microsoft 365-Administrator sind, teilen Sie dem Microsoft 365-Administrator mit, welcher Fehler beim Versuch, Ihren Kalender oder Ihre Kontakte für Personen außerhalb Ihrer Organisation freizugeben, aufgetreten ist. Nachdem die Freigabe für externe Personen aktiviert wurde, können Ihren Kalender oder Ihre Kontakte für Personen außerhalb Ihrer Organisation freigeben.
Wurde das Problem dadurch gelöst?
- Wenn ja, herzlichen Glückwunsch! Ihr Szenario ist abgeschlossen.
- Wenn nein, lesen Sie Das Problem wurde nicht behoben.
Ändern von Standardfreigaberichtlinien in Microsoft 365
Wenn Sie Microsoft 365-Administrator sind, können Sie die Standardfreigaberichtlinie für Ihre Organisation ändern, wenn Sie zulassen möchten, dass Personen innerhalb Ihrer Organisation alle Kalenderdetails für Personen außerhalb Ihrer Organisation freigeben. Sie können den Personen in Ihrer Organisation auch erlauben, einen Kontakteordner für Personen außerhalb Ihrer Organisation freizugeben. Wählen Sie den Plan aus, den Ihre Organisation für Microsoft 365 abonniert hat.
Microsoft 365 Small Business-Plan
Melden Sie sich zunächst mit den Administratoranmeldeinformationen des Microsoft 365-Mandanten beim Exchange Admin Center (EAC) unter https://outlook.office365.com/ecp/ an. Als Microsoft 365 Small Business-Administrator müssen Sie über die URL direkt auf das EAC zugreifen können. Das Microsoft Online-Portal für Microsoft 365 Small Business verfügt über keine Option zum Zugriff auf das EAC. Als Microsoft 365 Small Business-Administrator müssen Sie über die URL direkt auf das EAC zugreifen können. Das Microsoft Online-Portal für Microsoft 365 Small Business verfügt über keine Option zum Zugriff auf das EAC.
Navigieren Sie zu Organisation>Freigabe.
Wählen Sie in der Listenansicht unter Individuelle Freigabedie Richtlinie für die Standardfreigabeaus, und wählen Sie dann Bearbeitenaus
 .
.Wählen Sie im Dialogfeld Freigaberichtlinie die Option Freigeben für alle Domänen, und klicken Sie dann auf Bearbeiten
 .
.Damit die Benutzer alle Kalenderdetails für Personen außerhalb Ihrer Organisation freigeben können, aktivieren Sie Ihre Kalenderordner freigeben. Aktivieren Sie dann unter Informationen angeben, die freigegeben werden sollen die Option Alle Informationen zum Kalendertermin, einschließlich Uhrzeit, Betreff, Ort und Titel.
Damit die Benutzer einen Kontakteordner für Personen außerhalb Ihrer Organisation freigeben können, aktivieren Sie unter Informationen angeben, die freigegeben werden sollen die Option Ihre Kontakteordner freigeben.
Klicken Sie im Dialogfeld Freigaberegel auf Speichern.
Klicken Sie im Dialogfeld Freigaberichtlinie auf Speichern, um die Regeln für diese Freigaberichtlinie festzulegen.
Microsoft 365 Enterprise | Midsize | Education
Melden Sie sich zunächst mit den Administratoranmeldeinformationen des Microsoft 365-Mandanten beim Exchange Admin Center (EAC) unter https://outlook.office365.com/ecp/ an. Als Microsoft 365-Administrator für Unternehmen, Mittelstand oder Bildung können Sie auch auf EAC zugreifen, indem Sie im Microsoft Online-Portal auf Admin > Exchange klicken.
Navigieren Sie zu Organisation>Freigabe.
Wählen Sie in der Listenansicht unter "Einzelne Freigabe" die Standardfreigaberichtlinie und dann "Bearbeiten"
 aus.
aus.Wählen Sie im Dialogfeld Freigaberichtlinie die Option Freigeben für alle Domänen, und klicken Sie dann auf Bearbeiten
 .
.Damit die Benutzer alle Kalenderdetails für Personen außerhalb Ihrer Organisation freigeben können, aktivieren Sie Ihre Kalenderordner freigeben. Aktivieren Sie dann unter Informationen angeben, die freigegeben werden sollen die Option Alle Informationen zum Kalendertermin, einschließlich Uhrzeit, Betreff, Ort und Titel.
Damit die Benutzer einen Kontakteordner für Personen außerhalb Ihrer Organisation freigeben können, aktivieren Sie unter Informationen angeben, die freigegeben werden sollen die Option Ihre Kontakteordner freigeben.
Klicken Sie im Dialogfeld Freigaberegel auf Speichern.
Klicken Sie im Dialogfeld Freigaberichtlinie auf Speichern, um die Regeln für diese Freigaberichtlinie festzulegen.
Nachdem Sie die Freigaberichtlinie geändert haben, können die Personen in Ihrer Organisation erfolgreich alle Kalenderdetails und Kontakte für Personen außerhalb Ihrer Organisation freigeben.
Wurde das Problem dadurch gelöst?
- Wenn ja, herzlichen Glückwunsch! Ihr Szenario ist abgeschlossen.
- Wenn nein, lesen Sie Das Problem wurde nicht behoben.
Abschließen der Kalenderfreigabe für Personen außerhalb Ihrer Organisation
Wenn kein Fehler angezeigt wurde, als Sie die Einladung zur Freigabe an eine Person außerhalb Ihrer Organisation gesendet haben, sind die erforderlichen Freigabeeinstellungen in Ihrer Organisation bereits aktiviert. Sie konnten Kalender und Kontakte erfolgreich für Personen außerhalb Ihrer Organisation freigeben.
Wurde das Problem dadurch gelöst?
- Wenn ja, herzlichen Glückwunsch! Ihr Szenario ist abgeschlossen.
- Wenn nein, lesen Sie Das Problem wurde nicht behoben.