Wie man ungespeicherte Word-Dokumente wiederherstellt
Sie können versuchen, ein ungespeichertes Word-Dokument mithilfe einer der folgenden Methoden wiederherzustellen:
- Suchen nach AutoWiederherstellen-Dateien
- Suchen nach Word-Dokumenten
- Suchen nach Word-Sicherungsdateien
- Überprüfen des Papierkorbs
- Neustarten von Word, um AutoWiederherstellen-Dateien zu öffnen
- Suchen nach temporären Dateien
Wenn Sie Informationen zum Wiederherstellen anderer aktueller Office-Dateien suchen, finden Sie diese in den folgenden Artikeln:
- Wiederherstellen Ihrer Microsoft 365-Dateien
- Wiederherstellen von Dateien in Office für Mac
- Suchen nach fehlenden Dateien nach dem Upgrade auf Windows 10 oder 11
Wenn Sie das Dokument nicht öffnen können oder der Inhalt des Dokuments beschädigt ist, gehen Sie zu Problembehandlung für beschädigte Dokumente in Word.
So finden Sie ein verlorenes Dokument:
Suchen nach AutoWiederherstellen-Dateien
Wenn Sie über ein Microsoft 365-Abonnement verfügen, überprüfen Sie, ob die folgenden Speicherorte eine Sicherungsdatei enthalten:
- C:\Users\<UserName>\AppData\Roaming\Microsoft\Word
- C:\Users\<UserName>\AppData\Local\Microsoft\Office\UnsavedFiles
Hinweis: Ersetzen Sie in diesen Pfaden <Benutzername> durch Ihren Benutzernamen.
Wenn Sie die fehlende Datei nicht finden können, öffnen Sie Word und wählen Sie Datei>Info>Dokument verwalten>Nicht gespeicherte Dokumente wiederherstellen.
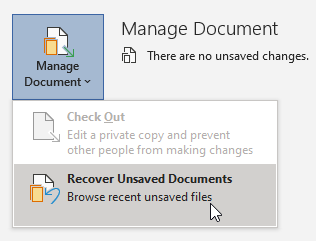
Wenn Sie die Datei immer noch nicht gefunden haben, suchen Sie manuell nach AutoWiederherstellen-Dateien. Klicken Sie dazu auf Start, geben Sie .asd in das Feld Suche ein, und drücken Sie die Eingabetaste.
Wenn Sie Dateien mit der Erweiterung „.asd“ finden, führen Sie die folgenden Schritte aus:
- Öffnen Sie Word, und wechseln Sie dann zu Datei>Öffnen>Durchsuchen.
- Wählen Sie in der Liste Dateien vom Typ rechts neben Dateiname die Option Alle Dateien.
- Klicken Sie mit der rechten Maustaste auf die gefundene Sicherungsdatei, und wählen Sie dann Öffnen aus.
Wenn keine ASD-Dateien vorhanden sind, fahren Sie mit dem nächsten Schritt fort.
Suchen nach Word-Dokumenten
Versuchen Sie, in Windows nach dem Dokument zu suchen:
- Klicken Sie auf Start, und geben Sie den Dokumentnamen ein (in Windows 8.1, geben Sie den Dokumentnamen in das Feld Suche ein), und drücken Sie dann die Eingabetaste.
- Wenn die Liste Dokumente (bzw. die Liste Dateien in Windows 8.1) das Dokument enthält, doppelklicken Sie auf das Dokument, um es in Word zu öffnen.
Wenn die Suchergebnisse die Datei nicht enthalten, wechseln Sie zur nächsten Methode.
Suchen nach Word-Sicherungsdateien
Word-Sicherungsdateien haben die Dateierweiterung „.wbk“. Wenn die Option „Sicherungskopie“ in Word aktiviert ist, gibt es möglicherweise eine Sicherungskopie der Datei.
Um zu überprüfen, ob diese Option aktiviert ist, wählen Sie Datei>Optionen>Erweitert, scrollen Sie nach unten zum Abschnitt Speichern und wählen Sie dann Immer Sicherungskopie erstellen.
Wenn Sie über ein Microsoft 365-Abonnement verfügen, überprüfen Sie, ob diese beiden Speicherorte eine Sicherungsdatei enthalten:
- C:\Users\<UserName>\AppData\Roaming\Microsoft\Word
- C:\Users\<UserName>\AppData\Local\Microsoft\Office\UnsavedFiles
Hinweis: Ersetzen Sie in diesen Pfaden <Benutzername> durch Ihren Benutzernamen.
Um die Sicherungskopie der Datei zu suchen, wählen Sie Start aus, geben Sie .wbk in das Suchfeld ein, und drücken Sie dann die Eingabetaste. Wenn Sie Dateien mit dem Namen „Sicherungskopie von“ gefolgt von dem Namen des fehlenden Dokuments finden, doppelklicken Sie auf den Dateinamen, um sie zu öffnen.
Wenn Sie keine Sicherungsdatei für das Dokument finden, wechseln Sie zur nächsten Methode.
Überprüfen des Papierkorbs
Wenn Sie ein Word-Dokument gelöscht haben, ohne den Papierkorb zu leeren, können Sie das Dokument möglicherweise wiederherstellen.
- Doppelklicken Sie auf dem Desktop auf den Papierkorb.
- Durchsuchen Sie die Liste der Dokumente, um festzustellen, ob die gelöschte Word-Datei noch vorhanden ist. Wenn Sie den Namen der Datei nicht kennen, suchen Sie nach Dateitypen wie „.doc“, „.docx“ und „.dot“.
- Wenn Sie die gewünschte Word-Datei gefunden haben, klicken Sie mit der rechten Maustaste auf den Dateinamen, und wählen Sie Wiederherstellen aus, um die Datei wiederherzustellen.
Wenn Sie die gewünschte Datei nicht finden, wechseln Sie zur nächsten Methode.
Windows-Dateiwiederherstellungstool
Wenn Sie Windows 10, Version 2004 oder höher, ausführen, können Sie das Windows-Dateiwiederherstellungstool ausprobieren. Die Windows-Dateiwiederherstellung ist im Microsoft Store verfügbar. Sie können damit Dateien wiederherstellen, die dauerhaft gelöscht wurden. Weitere Informationen zu diesem Tool finden Sie unter Wiederherstellen verlorener Dateien unter Windows 10.
Wiederherstellen von in SharePoint und OneDrive gespeicherten Dokumenten
Für Dokumente, die Sie in SharePoint gespeichert oder mit SharePoint synchronisiert haben, siehe Wiederherstellen von Elementen im Papierkorb, die aus SharePoint oder Teams gelöscht wurden.
Für Dokumente, die Sie in OneDrive gespeichert oder synchronisiert haben, siehe Wiederherstellen von gelöschten Dateien oder Ordnern in OneDrive.
So finden Sie fehlende Inhalte oder eine neuere Version:
Word führt verschiedene Aktionen aus, um Ihre Änderungen in Word-Dokumenten zu schützen:
Wenn Word ein Dokument über SharePoint oder OneDrive öffnet, verwendet das Programm AutoSpeichern, um Änderungen am „Cloud“-Dokument zu speichern. Es wird empfohlen, die AutoSpeichern-Funktion auf Ein festgelegt zu lassen.
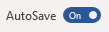
Wenn Word ein Dokument von Ihrem lokalen Datenträger oder freigegebenen Netzwerkordner öffnet, verwendet Word AutoWiederherstellen, um Änderungen in einer AutoWiederherstellen-Datei zu speichern. Es wird empfohlen, die Funktion „AutoWiederherstellen“ auf An zu setzen und das Intervall für AutoWiederherstellen auf fünf Minuten oder weniger zu setzen.
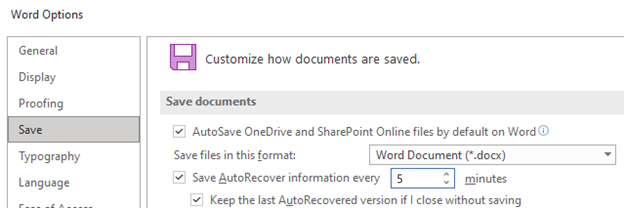
Neustarten von Word, um AutoWiederherstellen-Dateien zu öffnen
Word sucht bei jedem Start nach AutoWiederherstellen-Dateien. Daher können Sie versuchen, die AutoWiederherstellen-Funktion zu verwenden, indem Sie Word schließen und erneut öffnen. Wird eine automatisch wiederhergestellte Datei von Word gefunden, öffnet sich der Aufgabenbereich Dokumentenwiederherstellung und das fehlende Dokument sollte als „Dokumentname [Original]“ oder als „Dokumentname [Wiederhergestellt]“ aufgeführt sein. Wenn dies der Fall ist, doppelklicken Sie auf den Dateinamen im Fenster Dokumentenwiederherstellung, wählen Sie Datei>Speichern unter und speichern Sie das Dokument als .docx-Datei. Um die Erweiterung manuell in „.docx“ zu ändern, klicken Sie mit der rechten Maustaste auf die Datei, und wählen Sie Umbenennen aus.
Hinweis Wenn Word im Microsoft 365-Abonnement gestartet wird, wird nach AutoWiederherstellen-Dateien gesucht. Wenn wiederhergestellte Dateien gefunden werden, werden sie von Word mit einer Meldungsleiste geöffnet. Wählen Sie Speichern aus, um die wiederhergestellte Datei als .docx-Datei zu speichern. Wenn viele wiederhergestellte Dateien vorhanden sind, öffnet Word in der Regel die zuletzt geänderten Dateien und fügt die verbleibenden Dateien in den Aufgabenbereich Dokumentwiederherstellung ein.

Suchen nach temporären Dateien
Temporäre Dateinamen haben die Dateierweiterung „.tmp“. Gehen Sie folgendermaßen vor, um diese Dateien zu finden:
- Wählen Sie Start, geben Sie .tmp ein (in Windows 8.1 geben Sie „.asd“ in das Suchfeld ein) und drücken Sie dann die Eingabetaste.
- Wählen Sie die Registerkarte Dokumente.
- Scrollen Sie durch die Dateien, und suchen Sie nach Dateinamen, die dem Datum und der Uhrzeit Ihrer letzten Bearbeitung des Dokuments entsprechen.
- Wenn Sie die fehlende Datei finden, fahren Sie mit Schritt 4 fort.
- Wenn Sie die Datei nicht finden, wiederholen Sie die Schritte 1 bis 3, suchen Sie jedoch nach dem Tilde-Zeichen (~) anstelle von „.tmp“ (temporäre Dateinamen beginnen mit einer Tilde).
- Wechseln Sie in Word zu Datei>Öffnen und wählen Sie die Registerkarte Ordner aus.
- Navigieren Sie zu dem Ordner (oder suchen Sie nach ihm), in dem Sie die TMP-Datei gefunden haben, und wählen Sie dann den Ordnernamen aus, um den Ordnerinhaltsbereich zu öffnen.
- Wählen Sie oben im Bereich den Namen des Ordners aus. Dadurch öffnet sich der Datei-Explorer.
- Ändern Sie im Datei-Explorer den Dateityp (neben dem Dateinamenfeld unten) in Alle Dateien.
- Öffnen Sie die TMP-Datei.
Informationsquellen