Bereitstellen Office LTSC 2024
Zum Konfigurieren und Bereitstellen Office LTSC 2024, einschließlich Project und Visio, in Ihrem organization verwenden Sie das Office Deployment Tool (ODT). Das ODT bietet Flexibilität und Kontrolle, sodass Sie Installationen an Ihre spezifischen Anforderungen anpassen und verwalten können.
Die Installationsdateien für Office LTSC 2024 sind im Office Content Delivery Network (CDN) im Internet verfügbar. Sie können Office LTSC 2024 direkt über das Office CDN installieren. Alternativ können Sie die Installationsdateien aus dem Office CDN an einen Speicherort in Ihrem lokalen Netzwerk herunterladen, z. B. einen freigegebenen Ordner, und Office LTSC 2024 von diesem Speicherort aus installieren. Sie können verschiedene Methoden für verschiedene Gerätegruppen in Ihrem organization verwenden. Unabhängig davon, für welche Methode Sie sich entscheiden, verwenden Sie das ODT.
Die Installation direkt über das Office CDN erfordert den geringsten Verwaltungsaufwand und wird empfohlen. Möglicherweise haben Sie jedoch Einschränkungen, die sie daran hindern, direkt aus dem Internet zu installieren. Beispielsweise verfügen einige Geräte möglicherweise nicht über eine Internetverbindung, oder Sie verfügen über eine eingeschränkte Bandbreite für das Internet.
Dies sind die grundlegenden Schritte für die Bereitstellung von Office LTSC 2024:
- Herunterladen des Office-Bereitstellungstools aus dem Microsoft Download Center
- Erstellen der configuration.xml-Datei
- Laden Sie die Office LTSC 2024-Installationsdateienherunter(Optional, wenn Sie nicht direkt über das Office CDN installieren.)
- Installieren von Office LTSC 2024 mithilfe des Office-Bereitstellungstools
Alternativ können Sie Configuration Manager verwenden, um Office LTSC 2024 bereitzustellen, sofern dies in Ihrem organization verfügbar ist.
Herunterladen des Office-Bereitstellungstools aus dem Microsoft Download Center
Das Office Deployment Tool (ODT) ist kostenlos im Microsoft Download Center verfügbar. Laden Sie immer die neueste Version des ODT herunter, und verwenden Sie sie.
Doppelklicken Sie nach dem Herunterladen des Office-Bereitstellungstools auf die ausführbare Datei officedeploymenttool (.exe), um die ODT-Dateien zu extrahieren. Die extrahierten Dateien enthalten setup.exe und eine Beispiel-configuration.xml.
Die setup.exe Datei ist das ODT und ein Befehlszeilentool. Die configuration.xml-Datei ist ein Beispiel, das Ihnen den Einstieg erleichtert. Verwenden Sie die configuration.xml-Datei, um Einstellungen für das ODT beim Herunterladen oder Installieren von Office anzugeben. Diese Datei ist eine einfache XML-Datei, die in jedem Text-Editor wie Editor erstellt und bearbeitet werden kann. Sie können die Datei beliebig benennen, solange sie die .xml Dateierweiterung beibehält.
Ein Office LTSC 2024-spezifisches Beispiel finden Sie unter Beispiel configuration.xml Datei zur Verwendung mit dem Office-Bereitstellungstool.
Erstellen der configuration.xml-Datei
Sobald Sie über eine Kopie des ODT verfügen, besteht der nächste Schritt darin, eine configuration.xml-Datei zu erstellen. Sie können mehrere configuration.xml-Dateien erstellen, die mit dem ODT verwendet werden sollen. Sie können beispielsweise eine configuration.xml-Datei erstellen, um die 64-Bit-Version von Office LTSC Professional Plus 2024 in Englisch herunterzuladen und zu installieren. Anschließend können Sie eine andere configuration.xml-Datei erstellen, um die 32-Bit-Version von Visio LTSC Professional 2024 auf Französisch zu installieren. Wenn Sie das ODT über eine Eingabeaufforderung mit erhöhten Rechten ausführen, geben Sie an, welche configuration.xml Datei verwendet werden soll.
Tipp
- Verwenden Sie das Office-Anpassungstool (OCT) anstelle eines Text-Editors, um Ihre configuration.xml-Datei zu erstellen.
- Das OCT vereinfacht das Erstellen und Anpassen Ihrer configuration.xml-Datei über eine webbasierte Benutzeroberfläche, mit der Sie problemlos Eine Auswahl für die Verwendung mit dem Office-Bereitstellungstool treffen können. Weitere Informationen finden Sie unter Übersicht über das Office-Anpassungstool.
- Beachten Sie, dass sich dieses OCT von dem Office-Anpassungstool unterscheidet, das zuvor zum Installieren von Volumenlizenzversionen von Office verwendet wurde und Windows Installer (MSI) als Installationstechnologie verwendet hat.
| Konfiguration | configuration.xml Einstellung | Weitere Informationen |
|---|---|---|
| Wo die Office-Installationsdateien heruntergeladen werden und wo Office installiert werden soll. Beispiel: \\server\share (ein freigegebener Ordner in Ihrem lokalen Netzwerk). | SourcePath | Wenn Sie bei der Installation von Office keinen SourcePath angeben, sucht das ODT nach den Installationsdateien in dem Ordner, in dem es sich befindet. Wenn die Office-Installationsdateien dort nicht gefunden werden, wird sie zum Office CDN übergeht, um die Installationsdateien abzurufen. Es wird empfohlen, Office direkt über das Office CDN zu installieren, wenn dies durch Internetkonnektivität und Netzwerkbandbreite möglich ist. |
| Welche Produkte heruntergeladen oder installiert werden sollen. Beispiel: Office LTSC Professional Plus 2024. | Produkt-ID | Gültige Werte sind die folgenden IDs: - ProPlus2024Volume - Standard2024Volume – ProjectPro2024Volume – ProjectStd2024Volume – VisioPro2024Volume – VisioStd2024Volume Eine Liste der Produkt-IDs für andere volumenlizenzierte Office-Produkte, z. B. Access LTSC 2024, finden Sie unter Liste der Produkt-IDs, die vom Office-Bereitstellungstool für Klick-und-Run unterstützt werden. |
| Verwenden des Schlüsselverwaltungsdiensts (Key Management Service, KMS) zum Aktivieren Office LTSC 2024 | PIDKEY | Geben Sie den generischen Volumenlizenzschlüssel (GVLK) für die KMS-Aktivierung ein. |
| Aktivieren von Office LTSC 2024 mithilfe von Mehrfachaktivierung (MAK) | PIDKEY | Geben Sie den Product Key für die MAK-Aktivierung ein. |
| Welche Sprachen heruntergeladen oder installiert werden sollen. Beispiel: Englisch (en-us) und Französisch (fr-fr). | Sprach-ID | Sie können mehrere Sprachen gleichzeitig installieren, während Sie Office LTSC 2024 installieren, oder Sie können sie später installieren. Weitere Informationen finden Sie unter Bereitstellen von Sprachen für Office LTSC 2024. |
| Welche Korrekturhilfen installiert werden sollen | Produkt-ID | Die Produkt-ID lautet "ProofingTools" und wird in Kombination mit der Sprach-ID verwendet. Weitere Informationen finden Sie unter Bereitstellen von Sprachen für Office LTSC 2024. |
| Welche Edition von Office LTSC 2024 heruntergeladen oder installiert werden soll. Beispiel: die 64-Bit-Version. | OfficeClientEdition | Gültige XML-Werte sind "32" und "64". Alle Office-Produkte auf dem Gerät müssen dieselbe Architektur aufweisen. Auf demselben Gerät können nicht sowohl 32-Bit- als auch 64-Bit-Office-Produkte installiert sein. Es wird empfohlen, 64-Bit auf Geräten mit 4 GB oder mehr Arbeitsspeicher zu verwenden. Sie sollten jedoch die Anwendungskompatibilität und andere Faktoren bewerten, die möglicherweise die Verwendung der 32-Bit-Version erfordern. Weitere Informationen finden Sie unter Wählen zwischen der 32-Bit- oder 64-Bit-Version von Office |
| Welche Apps installiert werden sollen. Beispielsweise alle Apps mit Ausnahme von Access. | ExcludeApp | Standardmäßig werden alle in Office LTSC Professional Plus 2024 enthaltenen Apps installiert. Um Access beispielsweise nicht zu installieren, können Sie die folgende Zeile in Ihre configuration.xml einschließen: <ExcludeApp ID="Access" /> Weitere Informationen finden Sie unter ExcludeApp-Element. |
| Wo Sie Sicherheits- und Qualitätsupdates erhalten können. Beispielsweise direkt aus dem Office CDN im Internet. | UpdatePath | Standardmäßig erhalten Sie Updates direkt aus dem Office CDN im Internet. Dies wird empfohlen und erfordert den geringsten Verwaltungsaufwand. Wenn Sie jedoch Geräte aktualisieren müssen, die nicht über eine Internetverbindung verfügen, können Sie angeben, dass Office Updates erhält, z. B. aus einem freigegebenen Ordner in Ihrem lokalen Netzwerk. Diese Option bedeutet jedoch, dass Sie die Updates jeden Monat aus dem Office CDN herunterladen und in den freigegebenen Ordner kopieren müssen. Weitere Informationen finden Sie unter Update Office LTSC 2024. |
| Welcher Updatekanal installiert werden soll und von dem Updates abgerufen werden sollen | Kanal | Office verwendet das Konzept der Updatekanäle, um zu bestimmen, welche Updates eine installierte Version von Office erhält. Weitere Informationen finden Sie unter Updatekanal für Office LTSC 2024. |
| Gibt an, ob frühere Windows Installer-Versionen (MSI) von Office vor der Installation von Office LTSC 2024 entfernt werden sollen | RemoveMSI | Empfohlen. Weitere Informationen finden Sie unter Entfernen vorhandener Office-Versionen vor der Installation von Office LTSC 2024. |
Weitere Informationen zu diesen configuration.xml Einstellungen finden Sie unter Konfigurationsoptionen für das Office-Bereitstellungstool. Beachten Sie, dass nicht alle Informationen in diesem Artikel für Office LTSC 2024 gelten. Beispielsweise gelten die Einstellungen im Zusammenhang mit der Aktivierung gemeinsam genutzter Computer, z. B. SharedComputerLicensing und SCLCacheOverride, nicht für Office LTSC 2024.
Beispiel configuration.xml Datei, die mit dem Office-Bereitstellungstool verwendet werden soll
Das folgende Beispiel configuration.xml Datei kann zum Herunterladen oder Installieren der 64-Bit-Version von Office LTSC Professional Plus 2024 in Englisch mithilfe eines freigegebenen Ordners in Ihrem lokalen Netzwerk und zum Aktivieren mithilfe von MAK verwendet werden. Wenn Sie dieses configuration.xml verwenden, um Office LTSC 2024 zu installieren, werden frühere Windows Installer-Versionen (MSI) von Office im Rahmen des Installationsvorgangs entfernt. Obwohl es nicht in der configuration.xml-Datei angegeben ist, werden Updates automatisch aktiviert und so konfiguriert, dass sie direkt aus dem Office CDN stammen, da diese Einstellungen die Standardeinstellung sind.
Tipp
Ersetzen Sie für pidkey #####-#####-#####-#####-##### durch Ihren MAK-Clientaktivierungsschlüssel.
<Configuration>
<Add OfficeClientEdition="64" Channel="PerpetualVL2024" SourcePath="\\Server\Share">
<Product ID="ProPlus2024Volume" PIDKEY="#####-#####-#####-#####-#####">
<Language ID="en-us" />
</Product>
<Product ID="ProofingTools">
<Language ID="de-de" />
<Language ID="es-es" />
</Product>
</Add>
<RemoveMSI />
<Display Level="None" AcceptEULA="TRUE" />
</Configuration>
Entfernen vorhandener Office-Versionen vor der Installation von Office LTSC 2024
Deinstallieren Sie alle früheren Versionen von Office, bevor Sie Office LTSC 2024 installieren. Um Versionen von Office zu entfernen, die Windows Installer (MSI) als Installationstechnologie verwenden, verwenden Sie das Office-Bereitstellungstool (ODT), und geben Sie das RemoveMSI -Element in Ihrer configuration.xml-Datei an.
Sie können das -Element bei der RemoveMSI Installation von Office LTSC 2024 auf verschiedene Arten verwenden:
- Deinstallieren Sie alle Office-Produkte auf dem Gerät.
- Identifizieren Sie alle vorhandenen Sprachressourcen, z. B. Sprachpakete, und installieren Sie sie erneut.
- Behalten Sie bestimmte Office-Produkte bei, während Sie alle anderen Auf dem Gerät deinstallieren.
Verwenden Sie das RemoveMSI -Element, um Versionen von Office, Visio oder Project aus Office 2016 und früheren Versionen zu deinstallieren, die mit Windows Installer (MSI) installiert wurden.
Weitere Informationen zur Verwendung von RemoveMSIfinden Sie unter Entfernen vorhandener MSI-Versionen von Office beim Upgrade auf Microsoft 365 Apps. Obwohl sich dieser Artikel auf Microsoft 365 Apps konzentriert, gelten die meisten Informationen auch für Office LTSC 2024.
Verwenden Sie das Remove-Element, um 2019-Versionen von Office, Visio oder Project vom Gerät zu deinstallieren. Das Remove -Element wird verwendet, da 2019-Versionen von Office, Visio und Project mit Klick-und-Run installiert werden, nicht mit Windows Installer (MSI).
Herunterladen der Office LTSC 2024-Installationsdateien
Sobald Sie über eine Kopie des ODT verfügen und Ihre configuration.xml-Datei erstellt haben, können Sie die Office LTSC 2024-Installationsdateien in Ihr lokales Netzwerk herunterladen. Öffnen Sie hierzu eine Eingabeaufforderung mit erhöhten Rechten, navigieren Sie zu dem Ordner, in dem Sie das ODT und die datei configuration.xml gespeichert haben, und geben Sie den folgenden Befehl ein:
setup /download configuration.xml
Wenn Sie die configuration.xml Datei mit einem anderen Namen gespeichert haben, verwenden Sie diesen Namen im Befehl.
Es sieht vielleicht so aus, als ob nichts passiert, aber der Download erfolgt im Hintergrund. Sobald der Download abgeschlossen ist, wird die Eingabeaufforderung zurückgegeben.
Um zu überprüfen, ob die Dateien heruntergeladen werden, überprüfen Sie den Speicherort, den Sie für sourcePath in Ihrer configuration.xml-Datei angegeben haben. Es sollte ein Ordner namens "Office" mit einem Unterordner namens "Data" angezeigt werden. Im Ordner Daten befindet sich ein weiterer Unterordner namens mit der Versionsnummer des Downloads. Beispiel: 16.0.14332.20481. Die Dateien und ihre Namen variieren je nachdem, ob Sie die 32-Bit- oder 64-Bit-Version von Office herunterladen und welche Sprachen Sie herunterladen.
Hier finden Sie einige zusätzliche Details zum Herunterladen Office LTSC 2024-Installationsdateien:
- Sie müssen die 32-Bit- und 64-Bit-Versionen separat herunterladen.
- Alle volumenlizenzierten Office-Produkte sind im selben Download enthalten, unabhängig davon, welche Produkte Sie in der configuration.xml-Datei angeben. Wenn Sie beispielsweise Office LTSC Professional Plus 2024 herunterladen, enthält der Download auch Visio LTSC Professional 2024 und Project Professional 2024. Dieser Ansatz hilft Ihnen, Speicherplatz in Ihrem lokalen Netzwerk zu sparen. Die Kerndateien für diese Produkte befinden sich in der stream.x86.x-none.dat- oder stream.x64.x-none.dat-Datei, je nachdem, ob Sie die 32-Bit- oder 64-Bit-Version von Office herunterladen.
Installieren von Office LTSC 2024 mithilfe des Office-Bereitstellungstools
Sobald Sie über eine Kopie des ODT verfügen und Ihre configuration.xml-Datei erstellt haben (und ggf. die Office LTSC 2024-Installationsdateien in Ihr lokales Netzwerk heruntergeladen haben), können Sie Office LTSC 2024 installieren. Öffnen Sie hierzu eine Eingabeaufforderung mit erhöhten Rechten, navigieren Sie zu dem Ordner, in dem Sie das ODT und die datei configuration.xml gespeichert haben, und geben Sie den folgenden Befehl ein:
setup /configure configuration.xml
Wenn Sie die configuration.xml Datei mit einem anderen Namen gespeichert haben, verwenden Sie diesen Namen im Befehl.
Sobald die Installation abgeschlossen ist, wird die Eingabeaufforderung zurückgegeben, und Sie können die Office LTSC 2024-Programme öffnen, die Sie installiert haben.
Hinweis
Office LTSC 2024 ist auf dem Systemlaufwerk installiert, in der Regel laufwerk C:\. Der Installationsspeicherort kann nicht geändert werden.
Installieren von Office LTSC 2024 mithilfe von Configuration Manager
Sie können auch Microsoft Configuration Manager (Current Branch) verwenden, um Office LTSC 2024 bereitzustellen. Der Office 365-Clientinstallations-Assistent führt Sie durch den Prozess und erstellt die configuration.xml-Datei für Sie. Es gibt einen Eintrag für Office LTSC Professional Plus 2024 im Assistenten. Auf derselben Seite können Sie auch Project und Visio bereitstellen. Um auf den Assistenten zuzugreifen, navigieren Sie in der Configuration Manager-Konsole zuÜbersicht über> die Softwarebibliothek>Office 365 Clientverwaltung.
Bereitstellen von Sprachen für Office LTSC 2024
Sie können das ODT und die configuration.xml-Datei verwenden, um Office LTSC 2024, einschließlich Project und Visio, in mehreren Sprachen bereitzustellen. Weitere Informationen finden Sie unter Language-Element.
Sie können auch Korrekturhilfen installieren, indem Sie die Produkt-ID in Ihrer configuration.xml Datei zusammen mit den entsprechenden Sprach-IDs als "ProofingTools" angeben. Korrekturhilfepakete sind kleiner als vollständige Sprachpakete, sodass sie eine gute Wahl für Benutzer sind, die mit Dokumenten in mehreren Sprachen arbeiten, aber die Office-Produktbenutzeroberfläche nicht in all diesen Sprachen benötigen. Die Korrekturhilfen können gleichzeitig installiert werden, während Sie Office LTSC 2024 installieren, oder Sie können sie später installieren. Sie können auch unabhängig davon installiert werden, ob das Sprachpaket für eine bestimmte Sprache installiert ist.
Wenn Sie ein Upgrade von einer Windows Installer-Version (MSI) von Office durchführen, können Sie beim Bereitstellen von Office LTSC 2024 Klick-und-Los-Versionen derselben Sprachressourcen wie Sprachpakete, Sprachschnittstellenpakete oder Korrekturhilfen installieren. Weitere Informationen finden Sie unter Entfernen vorhandener MSI-Versionen von Office beim Upgrade auf Microsoft 365 Apps. Obwohl sich dieser Artikel auf Microsoft 365 Apps konzentriert, gelten die meisten Informationen auch für Office LTSC 2024.
Microsoft Teams in Office LTSC 2024
Die Microsoft Teams-App ist nicht mit Office LTSC 2024 vorinstalliert, steht aber als separater Download zur Verfügung. Organisationen, die Teams für Kommunikation und Zusammenarbeit benötigen, können Teams separat herunterladen .
Skype for Business im Office LTSC 2024
Standardmäßig wird Skype for Business bei der Bereitstellung von Office LTSC 2024 nicht installiert, es sei denn, Sie nehmen die folgenden Änderungen vor:
Wenn Sie die configuration.xml-Datei mit dem Office-Anpassungstool erstellen, verwenden Sie im Abschnitt Apps die Umschaltfläche, um Skype for Business zu aktivieren.
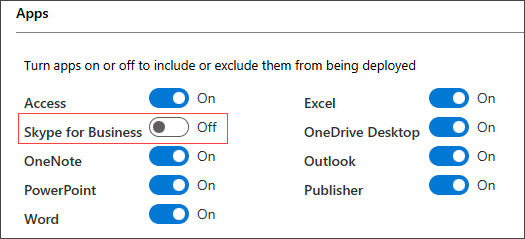
Scrollen Sie im Office 365-Clientinstallations-Assistenten auf der Registerkarte Produkte zum Abschnitt Anwendungen, und aktivieren Sie das Kontrollkästchen für Skype for Business, um es in Ihr Bereitstellungspaket aufzunehmen.
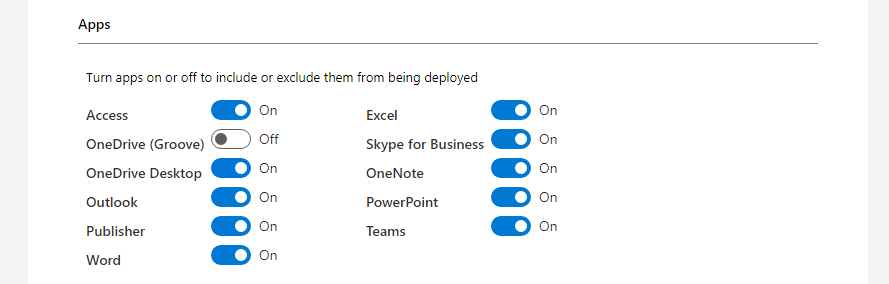
Diese Änderungen stellen sicher, dass Skype for Business in der Installation enthalten ist.