Verwenden von JSON zum Übergeben von Daten an und aus Office-Skripts
JSON (JavaScript Object Notation) ist ein Format zum Speichern und Übertragen von Daten. Jedes JSON-Objekt ist eine Auflistung von Name-Wert-Paaren, die bei der Erstellung definiert werden können. JSON ist mit Office-Skripts nützlich, da es die beliebige Komplexität von Bereichen, Tabellen und anderen Datenmustern in Excel verarbeiten kann. Mit JSON können Sie eingehende Daten aus Webdiensten analysieren und komplexe Objekte über Power Automate-Flows übergeben.
Dieser Artikel konzentriert sich auf die Verwendung von JSON mit Office-Skripts. Es wird empfohlen, zunächst mehr über das Format in Artikeln wie json Introduction from W3 Schools zu erfahren.
Analysieren von JSON-Daten in einem Bereich oder einer Tabelle
Arrays von JSON-Objekten bieten eine konsistente Möglichkeit zum Übergeben von Tabellendatenzeilen zwischen Anwendungen und Webdiensten. In diesen Fällen stellt jedes JSON-Objekt eine Zeile dar, während die Eigenschaften die Spalten darstellen. Ein Office-Skript kann eine Schleife über ein JSON-Array ausführen und es als 2D-Array neu zuordnen. Dieses Array wird dann als Werte eines Bereichs festgelegt und in einer Arbeitsmappe gespeichert. Die Eigenschaftennamen können auch als Header hinzugefügt werden, um eine Tabelle zu erstellen.
Das folgende Skript zeigt, wie JSON-Daten in eine Tabelle konvertiert werden. Beachten Sie, dass die Daten nicht aus einer externen Quelle stammen. Dies wird weiter unten in diesem Artikel behandelt.
/**
* Sample JSON data. This would be replaced by external calls or
* parameters getting data from Power Automate in a production script.
*/
const jsonData = [
{ "Action": "Edit", /* Action property with value of "Edit". */
"N": 3370, /* N property with value of 3370. */
"Percent": 17.85 /* Percent property with value of 17.85. */
},
// The rest of the object entries follow the same pattern.
{ "Action": "Paste", "N": 1171, "Percent": 6.2 },
{ "Action": "Clear", "N": 599, "Percent": 3.17 },
{ "Action": "Insert", "N": 352, "Percent": 1.86 },
{ "Action": "Delete", "N": 350, "Percent": 1.85 },
{ "Action": "Refresh", "N": 314, "Percent": 1.66 },
{ "Action": "Fill", "N": 286, "Percent": 1.51 },
];
/**
* This script converts JSON data to an Excel table.
*/
function main(workbook: ExcelScript.Workbook) {
// Create a new worksheet to store the imported data.
const newSheet = workbook.addWorksheet();
newSheet.activate();
// Determine the data's shape by getting the properties in one object.
// This assumes all the JSON objects have the same properties.
const columnNames = getPropertiesFromJson(jsonData[0]);
// Create the table headers using the property names.
const headerRange = newSheet.getRangeByIndexes(0, 0, 1, columnNames.length);
headerRange.setValues([columnNames]);
// Create a new table with the headers.
const newTable = newSheet.addTable(headerRange, true);
// Add each object in the array of JSON objects to the table.
const tableValues = jsonData.map(row => convertJsonToRow(row));
newTable.addRows(-1, tableValues);
}
/**
* This function turns a JSON object into an array to be used as a table row.
*/
function convertJsonToRow(obj: object) {
const array: (string | number)[] = [];
// Loop over each property and get the value. Their order will be the same as the column headers.
for (let value in obj) {
array.push(obj[value]);
}
return array;
}
/**
* This function gets the property names from a single JSON object.
*/
function getPropertiesFromJson(obj: object) {
const propertyArray: string[] = [];
// Loop over each property in the object and store the property name in an array.
for (let property in obj) {
propertyArray.push(property);
}
return propertyArray;
}
Tipp
Wenn Sie die Struktur des JSON-Codes kennen, können Sie Eine eigene Schnittstelle erstellen, um das Abrufen bestimmter Eigenschaften zu vereinfachen. Sie können die Konvertierungsschritte von JSON in Array durch typsichere Verweise ersetzen. Der folgende Codeausschnitt zeigt diese (jetzt auskommentierten) Schritte, die durch Aufrufe ersetzt wurden, die eine neue ActionRow Schnittstelle verwenden. Beachten Sie, dass die convertJsonToRow Funktion dadurch nicht mehr benötigt wird.
// const tableValues = jsonData.map(row => convertJsonToRow(row));
// newTable.addRows(-1, tableValues);
// }
const actionRows: ActionRow[] = jsonData as ActionRow[];
// Add each object in the array of JSON objects to the table.
const tableValues = actionRows.map(row => [row.Action, row.N, row.Percent]);
newTable.addRows(-1, tableValues);
}
interface ActionRow {
Action: string;
N: number;
Percent: number;
}
Abrufen von JSON-Daten aus externen Quellen
Es gibt zwei Möglichkeiten, JSON-Daten über ein Office-Skript in Ihre Arbeitsmappe zu importieren.
- Als Parameter mit einem Power Automate-Flow.
- Mit einem
fetchAufruf eines externen Webdiensts.
Ändern des Beispiels für die Verwendung mit Power Automate
JSON-Daten in Power Automate können als generisches Objektarray übergeben werden. Fügen Sie dem Skript eine object[] Eigenschaft hinzu, um diese Daten zu akzeptieren.
// For Power Automate, replace the main signature in the previous sample with this one
// and remove the sample data.
function main(workbook: ExcelScript.Workbook, jsonData: object[]) {
Anschließend wird im Power Automate-Connector eine Option angezeigt, die der Aktion Skript ausführen hinzugefügt jsonData werden kann.
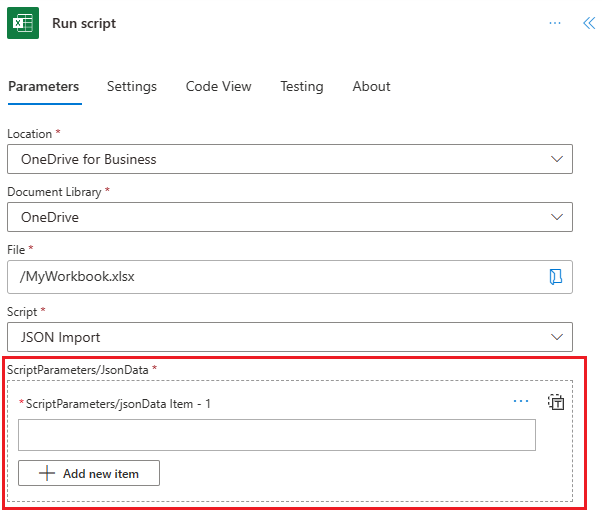
Ändern des Beispiels für die Verwendung eines Aufrufs fetch
Webdienste können auf fetch Aufrufe mit JSON-Daten antworten. Dadurch erhalten Sie die benötigten Daten für Ihr Skript, während Sie in Excel bleiben. Weitere Informationen zu fetch und externen Aufrufen finden Sie unter Unterstützung externer API-Aufrufe in Office-Skripts.
// For external services, replace the main signature in the previous sample with this one,
// add the fetch call, and remove the sample data.
async function main(workbook: ExcelScript.Workbook) {
// Replace WEB_SERVICE_URL with the URL of whatever service you need to call.
const response = await fetch('WEB_SERVICE_URL');
const jsonData: object[] = await response.json();
Erstellen von JSON aus einem Bereich
Die Zeilen und Spalten eines Arbeitsblatts implizieren häufig Beziehungen zwischen ihren Datenwerten. Eine Zeile einer Tabelle wird konzeptionell einem Programmierobjekt zugeordnet, wobei jede Spalte eine Eigenschaft dieses Objekts ist. Sehen Sie sich die folgende Tabelle mit Daten an. Jede Zeile stellt eine Transaktion dar, die in der Kalkulationstabelle aufgezeichnet wurde.
| ID | Datum | Betrag | Anbieter |
|---|---|---|---|
| 1 | 6/1/2022 | 43,54 USD | Am besten für Sie Organics Company |
| 2 | 6/3/2022 | 67,23 USD | Liberty Bakery und Cafe |
| 3 | 6/3/2022 | 37,12 $ | Am besten für Sie Organics Company |
| 4 | 6/6/2022 | 86,95 $ | Coho Vineyard |
| 5 | 6/7/2022 | 13,64 USD | Liberty Bakery und Cafe |
Jeder Transaktion (jede Zeile) sind eine Reihe von Eigenschaften zugeordnet: "ID", "Date", "Amount" und "Vendor". Dies kann in einem Office-Skript als Objekt modelliert werden.
// An interface that wraps transaction details as JSON.
interface Transaction {
"ID": string;
"Date": number;
"Amount": number;
"Vendor": string;
}
Die Zeilen in der Beispieltabelle entsprechen den Eigenschaften in der -Schnittstelle, sodass ein Skript jede Zeile problemlos in ein Transaction -Objekt konvertieren kann. Dies ist nützlich, wenn die Daten für Power Automate ausgegeben werden. Das folgende Skript durchläuft jede Zeile in der Tabelle und fügt sie einer Transaction[]hinzu.
function main(workbook: ExcelScript.Workbook) {
// Get the table on the current worksheet.
const table = workbook.getActiveWorksheet().getTables()[0];
// Create an array of Transactions and add each row to it.
let transactions: Transaction[] = [];
const dataValues = table.getRangeBetweenHeaderAndTotal().getValues();
for (let i = 0; i < dataValues.length; i++) {
let row = dataValues[i];
let currentTransaction: Transaction = {
ID: row[table.getColumnByName("ID").getIndex()] as string,
Date: row[table.getColumnByName("Date").getIndex()] as number,
Amount: row[table.getColumnByName("Amount").getIndex()] as number,
Vendor: row[table.getColumnByName("Vendor").getIndex()] as string
};
transactions.push(currentTransaction);
}
// Do something with the Transaction objects, such as return them to a Power Automate flow.
console.log(transactions);
}
// An interface that wraps transaction details as JSON.
interface Transaction {
"ID": string;
"Date": number;
"Amount": number;
"Vendor": string;
}
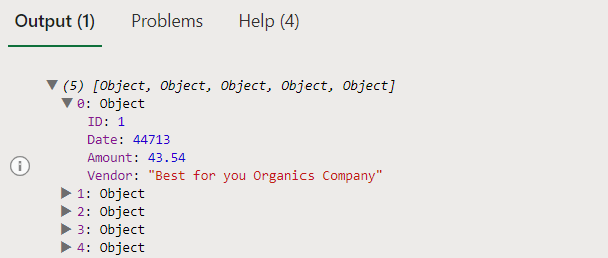
Exportieren von JSON mit fetch
Ähnlich wie beim Importieren von Daten mit fetchkönnen Sie Daten aus Ihrer Arbeitsmappe mit einem ähnlichen Befehl senden. Ein POST Befehl akzeptiert alle json-Daten mit Zeichenfolgen und sendet sie an den angegebenen Endpunkt.
Um dies in Aktion zu sehen, ersetzen Sie die console.log(transactions); Zeile im vorherigen Beispiel durch den folgenden Code. Dies gibt einen POST Befehl an einen Testserver aus und liest dann die Daten zurück.
const response = await fetch('https://jsonplaceholder.typicode.com/posts', {
method: 'POST',
body: JSON.stringify(transactions),
headers: {
'Content-type': 'application/json; charset=UTF-8',
},
});
const jsonData: object[] = await response.json();
console.log(jsonData);
Verwenden eines generischen Objekts
Im vorherigen Beispiel wird davon ausgegangen, dass die Tabellenheaderwerte konsistent sind. Wenn Ihre Tabelle variable Spalten enthält, müssen Sie ein generisches JSON-Objekt erstellen. Das folgende Skript zeigt ein Skript, das jede Tabelle als JSON protokolliert.
function main(workbook: ExcelScript.Workbook) {
// Get the table on the current worksheet.
const table = workbook.getActiveWorksheet().getTables()[0];
// Use the table header names as JSON properties.
const tableHeaders = table.getHeaderRowRange().getValues()[0] as string[];
// Get each data row in the table.
const dataValues = table.getRangeBetweenHeaderAndTotal().getValues();
let jsonArray: object[] = [];
// For each row, create a JSON object and assign each property to it based on the table headers.
for (let i = 0; i < dataValues.length; i++) {
// Create a blank generic JSON object.
let jsonObject: { [key: string]: string } = {};
for (let j = 0; j < dataValues[i].length; j++) {
jsonObject[tableHeaders[j]] = dataValues[i][j] as string;
}
jsonArray.push(jsonObject);
}
// Do something with the objects, such as return them to a Power Automate flow.
console.log(jsonArray);
}
Siehe auch
Office Scripts