Debuggen von benutzerdefinierten Funktionen in einer nicht freigegebenen Runtime
In diesem Artikel wird das Debuggen nur für benutzerdefinierte Funktionen behandelt, die keine freigegebene Runtime verwenden. Informationen zum Debuggen von Add-Ins für benutzerdefinierte Funktionen, die eine freigegebene Runtime verwenden, finden Sie unter Übersicht über das Debuggen von Office-Add-Ins.
Wichtig
Beachten Sie, dass benutzerdefinierte Excel-Funktionen auf den folgenden Plattformen verfügbar sind.
- Office im Web
- Office unter Windows
- Microsoft 365-Abonnement
- retail unbefristete Office 2016 und höher
- volumenlizenzierte unbefristete Office 2021 und höher
- Office für Mac
Benutzerdefinierte Excel-Funktionen werden derzeit in den folgenden Artikeln nicht unterstützt:
- Office auf dem iPad
- Volumenlizenzierte unbefristete Versionen von Office 2019 oder früher unter Windows
Hinweis
Das einheitliche Manifest für Microsoft 365 unterstützt derzeit keine Projekte für benutzerdefinierte Funktionen. Sie müssen das Add-In-Manifest nur für projekte mit benutzerdefinierten Funktionen verwenden. Weitere Informationen finden Sie unter Office-Add-Ins-Manifest.
Hinweis
Es wird empfohlen, benutzerdefinierte Funktionen mit einer freigegebenen Runtime zu verwenden, es sei denn, Sie haben einen bestimmten Grund, eine freigegebene Runtime nicht zu verwenden. Beachten Sie, dass die Verwendung einer freigegebenen Runtime bedeutet, dass Ihr Add-In WebView2 (Microsoft Edge Chromium-basiert) verwendet, wenn Bedingungen erfüllt sind. Andernfalls verwendet Ihr Add-In Trident (Internet Explorer 11) unabhängig von der Windows- oder Microsoft 365-Version. Eine Beschreibung der WebView2-Bedingungen finden Sie unter Browser und Webview-Steuerelemente, die von Office-Add-Ins verwendet werden. Weitere Informationen zu Runtimes finden Sie unter Runtimes in Office-Add-Ins.
Tipp
Die in diesem Artikel beschriebenen Debugtechniken funktionieren nicht mit Projekten, die mit dem Office-Add-In-Projekt erstellt wurden, das die Option "Nur Manifest" im Yeoman-Generator enthält . Die Skripts, auf die weiter unten in diesem Artikel verwiesen wird, werden nicht mit dieser Option installiert. Informationen zum Debuggen eines Add-Ins, das mit dieser Option erstellt wird, finden Sie in den Anweisungen in einem der folgenden Artikel.
Der Prozess zum Debuggen einer benutzerdefinierten Funktion für Add-Ins, die keine freigegebene Runtime verwenden, hängt von der Zielplattform (Windows, Mac oder Web) ab und davon ab, ob Sie Visual Studio Code oder eine andere IDE verwenden. Verwenden Sie die Links in der folgenden Tabelle, um abschnitte dieses Artikels zu besuchen, die für Ihr Debugszenario relevant sind. In dieser Tabelle bezieht sich "CF-NSR" auf benutzerdefinierte Funktionen in einer nicht freigegebenen Runtime.
| Zielplattform | Visual Studio Code | Andere IDE |
|---|---|---|
| Excel im Web | Verwenden von VS Code und den Browserentwicklungstools | Verwenden der Befehlszeilentools |
| Excel unter Windows | Verwenden von VS Code und den Browserentwicklungstools | Das Debuggen von CF-NSR, die in Excel unter Windows außerhalb von VS Code ausgeführt werden, wird nicht unterstützt. Debuggen für Excel im Web. |
| Excel für Mac | Vs Code-Debuggen von CF-NSR, die in Excel auf Mac ausgeführt werden, wird nicht unterstützt. Debuggen für Excel im Web. | Verwenden der Befehlszeilentools |
Verwenden Der Browserentwicklertools zum Debuggen von benutzerdefinierten Funktionen in Excel im Web
Sie können die Browserentwicklertools verwenden, um benutzerdefinierte Funktionen zu debuggen, die keine freigegebene Runtime in Excel im Web verwenden. Die folgenden Schritte funktionieren sowohl für Windows als auch für macOS.
Ausführen des Add-Ins in Visual Studio Code
- Öffnen Sie den Stammprojektordner für benutzerdefinierte Funktionen in Visual Studio Code (VS Code).
- Wählen SieTerminalausführungsaufgabe> aus, und geben Sie ein, oder wählen Sie Überwachen aus. Dadurch werden Dateiänderungen überwacht und neu erstellt.
- Wählen SieTerminalausführungsaufgabe> aus, und geben Sie Dev Server ein, oder wählen Sie sie aus.
Querladen des Add-Ins
Öffnen Sie Office im Web.
Öffnen Sie eine neue Excel-Arbeitsmappe.
Wählen SieStart-Add-Ins> und dann Weitere Einstellungen aus.
Wählen Sie im Dialogfeld Office-Add-Insdie Option Mein Add-In hochladen aus.
Wechseln Sie zur Manifestdatei des Add-Ins, und wählen Sie dann Hochladen aus.
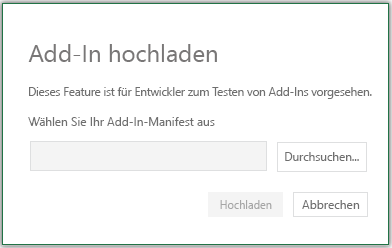
Hinweis
Nachdem Sie das Dokument quergeladen haben, bleibt es bei jedem Öffnen des Dokuments quergeladen.
Debugging starten
- Öffnen Sie die Entwicklertools im Browser. Für Chrome und die meisten Browser öffnet F12 die Entwicklertools.
- Öffnen Sie ihre Quellcodeskriptdatei in Den Entwicklertools mithilfe von Cmd+P oder STRG+P (functions.js oder functions.ts).
- Legen Sie einen Haltepunkt im Quellcode der benutzerdefinierten Funktion fest.
Wenn Sie den Code ändern müssen, können Sie änderungen in VS Code vornehmen und die Änderungen speichern. Aktualisieren Sie den Browser, um die geladenen Änderungen anzuzeigen.
Verwenden der Befehlszeilentools zum Debuggen
Wenn Sie VS Code nicht verwenden, können Sie die Befehlszeile (z. B. Bash oder PowerShell) verwenden, um Ihr Add-In auszuführen. Sie müssen die Browserentwicklertools verwenden, um Ihren Code in Excel im Web zu debuggen. Sie können die Desktopversion von Excel nicht über die Befehlszeile debuggen.
Führen Sie
npm run watchvon der Befehlszeile bis watch für aus, und erstellen Sie sie neu, wenn Codeänderungen auftreten.Öffnen Sie ein zweites Befehlszeilenfenster (das erste wird beim Ausführen des watch blockiert.)
Wenn Sie Ihr Add-In in der Desktopversion von Excel starten möchten und der Abschnitt "scripts" der package.json-Datei des Projekts über ein "start:desktop"-Skript verfügt, führen Sie
npm run start:desktopaus,npm run startandernfalls .Wenn Sie das Add-In lieber in Excel im Web starten möchten, führen Sie den folgenden Befehl aus.
npm run start -- web --document {url}(wobei{url}die URL einer Excel-Datei auf OneDrive oder SharePoint ist)Hinweis
Wenn Sie auf einem Mac entwickeln, schließen Sie die
{url}in einfache Anführungszeichen ein. Tun Sie dies nicht unter Windows.Wenn Ihr Add-In im Dokument nicht querladen wird, führen Sie die Schritte unter Querladen Des Add-Ins aus, um das Add-In querzuladen. Fahren Sie dann mit dem nächsten Abschnitt fort, um mit dem Debuggen zu beginnen.
Öffnen Sie die Entwicklertools im Browser. Für Chrome und die meisten Browser öffnet F12 die Entwicklertools.
Öffnen Sie in den Entwicklertools die Quellcodeskriptdatei (functions.js oder functions.ts). Der Code für benutzerdefinierte Funktionen befindet sich möglicherweise am Ende der Datei.
Wenden Sie im Quellcode der benutzerdefinierten Funktion einen Haltepunkt an, indem Sie eine Codezeile auswählen.
Wenn Sie den Code ändern müssen, können Sie änderungen in VS Code vornehmen und die Änderungen speichern. Aktualisieren Sie den Browser, um die geladenen Änderungen anzuzeigen.
Befehle zum Erstellen und Ausführen Ihres Add-Ins
Es sind mehrere Buildtasks verfügbar.
-
npm run watch: erstellt für die Entwicklung und erstellt automatisch neu, wenn eine Quelldatei gespeichert wird. -
npm run build-dev: wird einmal für die Entwicklung erstellt. -
npm run build: Builds für die Produktion -
npm run dev-server: Führt den webserver aus, der für die Entwicklung verwendet wird.
Sie können die folgenden Aufgaben verwenden, um das Debuggen auf dem Desktop oder online zu starten.
npm run start:desktop: Startet Excel auf dem Desktop und führt das Querladen des Add-Ins durch. Wenn das Skript "start:desktop" nicht im Abschnitt "skripts" der package.json Datei des Projekts vorhanden ist, führen Sie stattdessen ausnpm run start.npm run start -- web --document {url}(wobei{url}die URL einer Excel-Datei auf OneDrive oder SharePoint ist): Startet Excel im Web und führt das Querladen Des Add-Ins aus.Hinweis
Wenn Sie auf einem Mac entwickeln, schließen Sie die
{url}in einfache Anführungszeichen ein. Tun Sie dies nicht unter Windows.npm run stop: Beendet Excel und Debuggen.
Nächste Schritte
Erfahren Sie mehr über die Authentifizierung für benutzerdefinierte Funktionen ohne freigegebene Runtime.
Siehe auch
Office Add-ins