Office-Telemetriedashboard-Arbeitsblätter
Gilt für:Office 2019, Office 2016
Wichtig
- Das Office-Telemetriedashboard wird in Microsoft 365 Apps for Enterprise (ab Version 2208) nicht mehr unterstützt und in Version 2301 (und höher) entfernt.
- Weitere Informationen finden Sie unter Entfernen des Office-Telemetriedashboards aus Microsoft 365 Apps for Enterprise.
Wenn Sie das Office-Telemetriedashboard verwenden, um Stabilitätsprobleme für Office-Dokumente und Office-Lösungen zu untersuchen, benötigen Sie möglicherweise weitere Informationen zu den Daten, die in den Arbeitsblättern angezeigt werden. Verwenden Sie diesen Artikel als Leitfaden, um die Daten zu verstehen, die im Office-Telemetriedashboard angezeigt werden. Anhand dieser Daten können Sie Stabilitätsprobleme bei Office-Dokumenten erkennen, Lösungen finden und Office-Bereitstellungen verfolgen. Sie können diese Daten auch verwenden, um Probleme mit den Agents und Prozessoren zu identifizieren, die vom Office-Telemetriedashboard verwendet werden.
Wichtig
- Das Office-Telemetriedashboard ist ein lokales Tool, das Bestands-, Nutzungs- und Integritätsdaten zu den Office-Dokumenten und -Lösungen sammelt, z. B. Add-Ins, die in Ihrem organization verwendet werden. Die Daten sind in erster Linie darauf ausgelegt, Ihre organization bei Anwendungskompatibilitätstests zu unterstützen.
- Die für das Office-Telemetriedashboard gesammelten Daten werden in einer SQL Server Datenbank gespeichert, die von Ihrem organization gesteuert wird, und die gesammelten Daten werden nicht an Microsoft gesendet. Weitere Informationen finden Sie unter Vom Agent für das Office-Telemetriedashboard gesammelte Daten.
- Für das Office-Telemetriedashboard gesammelte Daten unterscheiden sich von Office-Diagnosedaten, die an Microsoft gesendet werden können. Weitere Informationen zu Office-Diagnosedaten finden Sie unter Übersicht über Datenschutzsteuerelemente für Microsoft 365 Apps.
- Einstellungen, die zum Verwalten des Office-Telemetriedashboards verwendet werden, haben keine Auswirkungen auf Office-Diagnosedaten und umgekehrt. Weitere Informationen zum Verwalten von Office-Diagnosedaten finden Sie unter Verwenden von Richtlinieneinstellungen zum Verwalten von Datenschutzsteuerelementen für Microsoft 365 Apps.
Arbeitsblatt "Übersicht"
Das Arbeitsblatt Übersicht bietet eine umfangreiche Übersicht über die Stabilität und bereitstellung status von Office in Ihrem organization. Anhand dieses Arbeitsblatts können Sie rasch herausfinden, wie sich wichtige Dokumente und Lösungen auf den Computern der Benutzer verhalten. Sie müssen nicht die Arbeitsblätter Dokumente und Lösungen durchsuchen, die Ihnen Element für Element anzeigen, sondern können das Arbeitsblatt Übersicht öffnen und aktualisieren, um eine allgemeine Übersicht über Dokument- und Lösungsstabilität zu erhalten. Der folgende Screenshot zeigt das Arbeitsblatt Übersicht :
Arbeitsblatt "Übersicht" im Office-Telemetriedashboard
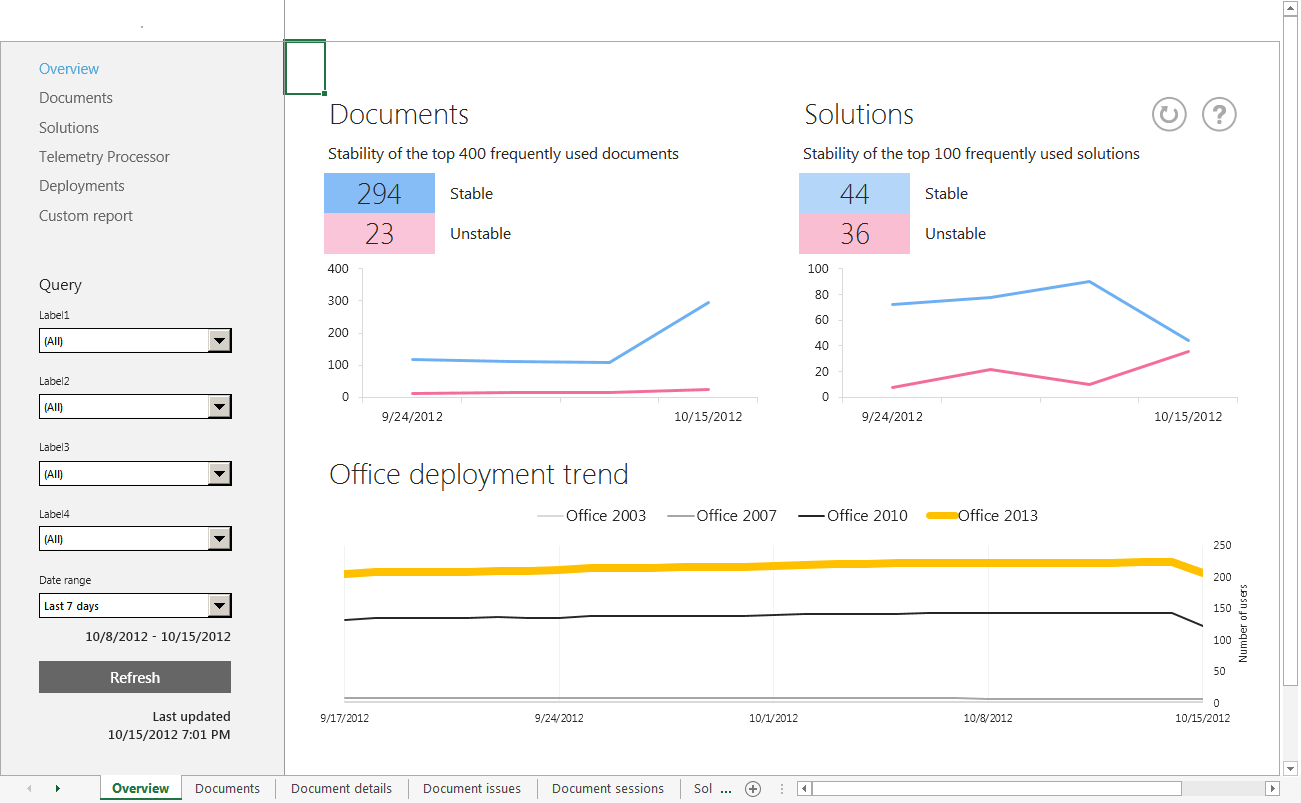
Sie können drei primäre Aufgaben im Arbeitsblatt Übersicht ausführen.
Bestimmen der allgemeinen Stabilität von Office-Dokumenten und -Lösungen in Ihrer organization
Anzeigen des Fortschritts von Office-Bereitstellungen in Ihrem organization
Arbeitsblatt "Dokumente"
Das Arbeitsblatt Dokumente im Office-Telemetriedashboard zeigt die Liste der Dokumente an, die durch Protokollierung und Agentscans gesammelt wurden. In diesem Arbeitsblatt finden Sie häufig verwendete Dokumente und Daten zu diesen Dokumenten.
Der folgende Screenshot zeigt das Arbeitsblatt Dokumente .
Arbeitsblatt "Dokumente" im Office-Telemetriedashboard
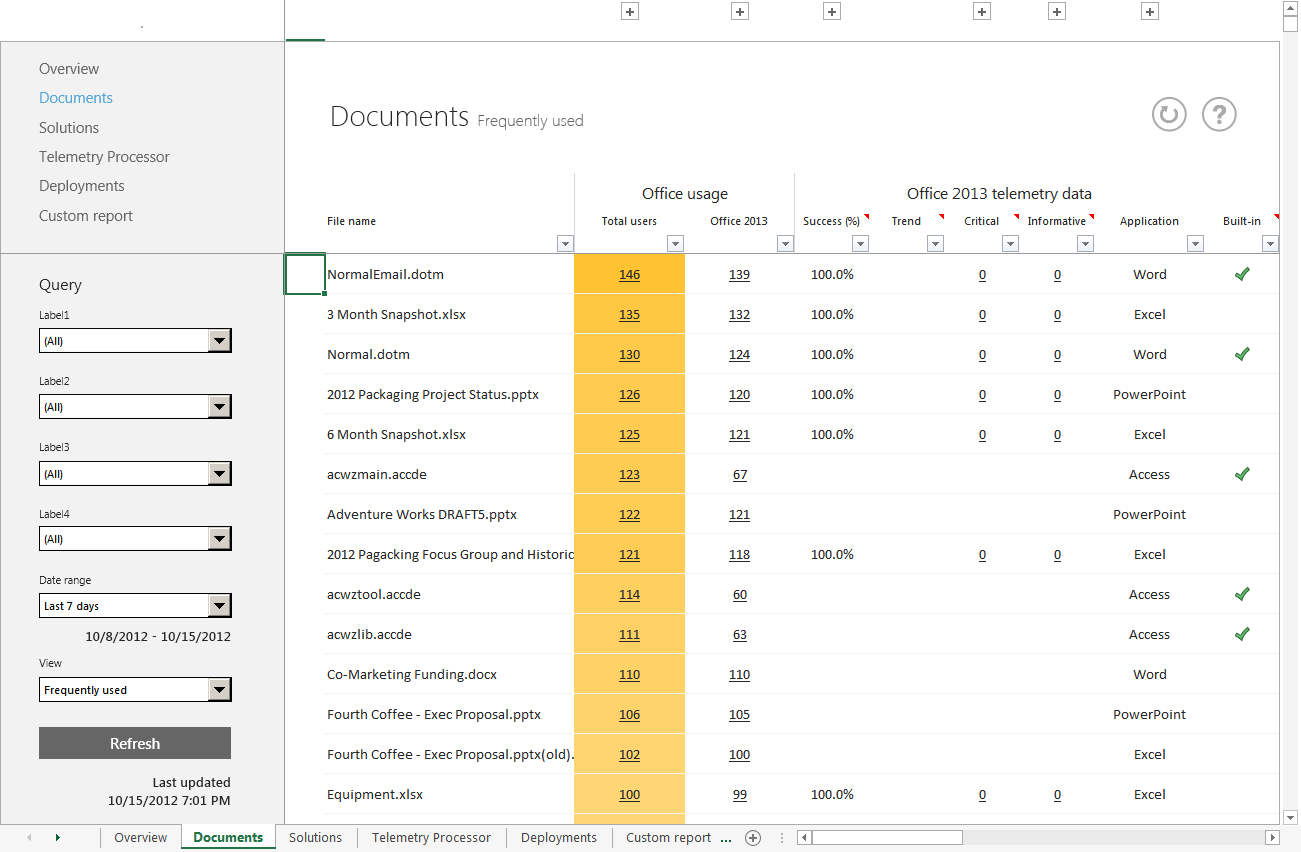
Im Arbeitsblatt "Dokumente" gibt es zwei Hauptbereiche:
Office-Verwendung
Telemetriedaten für Office 2016 und höher
In den Spalten im Abschnitt Office-Nutzung werden Nutzungsdaten angezeigt, die vom Agent für das Office-Telemetriedashboard gesammelt werden. Sie können auf den Link für die Anzahl Benutzer eines Dokuments klicken, um zu sehen, wer das Dokument nutzt. Diese Daten werden im Arbeitsblatt Dokumentdetails angezeigt.
In den Spalten unter den Telemetriedaten von Office 2016 und höher werden Daten angezeigt, die bei der Protokollierung gesammelt werden. Sie können auf den Link für die Anzahl der Benutzer klicken, die auf kritische oder informative Probleme zugegriffen haben, um weitere Details anzuzeigen. Diese Daten werden im Arbeitsblatt Dokumentprobleme angezeigt.
In der folgenden Tabelle wird jede Spalte des Arbeitsblatts Dokumente beschrieben.
Hinweis
Standardmäßig sind einige Spalten reduziert und nicht sichtbar. Wählen Sie das [+]-Symbol in der obersten Zeile, um die Spalten zu erweitern.
Spaltenbeschreibungen für das Arbeitsblatt Dokumente im Office-Telemetriedashboard
| Section | Spalte | Beschreibung |
|---|---|---|
| Office-Verwendung |
Dateiname |
Zeigt den Dateinamen der einzelnen Dokumente an. |
| Benutzer gesamt |
Zeigt die Anzahl der Benutzer an, die jedes Dokument mit Office 2003, Office 2007, Office 2010, Office 2013, Office 2016 oder Office 2019 geöffnet haben. |
|
| Office 2003 |
Zeigt die Anzahl Benutzer an, die ein Dokument mit Office 2003 geöffnet haben. |
|
| Office 2007 |
Zeigt die Anzahl Benutzer an, die ein Dokument mit Office 2007 geöffnet haben. |
|
| Office 2010 |
Zeigt die Anzahl Benutzer an, die ein Dokument mit Office 2010 geöffnet haben. |
|
| Office 2013 |
Zeigt die Anzahl der Benutzer an, die ein Dokument mit Office 2013 geöffnet haben. |
|
| Office 2016 und höher |
Zeigt die Anzahl der Benutzer an, die jedes Dokument mit Office 2016 oder Office 2019 geöffnet haben. |
|
| Office 2003 (Computer) |
Zeigt die Anzahl Computer an, auf denen Benutzer ein Dokument mit Office 2003 geöffnet haben |
|
| Office 2007 (Computer) |
Zeigt die Anzahl Computer an, auf denen Benutzer ein Dokument mit Office 2007 geöffnet haben. |
|
| Office 2010 (Computer) |
Zeigt die Anzahl Computer an, auf denen Benutzer ein Dokument mit Office 2010 geöffnet haben. |
|
| Office 2013 (Computer) |
Zeigt die Anzahl Computer an, auf denen Benutzer ein Dokument mit Office 2013 geöffnet haben. |
|
| Office 2016 und höher (Computer) |
Zeigt die Anzahl der Computer an, auf denen Benutzer jedes Dokument mithilfe von Office 2016 oder Office 2019 geöffnet haben. |
|
| Telemetriedaten für Office 2016 und höher |
Erfolg (%) |
Zeigt den Prozentsatz der erfolgreich geöffneten Dokumente (ohne kritische Fehler) im Verhältnis zur Gesamtanzahl Sitzungen an. |
| Sitzungen |
Zeigt die Gesamtanzahl Sitzungen an. Eine Sitzung bezieht sich auf alle ausgewählten Dateiöffnungsereignisse. |
|
| Tendenz |
Zeigt die Tendenz der Änderungen an, die zwischen der aktuellen Woche und einer Woche innerhalb des gewählten Zeitraums erfolgten. Sie können den Zeitraum über den Filter Datumsbereich im Navigationsbereich ändern. Beispiel: Sie wählen unter Datumsbereich den Wert 1 Jahr; in der Spalte wird dann eine Tendenz angezeigt, die die aktuelle Woche mit derselben Woche des Vorjahres vergleicht. |
|
| Kritisch |
Zeigt die Anzahl Benutzer, bei denen ein kritisches Problem aufgetreten ist. |
|
| Kritische Probleme |
Zeigt die Anzahl eindeutiger kritischer Probleme an. |
|
| Informativ |
Zeigt die Anzahl Benutzer an, bei denen informationelle Probleme aufgetreten sind. |
|
| Informationelle Probleme |
Zeigt die Anzahl eindeutiger informationeller Probleme. |
|
| Anwendung |
Zeigt den Namen der Anwendung, die zum Öffnen eines Dokuments verwendet wurde. |
|
| Erweiterung |
Zeigt die Dateinamenserweiterungen an, die beim Öffnen von Dokumenten verwendet wurden. |
|
| Integriert |
Gibt an, ob ein Dokument in Office mit eingeschlossen ist oder einen Standarddateinamen hat, der für Office-Dokumente verwendet wird. Sie können den Filter auf diese Spalte anwenden, um integrierte Dokumente auszublenden, so dass Sie lediglich Dokumente in Ihrer Organisation anzeigen. |
In den folgenden Abschnitten werden Arbeitsblätter beschrieben, mit deren Hilfe Sie einen Drilldown in spezielle Probleme vornehmen können. Diese Arbeitsblätter werden angezeigt, nachdem Sie im Arbeitsblatt Dokumente auf die entsprechenden Links geklickt haben.
Arbeitsblatt "Dokumentdetails"
Das Arbeitsblatt Dokumentdetails wird geöffnet, wenn Sie im Arbeitsblatt Dokumente auf den Link Office-Verwendung klicken. Das Arbeitsblatt Dokumentdetails zeigt Ihnen, welcher Benutzer häufig ein Dokument verwendet.
Der folgende Screenshot zeigt das Arbeitsblatt "Dokumentdetails ".
Dokumentdetailsarbeitsblatt im Office-Telemetriedashboard
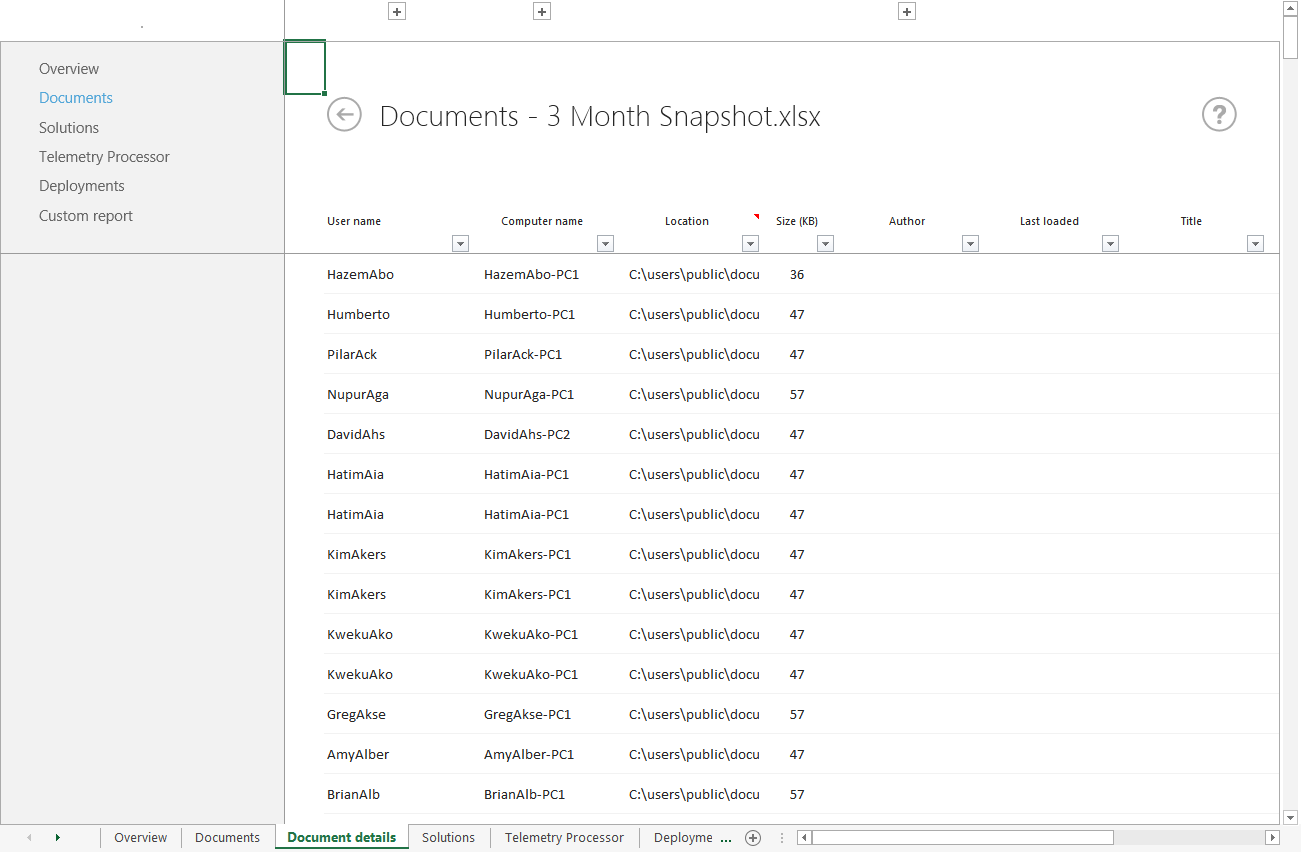
Die folgende Tabelle beschreibt die einzelnen Spalten des Arbeitsblatts Dokumentdetails.
Spaltenbeschreibungen für das Arbeitsblatt "Dokumentdetails" im Office-Telemetriedashboard
| Spalte | Beschreibung |
|---|---|
| Benutzername |
Zeigt den Namen des Benutzers an, der das Dokument verwendet. |
| Benutzerdomäne |
Zeigt den Domänenname für diesen Benutzer an. |
| Name des Computers |
Zeigt den Namen des Computers an, mit dem das Dokument geöffnet wurde. |
| Computerdomäne |
Zeigt den Domänenname des Computers an. |
| Speicherort |
Zeigt den Dateipfad des Dokuments an. Es gibt immer nur einen Pfad pro Benutzer und Computer. Wenn derselbe Benutzer das Dokument aus einem anderen Dateipfad auf demselben Computer öffnet, wird nur der letzte Dateipfad beibehalten. |
| Größe (KB) |
Zeigt die Dateigröße des Dokuments an. |
| Autor |
Zeigt den Namen des Dokumentautors an. |
| VBA |
Gibt an, ob das Dokument VBA-Code enthält. |
| OLE |
Gibt an, ob das Dokument OLE-Objekte enthält. |
| Externe Datenverbindung |
Gibt an, ob das Dokument eine externe Datenverbindung hat. |
| ActiveX-Steuerelement |
Gibt an, ob das Dokument ActiveX-Steuerelemente enthält. |
| Assemblyverweis |
Gibt an, ob das Dokument VSTO-Anpassungen auf Dokumentebene enthält. |
| Zuletzt geladen |
Gibt an, wann das Dokument zuletzt geladen wurde. |
| Titel |
Zeigt den Titel des Dokuments an. |
| Office-Version |
Zeigt die Office-Version an, die zum Öffnen des Dokuments verwendet wurde. |
Arbeitsblatt "Dokumentprobleme"
Das Arbeitsblatt Dokumentprobleme wird angezeigt, nachdem Sie einen Link unter Office 2016 und späteren Telemetriedaten auf dem Arbeitsblatt Dokumente ausgewählt haben. Das Arbeitsblatt Dokumentprobleme zeigt Ihnen Details zu eindeutigen Ereignissen eines Dokuments an.
Der folgende Screenshot zeigt das Arbeitsblatt "Dokumentprobleme ".
Arbeitsblatt "Dokumentprobleme" im Office-Telemetriedashboard
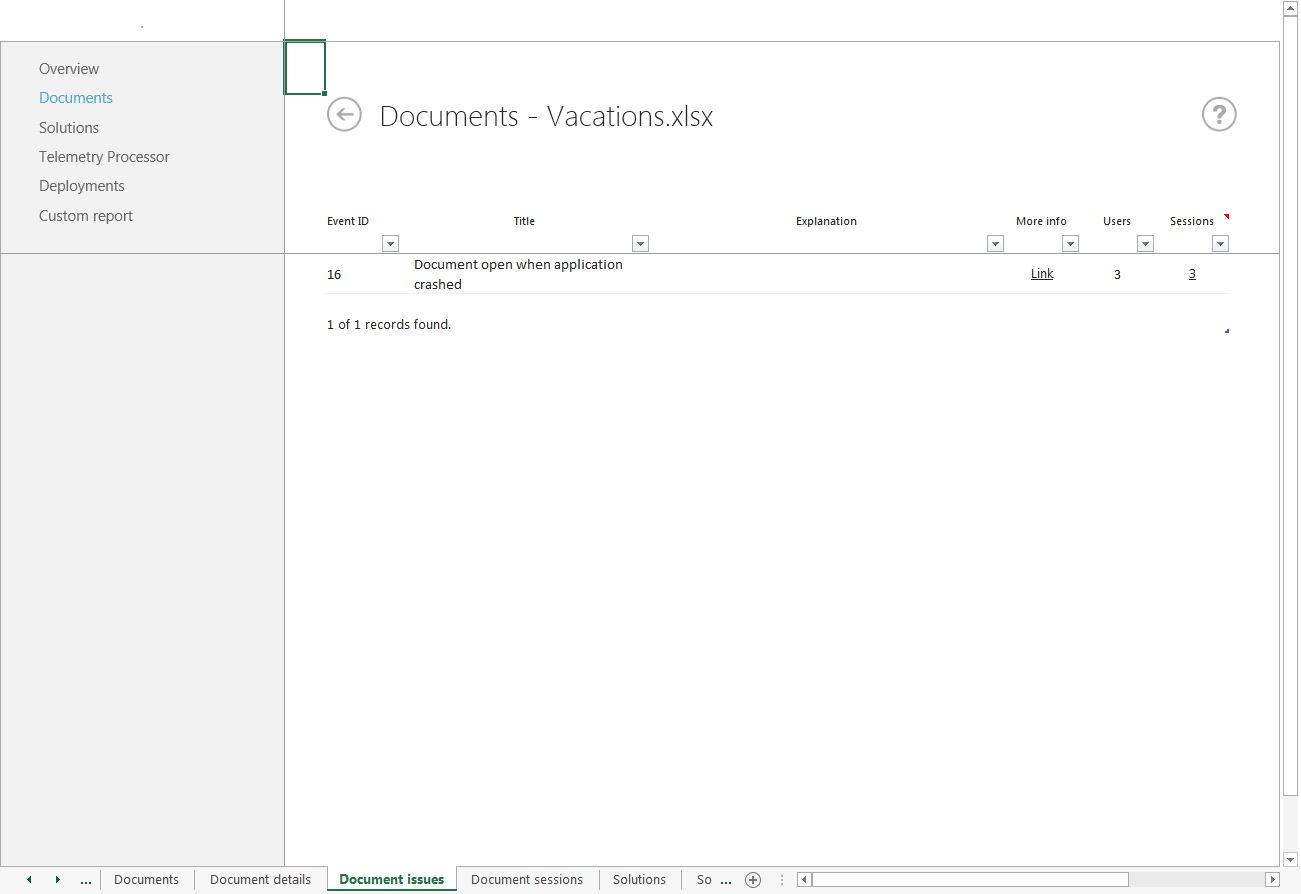
Die folgende Tabelle beschreibt die einzelnen Spalten des Arbeitsblatts Dokumentprobleme beschrieben.
Spaltenbeschreibungen für das Arbeitsblatt "Dokumente probleme" im Office-Telemetriedashboard
| Spalte | Beschreibung |
|---|---|
| Ereignis-ID |
Zeigt die Ereignis-ID an. Weitere Informationen zu Ereignis-IDs finden Sie in "Tabelle 2. Typen von Ereignissen, die im Telemetrieprotokoll angezeigt werden" unter Problembehandlung von Office-Dateien und benutzerdefinierten Lösungen mit dem Telemetrieprotokoll. |
| Position |
Zeigt den Titel des Problems an. |
| Erklärung |
Beschreibt das Problem. |
| Weitere Informationen |
Stellt einen Link zu weiteren Informationen bereit. |
| Benutzer |
Zeigt die Gesamtanzahl der Benutzer an, bei denen das Problem auftrat. |
| Sitzungen |
Zeigt die Gesamtanzahl der Sitzungen an, bei denen das Problem auftrat. |
Arbeitsblatt "Dokumentsitzungen"
Das Arbeitsblatt Dokumentsitzungen zeigt die Sitzungen an, bei denen ein Problem auftrat. Sie können dieses Arbeitsblatt öffnen, indem Sie im Arbeitsblatt Dokumentprobleme auf einen Link in der Spalte Sitzungen klicken.
Der folgende Screenshot zeigt das Arbeitsblatt "Dokumentsitzungen ".
Arbeitsblatt "Dokumentsitzungen" im Office-Telemetriedashboard
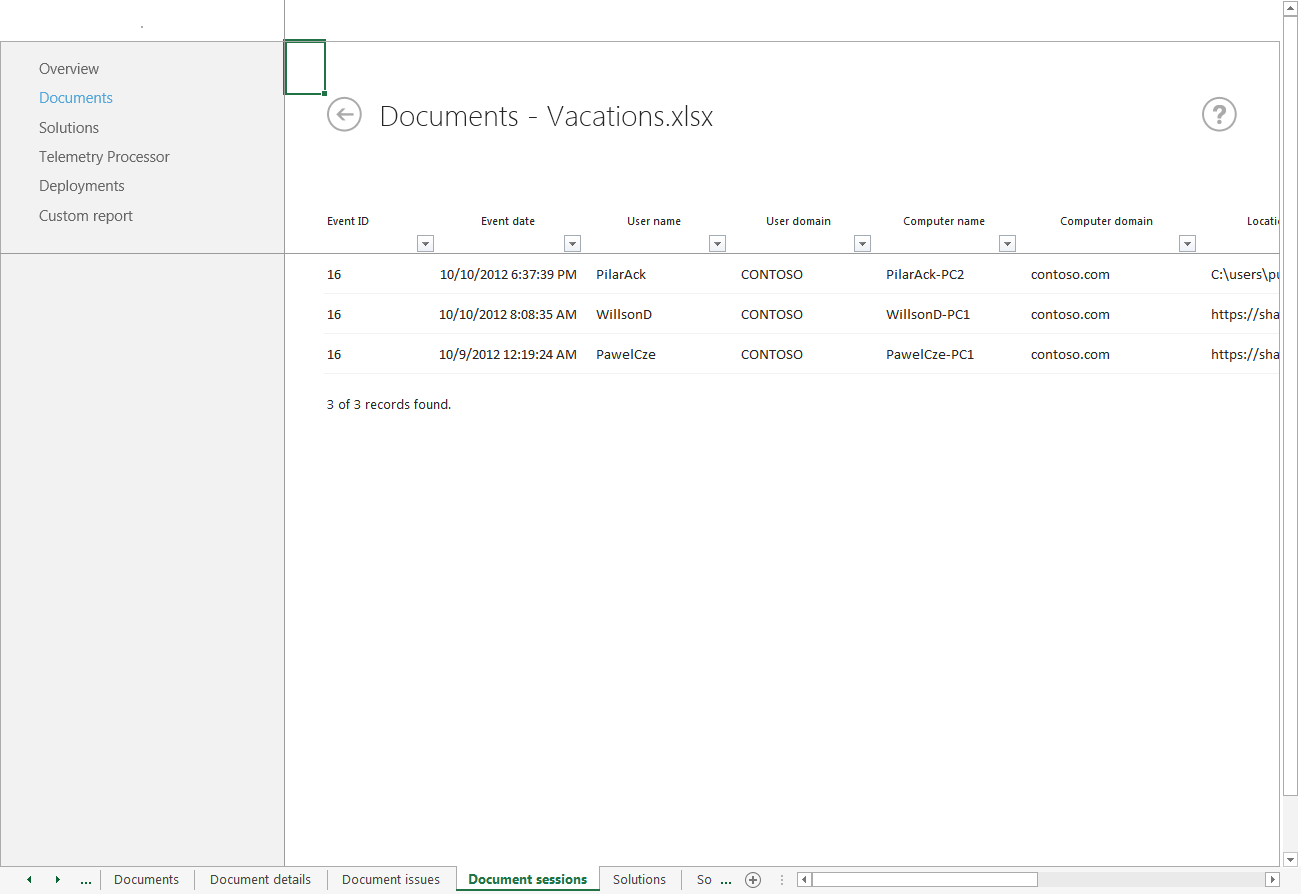
Die folgende Tabelle beschreibt die einzelnen Spalten des Arbeitsblatts Dokumentsitzungen.
Spaltenbeschreibungen für das Arbeitsblatt "Dokumentsitzungen" im Office-Telemetriedashboard
| Spalte | Beschreibung |
|---|---|
| Ereignis-ID |
Zeigt die Ereignis-ID an. Weitere Informationen zu Ereignis-IDs finden Sie in "Tabelle 2. Typen von Ereignissen, die im Telemetrieprotokoll angezeigt werden" unter Problembehandlung von Office-Dateien und benutzerdefinierten Lösungen mit dem Telemetrieprotokoll. |
| Ereignis-Datum |
Zeigt Datum und Uhrzeit an, wann das Problem aufgetreten ist. |
| Benutzername |
Zeigt die Namen der Benutzer an, die das Dokument verwenden haben, in dem das Problem aufgetreten ist. |
| Benutzerdomäne |
Zeigt den Domänennamen für den Benutzer an. |
| Name des Computers |
Zeigt den Namen des Computers an, auf dem das Problem mit dem Dokument aufgetreten ist. |
| Computerdomäne |
Zeigt den Domänenname des Computers an. |
| Speicherort |
Zeigt den Dateipfad an, in dem das gewählte Dokument geöffnet wurde. Pro Benutzer und Computer wird nur ein Dateipfad gespeichert. Wenn derselbe Benutzer das Dokument aus einem anderen Dateipfad auf demselben Computer öffnet, wird nur der letzte Dateipfad beibehalten. |
| Office-Version |
Zeigt die Versionsnummer von Office an, mit der dieses Dokument geöffnet wurde. |
| Dokumente geladen |
Zeigt die Liste der Dokumente an, die bei Auftreten des Problems verwendet wurden. |
| Größe (KB) |
Zeigt die Größe des Dokuments an. |
| Autor |
Zeigt den Namen des Autors des Dokuments an. |
| VBA |
Gibt an, ob das Dokument VBA-Code enthält. |
| OLE |
Gibt an, ob das Dokument OLE-Objekte enthält. |
| Externe Datenverbindung |
Gibt an, ob das Dokument eine externe Datenverbindung hat. |
| ActiveX-Steuerelement |
Gibt an, ob das Dokument ActiveX-Steuerelemente enthält. |
| Assemblyreferenz |
Gibt an, ob das Dokument VSTO-Anpassung auf Dokumentebene enthält. |
| Titel |
Zeigt den Titel des Dokuments an. |
Arbeitsblatt "Lösungen"
Das Arbeitsblatt Lösungen zeigt die Liste der Lösungen an, die durch Protokollierung und Agentscans gesammelt wurden. In diesem Arbeitsblatt finden Sie häufig verwendete Lösungen und Daten dazu. Die hierin gezeigten Lösungstypen umfassen COM-Add-Ins, anwendungsspezifische Add-Ins und Apps für Office.
Der folgende Screenshot zeigt das Arbeitsblatt "Lösungen ".
Arbeitsblatt "Lösungen" im Office-Telemetriedashboard
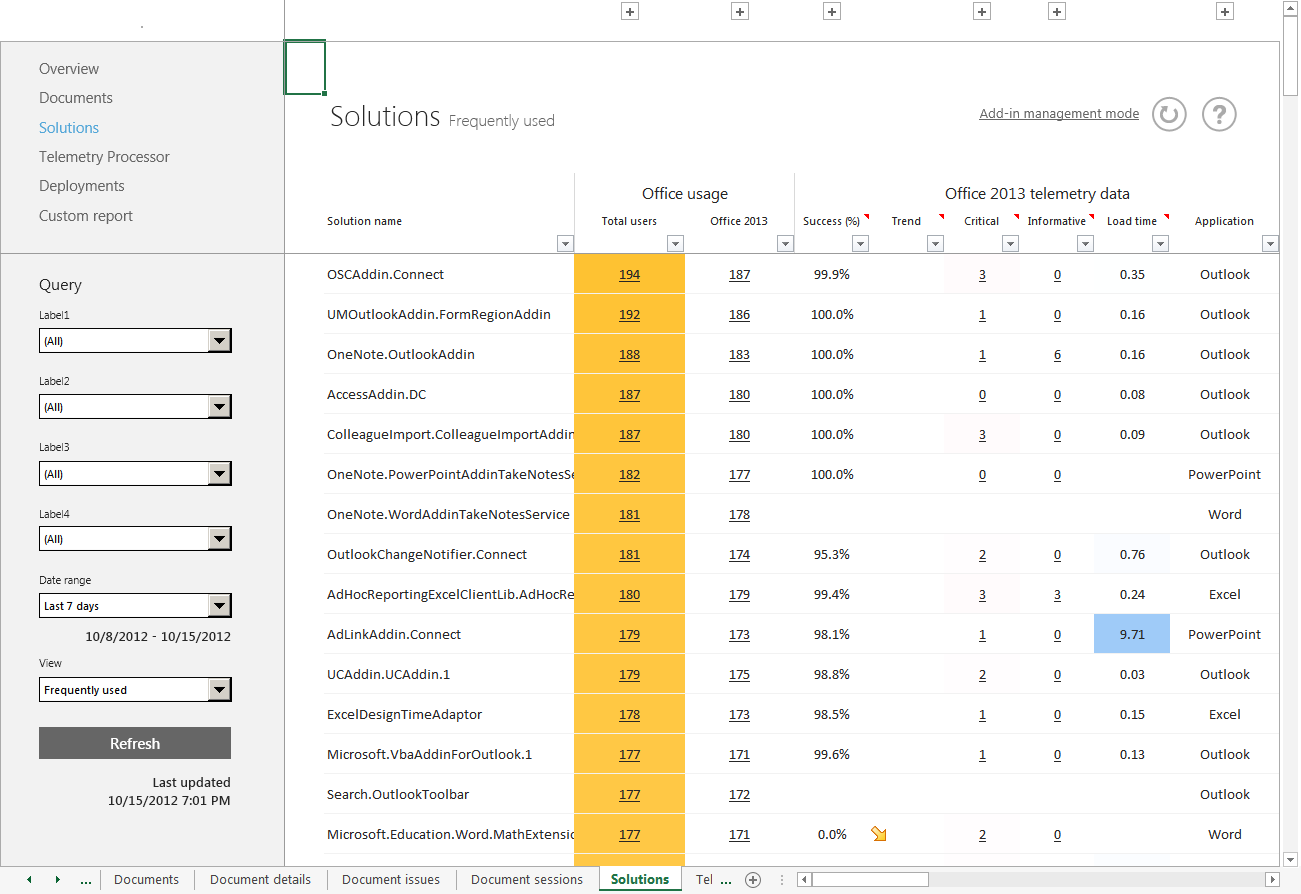
Nachdem Die Daten gesammelt wurden, können Sie Office-Add-Ins mithilfe des Links Add-In-Verwaltungsmodus auf dem Arbeitsblatt Lösungen verwalten. Weitere Informationen finden Sie unter Verwalten von Add-Ins mithilfe des Telemetriedashboards.
Das Arbeitsblatt Lösungen ist in zwei Hauptbereiche untergliedert:
Office-Verwendung
Telemetriedaten für Office 2016 und höher
In den Spalten unter dem Abschnitt Office-Nutzung werden die Nutzungsdaten angezeigt, die vom Agent für das Office-Telemetriedashboard gesammelt werden. Klicken Sie auf den Link zur Anzahl der Benutzer einer Lösung, um anzuzeigen, wer die Lösung verwendet. Diese Information wird im Arbeitsblatt Lösungsdetails angezeigt.
In den Spalten unter den Telemetriedaten von Office 2016 und höher werden Daten angezeigt, die bei der Protokollierung gesammelt werden. Klicken Sie auf den Link zur Anzahl der Benutzer, die kritische oder informationelle Probleme haben. Diese Information wird im Arbeitsblatt Lösungsprobleme angezeigt.
Die folgende Tabelle beschreibt die einzelnen Spalten des Arbeitsblatts Lösungen.
Hinweis
Standardmäßig sind einige Spalten reduziert und nicht sichtbar. Wählen Sie das [+]-Symbol in der obersten Zeile, um die Spalten zu erweitern.
Spaltenbeschreibungen für das Arbeitsblatt "Lösungen" im Office-Telemetriedashboard
| Section | Spalte | Beschreibung |
|---|---|---|
| Office-Verwendung |
Benutzer gesamt |
Zeigt die Anzahl der Benutzer an, die die Lösung in Office 2003, Office 2007, Office 2010, Office 2013, Office 2016 oder Office 2019 verwenden. |
| Office 2003 |
Zeigt die Anzahl der Benutzer, die die Lösung in Office 2003 verwenden. |
|
| Office 2007 |
Zeigt die Anzahl der Benutzer, die die Lösung in Office 2007 verwenden. |
|
| Office 2010 |
Zeigt die Anzahl der Benutzer, die die Lösung in Office 2010 verwenden. |
|
| Office 2013 |
Zeigt die Anzahl der Benutzer, die die Lösung in Office 2013 verwenden. |
|
| Office 2016 und höher |
Zeigt die Anzahl der Benutzer an, die die Lösung in Office 2016 oder Office 2019 verwenden. |
|
| Computer gesamt |
Zeigt die Anzahl der Computer an, auf denen die Lösung mit Office 2003, Office 2007, Office 2010, Office 2013, Office 2016 oder Office 2019 geöffnet wurde. |
|
| Office 2003 (Computer) |
Zeigt die Anzahl der Computer an, auf denen die Lösung in Office 2003 geöffnet wurde. |
|
| Office 2007 (Computer) |
Zeigt die Anzahl der Computer an, auf denen die Lösung in Office 2007 geöffnet wurde. |
|
| Office 2010 (Computer) |
Zeigt die Anzahl der Computer an, auf denen die Lösung in Office 2010 geöffnet wurde. |
|
| Office 2013 (Computer) |
Zeigt die Anzahl der Computer an, auf denen die Lösung in Office 2013 geöffnet wurde. |
|
| Office 2016 und höher (Computer) |
Zeigt die Anzahl der Computer an, auf denen die Lösung mithilfe von Office 2016 oder Office 2019 geöffnet wurde. |
|
| Telemetriedaten für Office 2016 und höher |
Erfolg (%) |
Zeigt den Prozentanteil erfolgreich geöffneter Lösungen (ohne kritischen Fehler) im Verhältnis zur Gesamtanzahl Sitzungen an. |
| Sitzungen |
Zeigt die Gesamtanzahl Sitzungen an. Eine Sitzung bezieht sich auf alle ausgewählten Dateiöffnungsereignisse. |
|
| Tendenz |
Zeigt die Tendenz der Änderungen an, die zwischen der aktuellen Woche und einer Woche im ausgewählten Zeitraum aufgetreten sind. Sie können den Zeitraum ändern, indem Sie den Filter Datumsbereich im Navigationsbereich anwenden. Beispiel: Sie wählen unter Datumsbereich den Wert 1 Jahr; in der Spalte wird dann eine Tendenz angezeigt, die die aktuelle Woche mit derselben Woche des Vorjahres vergleicht. |
|
| Kritisch |
Zeigt die Anzahl Benutzer, bei denen kritische Probleme aufgetreten sind. |
|
| Kritische Probleme |
Zeigt die Anzahl eindeutiger kritischer Probleme an. |
|
| Informativ |
Zeigt die Anzahl Benutzer an, bei denen informationelle Probleme aufgetreten sind. |
|
| Informationelle Probleme |
Zeigt die Anzahl eindeutiger informationeller Probleme. |
|
| Ladezeit |
Zeigt die durchschnittliche Ladezeit der Lösung an. |
|
| Anwendung |
Zeigt den Anwendungsnamen an, der zum Öffnen der gewählten Lösung verwendet wurde. |
|
| Typ |
Zeigt den Lösungstyp an. |
|
| Datei |
Zeigt den Dateinamen der Lösung an. |
|
| Erweiterung |
Zeigt die Dateinamenserweiterung der Lösung an. |
|
| Herausgeber |
Zeigt den Herausgeber der Lösung an. |
|
| Integriert |
Gibt an, ob diese Lösung in Office enthalten ist. Anhand des Filters in dieser Spalte können Sie integrierte Lösungen ausblenden, so dass Sie lediglich in Ihrer Organisation verfügbaren Lösungen anzeigen. |
In den folgenden Abschnitten werden Arbeitsblätter beschrieben, anhand derer Sie spezifische Probleme analysieren können. Diese Arbeitsblätter werden angezeigt, wenn Sie auf die Links im Arbeitsblatt Lösungen klicken.
Arbeitsblatt "Lösungsdetails"
Das Arbeitsblatt Lösungsdetails wird angezeigt, wenn Sie auf den Link unter Office-Nutzung im Arbeitsblatt Lösungen klicken. Das Arbeitsblatt Lösungsdetails zeigt Ihnen, welche Benutzer die Lösung häufig verwenden.
Der folgende Screenshot zeigt das Arbeitsblatt "Projektmappendetails ".
Arbeitsblatt "Lösungsdetails" im Office-Telemetriedashboard
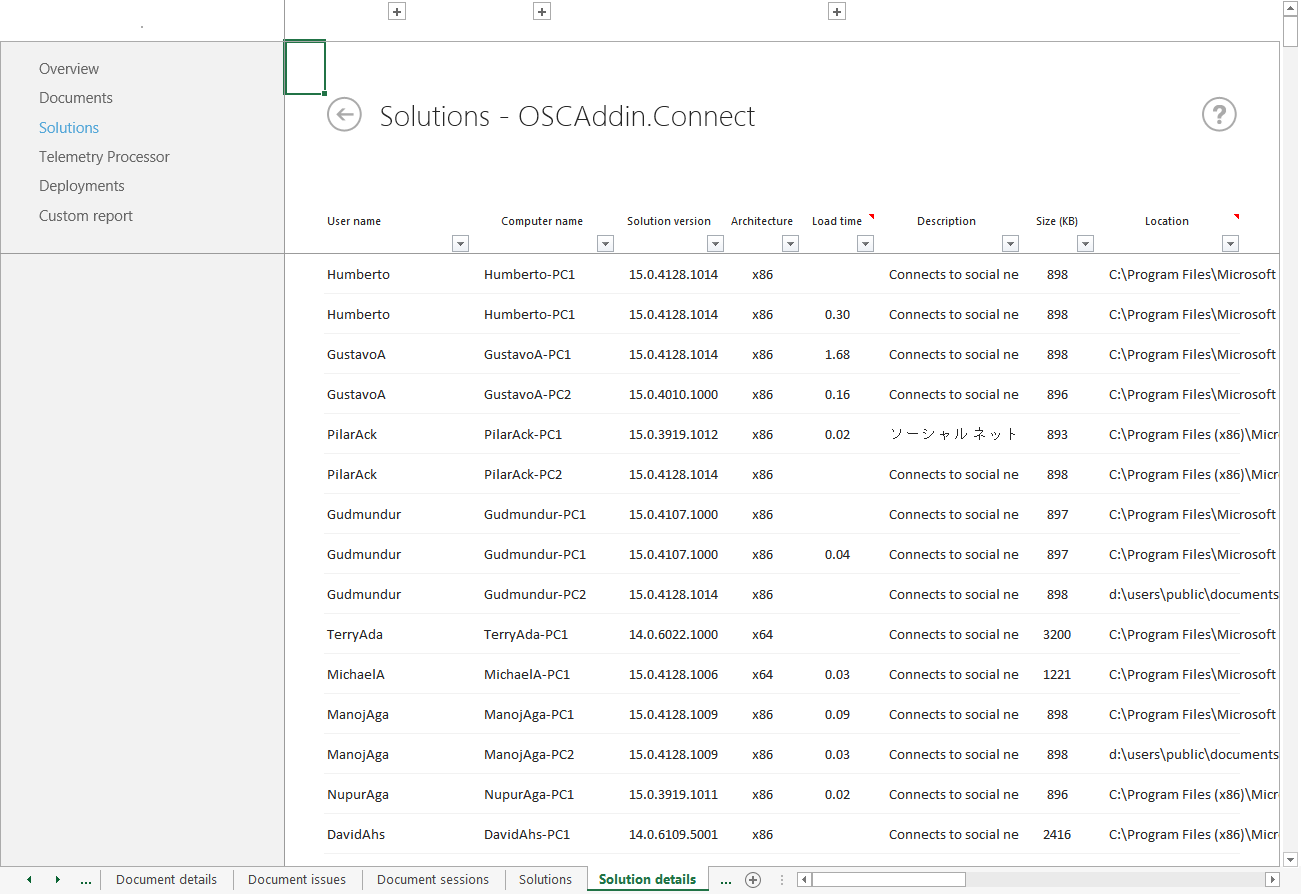
Die folgende Tabelle beschreibt die einzelnen Spalten des Arbeitsblatts Lösungsdetails.
Spaltenbeschreibung für das Arbeitsblatt "Lösungsdetails"
| Spalte | Beschreibung |
|---|---|
| Benutzername |
Zeigt den Namen des Benutzers der Lösung an. |
| Benutzerdomäne |
Zeigt den Domänennamen für den Benutzer an. |
| Name des Computers |
Zeigt den Namen des Computers an, auf dem die Lösung geöffnet wurde. |
| Computerdomäne |
Zeigt den Domänenname des Computers an. |
| Lösungsversion |
Zeigt die Version der Lösung an. |
| Architektur |
Zeigt die Architektur der Lösung an. |
| Ladezeit |
Zeigt die Ladezeit der Lösung an. |
| Zuletzt geladen |
Zeigt an, wann die Lösung zuletzt geladen wurde. |
| Ladeverhalten |
Zeigt das ladeverhalten der COM-Add-Ins wie folgt an: 0 – Nicht automatisch laden (entladen) 1 – Nicht automatisch laden (geladen) 2 - Beim Start laden (entladen) 3 - Beim Start laden (geladen) 8 - Bei Bedarf laden (entladen) 9 - Bei Bedarf laden (geladen) 16 – Erstmaliges Laden und anschließendes Laden bei Bedarf (geladen) Weitere Informationen finden Sie unter Auslastungsverhaltenswerte. |
| Richtlinieneinstellung |
Zeigt die Richtlinieneinstellung an. |
| Office-Version |
Zeigt die Office-Version an, mit der die Lösung geöffnet wurde. |
| Herausgeber |
Zeigt den Herausgeber der Lösung an. |
| Autor |
Zeigt den Namen des Autors der Lösung an. |
| Anzeigename |
Zeigt den Anzeigenamen der Lösung an. |
| Beschreibung |
Zeigt die Beschreibung der Lösung an. |
| Größe (KB) |
Zeigt die Größe der Lösung an. |
| Speicherort |
Zeigt den Dateipfad der Lösung an. Pro Benutzer und Computer wird nur ein Dateipfad gespeichert. Wenn derselbe Benutzer die Projektmappe aus einem anderen Dateipfad auf demselben Computer öffnet, wird nur der letzte Dateipfad beibehalten. |
Arbeitsblatt "Lösungsprobleme"
Das Arbeitsblatt Lösungsprobleme wird angezeigt, nachdem Sie einen Link unter Office 2016 und späteren Telemetriedaten im Arbeitsblatt Lösungen ausgewählt haben. Das Arbeitsblatt Lösungsprobleme hilft Ihnen bei der Suche nach eindeutigen Ereignissen, die zu einer Lösung gefunden wurden.
Der folgende Screenshot zeigt das Arbeitsblatt "Lösungsprobleme ".
Arbeitsblatt "Lösungsprobleme" im Office-Telemetriedashboard
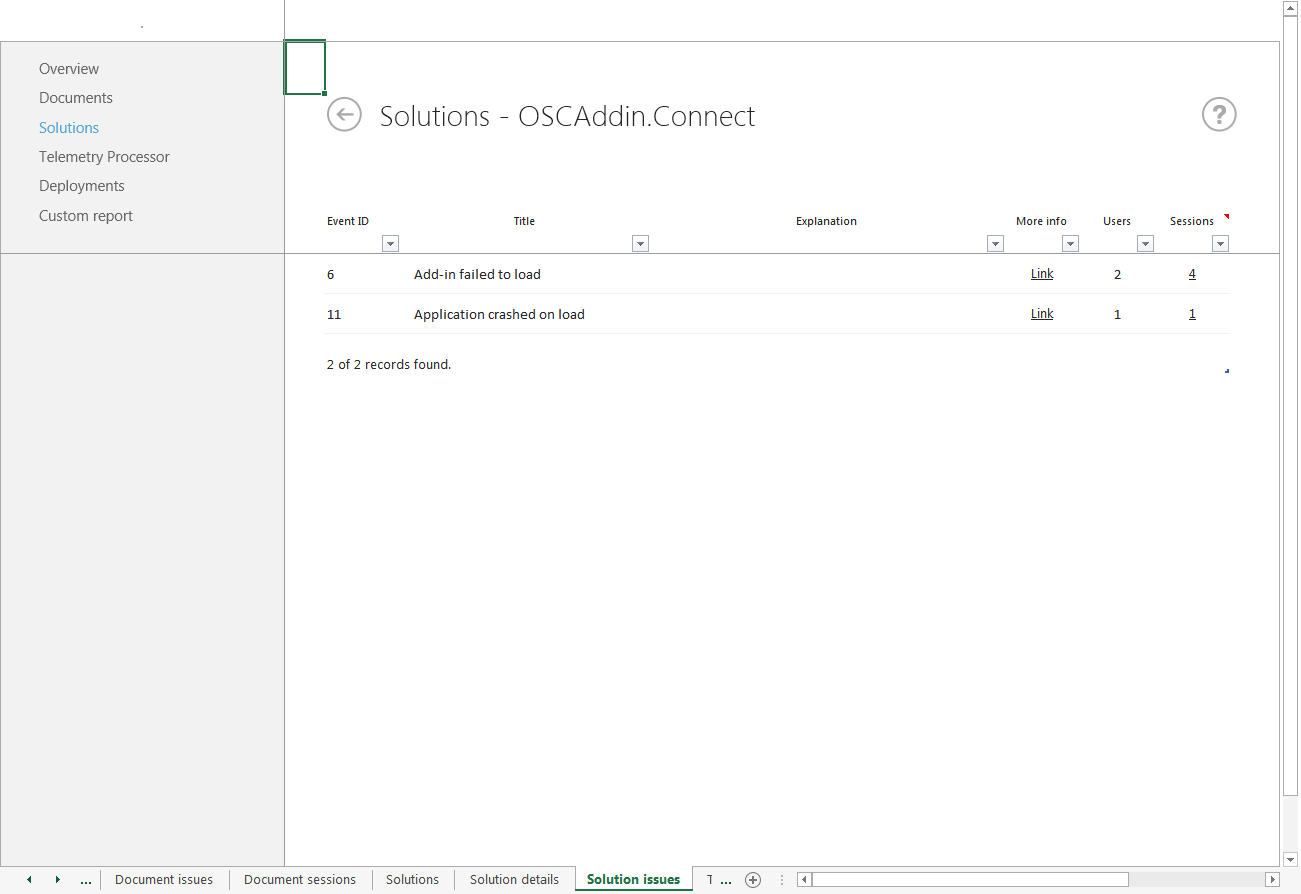
In der folgenden Tabelle wird jede Spalte des Arbeitsblatts Lösungsprobleme beschrieben.
Spaltenbeschreibungen für das Arbeitsblatt "Lösungsprobleme" im Office-Telemetriedashboard
| Spalte | Beschreibung |
|---|---|
| Ereignis-ID |
Zeigt die Ereignis-ID an. Weitere Informationen zu Ereignis-IDs finden Sie in "Tabelle 2. Typen von Ereignissen, die im Telemetrieprotokoll angezeigt werden" unter Problembehandlung von Office-Dateien und benutzerdefinierten Lösungen mit dem Telemetrieprotokoll. |
| Position |
Zeigt den Titel des Problems an. |
| Erklärung |
Beschreibt das Problem. |
| Weitere Informationen |
Stellt einen Link zu weiteren Informationen bereit. |
| Benutzer |
Zeigt die Anzahl der Benutzer an, bei denen das Problem auftrat. |
| Sitzungen |
Zeigt die Anzahl der Sitzungen an, bei denen das Problem auftrat. |
Arbeitsblatt "Lösungssitzungen"
Das Arbeitsblatt Lösungssitzungen zeigt die Sitzungen an, bei denen ein Problem auftrat. Sie können dieses Arbeitsblatt öffnen, indem Sie auf einen Link in der Spalte Sitzungen des Arbeitsblatts Lösungsprobleme klicken.
Der folgende Screenshot zeigt das Arbeitsblatt "Lösungssitzungen ".
Arbeitsblatt "Lösungssitzungen" im Office-Telemetriedashboard
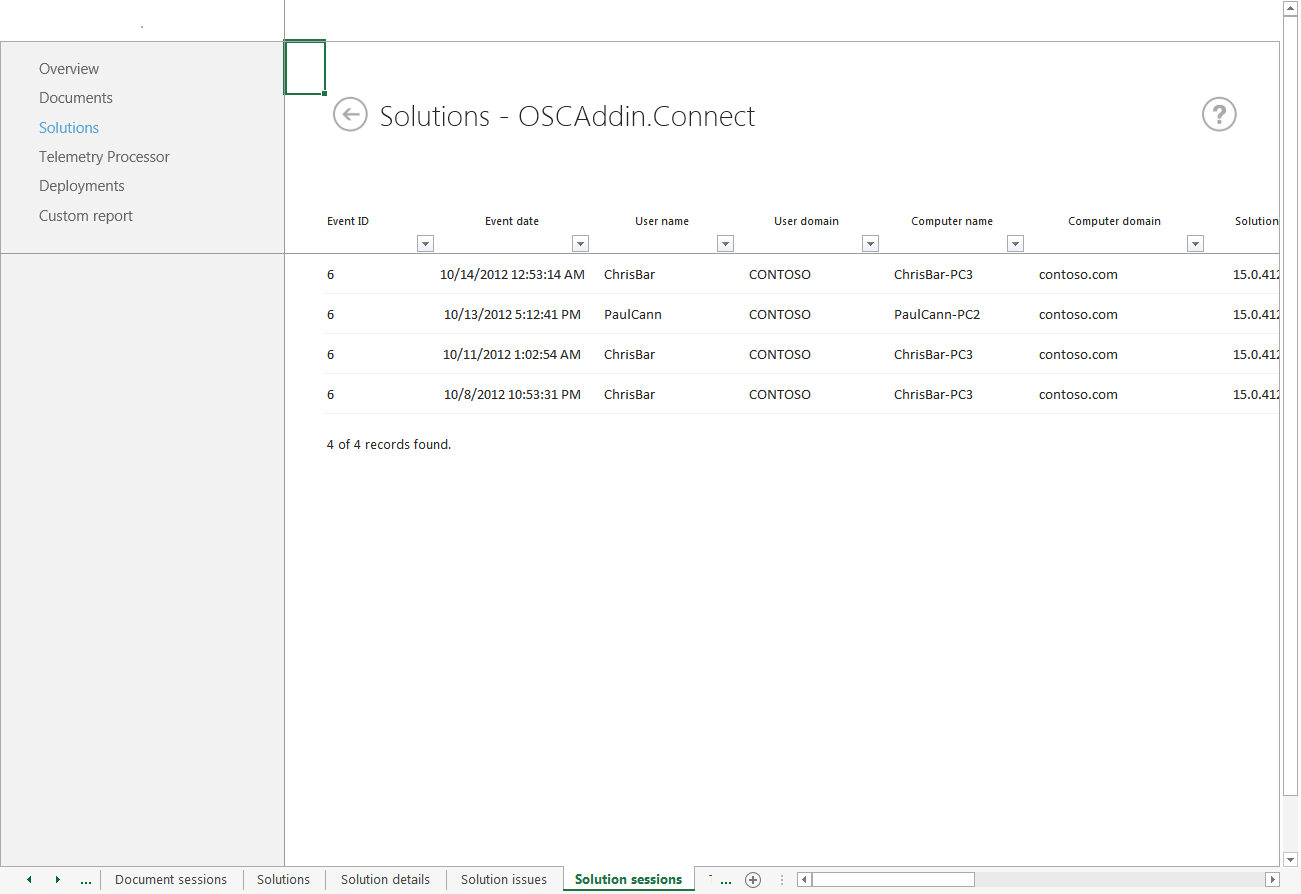
In der folgenden Tabelle wird jede Spalte des Arbeitsblatts Lösungssitzungen beschrieben.
Spaltenbeschreibungen für das Arbeitsblatt "Lösungssitzungen" im Office-Telemetriedashboard
| Spalte | Beschreibung |
|---|---|
| Ereignis-ID |
Zeigt die Ereignis-ID an. Weitere Informationen zu Ereignis-IDs finden Sie in "Tabelle 2. Typen von Ereignissen, die im Telemetrieprotokoll angezeigt werden" unter Problembehandlung von Office-Dateien und benutzerdefinierten Lösungen mit dem Telemetrieprotokoll. |
| Ereignis-Datum |
Zeigt Datum und Uhrzeit an, wann das Problem aufgetreten ist. |
| Benutzername |
Zeigt die Namen der Benutzer an, die die Lösung bei Auftreten des Problems verwendeten. |
| Benutzerdomäne |
Zeigt den Domänennamen für den Benutzer an. |
| Name des Computers |
Zeigt den Namen des Computers an, auf dem das Problem mit der Lösung aufgetreten ist. |
| Computerdomäne |
Zeigt den Domänenname des Computers an. |
| Lösungsversion |
Zeigt die Version der Lösung an. |
| Architektur |
Zeigt die Architektur der Lösung an. |
| Office-Version |
Zeigt die Office-Version mit Build-Nummern an, die diese Lösung verwendet. |
| Ladezeit |
Zeigt die Ladezeit der Lösung an. |
| Ladeverhalten |
Zeigt das ladeverhalten der COM-Add-Ins wie folgt an: 0 - Nicht automatisch laden (entladen) 1 - Nicht automatisch laden (geladen) 2 - Beim Start laden (entladen) 3 - Beim Start laden (geladen) 8 - Bei Bedarf laden (entladen) 9 - Bei Bedarf laden (geladen) 16 – Erstmaliges Laden und anschließendes Laden bei Bedarf (geladen) Weitere Informationen finden Sie unter Auslastungsverhaltenswerte. |
| Richtlinieneinstellung |
Zeigt die Richtlinieneinstellung an. |
| Dokument geladen |
Zeigt die Dokumente an, die bei Auftreten des Problems geöffnet waren. |
| Herausgeber |
Zeigt den Herausgeber der Lösung an. |
| Autor |
Zeigt den Namen des Autors der Lösung an. |
| Anzeigename |
Zeigt den Anzeigenamen der Lösung an. |
| Beschreibung |
Zeigt die Beschreibung der Lösung an. |
| Größe (KB) |
Zeigt die Größe der Lösung an. |
| Speicherort |
Zeigt den Dateipfad der Lösung an. Pro Benutzer und Computer wird nur ein Dateipfad gespeichert. Wenn derselbe Benutzer die Projektmappe aus einem anderen Dateipfad auf demselben Computer öffnet, wird nur der letzte Dateipfad beibehalten. |
Arbeitsblatt "Telemetrieprozessor"
Das Arbeitsblatt Telemetrieprozessor zeigt Informationen zur Integrität der Office-Telemetriedashboard-Infrastruktur an. Sie können überwachen, ob Prozessoren ordnungsgemäß ausgeführt werden, und Sie können überprüfen, ob die Benutzercomputer Daten ordnungsgemäß senden.
Der folgende Screenshot zeigt das Arbeitsblatt Telemetrieprozessor :
Arbeitsblatt "Telemetrieprozessor" im Office-Telemetriedashboard
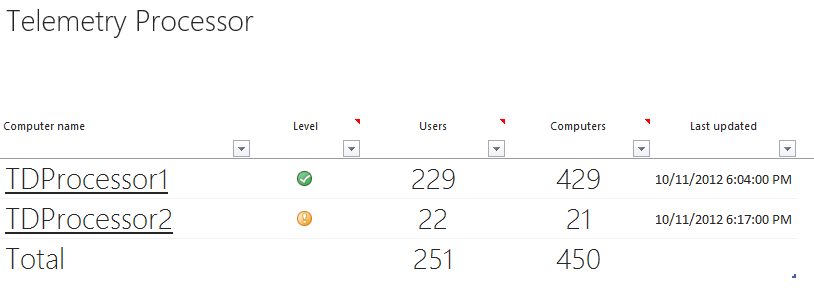
Die folgende Tabelle beschreibt die einzelnen Spalten des Arbeitsblatts Telemetrieprozessor.
Spaltenbeschreibungen für das Arbeitsblatt "Telemetrieprozessor" im Office-Telemetriedashboard
| Spalte | Beschreibung |
|---|---|
| Name des Computers |
Listet die Namen der Computer auf, die Telemetrieprozessor ausführen. Sie können den Computernamen auswählen, um die Benutzer anzuzeigen, deren Computer Daten an jeden Prozessor senden. Weitere Informationen zu diesem Feature finden Sie im Arbeitsblatt Agents weiter unten im Artikel. |
| Ebene |
Zeigt die status des Prozessors an. Je nach status sollten Sie untersuchen, ob der Prozessor ordnungsgemäß ausgeführt wird oder ob die Agents auf den Computern der Benutzer ordnungsgemäß konfiguriert sind und Daten hochladen. Die Levels sind in der folgenden Tabelle beschrieben. |
| Benutzer |
Zeigt die Anzahl der Benutzer an, deren Computer mit den einzelnen Prozessoren verbunden sind. |
| Computer |
Zeigt die Anzahl der Computer an, die mit jedem Prozessor verbunden sind. |
| Zuletzt aktualisiert |
Zeigt das Datum und die Uhrzeit des letzten Dateneinfügungsvorgangs des Prozessors in die Datenbank an. |
Die folgenden Tabelle beschreibt den Status, der durch Symbole in der Spalte Level angezeigt wird.
Symbolschreibungen für die Spalte "Level" im Arbeitsblatt "Telemetrieprozessor"
| Symbol | Statusbeschreibung |
|---|---|

|
Datum und Uhrzeit der letzten Aktualisierung für den Prozessor liegt weniger als ein Tag zurück. |

|
Mindestens 5 % der Benutzer für diesen Prozessor haben in den letzten 14 Tagen keine Daten hochgeladen. Wählen Sie den Prozessornamen aus, um das Arbeitsblatt Agents zu öffnen, damit Sie anzeigen können, welche Benutzercomputer keine Daten senden. |

|
Datum und Uhrzeit der letzten Aktualisierung für den Prozessor sind älter als ein Tag. Wenn diese status angezeigt wird, sollten Sie untersuchen, ob der Prozessor auf dem Computer ordnungsgemäß ausgeführt wird. Informationen zur Problembehandlung für den Office-Telemetrieprozessor finden Sie unter Problembehandlung bei Bereitstellungen von Office-Telemetriedashboards. |
| (Kein Symbol) |
Datum und Uhrzeit der letzten Aktualisierung für den Prozessor liegt mehr als 14 Tage zurück. |
Hinweis
Ein Prozessor wird aus dem Arbeitsblatt Telemetrieprozessoren gelöscht, wenn der Zuletzt aktualisierte Wert für den Prozessor 90 oder mehr Tage zurückliegt.
Arbeitsblatt "Agents"
Das Arbeitsblatt Agents zeigt Informationen zu den Benutzern an, deren Computer Daten in die einzelnen Prozessoren hochladen. Öffnen Sie das Arbeitsblatt Agents, indem Sie auf einen Link für einen Computernamen im Arbeitsblatt Telemetrieprozessor klicken. Mit diesem Arbeitsblatt können Sie den Uploadstatus der einzelnen Computer überwachen.
Der folgende Screenshot zeigt das Arbeitsblatt Agents .
Arbeitsblatt "Agents" im Office-Telemetriedashboard
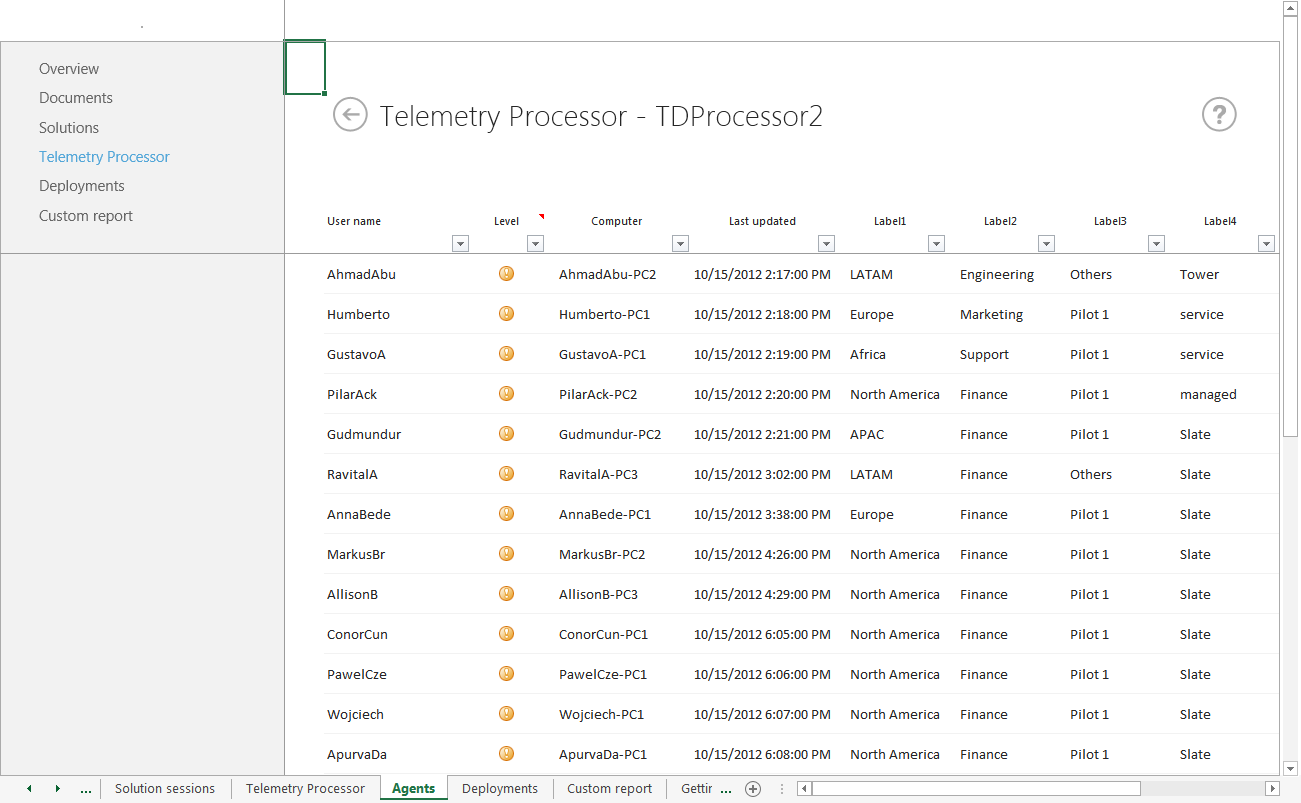
Die folgende Tabelle beschreibt die einzelnen Spalten des Arbeitsblatts Agents.
Spaltenbeschreibungen für das Arbeitsblatt "Agents" im Office-Telemetriedashboard
| Spaltenname | Beschreibung |
|---|---|
| Benutzername |
Listen die Namen der Benutzer, deren Computer Daten an den Prozessor hochladen. |
| Ebene |
Gibt an, wie der Agent kürzlich Daten hochgeladen hat. Die Level werden in der nächsten Tabelle beschrieben. |
| Computer |
Listen die Namen der Computer, die Daten hochladen. |
| Zuletzt aktualisiert |
Zeigt Datum und Uhrzeit des letzten Uploads von Daten durch den Benutzercomputer an. |
| Bezeichnung 1 - 4 |
Zeigt die Tag-Werte an, die den einzelnen Benutzern zugewiesen sind. |
| Version |
Zeigt die Haupt- und Nebenversion des Agents an, der auf dem Computer des Benutzers ausgeführt wird. |
Die folgende Tabelle beschreibt den Status, der durch Symbole in der Spalte Level angezeigt wird.
| Symbol | Statusbeschreibung |
|---|---|

|
Datum und Uhrzeit des letzten Updates für den Benutzer liegen länger als einen Tag zurück. |

|
Datum und Uhrzeit des letzten Updates für den Benutzer liegen zwischen 2 und 14 Tage zurück. Gelegentlich wird dieses Symbol angezeigt, wenn der Computer des Benutzers seit mehr als einem Tag keine Daten hochgeladen hat (z. B. Montagmorgen nach dem Wochenende). |

|
Datum und Uhrzeit des letzten Updates für den Benutzer liegen länger 15 bis 30 Tage zurück. Wenn diese status angezeigt wird, sollten Sie untersuchen, ob der Agent auf dem Computer dieses Benutzers ordnungsgemäß konfiguriert ist. Informationen zur Problembehandlung von Agents finden Sie unter Problembehandlung bei Bereitstellungen des Telemetriedashboards. |
| (Kein Symbol) |
Datum und Uhrzeit der letzten Aktualisierung für den Prozessor liegt mindestens 31 Tage zurück. |
Hinweis
Ein Benutzer wird aus dem Arbeitsblatt Agents gelöscht, wenn der Wert von Zuletzt aktualisiert für den Benutzer länger als 90 Tage zurückliegt.
Arbeitsblatt "Bereitstellungen"
Das Arbeitsblatt Bereitstellungen liefert eine tabellarische Übersicht der Anzahl der Office-Clients, die in Ihrer Organisation bereitgestellt wurden. Dieses Arbeitsblatt gibt weitere Informationen zum Bereitstellungstendenzen-Diagramm, das im Arbeitsblatt Übersicht dargestellt wird. Diese Informationen können Ihnen bei der Planung späterer Office-Bereitstellungen helfen.
Im folgenden Screenshot des Arbeitsblatts Bereitstellungen können Sie sehen, wie viele Office-Clients bereitgestellt werden. Die Liste ist nachOffice-Version und CPU-Architektur gegliedert. Beispiel: Sie können anzeigen, wie viele Benutzer die 32-Bit-Version von Office ausführen.
Arbeitsblatt "Bereitstellungen" im Office-Telemetriedashboard
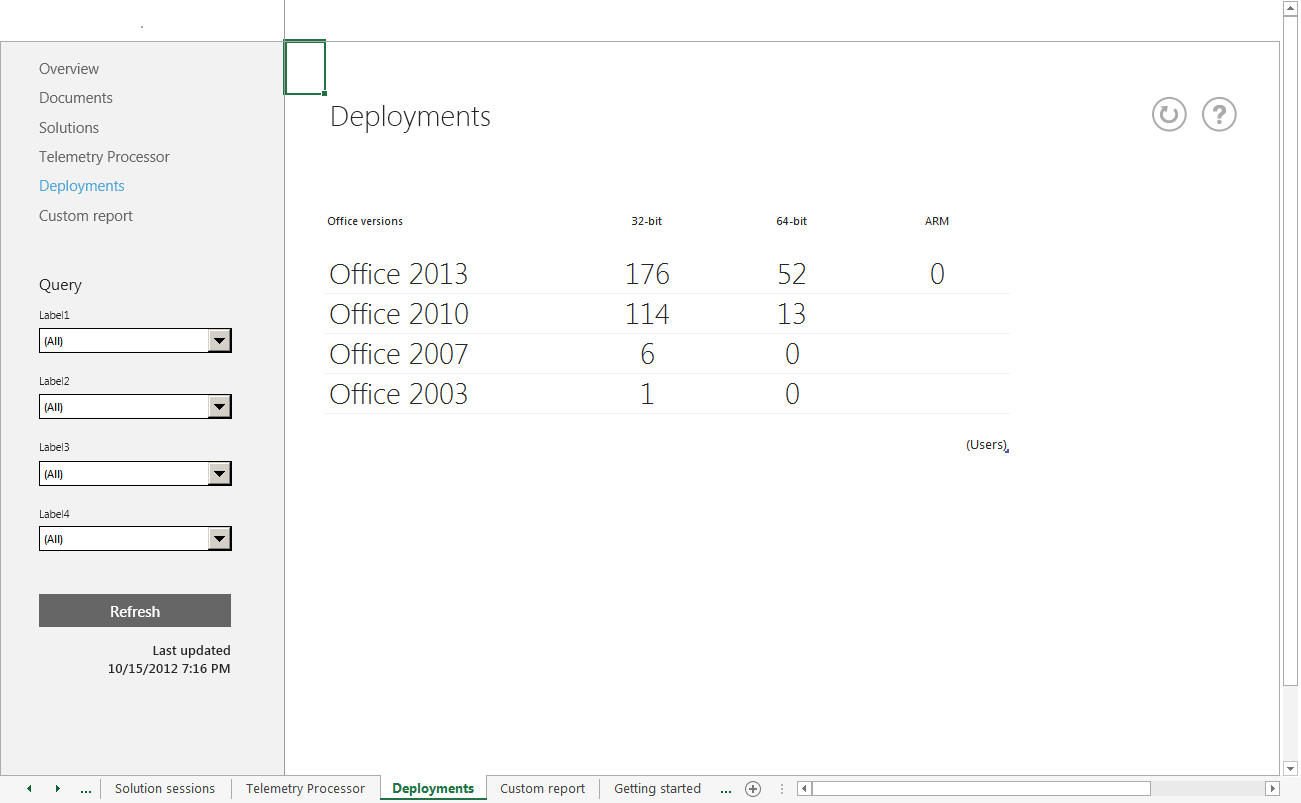
Sie stellen fest, dass es noch 32-Bit-Computer gibt, die Office 2003 installiert haben. Sie sollten sich an diese Benutzer wenden, um zu erfahren, ob sie Bedenken hinsichtlich des Upgrades haben. Sie können außerdem einen benutzerdefinierten Bericht erstellen, um weitere Informationen zu diesen Benutzern und ihrer Hardware anzuzeigen.
Außerdem sollten Sie beachten, dass Windows 8.1 jetzt in ARM-basierten Architekturen unterstützt wird. Falls es in Ihrer Organisation Benutzer gibt, die Office auf diesen Computern installiert haben, können Sie diese Informationen im Arbeitsblatt Bereitstellungen verfolgen. Sie können benutzerdefinierte Berichte erstellen, um umfassendere Informationen darüber zu erhalten, wer diese Computer verwendet, welche Probleme möglicherweise auftreten können usw.
Hinweis
Der Support für Windows 8.1 am 10. Januar 2023 eingestellt.
Arbeitsblatt "Benutzerdefinierter Bericht"
Wenn Sie die Schaltfläche Benutzerdefinierten Bericht erstellen im Arbeitsblatt Benutzerdefinierter Bericht wählen, stellt das Telemetriedashboard eine Verbindung zu mehreren Tabellen her und erstellt Beziehungen für Sie in einer PivotTable. Wenn Sie noch nie eine PivotTable verwendet haben, finden Sie weitere Informationen unter Verwenden mehrerer Tabellen zum Erstellen einer PivotTable.