Checkliste für Installation
In diesem Thema werden die Voraussetzungen für die erfolgreiche Installation eines Outlook-Anbieters für soziale Netzwerke (OSC) beschrieben, und bei der Installation wird überprüft, ob das Installationsprogramm ihres Anbieters abgeschlossen werden muss, damit es ordnungsgemäß funktioniert.
Installationsübersicht
Benutzer sollten OSC-Anbieter nur installieren, wenn eine unterstützende Version von Outlook vorhanden ist und die OSC auf dem Clientcomputer installiert und aktiviert ist. Unterstützte Versionen von Outlook sind Office Outlook 2003, Office Outlook 2007, Outlook 2010 und Outlook 2013 (installiert auf dem Clientcomputer oder, im Fall von Outlook 2010 und Outlook 2013, bereitgestellt von Klick-und-Run auf dem Clientcomputer). Um eine erfolgreiche Installation sicherzustellen, sollte ihr Anbieterinstallationsprogramm die folgenden Schritte ausführen:
Überprüfen Sie, ob eine unterstützte Version von Outlook vorhanden ist.
Überprüfen Sie, ob das OSC installiert ist.
Hinweis
Klick-und-Run ist eine virtuelle Umgebung, in der Outlook 2010 (32-Bit) oder Outlook 2013 (32-Bit) ausgeführt werden kann. Überprüfen Sie für Outlook 2013, ob der VirtualOutlook-Schlüssel in HKEY_LOCAL_MACHINE\Software\Microsoft\Office\15.0\Common\InstallRoot\Virtual\VirtualOutlook der Windows-Registrierung vorhanden ist. Weitere Informationen zum Bereitstellen von Outlook als Klick-und-Run-Produkt auf einem Clientcomputer finden Sie unter Überprüfen, ob Outlook auf einem Computer als Klick-und-Run-Produkt verfügbar ist.
Der Benutzer muss jedoch sicherstellen, dass das OSC aktiviert ist, bevor er den Anbieter installiert.
Drittanbieter, einschließlich OSC-Anbieter, können die OSC nicht neu verteilen. Wenn das OSC jedoch nicht installiert ist, kann der Anbieterinstallationsprogramm geeignete G-Links verwenden, um die OSC auf dem Clientcomputer zu installieren. Ein g-Link ist eine speziell erstellte URL auf https://g.live.com , die einen Benutzer an eine entsprechende Webseite weiterleitet, um die OSC herunterzuladen. Ein OSC-G-Link ist als https://g.live.com/0CRLCID-Glink/ formatiert, wobei LCID und Glink das Gebietsschema, die Version und die Bitanzahl von Outlook auf dem Clientcomputer angeben. Jeder g-Link verweist auf eine ausführbare Datei und ist spezifisch für die angegebenen LCID - und Glink-Werte .
Der g-Link zum Installieren der neuesten Version von OSC für Outlook 2003 oder Outlook 2007 für die LCID 1033 (US-Englisch) lautet beispielsweise wie folgt:
<https://g.live.com/0CR1033/80>
Ausführliche Informationen zu Glink-Werten für verschiedene Versionen und Bitanzahl von Outlook sowie zu LCID-Werten für unterstützte Gebietsschemas finden Sie unter #7 im Abschnitt Installationsprüfliste weiter unten.
Checkliste für Installation
Das Anbietersetuppaket sollte eine Reihe von Installationsprüfungen durchführen, wie in Abbildung 1 dargestellt, um sicherzustellen, dass der Anbieter erfolgreich installiert wird.
Abbildung 1: Anbieterinstallationslogik
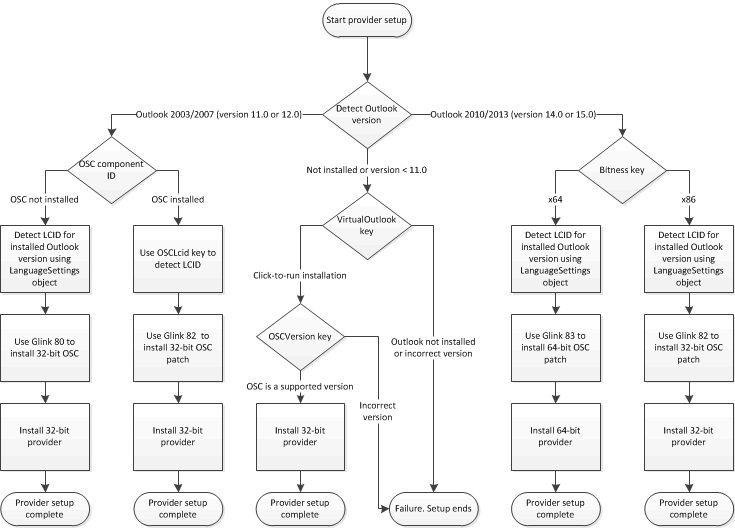
Im folgenden Verfahren werden die in Abbildung 1 beschriebenen Installationsüberprüfungen beschrieben.
Ermitteln Sie als Voraussetzung, ob Outlook installiert oder vorhanden ist, und ermitteln Sie, ob die Version von Outlook osc unterstützt, falls installiert oder vorhanden. Weitere Informationen zum Erkennen der installierten Version von Outlook finden Sie unter Überprüfen der Outlook-Version.
Wenn die installierte Version von Outlook älter als Outlook 2003 ist, kann die Installation des Anbieters nicht abgeschlossen werden. Informieren Sie den Benutzer, eine unterstützte Version von Outlook und osc zu erhalten, bevor Sie mit der Installation des OSC-Anbieters fortfahren.
Wenn Outlook nicht installiert ist, fahren Sie mit Schritt 2 fort.
Wenn Outlook 2003 oder Outlook 2007 installiert ist, fahren Sie mit Schritt 3 fort.
Wenn Outlook 2010 oder Outlook 2013 installiert ist, fahren Sie mit Schritt 4 fort.
Fahren Sie mit diesem Schritt fort, wenn Outlook nicht auf dem Clientcomputer installiert ist:
Überprüfen Sie, ob das OSC als Standardkomponente einer Klick-und-Run-Installation von Outlook 2010 oder Outlook 2013 installiert ist. Untersuchen Sie den
VirtualOutlookSchlüssel am folgenden Speicherort in der Windows-Registrierung:Für Outlook 2010:
HKEY_LOCAL_MACHINE\Software\Microsoft\Office\14.0\Common\InstallRoot\Virtual\VirtualOutlookFür Outlook Connector für soziale Netzwerke 2013
HKEY_LOCAL_MACHINE\Software\Microsoft\Office\15.0\Common\InstallRoot\Virtual\VirtualOutlook
Der
VirtualOutlookSchlüssel ist ein REG_SZ Wert, der das Gebietsschematag enthält, z. B. "en-us" des installierten Produkts.Wenn der
VirtualOutlookSchlüssel nicht vorhanden ist, ist Outlook nicht auf dem Clientcomputer vorhanden, und die Installation des Anbieters kann nicht abgeschlossen werden. Informieren Sie den Benutzer, eine unterstützte Version von Outlook und osc zu erhalten, bevor Sie mit der Installation des OSC-Anbieters fortfahren.Wenn der
VirtualOutlookSchlüssel vorhanden ist, wurde Outlook von Klick-und-Run auf dem Clientcomputer bereitgestellt. Fahren Sie mit der Überprüfung der installierten Version der OSC-Typbibliothek fort, indem Sie denOSCVersionSchlüssel am folgenden Speicherort in der Windows-Registrierung untersuchen:HKEY_LOCAL_MACHINE\Software\Microsoft\Office\Outlook\SocialConnector\OSCVersionDer Wert von
OSCVersionist eine Zeichenfolge, die die Versionsnummer der Typbibliothek Socialprovider.dll angibt (z. B. "1.0", "1.1" oder "15").Wenn
OSCVersion"1.0", "1.1" oder "15" ist, wird eine entsprechende Version von OSC installiert. Fahren Sie mit Schritt 6 fort, um das aktuelle Gebietsschema der Outlook-Benutzeroberfläche zu finden, um die Installation der neuesten Version von OSC vorzubereiten.OSCVersionAndernfalls enthält keinen erwarteten Wert. Fahren Sie mit Schritt 6 fort, um das aktuelle Gebietsschema der Outlook-Benutzeroberfläche zu finden, um die Installation einer geeigneten Version des OSC vorzubereiten.
Fahren Sie mit diesem Schritt fort, wenn Outlook 2003 oder Outlook 2007 auf dem Clientcomputer installiert ist:
Überprüfen Sie, ob das OSC installiert ist, indem Sie eine benutzerdefinierte Installationsprogrammaktion schreiben, um zu testen, ob die folgende qualifizierte Komponenten-ID vorhanden ist:
{A3B82DA3-8AD9-4935-AEA8-54B754459483}Die qualifizierte Komponenten-ID ist eine GUID, die eine Methode der Einebenendereferenzierung bereitstellt, ähnlich wie ein Zeiger. Weitere Informationen zu Windows Installer finden Sie in der Dokumentation zur Roadmap zu Windows Installer.
Wenn die angegebene qualifizierte Komponente vorhanden ist, wird eine Version des OSC installiert. Fahren Sie mit Schritt 5 fort, um das aktuelle Gebietsschema der Outlook-Benutzeroberfläche zu suchen, um die Installation der neuesten Version des OSC vorzubereiten.
Andernfalls wird das OSC nicht installiert. Fahren Sie mit Schritt 6 fort, um das aktuelle Gebietsschema der Outlook-Benutzeroberfläche zu finden, um die Installation einer geeigneten Version des OSC vorzubereiten.
Fahren Sie mit diesem Schritt fort, wenn Outlook 2010 oder Outlook 2013 auf dem Clientcomputer installiert ist:
Ermitteln Sie die Bitanzahl der installierten Version von Outlook, indem Sie den
BitnessSchlüssel am folgenden Speicherort in der Windows-Registrierung untersuchen:Für Outlook 2010 sehen Sie sich
HKEY_LOCAL_MACHINE\SOFTWARE\Microsoft\Office\14.0\OutlookFür Outlook 2013 sehen Sie sich
HKEY_LOCAL_MACHINE\SOFTWARE\Microsoft\Office\15.0\Outlook
Der
BitnessSchlüssel ist "x86" für 32-Bit-Outlook oder "x64" für 64-Bit-Outlook.Wenn Ihr Anbieter ein verwalteter Anbieter ist und Sie die Anbieterkomponente kompiliert haben, die die Zielplattform als Beliebige CPU angibt, fahren Sie mit Schritt 6 fort, um das aktuelle Gebietsschema der Outlook-Benutzeroberfläche zu ermitteln, um die Installation der neuesten Version des OSC vorzubereiten. Ihr Anbieter funktioniert sowohl mit 32-Bit- als auch mit 64-Bit-Versionen des OSC.
Wenn Ihr Anbieter eine native COM-Komponente ist, überprüfen Sie die Bitanzahl der installierten Version von Outlook:
Wenn es sich bei der installierten Version von Outlook um eine 32-Bit-Version handelt, muss in Ihrem Installationsvorgang (in Schritt 8) ein 32-Bit-Anbieter installiert werden, nachdem sichergestellt wurde, dass ein geeignetes OSC installiert ist.
Andernfalls ist die installierte Version von Outlook 64-Bit, und Ihr Installationsvorgang muss einen 64-Bit-Anbieter (in Schritt 8) installieren, nachdem sichergestellt wurde, dass eine geeignete OSC installiert ist.
Fahren Sie mit Schritt 6 fort, um das aktuelle Gebietsschema der Outlook-Benutzeroberfläche zu ermitteln, um die Installation einer geeigneten Version des OSC vorzubereiten.
Fahren Sie mit diesem Schritt fort, wenn Outlook 2003 oder Outlook 2007 installiert ist und das OSC auf dem Clientcomputer installiert ist: Überprüfen Sie das aktuelle Gebietsschema der Outlook-Benutzeroberfläche, indem Sie den
OSCLcidSchlüssel am folgenden Speicherort in der Windows-Registrierung untersuchen:HKEY_LOCAL_MACHINE\Software\Microsoft\Office\Outlook\SocialConnector\OSCLcidDer
OSCLcidSchlüssel ist ein DWORD-Wert, der das IETF-Gebietsschematag (Internet Engineering Task Force) angibt (definiert durch [RFC4646] und [RFC4647]), das das aktuelle Gebietsschema der Outlook-Benutzeroberfläche darstellt. Fahren Sie mit Schritt 7 fort, um die neueste OSC auf dem Clientcomputer zu installieren.Fahren Sie mit diesem Schritt fort, wenn Outlook 2003 oder Outlook 2007 installiert ist oder Outlook 2010 oder Outlook 2013 vorhanden ist, aber nicht unbedingt die neueste OSC auf dem Clientcomputer installiert ist:
Verwenden Sie das LanguageSettings-Objekt , um die LCID des Gebietsschemas der Outlook-Benutzeroberfläche zu bestimmen. Der folgende Visual Basic Scripting Edition (VBScript)-Codeausschnitt veranschaulicht, wie Sie die LCID des Gebietsschemas der Outlook-Benutzeroberfläche abrufen.
Function GetOutlookUI_LCID() ' Declare variables. Dim msoLanguageIDUI, olApp msoLanguageIDUI = 2 Set olApp = CreateObject("Outlook.Application") ' Return Outlook UI LCID. GetOutlookUI_LCID = olApp.LanguageSettings.LanguageID(msoLanguageIDUI) End FunctionFahren Sie mit diesem Schritt fort, wenn das Installationsprogramm über die LCID der installierten Version von Outlook verfügt, aber nicht unbedingt die neueste OSC auf dem Clientcomputer installiert ist:
Verketten Sie einen g-Link in Ihr Installationspaket, um sicherzustellen, dass die neueste Version des OSC auf dem Clientcomputer installiert ist. Das G-Link-Format lautet wie folgt:
https://g.live.com/0CR LCID/ Glink
Die unterstützten LCID-Werte finden Sie weiter unten in Tabelle 1 und in Tabelle 2 für die unterstützten Glink-Werte . Beispielsweise lautet der g-Link zum Installieren der neuesten Version der 32-Bit-OSC für 32-Bit-Outlook Social Connector 2013 (US-Englisch) wie folgt:
<
https://g.live.com/0CR1033/82>Installieren Sie den Anbieter. Die Anbieterinstallation muss den programmgesteuerten Bezeichner (ProgID) am entsprechenden Windows-Registrierungsspeicherort registrieren. Weitere Informationen finden Sie unter Registrieren eines Anbieters. Stellen Sie außerdem sicher, dass die Bitanzahl des zu installierenden Anbieters mit der Bitanzahl der Version von Outlook identisch ist, die auf dem Clientcomputer vorhanden ist. Installieren Sie beispielsweise einen 32-Bit-Anbieter, wenn die 32-Bit-Version von Outlook 2013 vorhanden ist, und einen 64-Bit-Anbieter, wenn die 64-Bit-Version von Outlook 2013 installiert ist. Für Outlook 2003 oder 2007 gilt nur die 32-Bit-Version Ihres Anbieters.
Tabelle 1: Unterstütztes Gebietsschema und entsprechende LCID-Werte im Hexadezimalformat für osc
| Locale | LCID |
|---|---|
| ar-sa |
1025 |
| bg-bg |
1026 |
| ca-es |
1027 |
| cs-cz |
1029 |
| da-dk |
1030 |
| de-de |
1031 |
| el-gr |
1032 |
| en-us |
1033 |
| es-es |
3082 |
| et-ee |
1061 |
| eu-es |
1069 |
| fi-fi |
1035 |
| fr-fr |
1036 |
| gl-es |
1110 |
| he-il |
1037 |
| hi-in |
1081 |
| hr-hr |
1050 |
| hu-hu |
1038 |
| it-it |
1040 |
| ja-jp |
1041 |
| kk-kz |
1087 |
| ko-kr |
1042 |
| lt-lt |
1063 |
| lv-lv |
1062 |
| nb-no |
1044 |
| nl-nl |
1043 |
| pl-pl |
1045 |
| pt-br |
1046 |
| pt-pt |
2070 |
| ro-ro |
1048 |
| ru-ru |
1049 |
| sk-sk |
1051 |
| sl-si |
1060 |
| sr-cyrl-cs |
3098 |
| sr-latn-cs |
2074 |
| sv-se |
1053 |
| th-th |
1054 |
| tr-tr |
1055 |
| uk-ua |
1058 |
| zh-cn |
2052 |
| zh-tw |
1028 |
Tabelle 2: Unterstützte Glink-Werte für die OSC
| Glink-Wert | Funktion |
|---|---|
| 80 |
Installiert die neueste Version von OSC für Outlook 2003 oder Outlook 2007. |
| 82 |
Installiert den neuesten Patch von 32-Bit-OSC für Outlook 2007, Outlook 2010 oder Outlook Connector für soziale Netzwerke 2013. |
| 83 |
Installiert den neuesten Patch von 64-Bit-OSC für Outlook 2010 oder Outlook Connector für soziale Netzwerke 2013. |