Schnellstart: Installieren und Verwenden eines Pakets in Visual Studio (nur Windows)
NuGet-Pakete enthalten wiederverwendbaren Code, der von anderen Entwicklern für die Verwendung in Ihren Projekten verfügbar gemacht wurde. Sie können ein NuGet-Paket in einem Microsoft Visual Studio-Projekt mithilfe der NuGet-Paket-Manager, der Paket-Manager-Konsole oder der .NET CLI installieren. In diesem Artikel wird veranschaulicht, wie Sie ein Windows Presentation Foundation (WPF)-Projekt mit dem beliebten Newtonsoft.Json Paket erstellen. Derselbe Prozess ist auch auf jedes andere .NET oder .NET Core-Projekt anwendbar.
Nachdem Sie ein NuGet-Paket installiert haben, können Sie in Ihrem Code mit der using <namespace> Anweisung einen Verweis darauf erstellen, wobei <namespace> der Name des verwendeten Pakets ist. Nachdem der Verweis erfolgt ist, können Sie das Paket über die zugehörige API aufrufen.
Der Artikel richtet sich nur an Windows-Benutzer. Wenn Sie Visual Studio für Mac verwenden, lesen Sie Installieren und Verwenden eines Pakets in Visual Studio für Mac.
Tipp
Um ein NuGet-Paket zu finden, beginnen Sie mit nuget.org. Über nuget.org finden .NET-Entwickler in der Regel Komponenten, die sie in ihren eigenen Anwendungen wiederverwenden können. Sie können nuget.org direkt durchsuchen oder in Visual Studio nach Paketen suchen und diese installieren, wie in diesem Artikel dargestellt. Allgemeine Informationen finden Sie unter Suchen und Auswerten von NuGet-Paketen.
Voraussetzungen
Installieren Sie Visual Studio 2022 für Windows mit der .NET-Desktop-Entwicklungsworkload.
Sie können die 2022 Community-Edition kostenlos von visualstudio.com installieren oder die Professional oder Enterprise Edition verwenden.
Erstellen eines Projekts
Sie können ein NuGet-Paket in ein beliebiges .NET-Projekt installieren, wenn das Paket dasselbe Zielframework wie das Projekt unterstützt. Für diesen Schnellstart werden Sie jedoch ein Windows Presentation Foundation (WPF)-Anwendungsprojekt erstellen.
Führen Sie folgende Schritte aus:
Klicken Sie in Visual Studio auf Datei>Neu>Projekt.
Geben Sie im FensterNeues Projekt erstellen WPF in das Suchfeld ein, und wählen Sie in den Dropdownlisten C# und Windowsaus. Wählen Sie aus der Projektvorlagen WPF-Anwendung und dann Weiter aus.
Aktualisieren Sie im Fenster Neues Projekt konfigurieren optional den Projektnamen und den Projektmappennamen, und wählen Sie dann Weiter aus.
Wählen Sie im Fenster Zusatzinformationen die Option .NET 6.0 (oder die neueste Version) für das Framework aus, und wählen Sie dann Erstellen.
Visual Studio erstellt das Projekt und öffnet es im Lösungs-Explorer.
Hinzufügen des NuGet-Pakets „Newtonsoft.Json“
Um ein NuGet-Paket in diesem Schnellstart zu installieren, können Sie entweder den NuGet-Paketmanager oder die Paketmanager-Konsole verwenden. Abhängig von Ihrem Projektformat wird bei der Installation eines NuGet-Pakets die Abhängigkeit entweder in Ihrer Projektdatei oder in einer packages.config-Datei aufgezeichnet. Weitere Informationen finden Sie unter Workflow für den Paketverbrauch.
NuGet-Paket-Manager
Gehen Sie folgendermaßen vor, um das Newtonsoft.Json-Paket mit dem NuGet-Paketmanager in Visual Studio zu installieren:
Wählen Sie Projekt>NuGet-Pakete verwalten aus.
Wählen Sie auf der Seite NuGet-Paketmanagernuget.org als Paketquelle.
Suchen Sie auf der Registerkarte Durchsuchen nach Newtonsoft.Json, wählen Sie Newtonsoft.Json in der Liste aus, und wählen Sie dann Installieren.
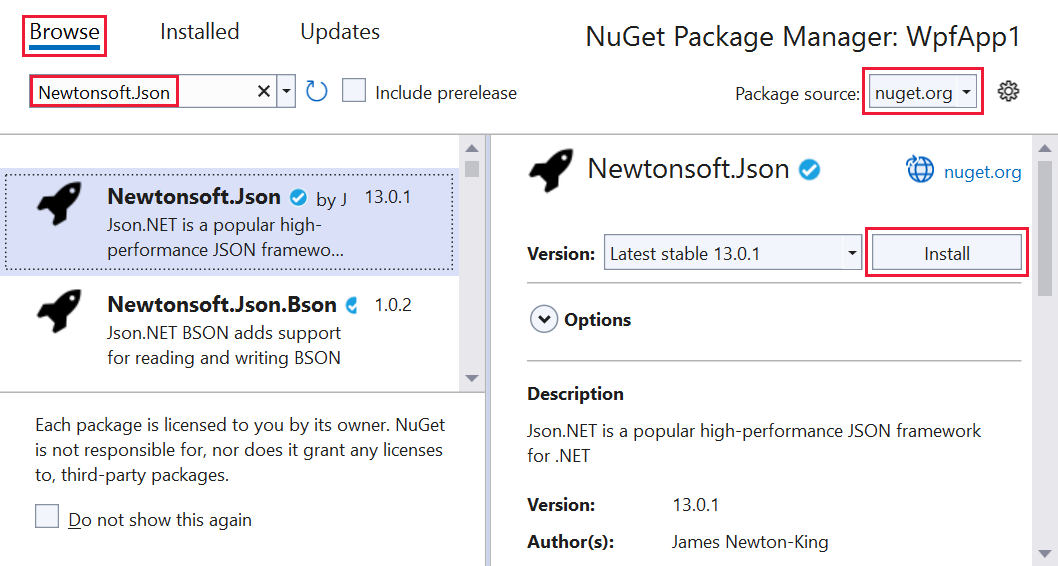
Wenn Sie aufgefordert werden, die Installation zu überprüfen, wählen Sie OK aus.
Paket-Manager-Konsole
Führen Sie die folgenden Schritte aus, um das Newtonsoft.Json-Paket mithilfe der Paket-Manager-Konsole in Visual Studio zu installieren:
Wählen Sie in Visual Studio Tools>NuGet-Paket-Manager>Paket-Manager-Konsole aus.
Überprüfen Sie nach dem Öffnen des Fensters Paket-Manager-Konsole, ob in der Dropdown-Liste Standardprojekt das Projekt angezeigt wird, in dem Sie das Paket installieren möchten. Wenn Sie ein einzelnes Projekt in der Lösung haben, ist es bereits ausgewählt.
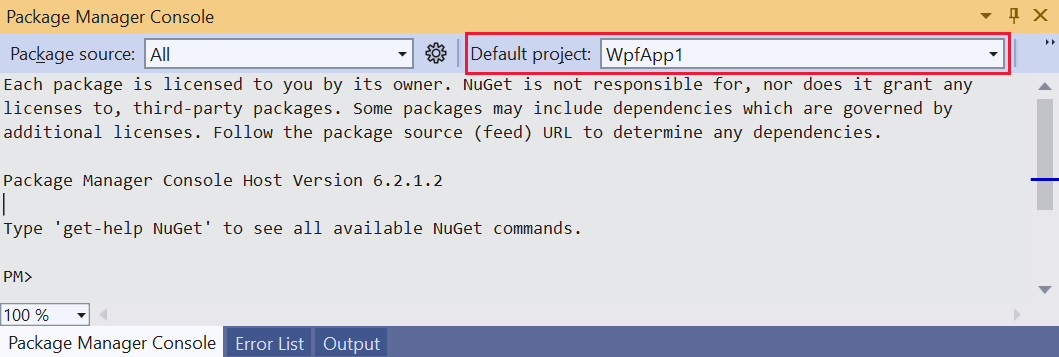
Geben Sie an der Eingabeaufforderung den Befehl
Install-Package Newtonsoft.Jsonein: Weitere Informationen zu diesem Befehl finden Sie unter Paket installieren.Das Konsolenfenster zeigt die Ausgabe des Befehls. Fehler deuten normalerweise darauf hin, dass das Paket nicht mit dem Zielframework des Projekts kompatibel ist.
Verwenden der API „Newtonsoft.Json“ in der App
Rufen Sie die Newtonsoft.Json-Methode des JsonConvert.SerializeObject-Pakets im Projekt auf, um ein Objekt in eine für Menschen lesbare Zeichenkette zu konvertieren:
Öffnen Sie in Lösungs-Explorer MainWindow.xaml, und ersetzen Sie das vorhandene
<Grid>-Element durch den folgenden Code:<Grid Background="White"> <StackPanel VerticalAlignment="Center"> <Button Click="Button_Click" Width="100px" HorizontalAlignment="Center" Content="Click Me" Margin="10"/> <TextBlock Name="TextBlock" HorizontalAlignment="Center" Text="TextBlock" Margin="10"/> </StackPanel> </Grid>Öffnen Sie die Datei MainWindow.xaml.cs unter dem Knoten MainWindow.xaml, und fügen Sie den folgenden Code innerhalb der
MainWindowKlasse nach dem Konstruktor ein:public class Account { public string Name { get; set; } public string Email { get; set; } public DateTime DOB { get; set; } } private void Button_Click(object sender, RoutedEventArgs e) { Account account = new Account { Name = "John Doe", Email = "john@microsoft.com", DOB = new DateTime(1980, 2, 20, 0, 0, 0, DateTimeKind.Utc), }; string json = JsonConvert.SerializeObject(account, Newtonsoft.Json.Formatting.Indented); TextBlock.Text = json; }Um einen Fehler für das
JsonConvertObjekt im Code zu vermeiden (eine rote Wellenlinie wird angezeigt), fügen Sie die folgende Anweisung am Anfang der Codedatei hinzu:using Newtonsoft.Json;Drücken Sie zum Erstellen und Ausführen der App F5, oder wählen Sie Debuggen>Debuggen starten.
Das folgende Fenster wird angezeigt:
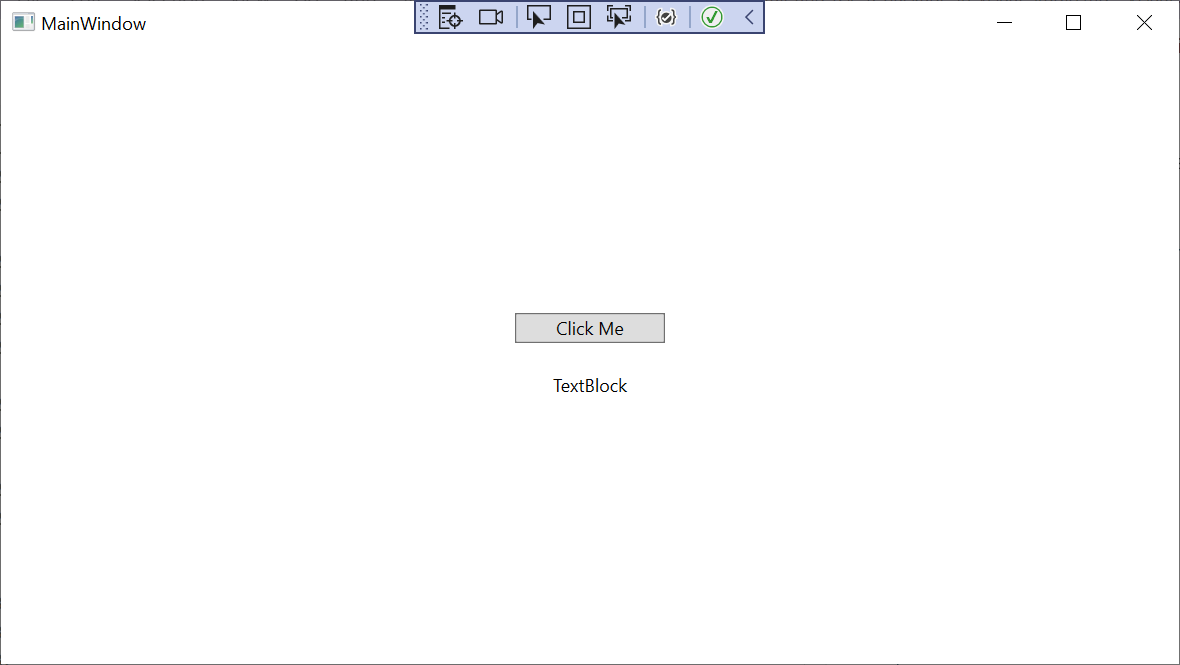
Wählen Sie die Schaltfläche Hier klicken, um den Inhalt des
TextBlock-Objekts durch JSON-Text zu ersetzen.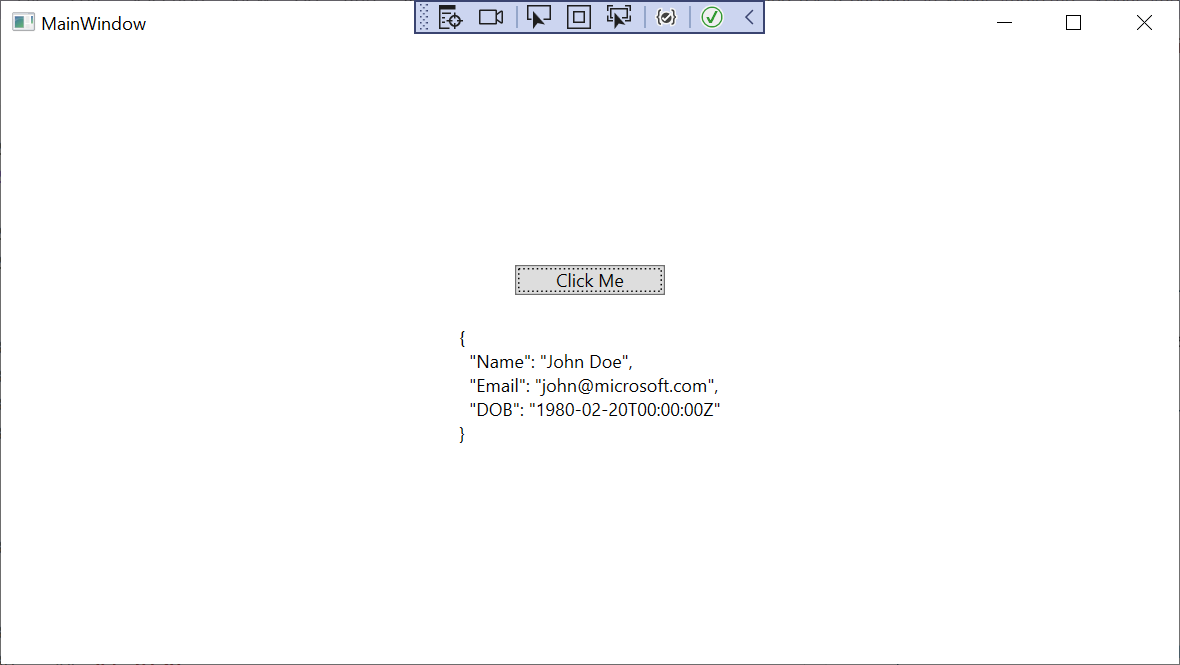
Zugehörige Videos
- Installieren und Verwenden eines NuGet-Pakets in Visual Studio
- Auf Channel 9 und auf YouTube finden Sie weitere Videos zu NuGet.
Weitere Informationen
Weitere Informationen zu NuGet finden Sie in den folgenden Artikeln:
- Was ist NuGet?
- Workflow der Nutzung von Paketen
- Suchen und Auswählen von Paketen
- Paketverweise in Projektdateien
- Installieren und Verwenden eines Pakets mit .NET CLI
- Newtonsoft.Json-Paket
Nächste Schritte
Herzlichen Glückwunsch zur Installation und Verwendung Ihres ersten NuGet-Pakets! Wechseln Sie zum nächsten Artikel, um mehr über die Installation und Verwaltung von NuGet-Paketen zu erfahren.