Beheben der Probleme bei der Installation des neuen Teams-Clients
Dieser Artikel hilft Ihnen beim Beheben von Problemen, die auftreten, wenn Sie versuchen, den neuen Microsoft Teams-Client herunterzuladen und zu installieren.
Führen Sie das Skript für die Vorabinstallation aus, um potenzielle Probleme zu identifizieren und den vorgeschlagenen Resoutions zu folgen, um sie zu beheben.
Richtlinieneinstellungen verhindern downloaden und installieren
Wenn Benutzer beim Versuch, die App zu installieren, die folgende Fehlermeldung erhalten, bedeutet dies, dass es Einschränkungen gibt, die verhindern, dass sie die App herunterladen und installieren:
Aufgrund der Organisationsrichtlinie können Sie die neuen Teams nicht installieren. Weitere Informationen erhalten Sie von Ihrem IT-Administrator.
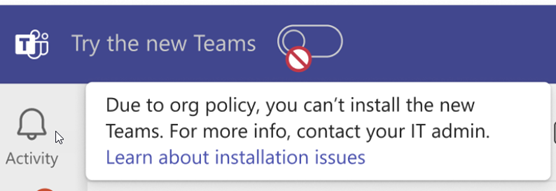
Es ist möglich, dass die MSIX-Paketinstallation durch Registrierungsschlüssel blockiert wird, die durch Gruppenrichtlinien oder ein Drittanbietertool festgelegt werden. Eine vollständige Liste der anwendbaren Registrierungsschlüssel finden Sie unter "Funktionsweise von Gruppenrichtlinien mit verpackten Apps – MSIX".
Die folgenden Registrierungsschlüssel könnten die neue MsIX-Paketinstallation von Teams blockieren:
BlockNonAdminUserInstallAllowAllTrustedAppsAllowDevelopmentWithoutDevLicense
Wichtig
Wenn AllowAllTrustedApps diese Option deaktiviert ist, schlägt die installation der neuen Teams-App (MSIX) fehl. Dieses Problem wurde im kumulativen Windows Oktober-Update KB5031455 behoben:
- Windows 10: 26. Oktober 2023 – KB5031445 (Betriebssystembuild 19045.3636)
- Windows 11: 26. Oktober 2023 – KB5031455 (Betriebssystembuild 22621.2506)
Wenn dieses optionale Oktober-Update für Ihren Betriebssystembuild nicht verfügbar ist, enthält das Sicherheitsupdate vom November den Fix.
Diese drei Registrierungsschlüssel finden Sie an einem der folgenden Speicherorte:
Computer\HKEY_LOCAL_MACHINE\SOFTWARE\Microsoft\Windows\CurrentVersion\AppModelUnlockComputer\HKEY_LOCAL_MACHINE\SOFTWARE\Policies\Microsoft\Windows\Appx
Einige Richtlinien ändern diese Registrierungsschlüssel und blockieren die App-Installation in Ihrer Organisation aufgrund einer restriktiven Richtlinie, die von den Administratoren festgelegt wurde. Einige der bekannten GPO-Richtlinien, die die Installation verhindern könnten, umfassen:
- Verhindern, dass Benutzer, die keine Administratoren sind, verpackte Windows-Apps installieren
- Zulassen, dass alle vertrauenswürdigen Apps installiert werden (deaktiviert)
So überprüfen Sie auf restriktive Richtlinien für Ihren Computer
Suchen Sie in Windows nach "Gruppenrichtlinie bearbeiten". Oder klicken Sie mit der rechten Maustaste auf die Windows-Logo-Schaltfläche, wählen Sie "Ausführen" aus, und geben Sie dann "gpedit.msc" ein. Diese Aktion öffnet den Editor für lokale Gruppenrichtlinien.
Navigieren Sie zu "Administrative Vorlagen für administrative>Vorlagen>für Windows-Komponenten-App-Paketbereitstellung>", und überprüfen Sie die folgenden Richtlinieneinstellungen:
- Verhindern, dass Benutzer, die keine Administratoren sind, verpackte Windows-Apps installieren
- Installation aller vertrauenswürdigen Apps zulassen
Stellen Sie sicher, dass diese Einstellungen auf " Nicht konfiguriert" festgelegt sind.
Notiz
Administratoren, die massenweise neue Teams auf den Computern ihrer Organisation bereitstellen, finden Sie unter "Massenupgrade" auf den neuen Microsoft Teams-Client.
Beheben des Umschalters für die App
- Bevor Sie den Umschalter "Teams ausprobieren" aktivieren, starten Sie den aktuellen Client neu, um sicherzustellen, dass Sie über die neuesten Änderungen verfügen. Wenn es ausstehende Windows-Updates, einschließlich Sicherheitsupdates, gibt, installieren Sie diese, bevor Sie versuchen, die neuen Teams zu installieren.
- Wenn der Umschalter "Teams testen" nicht angezeigt wird, stellen Sie sicher, dass Sie die mindestens erforderlichen Versionen von Windows und Teams ausführen.
- Nachdem Sie erfolgreich zu neuen Teams gewechselt haben, können Sie die Umschaltfläche in der oberen linken Ecke des Fensters nicht finden, um zwischen neuen Teams und der klassischen Version von Microsoft Teams (Arbeit oder Schule) zu wechseln, die gewünschte Version starten, indem Sie auf der Menü suchen oder sie auf der Taskleiste auswählen.
Bedingungen, die den Benutzer daran hindern können, den Umschalter der App anzuzeigen
Die folgenden Bedingungen können benutzer daran hindern, den Umschalter der App anzuzeigen:
- Der Administrator des Benutzers hat Anmeldeeinschränkungen eingerichtet.
- Der Benutzer befindet sich auf einem VDI-Computer (Virtual Desktop Infrastructure), z. B. Citrix oder VMware.
- Der Benutzer ist bei klassischen Teams mit einem Teams for Life-Konto und einem Geschäftskonto angemeldet.
- Der Benutzer ist mit einem Teams for Life-Konto bei klassischen Teams angemeldet.
So bestimmen Sie, welche Bedingung den Umschalter der App blockiert
Öffnen Sie die Protokolle, die sich in diesem Pfad befinden:
%appdata%/Microsoft/Teams.Öffnen Sie logs.txt.
Suchen Sie nach appswitcher_appstateservice_check.
Überprüfen Sie das EnggComplete-Flag :
- Wenn true, hat Microsoft die Einstellung für Sie aktiviert.
- Wenn false, hat Microsoft die Einstellung noch nicht aktiviert, oder Sie müssen die App neu starten.
Überprüfen Sie das isAboveWin10Vibranium-Flag :
- Bei "true" ist die Betriebssystemversion größer oder gleich der Version, die für den App-Switcher erforderlich ist.
- Wenn false, ist die Betriebssystemversion älter als die von Microsoft unterstützt.
Überprüfen Sie den Code in der folgenden Tabelle, um die Ursache der Blockierungsbedingung zu erfahren.
Code Bedeutung TFLONLY Sie sind nur bei Teams for Life angemeldet. TFLANDTFW Sie sind bei Teams for Life und Teams for Work angemeldet. SPECIALCLOUD Sie sind bei einer speziellen Cloud angemeldet, die nicht unterstützt wird. CROSSCLOUD Sie sind bei einer Government Cloud angemeldet. VDI Sie sind bei einem VDI-Computer (VMware, Citrix, AVD/WV) angemeldet. SIGNINRESTRICTED Sie sind beim angegebenen Mandanten angemeldet, die Umschaltfläche der App wird jedoch nicht angezeigt.
Aktualisieren und Erneutes Starten der Nachricht in der Titelleiste
Nachdem sich ein Benutzer bei der neuen Teams angemeldet hat, erhält er möglicherweise eine Aktualisierungs- und Neustartmeldung in der Titelleiste.
Diese Nachricht wird erwartet. Wählen Sie den Link aus, um die App neu zu starten.
Windows 10-Benutzer erhalten eine Fehlermeldung.
Windows 10-Benutzer erhalten beim Herunterladen und Installieren der neuen Teams die folgende Fehlermeldung:
Es ist ein Problem aufgelaufen.
Um dieses Problem zu beheben, laden Sie WebView2 Runtime herunter, und installieren Sie es. Starten Sie dann die Teams-Desktop-App neu, und versuchen Sie es erneut.
Einige Personen sehen die Umschaltfläche zum Anmelden nicht.
Stellen Sie sicher, dass der Computer des Benutzers die Mindestanforderungen für die Teams-Desktop-App erfüllt. Melden Sie sich dann ab und wieder bei Teams an.
Wenn der Umschalter immer noch nicht angezeigt wird, führen Sie die folgenden Schritte aus:
- Klicken Sie mit der rechten Maustaste auf das Teams-App-Symbol in der Taskleiste, und wählen Sie dann "Beenden" aus.
- Öffne den Datei-Explorer. Geben Sie in der Adressleiste den folgenden Pfad ein:
%appdata%/Microsoft/Teams, und drücken Sie dann die EINGABETASTE. - Löschen Sie alle Ordnerinhalte (die Teams-App und alle benutzerdefinierten Einstellungen werden nicht gelöscht). Wenn eine Meldung angezeigt wird, die besagt, dass eine bestimmte Datei oder ein bestimmter Ordner nicht gelöscht werden kann, wählen Sie "Überspringen" aus.
- Starten Sie die Teams-App neu, klicken Sie mit der rechten Maustaste auf das Symbol, und wählen Sie dann "Beenden" aus.
- Starten Sie die Teams-App noch einmal neu. Nun sollte der Umschalter angezeigt werden.
Herunterladen und Installieren, auch wenn Die Gruppenrichtlinie auf "Deaktiviert" festgelegt ist
Möglicherweise können Sie die neue Teams-App auch dann herunterladen und installieren, wenn sie alle vertrauenswürdigen Apps zum Installieren von Gruppenrichtlinien auf "Deaktiviert" festgelegt haben.
- Wenn Sie Windows 10 oder Windows 11 Update Version 10D oder eine höhere Version ausführen, können Sie die neue Teams-App trotzdem herunterladen und installieren.
- Wenn Sie Windows 11, Version 21H1 SV1 (Build 10.0.22000) ausführen, bleiben Sie gesperrt. In diesem Fall müssen Sie ein Upgrade auf eine neuere Version von Windows 11 durchführen, um die neuen Teams verwenden zu können.