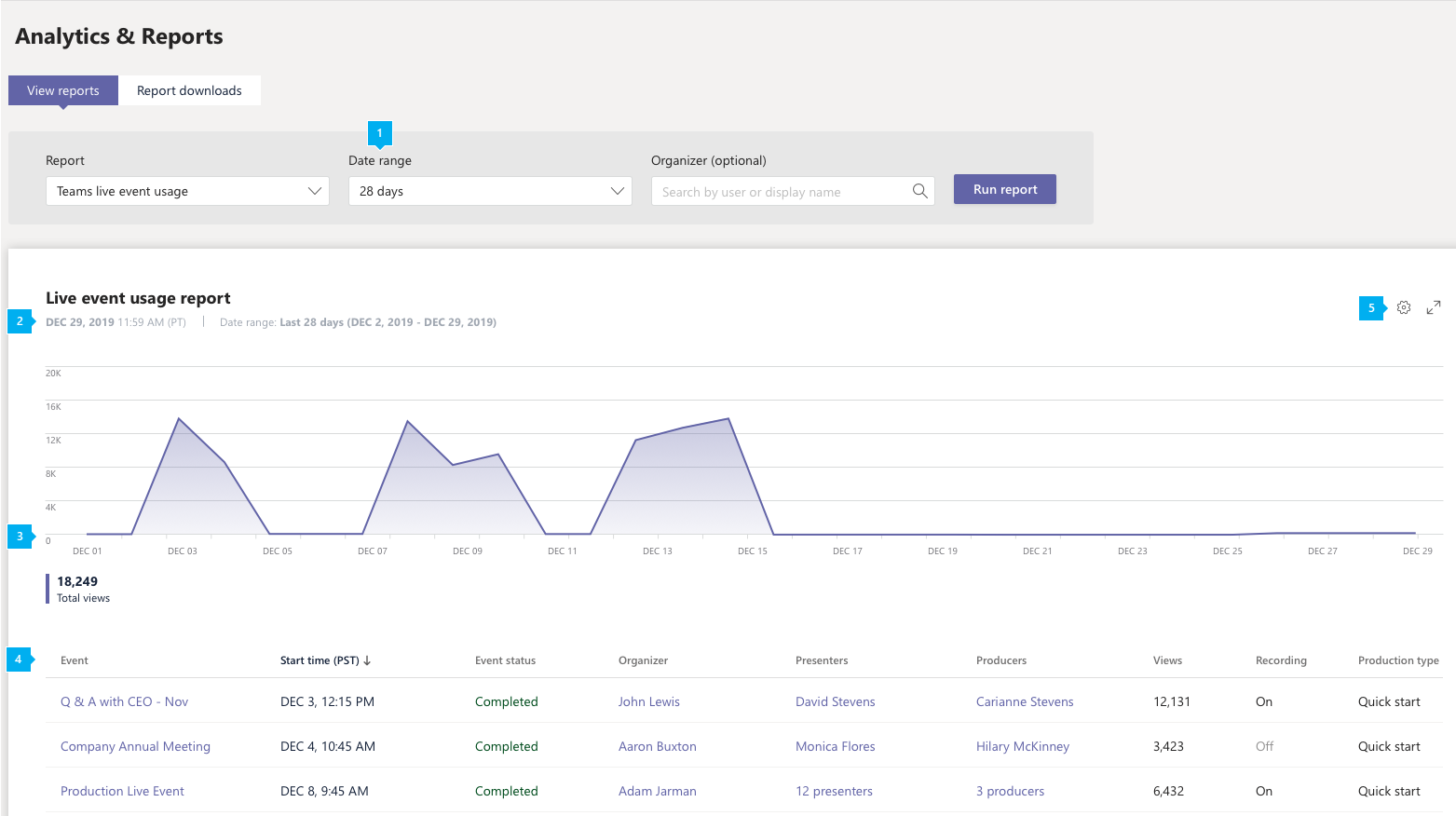Nutzungsbericht für Liveereignisse in Microsoft Teams
Der Teams-Liveereignis-Nutzungsbericht im Microsoft Teams Admin Center zeigt Ihnen die Aktivitätsübersicht für Liveereignisse, die in Ihrem organization stattfinden. Sie können Nutzungsinformationen anzeigen, einschließlich Ereignis-status, Startzeit, Ansichten und Produktionstyp für jedes Ereignis. Sie können Einen Einblick in Nutzungstrends erhalten und sehen, wer in Ihrem organization Zeitpläne, Liveereignisse präsentiert und produziert.
Anzeigen des Liveereignisnutzungsberichts
- Wählen Sie im linken Navigationsbereich des Microsoft Teams Admin Centers die Option Analyse aus, & berichte>Nutzungsberichte aus. Wählen Sie auf der Registerkarte Berichte anzeigen unter Bericht die Option Nutzung von Teams-Liveereignissen aus.
- Wählen Sie unter Datumsbereich einen vordefinierten Bereich aus, oder legen Sie einen benutzerdefinierten Bereich fest. Sie können einen Bereich festlegen, um Daten bis zu einem Jahr, sechs Monate vor und nach dem aktuellen Datum anzuzeigen.
- (Optional) Unter Organisator können Sie auswählen, dass nur Liveereignisse angezeigt werden, die von einem bestimmten Benutzer organisiert wurden.
- Wählen Sie Bericht ausführen aus.
Interpretieren des Berichts
| Beschriftung | Beschreibung |
|---|---|
| 1 | Der Teams-Liveereignisbericht kann nach Trends in den letzten 7 Tagen, 28 Tagen oder einem von Ihnen festgelegten benutzerdefinierten Datumsbereich angezeigt werden. |
| 2 | Jeder Bericht weist ein Datum für die Erstellung auf. Der Bericht spiegelt die Aktivität nahezu in Echtzeit wider, wenn die Seite aktualisiert wird. |
| 3 |
|
| 4 | Die Tabelle enthält eine Aufschlüsselung der einzelnen Liveereignisse.
Um in der Tabelle die gewünschten Informationen anzuzeigen, stellen Sie sicher, dass Sie der Tabelle die entsprechenden Spalten hinzufügen. |
| 5 | Wählen Sie Spalten bearbeiten aus, um Spalten zur Tabelle hinzuzufügen oder daraus zu entfernen. |
Hinweise
Wir zeigen maximal 100 Liveereignisse an, die den aktuellen Berichtskriterien entsprechen. Um weitere Liveereignisse anzuzeigen, wenden Sie Datumsfilter an, um die Listengröße zu reduzieren.
Anonyme Referenten sind nicht im Bericht enthalten.
Jeder, der sich die Aufzeichnung des Ereignisses oder des Ereignisses bei Bedarf ansieht, ist nicht in der Ansichtsanzahl enthalten.
Anzeigen von Ereignisdetails
Auf der Detailseite für Liveereignisse finden Sie eine Zusammenfassung der Details eines Liveereignisses und listet alle Dateien auf, einschließlich Transkripts und Aufzeichnungen, die dem Ereignis zugeordnet sind. Wählen Sie einen Dateinamen aus, um die Datei anzuzeigen oder herunterzuladen.
Wenn Ihr organization Microsoft eCDN verwendet, können erweiterte Analysen aus dem eCDN-Dashboard angezeigt und exportiert werden. Wenn Ihr organization für Hive eCDN oder Kollective eCDN aktiviert ist, können Sie weitere Teilnehmeranalysen erhalten, indem Sie auf den Link zum Partnerbericht klicken.