Bring Your Own Device Rooms im Teams Pro Management-Portal
Bring Your Own Device-Räume werden als Räume ohne Microsoft Teams-Räume identifiziert. Als Administrator haben Sie folgende Aufgaben:
Zeigen Sie den Bestand der BYOD-Räume und -Peripheriegeräte in Ihrem Mandanten an.
Ordnen Sie BYOD-Räume und Peripheriegeräte zu, oder zeigen Sie automatisch zugeordnete Räume und Peripheriegeräte an. Benutzer, die mit einem Raum verknüpfte Peripheriegeräte einbinden, verfügen über byod-Endbenutzererfahrungen, die automatisch aktiviert werden, um eine optimale Besprechungsraumerfahrung zu erzielen.
Anzeigen von Nutzungs- und Qualitätsberichten für BYOD-Räume.
Hinweis
Um Zugriff auf das Portal zu haben, benötigen Sie mindestens eine Pro-, Premium- oder Teams Shared Device-Lizenz (TSD).
Übersicht
Die BYOD-Raumverwaltungslösung nutzt das Kernkonzept der Zuordnung zwischen Raumperipheriegeräten und Raumressourcenkonten, um Verwaltbarkeit zu schaffen und einen Mehrwert für Ihre organization zu schaffen.
Ein BYOD-Peripheriegerät kann einem BYOD-Raum im Pro Management-Portal zugeordnet sein. Es kann nicht mehr als einem Raum zugeordnet werden. Diese Zuordnung ist um eine Peripherie-ID verankert, bei der es sich um eine Kombination aus Produkt-ID, Anbieter-ID und Seriennummer des Peripheriegeräts handelt.
Wenn ein Peripheriegerät einem BYOD-Raum zugeordnet ist, sendet die Teams-Clientanwendung auf dem Computer Ihrer Benutzer Gerätesignale, die zum Erstellen dieser Peripherie-ID erforderlich sind, zusammen mit Nutzungs- und Besprechungsinformationen. Diese Nutzungsinformationen werden dann als Nutzung des zugeordneten BYOD-Raums des Peripheriegeräts behandelt, sofern vorhanden.
Darüber hinaus beweist diese Zuordnung dem System, dass sich das Peripheriegerät in einem Besprechungsraum befindet, sodass Teams automatisch BYOD-Endbenutzerfunktionen aktivieren kann, die die Clientanwendung für Besprechungsraumszenarien optimieren. Weitere Informationen.
Es gibt zwei manuelle Methoden und eine automatische Möglichkeit, diese Zuordnung zu erreichen, die weiter unten in diesem Artikel erläutert wird:
Manuelles Zuordnen von Peripheriegeräten zu Räumen einzeln
Manuelles Zuordnen von Peripheriegeräten zu Räumen en masse über ein PowerShell-Skript
Lassen Sie das Pro-Verwaltungsportal Peripheriegeräte automatisch für Sie zuordnen
Warnung
Damit ein BYOD-Peripheriegerät im Pro Management-Portal verwaltet werden kann, muss die Seriennummer eindeutig sein. Wenden Sie sich an Ihren Peripheriegerätehersteller, um zu erfahren, ob die in Ihrem organization verwendeten Peripheriegeräte diese Anforderung erfüllen. Möglicherweise stellen Sie fest, dass einige einzigartig und andere nicht sind, je nach Hersteller und sogar Gerätemodell oder Firmwareversion.
Anzeigen Ihres BYOD-Bestands
Öffnen Sie das Pro Management Portal unter https://portal.rooms.microsoft.com/
Wählen Sie im linken Navigationsmenü Planung und dann die Option Bestand aus.
Auf der Seite Bestand finden Sie alle BYOD-Räume und Peripheriegeräte in Ihrem organization. Unter Bestand gibt es zwei Standard Registerkarten: Räume und Geräte. Auf der Registerkarte Räume können Sie alle Ihre Räume (einschließlich BYOD-Räume, Microsoft Teams-Räume und andere) erkunden. Die Registerkarte Geräte ist eine flache Liste aller BYOD-Raum- und Bookable Desk-Peripheriegeräte.
Zimmeransicht
Die Zusammenfassungsmetriken zeigen an, wie viele Räume jedes Typs in Ihrem organization vorhanden sind.
Wichtig
Ein BYOD-Raum wird als jeder Raum definiert, für den keine besprechungsfähige Computeumgebung vorhanden ist. Im Pro Management-Portal bedeutet dies insbesondere jeden Raum, der nicht über einen Microsoft Teams-Raum oder Surface Hub verfügt. Diesen Räumen können Peripheriegeräte zugeordnet sein. Diese Räume werden aus dem Microsoft Admin Center und Exchange abgerufen. Ein BYOD-Raum, der in der GAL ausgeblendet ist, wird in dieser Ansicht nicht angezeigt und ist auch nicht über das Pro Management-Portal verwaltbar.
In der folgenden Tabelle werden die Spalten in der Ansicht Räume des Inventars beschrieben. Die Spalten Überwacht und Geplant sind für BYOD-Räume nicht relevant.
Spalte Beschreibung Anzeigename Name des Raums Kapazität Veranschaulichen der Kapazität des Raums Zimmertyp Typ des Raums Teams-Räume oder Bring Your Own Device Überwachte Nicht relevant für BYOD-Räume Geplant Nicht relevant für BYOD-Räume Lizenztyp Dem Raum zugewiesener Lizenztyp (z. B. Pro, Premium, Basic, Standard, Shared Device License oder Nicht lizenziert)
Wenn Sie auf einen Raum klicken, wird die Detailansicht des Raums angezeigt.
Detailansicht des Raums:
Wenn Sie einen bestimmten Raum auswählen, wird ein neuer Bereich mit zwei verschiedenen Seiten angezeigt: Allgemein und Inventarseite .
- Die Registerkarte Allgemein enthält die folgenden Rauminformationen:
| Feld | Beschreibung |
|---|---|
| Name | Der Name des Raums |
| Sitzplatzkapazität | Die Kapazität des Raumes |
| Gerätetyp | Nicht relevant für BYOD-Räume |
| OEM-Name | Nicht relevant für BYOD-Räume |
| Konto | Das Raumressourcenkonto, das dem Raum in Exchange zugeordnet ist |
| Adresse | Die physische Adresse des Raumes (Straße, Stadt, Postleitzahl, Gebäude, Boden) |
- Auf der Registerkarte Bestand werden ausführliche Informationen zu den Geräten des Raums angezeigt. "Ressourcen verwalten" ist für BYOD-Räume nicht relevant.
| Spalte | Beschreibung |
|---|---|
| Name | Name des Geräts |
| Typ | Gerätetyp (z. B. Microsoft Teams-Räume, TeamsPanel, Kamera) |
| Machen | Herstellername |
| SerialNumber | Die Seriennummer des Geräts |
Geräteansicht
Die Seite Gerät bietet eine flache, durchsuchbare Liste von BYOD- und Buchbaren Schreibtischperipheriegeräten.
Die Peripheriegeräte werden nach Plug-Ins gruppiert, d. h., wenn sie angeschlossen sind, werden sie als Gruppe mit dem ersten Gerätenamen als primäres Gerät angezeigt, das in der Standard Tabelle angezeigt wird. Wenn ein Peripheriegerät einem Raum manuell zugeordnet wird, werden alle anderen Peripheriegeräte in seiner Gruppe ebenfalls diesem Raum zugeordnet.
In der Spalte Anzahl von Geräten wird die Anzahl der Peripheriegeräte in der Gruppe angezeigt.
Wählen Sie das Gerät aus, um entweder weitere Details zu Peripheriegeräten in dieser Gruppe anzuzeigen, oder ordnen Sie diese Gruppe manuell einem BYOD-Raum oder einem buchbaren Schreibtisch zu.
Detailansicht des Geräts:
Wenn Sie eine bestimmte Peripheriegruppe auswählen, die einem Raum zugeordnet ist, wird eine neue Seite geöffnet, auf der die folgenden beiden Registerkarten angezeigt werden:
- Konfiguration: Auf dieser Seite werden Informationen zu den Geräten in der Gruppe angezeigt, einschließlich Geräteseriennummer, Produkt- und Anbieter-ID. Unter den Geräteinformationen kann die Schaltfläche "Raum oder Schreibtisch hinzufügen" verwendet werden, um das Peripheriegerät einem BYOD-Raum oder einem buchbaren Schreibtisch zuzuordnen. Sobald die Geräte dem jeweiligen Raum hinzugefügt wurden, werden auch die Informationen des Raums angezeigt, z. B. Name, Kapazität, Standort und Lizenztyp des Raums.
- Nutzungsdetails: Auf dieser Seite werden die Nutzungsberichtsdaten des Raums für den ausgewählten Zeitraum angezeigt. Auf diese Seite kann mit einer Teams Shared Device-Lizenz zugegriffen werden, die dem Raumressourcenkonto zugewiesen ist.
Automatische Peripherieerkennung und der Filter für persönliche Geräte
Peripheriegeräte werden automatisch mithilfe des Teams-Clients Ihrer Benutzer ermittelt, um Gerätedaten an das Pro Management-Portal zu senden. Wenn ein Benutzer den Prejoin-Bildschirm einer Besprechung eingibt, werden alle angeschlossenen Displays und USB-Audio-/Video-Peripheriegeräte gescannt und in die Cloud übertragen. Diese Peripheriegeräte füllen Ihre Registerkarte Geräte in der Navigation Bestand auf.
Um sicherzustellen, dass keine persönlichen Peripheriegeräte ermittelt oder Administratoren angezeigt werden, verwendet das Pro Management-Portal einen persönlichen Gerätefilter. Dieser Filter erfordert, dass jedes Peripheriegerät von mindestens fünf eindeutigen Benutzern innerhalb desselben organization verwendet wird, bevor das Peripheriegerät für die Verwaltung verfügbar gemacht wird.
Warnung
Beachten Sie, dass Microsoft nicht garantieren kann, dass Peripheriegeräte eindeutige Daten wie Seriennummern bereitstellen, was zu Fehlern oder zu einer Überzählung der Nutzung führen kann. Es wird empfohlen, mit Ihren OEM-Partnern zusammenzuarbeiten, um sicherzustellen, dass Ihre Peripheriegeräte dem Betriebssystem über den USB-Deskriptor oder EDID eindeutige Seriennummern zur Verfügung stellen. Bei zusammengesetzten Audiovideoperipheriegeräten wie AV-Leisten sucht Teams in der Audiokomponente nach Peripherieinformationen.
BYOD-PowerShell-Skript für die en-masse-Zuordnung
Sie können ein benutzerdefiniertes Skript verwenden, um Peripheriedetails aus Räumen abzurufen, um Peripheriegeräte richtig zu finden und sicherzustellen, dass sie dem entsprechenden Raumressourcenkonto zugeordnet sind. Das hier befindliche PowerShell-Skript muss mit Administratorberechtigungen ausgeführt werden.
Eine ausführliche Schritt-für-Schritt-Anleitung finden Sie unter Abrufen von Informationen für verbundene Peripheriegeräte. Nachdem Sie Informationen zu Peripheriegeräten hochgeladen haben, verwenden Sie die Inventarseiten im Pro Management-Portal, um zu bestätigen, dass sie den richtigen BYOD-Räumen zugeordnet sind.
Aktivieren automatischer Aktualisierungen von Arbeitsstandorten
Sie haben die Möglichkeit, die richtlinie für die automatische Aktualisierung von Arbeitsorten für Ihre organization oder für eine Gruppe von Benutzern zu aktivieren. Automatische Aktualisierungen von Arbeitsstandorten wurden entwickelt, um die Endbenutzererfahrung zu verbessern, indem sie es einfacher machen, ihren Arbeitsplatz auf dem neuesten Stand zu halten und sich mit anderen zu verbinden, wenn sie sich im Büro befinden. Wenn die Richtlinie aktiviert ist, haben Benutzer die Möglichkeit, automatische Aktualisierungen von Arbeitsstandorten zu aktivieren. Sie können dies im Teams-Desktopclient unter Einstellungen>Datenschutz>Freigeben Ihres Arbeitsstandorts tun. Nachdem benutzer sich angemeldet haben, wird ihr Arbeitsplatz automatisch auf Im Büro aktualisiert, wenn sie eine Verbindung mit einem BYOD-Raum herstellen, vorausgesetzt, ihr Arbeitsplatz wurde zuvor auf unbekannt oder remote festgelegt. Der erkannte Standort dauert bis zum Ende der Arbeitszeit. Wenn sie sich nach Feierabend anschließen, wird der Standort bis 23:59 Uhr an diesem Tag festgelegt. Dieses Feature ermöglicht einen nahtlosen Übergang zwischen Remote- und Büroarbeit, was die Zusammenarbeit und Kommunikation innerhalb Ihres Teams und anderer Benutzer verbessert.
Automatische Zuordnung
Um den manuellen Aufwand für das Erstellen und Verwalten Ihres BYOD-Bestands zu reduzieren, ist das Pro Management-Portal in der Lage, Peripheriegeräte automatisch byod-Räumen zuzuordnen, indem Signale verwendet werden, die von der Teams-Clientanwendung bereitgestellt werden, wenn Benutzer diese Peripheriegeräte an ihre Computer anschließen und Besprechungen mit Raumbuchungen annehmen.
Ein automatisch zugeordneter Raum oder Peripheriegerät wird durch die blaue Funkelsymbolographie gekennzeichnet, wie unten gezeigt.
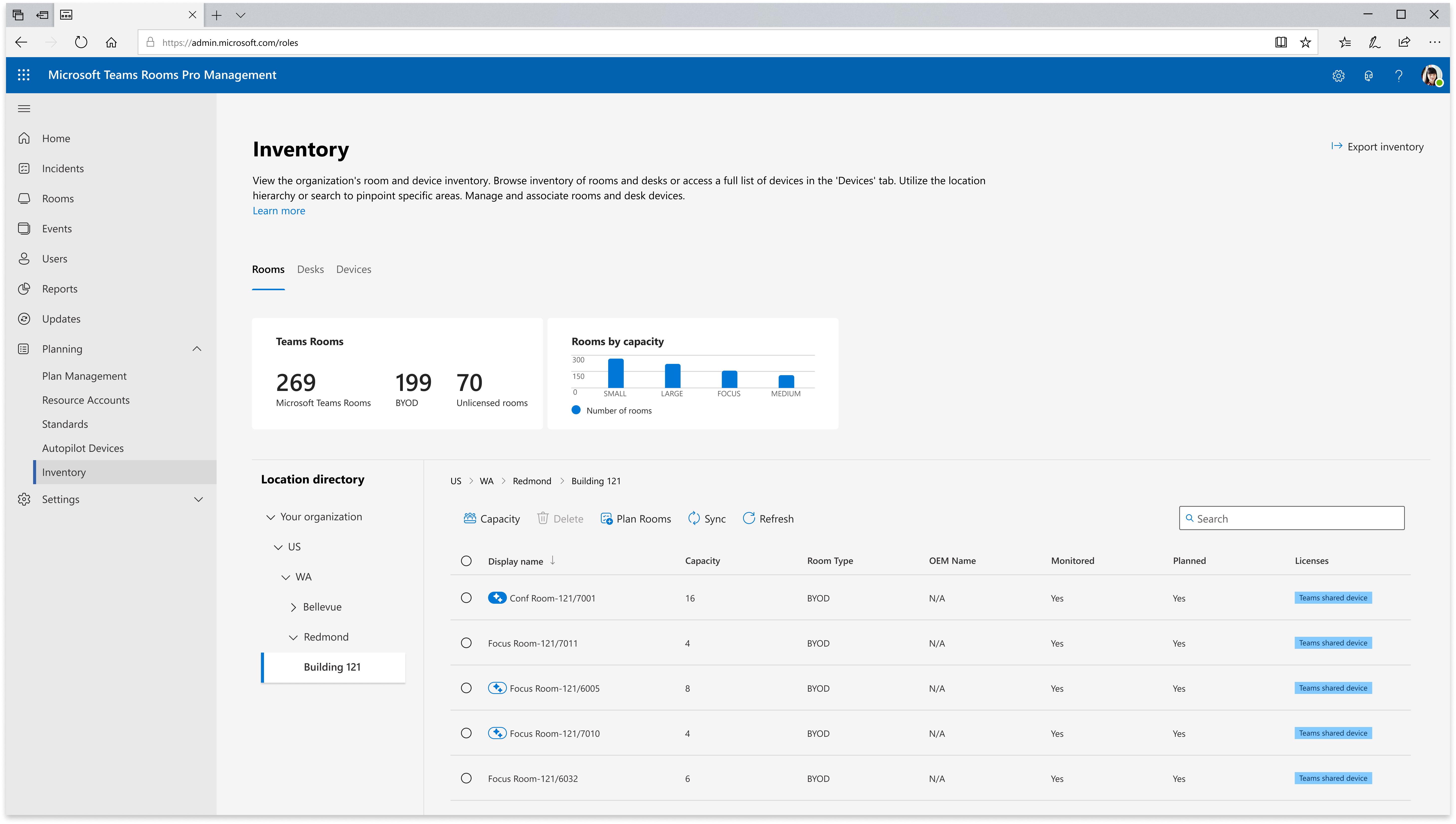
Obwohl Microsoft keine manuelle Überprüfung automatischer Zuordnungen erfordert oder empfiehlt, haben wir eine Nachverfolgungsfunktion für Ihre organization sollte nützlich sein. Wenn Sie auf das blaue Funkelsymbol klicken, wird ein Raum oder Peripheriegerät als überprüft markiert, und die blaue Füllung des Symbols wird durchgezogen. Wenn Sie erneut darauf klicken, wird sie nicht mehr angezeigt. Wenn ein Raum als verifiziert gekennzeichnet ist, werden alle zugehörigen Peripheriegeräte ebenfalls als überprüft gekennzeichnet.
Die automatische Zuordnung erfordert, dass mehrere eindeutige Benutzer diese Signale bereitstellen, um die Genauigkeit sicherzustellen. Der Schwellenwert für die Anzahl von Signalen, die vor der Zuordnung erforderlich sind, ist konfigurierbar, sodass Sie die richtige Balance zwischen Zuordnungsgeschwindigkeit und -genauigkeit für Ihre organization mit mindestens fünf eindeutigen Signalen und ohne Maximalwert festlegen können.
Microsoft empfiehlt allen Organisationen, ihre BYOD-Räume in Exchange buchbar zu machen, anstatt Buchungslösungen von Drittanbietern zu verwenden, um maximale Kompatibilität mit der automatischen Zuordnung und BYOD-Verwaltung sicherzustellen. Administratoren möchten ihre Benutzer möglicherweise auch dazu ermutigen, Räume zu buchen, wenn sie an Besprechungen teilnehmen, um mehr Signale für die automatische Zuordnung bereitzustellen.
Nutzungs- und Qualitätsberichte
Wichtig
Zum Entsperren des Raumnutzungsberichts "Bring Your Own Device" ist eine Teams Shared Device-Lizenz erforderlich. Weitere Informationen zum freigegebenen Microsoft Teams-Gerät finden Sie unter Lizenzierung freigegebener Microsoft Teams-Geräte – Microsoft Teams | Microsoft Learn.
So zeigen Sie den Nutzungsbericht für Ihre Bring Your Own Device-Räume an:
Wählen Sie im linken Navigationsmenü Berichte aus.
Wählen Sie auf der Seite Berichte die Registerkarte BYOD-Nutzung aus.
Die Überschriften liefern einblicke in einige Räume, die in der folgenden Tabelle beschrieben werden:
Metriken Beschreibung Zimmer gesamt Gesamtanzahl der Bring Your Own Device-Räume Nicht verwendete Räume Anzahl von "Bring Your Own Device"-Räumen ohne Anrufe Gebrauchte Räume Anzahl der "Bring Your Own Device"-Räume, die basierend auf den getätigten Anrufen verwendet werden Ausnutzung Prozentsatz der Nutzung aller Bring Your Own Device-Räume im gesamten Mandanten.
Auslastung = Gesamtanrufdauer (alle Räume) / (Workdays * Workdays Hour * Bring Your Own Device Rooms)
Beispiel: Wenn der Mandant über 15 Bring Your Own Device Rooms verfügt, beträgt die Gesamtanrufdauer für alle Räume 300 h, Arbeitstage = 10, Arbeitstage = 8 Stunden; dann Auslastung = 300/(10*8*15)= 25%Audio- und Videoanrufe Generiert die Dauer des Audioanrufs und der Videokamera Allgemeine Anrufleistung Gesamtprozentsatz der Anrufe, die als "gut" bewertet werden, an der Gesamtzahl der Anrufe im Raum. Jeder Aufruf wird ausgewertet und erhält die Bewertung "Gut", "schlecht", "Unbekannt". Anrufe gesamt Gesamtanzahl der Anrufe in "Bring Your Own Device"-Räumen Unterhalb der Überschriftenmetriken finden Sie eine Tabelle, die eine präzise Aufschlüsselung der einzelnen Bring Your Own Device-Räume sowie spezifische Metriken enthält, die die Nutzung und Leistung jedes Raums während des ausgewählten Zeitraums beleuchten.
Spalte Beschreibung Anzeigeraumname Der angegebene Name des Raums "Bring Your Own Device" Raumtyp Wird als "Bring Your Own Device Room" als Raumtyp angezeigt. Ausnutzung Der Prozentsatz der gesamten Anrufdauer, die in einem Bring Your Own Device-Raum während der Geschäftszeiten im ausgewählten Zeitraum verbracht wurde.
Für einen Zeitraum, der für Raum A auf 10 Arbeitstage festgelegt ist, beträgt die Gesamtanrufdauer für Raum A beispielsweise 12 Stunden und die Arbeitstagstunde = 8 Stunden; dann Raumauslastung = Gesamtanrufdauer im Raum / (Arbeitstage * Arbeitstage Stunde) = 12/(10*8) = 15%Anrufe gesamt Gesamtanzahl der Anrufe, die im Raum während des angegebenen Zeitrahmens durchgeführt wurden Anrufleistung Prozentsatz der Anrufe, die als "gut" bewertet werden, an der Gesamtzahl der Anrufe im Raum. Jeder Aufruf wird ausgewertet und erhält die Bewertung "Gut", "schlecht", "Unbekannt".
Ausführliche Ansicht der Nutzung von "Bring Your Own Device"-Anrufe
Um die Anrufnutzungsansicht für jeden Raum anzuzeigen, wählen Sie den spezifischen Bring Your Own Device-Raum aus der Tabelle aus. Es wird ein neuer Bereich geben, der eine detaillierte Ansicht der Anrufnutzung von Geräten basierend auf dem ausgewählten Zeitraum bietet.
Hinweis
Nur Räume mit Teams Shared Devices- oder Pro-Lizenzen, die ihren Peripheriegeräten zugeordnet sind, werden im Nutzungsbericht "Bring Your Own Device" angezeigt.
Tolle Neuigkeiten! Für diese erste Version können Kunden die Nutzungsdaten von Bring Your Own Device ohne zusätzliche Lizenz für gemeinsam genutzte Teams-Geräte bis zum 8. April 2024 nutzen.
Einstellungen
Access Control &-Konfiguration
Deaktivieren der automatischen Ermittlung & sammlung von Nutzungsdaten im Teams-Client
Die Teams BYOD-Lösung verwendet Peripheriedaten aus der Teams-Clientanwendung, die auf den Computern des Benutzers ausgeführt wird, um Peripheriegeräte zu ermitteln und zu verstehen, wann diese Peripheriegeräte (und die Räume, denen sie zugeordnet sind) verwendet werden. Es werden keine personenbezogenen Daten gesammelt. Sollten Sie jedoch der Meinung sein, dass diese Datensammlung für bestimmte Benutzer oder Gruppen in Ihrem organization ungeeignet ist, können Sie die folgenden PowerShell-Befehle verwenden, um diese Richtlinie zu konfigurieren.
Stellen Sie zunächst sicher, dass Ihre TPM-Version 6.5.0 ist > , indem Sie die folgenden Befehle ausführen:
Import-Module MicrosoftTeams
Get-Module -Name MicrosoftTeams
Wenn Ihre Version älter als 6.5.0 ist, befolgen Sie die Anweisungen hier , um ein Update durchzuführen.
Verwenden Sie die folgenden Befehle, um eine Einstellung in CsTeamsBYODAndDesksPolicyzu erstellen, festzulegen oder zu entfernen. Im folgenden Beispiel wird die DeviceDataCollection Einstellung konfiguriert.
Import-Module MicrosoftTeams
Get-CsTeamsBYODAndDesksPolicy
New-CsTeamsBYODAndDesksPolicy -Identity "Test"
Set-CsTeamsBYODAndDesksPolicy -Identity "Test" -DeviceDataCollection Disabled
Set-CsTeamsBYODAndDesksPolicy -Identity "Test" -DeviceDataCollection Enabled
Remove-CsTeamsBYODAndDesksPolicy -Identity "Test"
Gerätedatensammlung
Sie können die BYOD-Datensammlung über eine Teams-Richtlinieneinstellung aktivieren oder deaktivieren. Der Einstellungsname lautet DeviceDataCollection.
Warnung
Das Deaktivieren dieser Einstellung für bestimmte Benutzer führt dazu, dass BYOD- und Desk-Nutzungsinformationen nicht mehr an den Dienst fließen. Die Byod- und Desk-Lösung von Teams erfordert Peripheriedaten, die von Benutzern gesendet werden, um BYOD-Endbenutzererfahrungen automatisch zu aktivieren und Berichte für BYOD-Peripheriegeräte, BYOD-Räume und Bookable Desks zu generieren.
Konfigurieren von Clouddaten
BYOD-Räume und Schreibtischverwaltung
Diese Einstellungsoption befindet sich im Teams Pro Management-Portal auf der Registerkarte Allgemein und steuert, ob Peripheriedaten im Clouddienst erfasst werden. Dieses Feature ist derzeit standardmäßig aktiviert, aber Administratoren haben die Möglichkeit, es mit dieser Funktion zu deaktivieren. Wenn Sie diese Einstellung deaktivieren, werden keine Nutzungsberichte für BYOD-Räume oder -Desks mehr angezeigt, und auch die Anzeige aller Geräte im Abschnitt Bestand wird entfernt, obwohl diese Geräte weiterhin in der Datenbank vorhanden sind.
Löschen von Gerätedaten
Mit dieser Einstellungsoption können Administratoren alle Geräteverwaltungsdaten für einen bestimmten Benutzer löschen.
Bestandsverwaltungsberechtigung
Mit der Bestandsverwaltungsberechtigung im Teams Pro Management-Portal können andere Benutzer die Bestandsverwaltung anzeigen und verwalten. Sie können Rollen erstellen und anderen Benutzern die Berechtigung für den Zugriff auf die Bestandsverwaltung und das Zuordnen von Peripheriegeräten zu Räumen oder Schreibtischen erteilen.
Konfigurieren der automatischen Zuordnung
Die automatische Zuordnung kann für Ihre organization in den Einstellungen des Pro Management-Portals deaktiviert werden. Darüber hinaus ist der Schwellenwert für die Anzahl von Signalen, die vor der Zuordnung erforderlich sind, konfigurierbar, sodass Sie das richtige Gleichgewicht zwischen Zuordnungsgeschwindigkeit und Genauigkeit für Ihre organization mit mindestens fünf eindeutigen Signalen und ohne Maximum entscheiden können.



