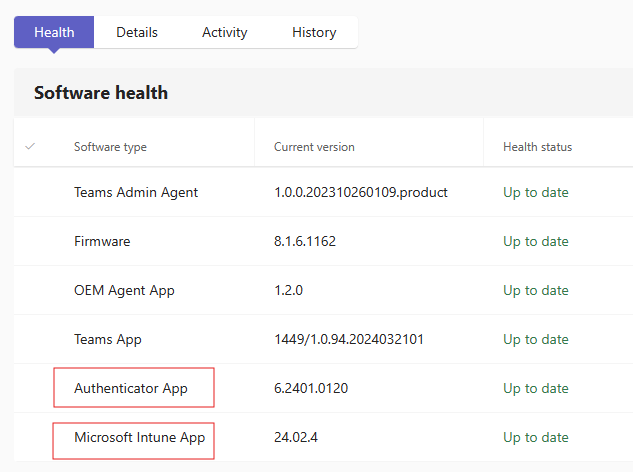Migrieren von Teams Android-Geräten zu AOSP-Geräteverwaltung vom Geräteadministrator
Wichtig
Dieser Artikel wird vor dem Firmwareupdate veröffentlicht, das die Migration zu Android Open Source Project (AOSP) Management unterstützt. Die frühzeitige Veröffentlichung dieses Artikels bietet Organisationen die Zeit, ihre Umgebung für die Migration von Android-Geräteadministratoren zur neuen Mdm-Methode (Mobile Device Enrollment, Registrierung mobiler Geräte) vorzubereiten, die von Intune als Android Open Source Project (AOSP) Management bezeichnet wird. Wenn die Firmware für die AOSP-Verwaltung verfügbar ist, wird ein Nachrichtencenterbeitrag an Ihre organization gesendet.
Dies ist eine Vorschauversion oder eine Vorabfunktion.
In diesem Dokument wird beschrieben, wie IT-Administratoren ihre Teams Android-Geräteumgebung für eine Migration vorbereiten können. Diese Migration erfolgt vom Android-Geräteadministrator zur neuen Mdm-Methode (Mobile Device Enrollment), die erstellt und als Android Open Source Project (AOSP) Geräteverwaltung bezeichnet wurde. Diese neue MDM-Registrierungsmethode ersetzt die ältere Registrierungsmethode des Geräteadministrators und dient als Grundlage für neue Features und Funktionen, die eingeführt werden. Damit diese Migration erfolgreich ist, müssen IT-Administratoren der Organisation bestimmte Aktionen ausführen, die in diesem Artikel behandelt werden.
Dieser Artikel behandelt Folgendes:
- Einrichten neuer AOSP-Verwaltungsregistrierungsprofile
- Einrichten der AOSP-Verwaltungskonfiguration & Konformitätsrichtlinien
- Bereitstellen der AOSP-Verwaltungsfähigen Gerätefirmware
Schritt 1: Einrichten neuer AOSP-Verwaltungsregistrierungsprofile
Damit Teams Android-Geräte sich bei der AOSP-Verwaltung registrieren können, muss ein Registrierungsprofil erstellt werden.
Voraussetzungen
Für die Migration von Android-Geräteadministrator zur Android AOSP-Verwaltung benötigen Sie Folgendes:
- Teams Android-Geräte bereitgestellt, die mithilfe des Geräteadministrators registriert werden.
- Teams Android-Geräte, die mit der AOSP-Verwaltung unterstützt werden. Alle nicht aufgeführten Geräte werden in der AOSP-Verwaltung nicht unterstützt: Klicken Sie hier.
- Intune Administratorberechtigungen in Ihrer Microsoft 365-Umgebung.
Wichtig
Wenn Ihr organization Ihre Teams Android-Geräte nicht in Intune registriert (in der Regel durch Deaktivieren der Intune-Lizenz für Ihre Ressourcenkonten), müssen Sie kein Registrierungsprofil einrichten oder AOSP-Verwaltungsrichtlinien erstellen. Aktualisieren Sie Einfach Ihre Geräte bei der Veröffentlichung auf die AOSP-Management-fähige Firmware, um auf der aktuellen Firmware zu bleiben, aber es ist keine Intune Konfiguration erforderlich.
Einrichten von AOSP-Verwaltungsregistrierungsprofilen
Diese Schritte gelten spezifisch für Teams Android-Geräte. Wenn Sie nicht über Teams-Geräte verfügen, lesen Sie die Intune Anleitung zum Einrichten von Profilen: Einrichten der Android-Geräteverwaltung (AOSP) in Intune für unternehmenseigene benutzerseitig zugeordnete Geräte – Microsoft Intune | Microsoft Learn
Vergewissern Sie sich beim Erstellen eines Registrierungsprofils, dass es keinen Konflikt mit registrierungsprofilen gibt, die zuvor erstellt wurden.
Melden Sie sich bei der Intune Management Console mit einem Konto mit Intune Administratorberechtigungen an: https://intune.microsoft.com/.
Wählen SieGeräteregistrierung>> und dann Android aus.
Wählen Sie unter Registrierungsprofile die Option Unternehmenseigenes, benutzerseitig zugeordnetes Gerät aus.
Wählen Sie Richtlinie erstellen aus.
Verwenden Sie die folgenden Einstellungen für die Profilkonfiguration:
- Name Geben Sie dem Profil einen Namen wie "AOSP – Teams-Geräte".
- Beschreibung Fügen Sie eine Beschreibung ein, damit andere personen im organization wissen, wofür dieses Registrierungsprofil verwendet wird. Verwenden Sie etwas wie "Dieses AOSP-Verwaltungsregistrierungsprofil ist, um Teams Android-Geräte zu erlauben, sich bei Intune zu registrieren".
- Tokenablaufdatum Dies ist standardmäßig 65 Jahre in der Zukunft und sollte am besten bei 65 Jahren belassen werden, um den Ablauf der Richtlinie zu vermeiden, der die Registrierung blockieren würde.
- WLAN Wählen Sie Nicht konfiguriert aus.
- Microsoft Teams-Geräte Wählen Sie Aktiviert aus.
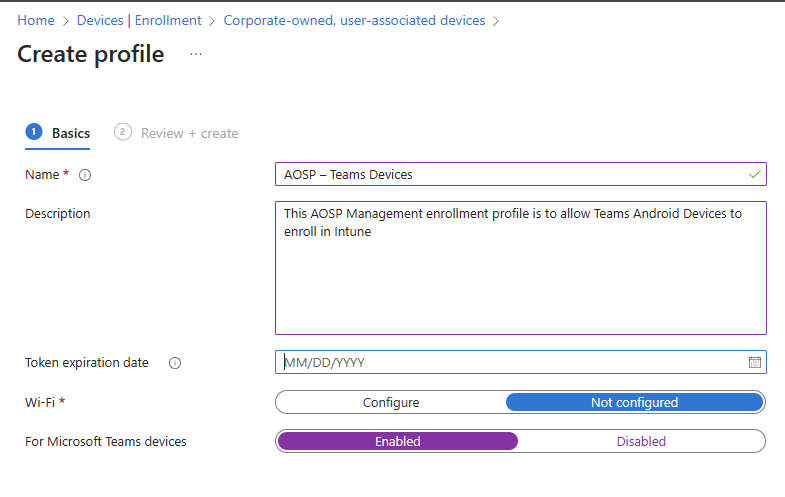
Wichtig
Das Registrierungsprofil ist standardmäßig auf einen Tokenablauf von 65 Jahren festgelegt. Wenn Sie ein Kunde sind, der an der privaten Vorschau von AOSP DM teilnimmt, muss ein Ablauf von 90 Tagen oder kürzer konfiguriert sein. Kunden, die auf die allgemeine Verfügbarkeit von AOSP DM warten, können den Ablauf von 65 Jahren nutzen. Ein abgelaufenes Registrierungstoken wirkt sich nicht auf vorhandene Geräte aus, nur neue Geräteregistrierungen und -anmeldungen.
- Wählen Sie Weiter aus.
- Überprüfen Sie das Profil, und wählen Sie dann Erstellen aus.
Das Registrierungsprofil wurde erstellt und kann jetzt Geräte registrieren.
Schritt 2: Einrichten der AOSP-Verwaltungskonfiguration & Konformitätsrichtlinien
Diese Schritte sind für Ihre Teams-Geräte nicht erforderlich. Alle Teams Android-Geräte, die bei der AOSP-Verwaltung registriert sind, unterstützen sowohl Intune Konfigurationsrichtlinien als auch Intune Konformitätsrichtlinien. Obwohl sie nicht erforderlich sind, damit die Geräte ordnungsgemäß funktionieren, möchten Sie sie wahrscheinlich auf den Teams-Geräten in Ihrem organization verwenden, da sie zusätzliche Features, Funktionen und Sicherheit für Ihre Teams-Geräte bieten.
Konfigurationsrichtlinien für die AOSP-Verwaltung
Derzeit ist die einzige unterstützte Konfigurationsrichtlinie für Teams Android-Geräte, die bei der AOSP-Verwaltung registriert sind, das Profil "Geräteeinschränkungen" und nur die Einschränkung "Bildschirmaufnahme blockieren" innerhalb dieses Profils. Die Unterstützung weiterer Konfigurationsrichtlinien ist in Zukunft geplant.
Erstellen einer AOSP-Verwaltungskonfigurationsrichtlinie
Diese Schritte gelten spezifisch für Teams Android-Geräte. Für Nicht-Teams-Geräte oder weitere Informationen finden Sie im Intune Leitfaden zum Einrichten von Profilen: Einstellungen für Geräteeinschränkung für Android (AOSP) in Microsoft Intune | Microsoft Learn
- Melden Sie sich bei der Intune Management Console mit einem Konto mit Intune Administratorberechtigungen an: https://intune.microsoft.com/.
- Wählen Sie Gerätekonfiguration> aus.
- Wählen SieNeue Richtlinieerstellen> aus.
- Wählen Sie unter Plattformdie Option Android (AOSP) aus.
- Wählen Sie unter Profiltypdie Option Geräteeinschränkungen und dann Erstellen aus.
- Geben Sie einen Namen und eine Beschreibung für die Richtlinie an, und wählen Sie dann Weiter aus.
- Legen Sie unter AllgemeinBildschirmaufnahme blockieren auf Ja fest, und wählen Sie dann Weiter aus.
- Weisen Sie dieses Profil allen Geräten oder einer Entra ID-Gruppe von Geräten zu, wählen Sie Weiter und dann Erstellen aus.
AOSP-Verwaltungskonformitätsrichtlinien
Derzeit gibt es eine begrenzte Anzahl unterstützter Konformitätsrichtlinien für Teams Android-Geräte, die bei der AOSP-Verwaltung registriert sind, aber in zukünftigen Versionen sind weitere geplant:
- Geräteintegrität Entfernte Geräte (Blockieren).
- Geräteeigenschaften Mindestversion des Betriebssystems.
- Geräteeigenschaften Maximale Betriebssystemversion.
- Systemsicherheit Verschlüsselung des Datenspeichers auf dem Gerät erforderlich.
Erstellen einer AOSP-Verwaltungskonformitätsrichtlinie
Diese Schritte gelten spezifisch für Teams Android-Geräte. Für Nicht-Teams-Geräte oder weitere Informationen finden Sie im Intune Leitfaden zum Einrichten von Profilen: Android -Konformitätseinstellungen (AOSP) in Microsoft Intune | Microsoft Learn
- Melden Sie sich bei der Intune Management Console mit einem Konto mit Intune Administratorberechtigungen an: https://intune.microsoft.com/.
- Wählen SieGerätekonformität> und dann Richtlinie erstellen aus.
- Wählen Sie unter Plattform-Android>(AOSP) die Option Erstellen aus.
- Geben Sie einen Namen und eine Beschreibung für die Richtlinie ein.
- Wählen Sie Weiter aus.
- Aktivieren Sie die gewünschten Konformitätseinstellungen aus der Liste der unterstützten.
- Wählen Sie Weiter und dann Weiter aus.
- Weisen Sie dieses Profil allen Geräten oder einer Entra-ID-Gruppe von Geräten zu.
- Wählen Sie Weiter und dann Erstellen aus.
Schritt 3: Bereitstellen von AOSP-Verwaltungsfähiger Gerätefirmware
Wichtig
Möglicherweise können Sie diese Schritte nicht ausführen, da sie davon abhängen, ob die AOSP-Verwaltungsfirmware für Ihre Geräte verfügbar ist oder nicht. Sie müssen jedoch die Erstellung des Registrierungsprofils abschließen, bevor Sie diese Schritte ausführen.
Im zweiten Halbjahr 2024 wird eine neue Team Android-Gerätefirmwareversion veröffentlicht, die die Migration zur AOSP-Verwaltung sowohl für aktuell bereitgestellte Geräte als auch für alle neuen Teams-Geräte unterstützt. Dieses Firmwareupdate wird im Teams Admin Center als manuelles Update verfügbar sein, um Administratoren die Zeit zu ermöglichen, die sie benötigen, um ihre Geräte langsam zu AOSP zu migrieren.
Aktualisieren von Geräten
Diese Schritte bieten eine Anleitung zum Aktualisieren Ihrer Geräte über Teams Admin Center:
- Melden Sie sich beim Microsoft Teams Admin Center mit einem Konto mit Teams-Geräteadministratorberechtigungen an: https://admin.teams.microsoft.com/.
- Wählen Sie Teams und dann Geräte aus.
- Wählen Sie den gewünschten Gerätetyp aus.
- Wählen Sie den Anzeigenamen des Geräts aus, das Sie aktualisieren möchten.
- Wählen Sie Software aktualisieren aus.
- Öffnen Sie Manuelle Updates.
- Wählen Sie das neue Firmwareupdate aus. Anschließend können Sie das Update sofort oder während eines Wartungsfensters durchführen.
- Wählen Sie Aktualisieren aus.
- Lassen Sie Zeit für die Aktualisierung Ihres Geräts ein.
Sobald das Gerät aktualisiert wird, sollte es sich automatisch wieder bei Teams anmelden und normal funktionieren.
Bestätigen der Installation des AOSP-Verwaltungsupdates
- Melden Sie sich beim Microsoft Teams Admin Center mit einem Konto mit Teams-Geräteadministratorberechtigungen an: https://admin.teams.microsoft.com/.
- Wählen Sie Teams und dann Geräte aus.
- Wählen Sie den gewünschten Gerätetyp aus.
- Wählen Sie den Anzeigenamen des Geräts aus, das Sie aktualisieren möchten.
- Wählen Sie Verlauf aus.
- Suchen Sie nach einer aktuellen Softwareupdateaktion, und vergewissern Sie sich, dass die status erfolgreich ist.
- Wenn dies erfolgreich ist, wählen Sie die Registerkarte Integrität aus.
Eine "Microsoft Intune-App" und "Authenticator-App" sollte unter "Softwaretyp" aufgeführt werden. Diese Meldung bestätigt, dass auf dem Gerät jetzt eine AOSP-Verwaltungsfirmware ausgeführt wird.