Voraussetzungen für die Erstellung Ihrer Teams-App mit Visual Studio
Stellen Sie vor dem Erstellen Ihres Microsoft Teams-App-Projekts sicher, dass die Voraussetzungen erfüllt sind. Sie müssen die folgenden Aufgaben ausführen:
- Installieren der erforderlichen Tools zum Erstellen Ihrer Teams-App
- Vorbereiten von Konten zum Erstellen Ihrer Teams-App
- Überprüfen der Berechtigung zum Hochladen benutzerdefinierter Apps
Installieren der erforderlichen Tools zum Erstellen Ihrer Teams-App
Stellen Sie sicher, dass die folgenden Tools auf dem Gerät installiert sind, auf dem Sie Ihr App-Projekt erstellen, bevor Sie mit dem Erstellen Ihrer Teams-App beginnen:
| Tools | Zweck | Für Umgebungstyp | |
|---|---|---|---|
| Erforderlich | |||
| Teams Toolkit | Eine Microsoft Visual Studio-Erweiterung, die ein Projektgerüst für Ihre App erstellt. Verwenden Sie die neueste Version. | C# und Blazor | |
| Microsoft Teams | Arbeiten Sie mit allen Personen zusammen, mit denen Sie über Apps für Chat, Besprechungen und Anrufe zusammenarbeiten – alles an einem Ort. | C# und Blazor | |
| Microsoft Edge (empfohlen) oder Google Chrome | Ein Browser mit Entwicklertools. | C# und Blazor | |
| Optional | |||
| Azure-Entwicklungsworkload für Visual Studio und Azure CLI | Greifen Sie auf gespeicherte Daten zu, oder stellen Sie ein cloudbasiertes Back-End für Ihre Teams-App in Azure bereit. | C# und Blazor | |
| Microsoft Graph-Tester | Ein browserbasiertes Tool, mit dem Sie eine Abfrage aus Microsoft Graph-Daten ausführen können. | C# und Blazor | |
| Entwicklerportal für Teams | Ein webbasiertes Portal zum Konfigurieren, Verwalten und Veröffentlichen Ihrer Teams-App, einschließlich in Ihrem organization oder im Microsoft Teams Store. | C# und Blazor |
Es wird empfohlen, dass Sie das Microsoft Graph-Explorer mit einem Lesezeichen versehen, um mehr über Microsoft Graph-Dienste zu erfahren. Mit diesem browserbasierten Tool können Sie eine Abfrage ausführen und auf die Microsoft Graph-API zugreifen.
Konten zum Erstellen Ihrer Teams-App
Stellen Sie sicher, dass Sie über die folgenden Konten verfügen, bevor Sie mit dem Erstellen Ihrer Teams-App beginnen:
| Konten | Für die Verwendung von | Für Umgebungstyp |
|---|---|---|
| Microsoft 365-Konto mit einem gültigen Abonnement | Teams-Entwicklerkonto beim Entwickeln einer App. | JavaScript, TypeScript, SPFx und C# oder Blazor. |
| Azure-Konto | Back-End-Ressourcen in Azure. | JavaScript, TypeScript, SPFx und C# oder Blazor. |
Microsoft 365-Entwicklerprogramm
Hinweis
Zum Erstellen von Teams-Apps benötigen Sie ein Geschäfts-, Schul- oder Unikonto für Microsoft 365. Microsoft 365 persönliches Konto kann nicht verwendet werden.
Wenn Sie über ein Visual Studio Enterprise- oder Professional-Abonnement verfügen, enthalten beide Programme ein kostenloses Microsoft 365 Entwicklerabonnement. Es ist aktiv, solange Ihr Visual Studio Abonnement aktiv ist. Weitere Informationen finden Sie unter Einrichten eines Microsoft 365 Developer-Abonnements.
Wenn Sie über keinen Microsoft 365-Mandanten verfügen, können Sie sich über das Microsoft 365-Entwicklerprogramm für ein Microsoft 365 E5-Entwicklerabonnement qualifizieren. Weitere Informationen finden Sie in den häufig gestellten Fragen. Alternativ können Sie sich für eine kostenlose 1-monatige Testversion registrieren oder einen Microsoft 365-Plan erwerben.
Sie können sich mit einem der folgenden Kontotypen für das Entwicklerprogramm registrieren:
Microsoft-Konto für die persönliche Verwendung
Das Microsoft-Konto bietet Zugriff auf die Microsoft-Produkte und -Clouddienste wie Outlook, Messenger, OneDrive, MSN, Xbox Live oder Microsoft 365.
Registrieren Sie sich für ein Outlook.com Postfach, um ein Microsoft 365-Konto zu erstellen. Verwenden Sie es für den Zugriff auf kundenbezogene Microsoft-Clouddienste oder Azure.
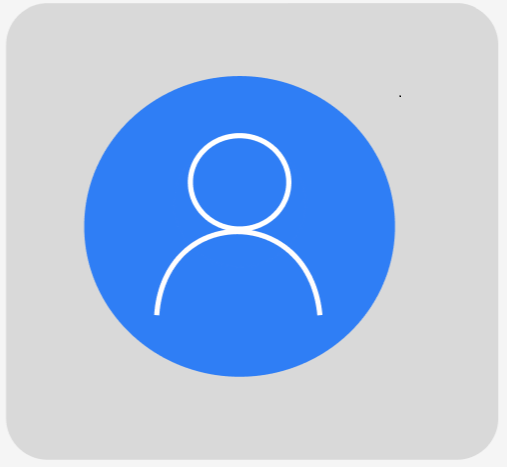
Microsoft-Geschäftskonto für Unternehmen
Dieses Konto bietet Zugriff auf alle Microsoft-Clouddienste auf Unternehmensebene auf kleiner, mittlerer und unternehmensebene. Zu den Diensten gehören Azure, Microsoft Intune und Microsoft 365.
Wenn Sie sich bei einem dieser Dienste als organization registrieren, wird automatisch ein cloudbasiertes Verzeichnis in Microsoft Entra ID bereitgestellt, um Ihre organization darzustellen.
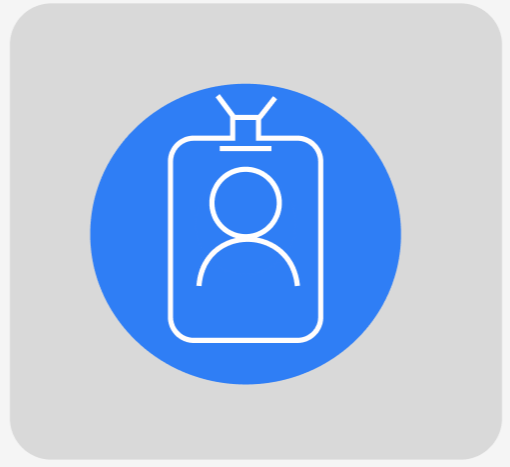 :::
:::
Erstellen eines kostenlosen Microsoft 365-Entwicklerkontos
So erstellen Sie ein kostenloses Microsoft 365-Entwicklerkonto:
Gehen Sie zu Microsoft 365-Entwicklerprogramm.
Wählen Sie Jetzt beitreten aus.
Richten Sie Ihr Administratorkontoabonnement ein.
Nach Abschluss des Abonnements werden die folgenden Informationen angezeigt:
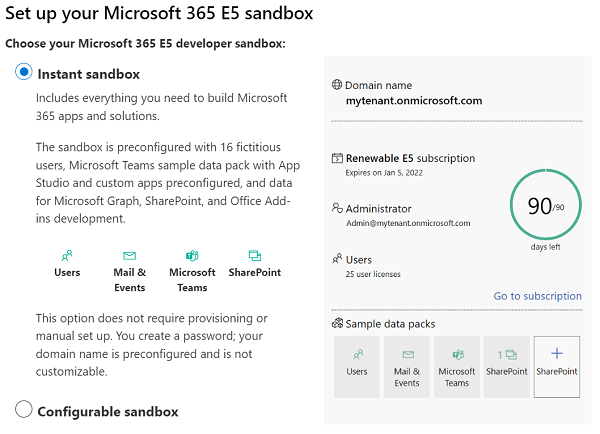
Azure-Konto
Mit einem Azure-Konto können Sie eine Teams-App oder die Back-End-Ressourcen für Ihre Teams-App in Azure hosten. Sie können dies mithilfe des Teams-Toolkits in Visual Studio tun. In den folgenden Szenarien benötigen Sie ein Azure-Abonnement:
- Wenn Sie bereits über eine App bei einem anderen Cloudanbieter als Azure verfügen und die App auf der Teams-Plattform integrieren möchten.
- Wenn Sie die Back-End-Ressourcen für Ihre App mit einem anderen Cloudanbieter oder auf Ihren eigenen Servern hosten möchten, wenn diese in der öffentlichen Domäne verfügbar sind.
Hinweis
Sie können das Azure-Konto verwenden, um eine Azure-Ressource zum Hosten Ihrer Teams-App bereitzustellen. Sie können ein kostenloses Konto erstellen , falls Sie keines haben. Wenn Sie das Teams-Toolkit nicht zum Bereitstellen und Bereitstellen verwenden, ist kein Azure-Konto erforderlich.
Überprüfen der Berechtigung zum Hochladen benutzerdefinierter Apps
Nachdem Sie die App erstellt haben, müssen Sie ihre App in Teams laden, ohne sie zu verteilen. Dieser Vorgang wird als benutzerdefinierter App-Upload bezeichnet. Melden Sie sich bei Ihrem Microsoft 365-Konto an, um diese Option anzuzeigen.
Sie können mithilfe des Teams-Clients überprüfen, ob die Berechtigung zum Hochladen benutzerdefinierter Apps aktiviert ist.
Überprüfen der Berechtigung zum Hochladen benutzerdefinierter Apps mithilfe des Teams-Clients
Wählen Sie im Teams-Client Apps>Verwalten Ihrer Apps>App hochladen aus.
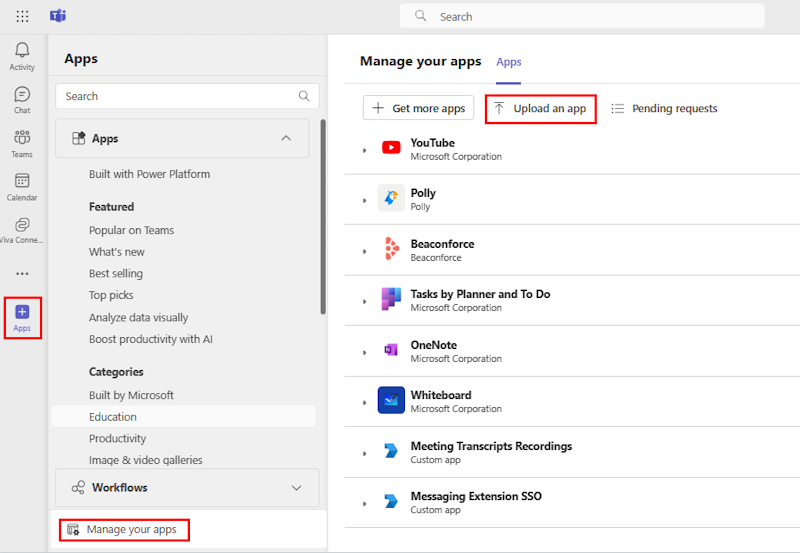
Überprüfen Sie, ob die Option Benutzerdefinierte App hochladen angezeigt wird, wie in der folgenden Abbildung zu sehen ist:
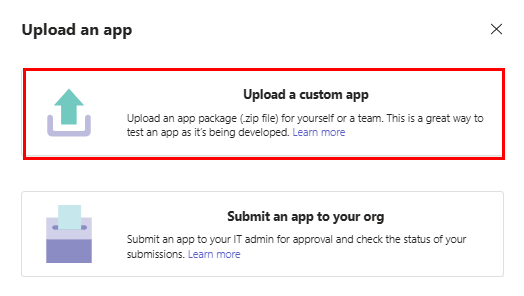
Aktivieren des benutzerdefinierten App-Uploads mithilfe des Admin Centers
Wenn die Option zum Hochladen benutzerdefinierter Apps in der Teams Toolkit-Erweiterung in Visual Studio Code nicht sichtbar ist oder die Option zum Hochladen einer benutzerdefinierten App in Teams nicht verfügbar ist, bedeutet dies, dass Sie nicht über die erforderliche Berechtigung für den Upload benutzerdefinierter Apps verfügen.
Sie müssen den benutzerdefinierten App-Upload für Ihre App in Teams aktivieren:
- Wenn Sie ein Teams-Administrator sind, aktivieren Sie die Einstellung für den benutzerdefinierten App-Upload für Ihren Mandanten oder organization im Teams Admin Center.
- Wenn Sie kein Teams-Administrator sind, wenden Sie sich an Ihren Administrator, um das Hochladen benutzerdefinierter Apps zu aktivieren.
Wenn Sie über Administratorrechte verfügen, können Sie den benutzerdefinierten App-Upload aktivieren:
Melden Sie sich mit Ihren Administratoranmeldeinformationen beim Microsoft 365 Admin Center an.
Wählen Sie das
 Symbol >Teams aus.
Symbol >Teams aus.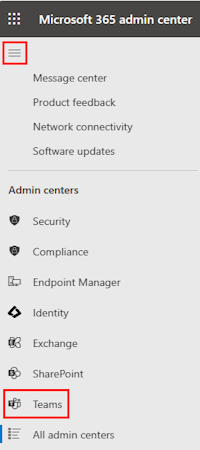
Hinweis
Es kann bis zu 24 Stunden dauern, bis die Option Teams angezeigt wird. Sie können Ihre benutzerdefinierte App zu Test- und Validierungszwecken in eine Teams-Umgebung hochladen.
Melden Sie sich mit Ihren Administratoranmeldeinformationen beim Microsoft Teams Admin Center an.
Wählen Sie das
 Symbol >Teams-Apps>Setuprichtlinien aus.
Symbol >Teams-Apps>Setuprichtlinien aus.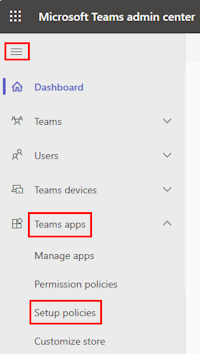
Wählen Sie Global (organisationsweite Standardeinstellung) aus.
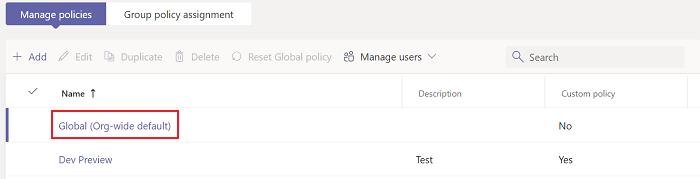
Aktivieren Sie die Umschaltfläche Benutzerdefinierte Apps hochladen .
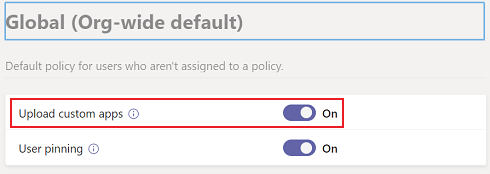
Klicken Sie auf Speichern.
Hinweis
Es kann bis zu 24 Stunden dauern, bis der benutzerdefinierte App-Upload aktiv wird. In der Zwischenzeit können Sie Upload für Ihren Mandanten verwenden, um Ihre App zu testen. Informationen zum Hochladen der .zip-Paketdatei der App finden Sie unter Hochladen benutzerdefinierter Apps.
Stellen Sie sicher, dass Sie über die Berechtigung zum Hochladen von benutzerdefinierten Apps verfügen, indem Sie die Schritte unter Überprüfen der Berechtigung zum Hochladen benutzerdefinierter Apps mithilfe von Visual Studio Code oder Teams-Client ausführen.