Debuggen von Hintergrundprozessen
Der Debugprozess umfasst die .vscode/launch.json Dateien und .vscode/tasks.json zum Konfigurieren der Debugger in Microsoft Visual Studio Code. Visual Studio Code startet den Knotendebugger und den Browserdebugger, und Microsoft Edge oder Google Chrome startet einen neuen Browser instance.
Der Workflow für den Debugprozess sieht wie folgt aus:
launch.jsonfile konfiguriert den Debugger in Visual Studio Code.Visual Studio Code führt die Zusammengesetzte preLaunchTask, Teams-App lokal starten in der
.vscode/tasks.jsonDatei aus.Visual Studio Code startet dann die in den Verbundkonfigurationen angegebenen Debugger, z. B. An Bot anfügen, An Back-End anfügen, An Front-End anfügen und Bot starten.
Der Browserdebugger, Microsoft Edge oder Google Chrome, startet einen neuen Browser instance und öffnet eine Webseite zum Laden des Microsoft Teams-Clients.
Überprüfen der Voraussetzungen
Das Microsoft Teams-Toolkit überprüft während des Debugvorgangs die folgenden Voraussetzungen:
Teams Toolkit überprüft, ob Node.js installiert ist. Wenn Node.js nicht installiert ist, wird das Debuggen beendet.
Teams Toolkit überprüft, ob Node.js Version den in
package.jsonder Datei definierten Versionen entspricht. Wenn die Version nicht übereinstimmt, zeigt Teams Toolkit eine Warnmeldung im Ausgabekanal an.Teams Toolkit fordert Sie auf, sich beim Microsoft 365-Konto anzumelden, wenn Sie sich nicht mit Ihren gültigen Anmeldeinformationen angemeldet haben.
Der benutzerdefinierte App-Upload für Ihren Entwicklermandanten ist aktiviert, um die Beendigung des lokalen Debugs zu verhindern.
Wenn Ngrok nicht installiert ist oder die Version nicht der Anforderung entspricht, installiert Teams Toolkit das Ngrok npm-Paket
ngrok@4.2.2in~/.fx/bin/ngrok. Die Ngrok-Binärversion 2.3 gilt für Bot- und Nachrichtenerweiterungen und wird vom Ngrok npm-Paket in/.fx/bin/ngrok/node modules/ngrok/binverwaltet.Hinweis
Teams Toolkit-Projektvorlagen verwenden das npm-Paket ngrok@4.3.3, das v2.3.40 enthält. Weitere Informationen zum Abrufen einer gültigen Lizenz finden Sie unter ngrok.
Wenn Azure Functions Core Tools Version 4 nicht installiert ist oder die Version nicht der Anforderung entspricht, installiert teams Toolkit Azure Functions Core Tools npm-Paket
azure-functions-core-tools@3für Windows und macOS in~/.fx/bin/func. Das npm-Paket Azure Functions Core Tools in~/.fx/bin/func/node_modules/azure-functions-core-tools/binverwaltet Azure Functions Core Tools-Binärdatei. Bei Linux wird das lokale Debuggen beendet.Wenn das .NET Core SDK nicht installiert ist oder die Version nicht den Anforderungen entspricht, installiert Teams Toolkit das .NET Core SDK für Windows und macOS in
~/.fx/bin/dotnet. Die .NET Core SDK-Version gilt für Azure Functions. Bei Linux wird das lokale Debuggen beendet.In der folgenden Tabelle sind die .NET Core-Versionen aufgeführt:
Plattform Software Windows, macOS (x64) und Linux 3.1 (empfohlen), 5.0, 6.0 macOs (arm64) 6.0 Wenn das Entwicklungszertifikat für localhost nicht für die Registerkarte unter Windows oder macOS installiert ist, werden Sie vom Teams Toolkit aufgefordert, es zu installieren.
Wenn Azure Functions Bindungserweiterungen nicht installiert sind, installiert Teams Toolkit Azure Functions Bindungserweiterungen in
api/extensions.csproj.Wenn npm-Pakete nicht installiert sind, installiert Teams Toolkit alle npm-Pakete, die für Tab-App, Bot-App, Nachrichtenerweiterung und Azure Functions gelten.
Teams Toolkit startet Ngrok, um einen HTTP-Tunnel für Bot und Nachrichtenerweiterung zu erstellen.
Wenn Tabstopp-, Bot-, Nachrichtenerweiterungs- und Azure Functions-Ports nicht verfügbar sind, wird das lokale Debuggen beendet.
In der folgenden Tabelle sind die Ports aufgeführt, die für Komponenten verfügbar sind:
Komponente Port Tab 53000 Bot- oder Nachrichtenerweiterung 3978 Knoteninspektor für Bot- oder Nachrichtenerweiterung 9239 Azure Functions 7071 Knoteninspektor für Azure Functions 9229
Wenn Sie Debuggen starten (F5) auswählen, zeigt der Ausgabekanal des Teams-Toolkits den Fortschritt und das Ergebnis an, nachdem die Voraussetzungen überprüft wurden.
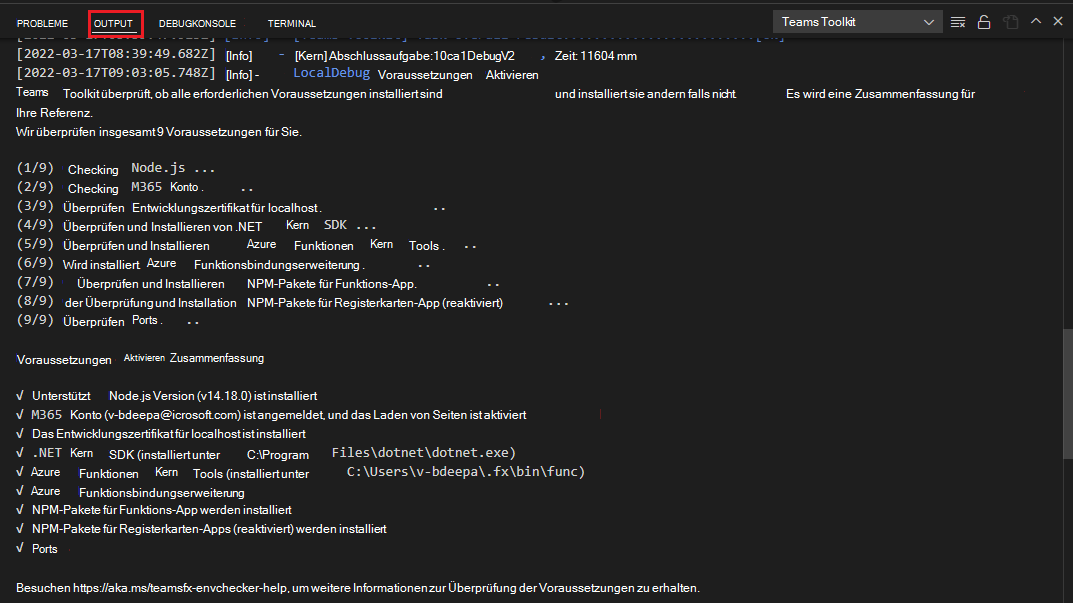
Weitere Informationen finden Sie unter Überprüfen der erforderlichen Komponenten.
Starten des lokalen Tunnels
Für Bot- und Nachrichtenerweiterungen startet teams Toolkit einen lokalen Tunneldienst, um den Bot-Messaging-Endpunkt öffentlich zu machen. Weitere Informationen finden Sie unter Starten eines lokalen Tunneltasks.
Erstellen der Debugressourcen
Teams Toolkit führt den in teamsapp.local.yml definierten Lebenszyklus provision aus, um Teams-App-bezogene Ressourcen zu erstellen, die für das Debuggen erforderlich sind. Weitere Informationen finden Sie unter Bereitstellen von Aufgaben und verfügbaren Aktionen.
Projekt erstellen
Teams Toolkit führt den in teamsapp.local.yml definierten Lebenszyklus deploy aus, um das Projekt zu erstellen. Weitere Informationen finden Sie unter Bereitstellen einer Aufgabe und verfügbarer Aktionen.
Machen Sie einen Rundgang durch den Quellcode Ihrer App
Sie können die Projektordner und Dateien unter Explorer in Visual Studio Code nach dem Debuggen anzeigen. In der folgenden Tabelle sind die Dateien im Zusammenhang mit dem Debuggen aufgeführt:
| Ordnername | Inhalt | Debugkonfigurationstyp |
|---|---|---|
teamsapp.local.yml |
Die Standard Teams Toolkit-Projektdatei zum Debuggen. | Diese Datei definiert die Lebenszyklen und Aktionen, die für das Debuggen erforderlich sind. |
env/.env.local |
Umgebungsvariablendatei für das Teams-Toolkit-Projekt. | Die Werte der einzelnen Umgebungsvariablen werden während des Debuggens genutzt oder generiert. |
.localConfigs |
Umgebungsvariablendatei für den App-Code. | Die Werte der einzelnen Umgebungsvariablen werden während des Debuggens generiert. |
Weitere Informationen zur Projektordnerstruktur finden Sie unter Teams Toolkit-Projekt.