App-Manifest für SSO und App-Vorschau aktualisieren
Stellen Sie vor dem Aktualisieren des App-Manifests (zuvor als Teams-App-Manifest bezeichnet) sicher, dass Ihr Registerkarten-App-Code so konfiguriert ist, dass einmaliges Anmelden (Single Sign-On, SSO) aktiviert wird.
Sie haben Ihre Registerkarten-App in Microsoft Entra ID registriert und eine App-ID abgerufen. Sie haben Ihren Code auch so konfiguriert, dass er getAuthToken() aufruft und das Zugriffstoken verarbeitet. Jetzt müssen Sie das App-Manifest aktualisieren, um einmaliges Anmelden für Ihre Registerkarten-App zu aktivieren. Das App-Manifest beschreibt, wie eine App in Teams integriert wird.
webApplicationInfo-Eigenschaft
Konfigurieren Sie die webApplicationInfo -Eigenschaft in der App-Manifestdatei. Diese Eigenschaft aktiviert SSO für Ihre App, damit App-Benutzer nahtlos auf Ihre Registerkarten-App zugreifen können.
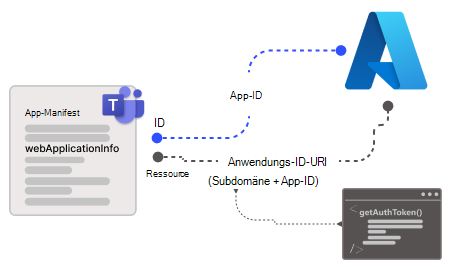
webApplicationInfo verfügt über zwei Elemente: id und resource.
| Element | Beschreibung |
|---|---|
| id | Geben Sie die App-ID (GUID) ein, die Sie in Microsoft Entra ID erstellt haben. |
| resource | Geben Sie den Unterdomänen-URI Ihrer App und den Anwendungs-ID-URI ein, den Sie beim Erstellen des Bereichs in Microsoft Entra ID erstellt haben. Sie können sie aus dem Abschnitt Microsoft Entra ID>Eine API verfügbar machen kopieren. |
Hinweis
Verwenden Sie die App-Manifestversion 1.5 oder höher, um die webApplicationInfo Eigenschaft zu implementieren.
Der Anwendungs-ID-URI, den Sie in Microsoft Entra ID registriert haben, ist mit dem Bereich der API konfiguriert, die Sie verfügbar gemacht haben. Konfigurieren Sie den Unterdomänen-URI Ihrer App in resource , um sicherzustellen, dass die Authentifizierungsanforderung von getAuthToken() der im App-Manifest angegebenen Domäne stammt.
Weitere Informationen finden Sie unter webApplicationInfo.
So konfigurieren Sie das App-Manifest
Öffnen Sie das Registerkarten-App-Projekt.
Öffnen Sie den App-Manifestordner.
Hinweis
- Der App-Manifestordner sollte sich im Stammverzeichnis Ihres Projekts befinden. Weitere Informationen finden Sie unter Erstellen eines Microsoft Teams-App-Pakets.
- Weitere Informationen zum Erstellen eines manifest.json finden Sie im App-Manifestschema.
Öffnen der
manifest.jsonDateiFügen Sie der App-Manifestdatei den folgenden Codeausschnitt hinzu, um die neue Eigenschaft hinzuzufügen:
"webApplicationInfo": { "id": "{Microsoft Entra AppId}", "resource": "api://subdomain.example.com/{Microsoft Entra AppId}" }Dabei gilt Folgendes:
-
{Microsoft Entra AppId}ist die App-ID, die Sie erstellt haben, als Sie Ihre App in Microsoft Entra ID registriert haben. Es ist die GUID. -
subdomain.example.comist der Anwendungs-ID-URI, den Sie beim Erstellen des Bereichs in Microsoft Entra ID registriert haben.
-
Aktualisieren Sie die App-ID von Microsoft Entra ID in der Id-Eigenschaft .
Aktualisieren Sie die URL der tertiären Domäne in den folgenden Eigenschaften:
contentUrlconfigurationUrlvalidDomains
Speichern Sie die App-Manifestdatei. Weitere Informationen finden Sie unter App-Manifest.
Hier sehen Sie ein Beispiel für das aktualisierte App-Manifest.
{
"$schema": "https://developer.microsoft.com/json-schemas/teams/v1.11/MicrosoftTeams.schema.json",
"manifestVersion": "1.11",
"version": "1.0.0",
"id": "bccfbe67-e08b-4ec1-a7fd-e0aaf41a097c",
"developer": {
"name": "Microsoft",
"websiteUrl": "https://www.microsoft.com",
"privacyUrl": "https://www.microsoft.com/privacy",
"termsOfUseUrl": "https://www.microsoft.com/termsofuse"
},
"name": {
"short": "Teams Auth SSO",
"full": "Teams Auth SSO"
},
"description": {
"short": "Teams Auth SSO app",
"full": "The Teams Auth SSO app"
},
"icons": {
"outline": "outline.png",
"color": "color.png"
},
"accentColor": "#60A18E",
"staticTabs": [
{
"entityId": "auth",
"name": "Auth",
"contentUrl": "https://contoso.com/Home/Index",
"scopes": [ "personal" ]
}
],
"configurableTabs": [
{
"configurationUrl": "https://contoso.com/Home/Configure",
"canUpdateConfiguration": true,
"scopes": [
"team"
]
}
],
"permissions": [ "identity", "messageTeamMembers" ],
"validDomains": [
"contoso.com"
],
"webApplicationInfo": {
"id": "bccfbe67-e08b-4ec1-a7fd-e0aaf41a097c",
"resource": "api://contoso.com/bccfbe67-e08b-4ec1-a7fd-e0aaf41a097c"
}
}
Hinweis
Während des Debuggens können Sie ngrok verwenden, um Ihre App in Microsoft Entra ID zu testen. In diesem Fall müssen Sie die Unterdomäne in api://subdomain.example.com/00000000-0000-0000-0000-000000000000 durch die ngrok-URL ersetzen. Sie müssen die URL aktualisieren, wenn sich Ihre ngrok-Unterdomäne ändert. Beispiel: api://23c3-103-50-148-128.ngrok.io/bccfbe67-e08b-4ec1-a7fd-e0aaf41a097c.
Hochladen einer benutzerdefinierten App und Vorschau in Teams
Sie haben die Registerkarten-App so konfiguriert, dass SSO in Microsoft Entra ID, im App-Code und in der App-Manifestdatei aktiviert wird. Sie können jetzt Ihre benutzerdefinierte Registerkarten-App in Teams hochladen und eine Vorschau in der Teams-Umgebung anzeigen.
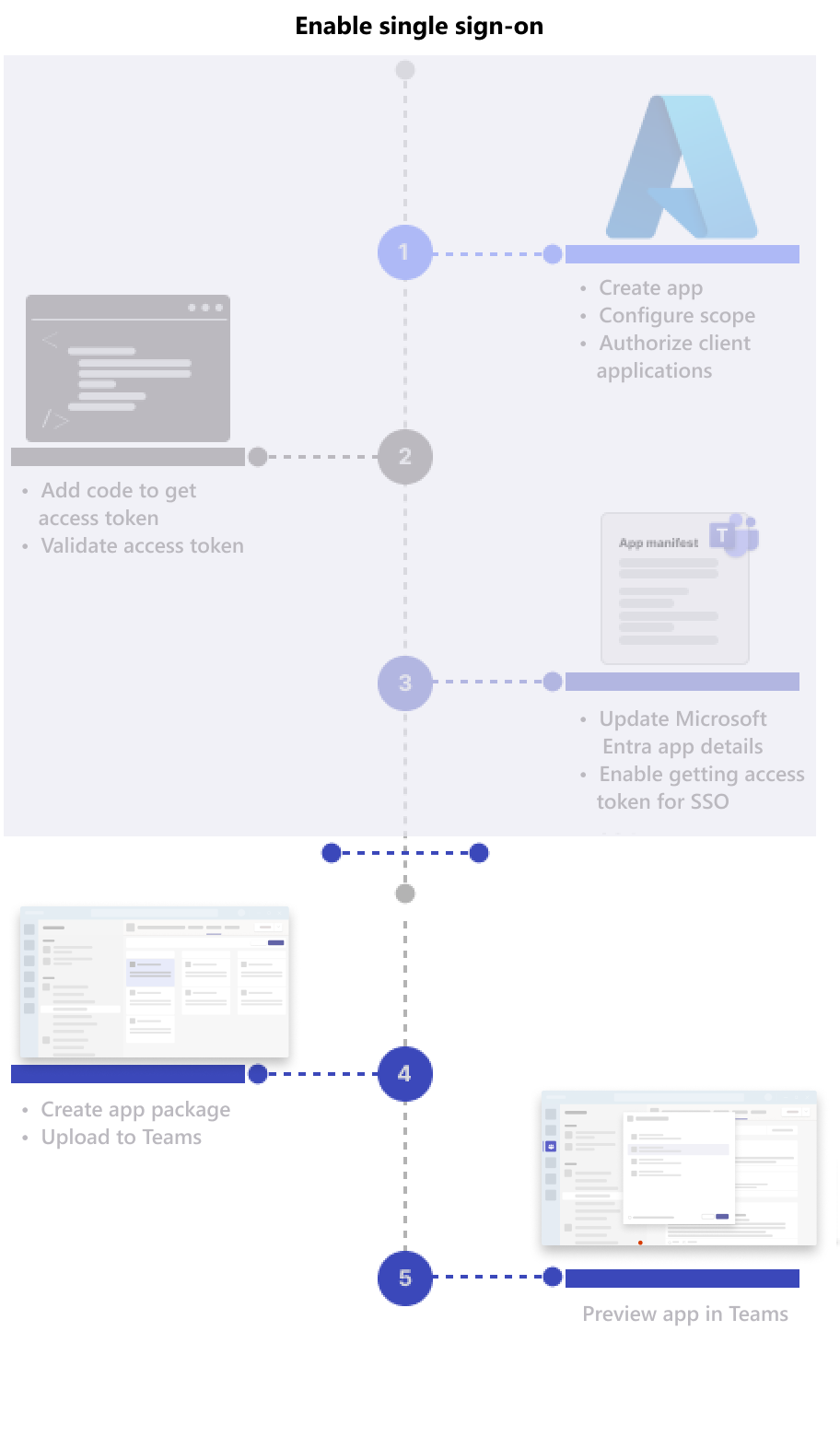
So zeigen Sie eine Vorschau Ihrer Registerkarten-App in Teams an:
App-Paket erstellen.
Ein App-Paket ist eine ZIP-Datei, die das App-Manifest und die App-Symbole enthält.
Öffnen Sie Teams.
Wählen Sie Apps>Apps verwalten>Apps verwalten aus.
Die Optionen zum Hochladen einer App werden angezeigt.
Wählen Sie Benutzerdefinierte App hochladen aus, um die benutzerdefinierte Registerkarten-App in Teams hochzuladen.
Wählen Sie die ZIP-Datei Ihres App-Pakets aus, und wählen Sie dann Hinzufügen aus.
Ihre benutzerdefinierte Registerkarten-App wird hochgeladen, und das Dialogfeld wird angezeigt, um Sie über die zusätzlichen Berechtigungen zu informieren, die möglicherweise erforderlich sind.
Wählen Sie Weiter.
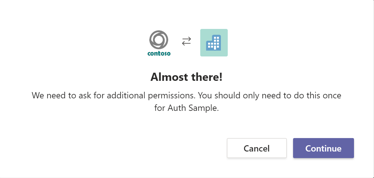
Das Microsoft Entra-Zustimmungsdialogfeld wird angezeigt.
Wählen Sie Annehmen aus, um die Zustimmung für Open-ID-Bereiche zu erteilen.
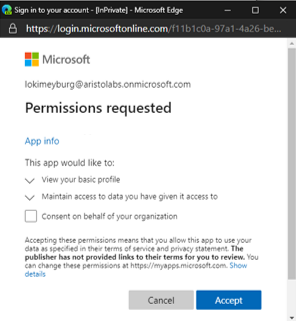
Teams öffnet die Registerkarten-App, und Sie können sie verwenden.
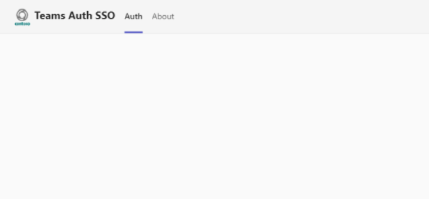
Herzlichen Glückwunsch! Sie haben SSO für Ihre Registerkarten-App aktiviert.