Aktivieren und Deaktivieren der bei geänderten Audiokonferenzeinstellungen gesendeten E-Mails in Microsoft Teams
Eine E-Mail wird an Benutzer gesendet, wenn sie für Audiokonferenzen aktiviert sind. Es kann vorkommen, dass Sie die Anzahl der E-Mails reduzieren möchten, die an Microsoft Teams-Benutzer gesendet werden. In diesen Fällen können Sie das Senden von E-Mails deaktivieren.
Wenn Sie das Senden von E-Mails deaktivieren, werden Audiokonferenz-E-Mails nicht an Ihre Benutzer gesendet. E-Mails, wenn Benutzer für Audiokonferenzen aktiviert oder deaktiviert sind, wenn ihre PIN zurückgesetzt wird und wenn die Konferenz-ID und die Standardtelefonnummer für Konferenzen nicht gesendet werden.
Hier sehen Sie ein Beispiel für die E-Mail, die an Benutzer gesendet wird, wenn sie für Audiokonferenzen aktiviert sind:
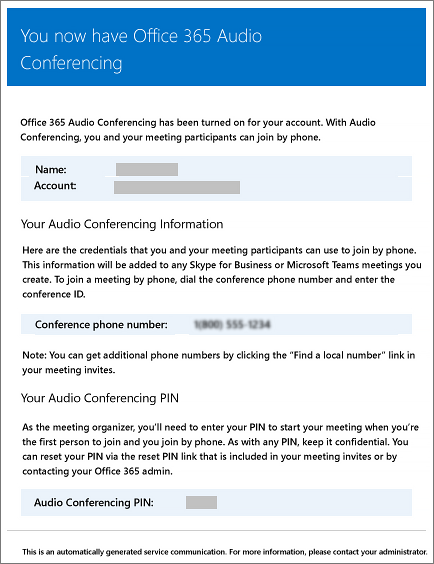
Wann werden E-Mails an Benutzer gesendet?
Es gibt mehrere E-Mails, die an Benutzer in Ihrer organization gesendet werden, nachdem sie für Audiokonferenzen aktiviert wurden:
Wenn ihnen eine Audiokonferenzlizenz zugewiesen ist.
Wenn Sie die Audiokonferenz-PIN des Benutzers manuell zurücksetzen.
Wenn Sie die Konferenz-ID des Benutzers manuell zurücksetzen.
Wenn die Lizenz für Audiokonferenzen entfernt wird.
Wenn der Audiokonferenzanbieter eines Benutzers von Microsoft in einen anderen Anbieter oder Keine geändert wird.
Wenn der Audiokonferenzanbieter eines Benutzers in Microsoft geändert wird.
Aktivieren oder Deaktivieren des Sendens von E-Mails an Benutzer
Sie können Microsoft Teams oder Windows PowerShell verwenden, um E-Mails zu aktivieren oder zu deaktivieren, die an Benutzer gesendet werden.
Verwenden des Microsoft Teams Admin Centers
Navigieren Sie in der linken Navigationsleiste zu Besprechungen>Conference Bridges (Konferenzbrücken).
Wählen Sie oben auf der Seite Konferenzbrücken die Option Brückeneinstellungen aus.
Aktivieren oder deaktivieren Sie im Bereich Bridge-Einstellungen die Option E-Mails automatisch an Benutzer senden, wenn sich ihre Einwahleinstellungen ändern.
Klicken Sie auf Speichern.
Hinweis
Wir aktualisieren die Verwaltung der Funktionen häufig. Daher können sich die hier beschriebenen Schritte etwas von dem, was Sie sehen, unterscheiden.
Verwenden von Windows PowerShell
Sie können auch das Microsoft Teams PowerShell-Modul verwenden und Folgendes ausführen:
Set-CsOnlineDialInConferencingTenantSettings -AutomaticallySendEmailsToUsers $true|$false
Mit dem Cmdlet Set-CsOnlineDialInConferencingTenantSettings können Sie weitere Einstellungen für Ihre Organisation (unter anderem E-Mail) verwalten.
Weitere Informationen finden Sie unter Microsoft Teams PowerShell-Referenz.
Möchten Sie mehr über Windows PowerShell erfahren?
Bei Windows PowerShell dreht sich alles um das Verwalten von Benutzern und Funktionen, die Benutzer verwenden oder nicht verwenden können. Mit Windows PowerShell können Sie Microsoft 365 oder Office 365 mithilfe eines zentralen Verwaltungspunkts verwalten, der Ihre tägliche Arbeit vereinfachen kann, wenn Sie mehrere Aufgaben erledigen müssen. Informationen zu den ersten Schritten mit Windows PowerShell finden Sie in den folgenden Artikeln:
Weitere Informationen zu Windows PowerShell finden Sie in der PowerShell-Referenz zu Microsoft Teams.