Reservieren eines Raums mithilfe eines QR-Codes in einem Teams-Panel
Teams Panels unterstützen die Möglichkeit, dass Benutzer den Raum reservieren können, indem sie einen QR-Code auf dem Startbildschirm scannen. Mit diesem Feature können Benutzer den Raum für Besprechungen jetzt, in der Zukunft oder als Teil einer geplanten Besprechung mit wenigen Schritten buchen. Nach dem Scannen des QR-Codes können sie entweder eine neue Besprechung planen, in der der Raum bereits ausgefüllt ist, oder die Verfügbarkeit des Raums für ihre Besprechungen anzeigen und einfach auswählen, um den Raum zu buchen.
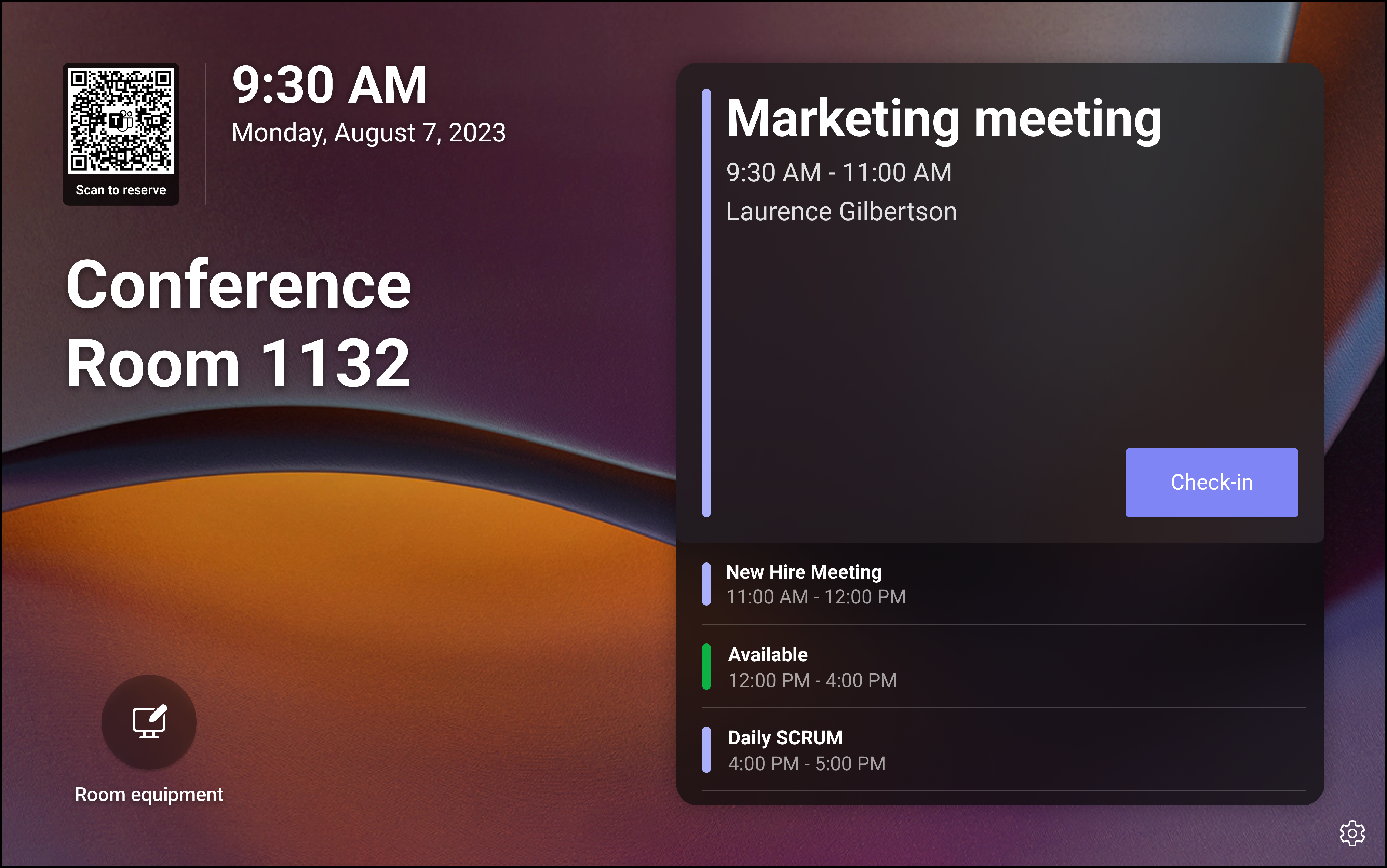
Dieses Feature ist standardmäßig in jedem organization aktiviert. Sie können es jedoch auf dem Gerät deaktivieren, indem Sie zu Einstellungen>Geräteeinstellungen>Teams Admin Einstellungen>Besprechungen wechseln und Raumreservierungen per QR-Code zulassen deaktivieren. Um es remote zu deaktivieren, melden Sie sich bei Teams Admin Center> zu Teams-Geräte>an Panels> wählen Konfigurationsprofile>Hinzufügen oder Bearbeiten>Besprechungseinstellungen> deaktivieren Personen können einen QR-Code scannen, um einen Raum zu reservieren.
Wichtig
Teams-Panels muss ein freigegebenes Teams-Gerät oder eine Teams-Räume Pro Lizenz zugewiesen sein.
Wie funktioniert das?
Benutzer müssen sich im gleichen organization wie der Raum befinden, um den Raum mithilfe des QR-Codes reservieren zu können. Sie können die Kamera-App ihres Smartphones verwenden, um den QR-Code zu scannen. Sobald sie ihn scannen, wird die mobile Teams-App geöffnet.
Wichtig
Wenn Benutzer ein Android-basiertes mobiles Gerät verwenden und Android-Arbeitsprofile aktiviert haben, müssen sowohl die Teams-App als auch die Kamera unter demselben Profil aufgeführt werden. Wenn sie sich in separaten Profilen befinden, kann die Kamera-App die Informationen nicht ordnungsgemäß scannen und an die Teams-App übertragen.
Wenn Sie nicht die Möglichkeit haben, Profile zu entfernen oder die Kamera-App oder Teams-App demselben Profil hinzuzufügen, müssen Sie sich an den Administrator Ihres organization wenden. Sie können sehen, wie Sie die Teams-App und die Kamera-App zu einem Arbeitsprofil hinzufügen. Wenn ein Benutzer den QR-Code scannt, kann er eine neue Besprechung planen oder vorhandene Besprechung reservieren. Wenn sie sich dafür entscheiden, eine neue Besprechung zu planen, wird der Raum für sie in der Besprechungseinladung hinzugefügt, sodass sie keine Zeit damit verbringen müssen, den Raum zu finden. Wenn sie den Raum für eine vorhandene Besprechung reservieren möchten, wird ihnen eine Liste ihrer Besprechungen angezeigt, die bereits geplant sind und vor übermorgen beginnen. Neben jeder Besprechung können sie sehen, ob der Raum gebucht oder frei ist, und können den Raum ganz einfach reservieren.
Hinweis
Obwohl Benutzer die Schaltfläche Reservieren im Teams-Panel nur verwenden können, wenn der Raum verfügbar ist, können sie den QR-Code jederzeit scannen, um den Raum unabhängig von der status des Raums zu reservieren.
Welche Anforderungen gelten für Geräte?
- Stellen Sie sicher, dass die Teams-Panels auf der Teams-App-Version 1449/1.0.97.2023080401 oder höher ausgeführt werden und dass ein freigegebenes Teams-Gerät oder eine Teams-Räume Pro Lizenz zugewiesen ist.
- Stellen Sie sicher, dass Benutzer die Teams-App auf ihrem mobilen Gerät auf die neueste Version aktualisiert haben.
- Stellen Sie sicher, dass das mobile Gerät ausgeführt wird:
- Android-Geräte: 1416/1.0.0.2023153001 oder höher.
- iOS-Geräte: 5.15.0 oder höher.
So reservieren Sie den Raum:
Mithilfe der Kamera-App des Smartphones sollten Benutzer sie über den QR-Code halten, der sich oben links auf dem Bildschirm befindet (nach Datum und Uhrzeit) und warten, bis eine Nachricht angezeigt wird. Sie können dann die Nachricht auf ihrem Smartphone auswählen, um die Teams-App zu öffnen.
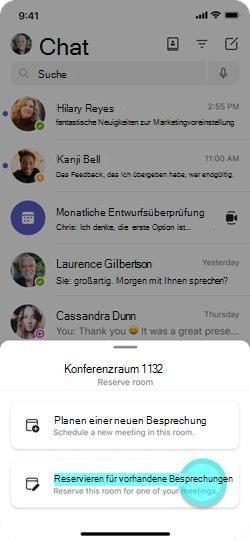
Sie können auswählen, ob sie den Raum für eine neue Besprechung oder für eine vorhandene Besprechung buchen möchten. In der Teams-App auf ihrem Mobiltelefon sollten sie Neue Besprechung planen bzw . Für vorhandene Besprechung reservieren auswählen.
Neue Besprechung planen: Der Raum wird automatisch als Teilnehmer der Besprechung hinzugefügt. Sie können dann die anderen Details der Besprechung eingeben, z. B. den Titel, das Datum, die Uhrzeit und die Personen, die sie einladen möchten.
ODER
Reserve für vorhandene Besprechungen: Sie erhalten eine Liste ihrer Besprechungen, die noch laufen und vor Mitternacht übermorgen beginnen. Neben jeder Besprechungsoption können sie sehen, ob der Raum zu diesem Zeitpunkt frei oder ausgelastet ist, und auf "Reservieren" tippen, um den Raum zu buchen.
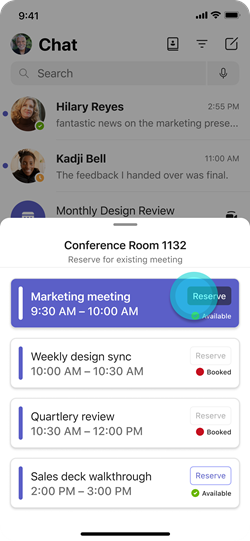
Nachdem sie den Raum gebucht haben, müssen sie daran denken, einzuchecken, wenn der Check-in für den Raum aktiviert wurde.
Hinzufügen der Teams-App und der Kamera-App zu einem Arbeitsprofil
Obwohl viele QR-Code-Scanner-Apps verfügbar sind, empfehlen wir die Verwendung der integrierten Kamera-Apps, die auf allen Android- und iOS-Geräten verfügbar sind. Wenn Benutzer jedoch ein Android-Gerät verwenden, funktioniert es möglicherweise nicht, wenn auf dem Gerät sowohl geschäftliche als auch persönliche Profile aktiviert sind. Wenn dies der Fall ist und sich die Teams-App im Arbeitsprofil befindet, müssen Sie die Kamera-App auch dem Arbeitsprofil hinzufügen.
So fügen Sie die Kamera-App zum Arbeitsprofil hinzu:
- Wechseln Sie im Intune Admin Center zu Apps>Android, und wählen Sie Hinzufügen aus.
- Wählen Sie Android Enterprise-System-App aus.
- Geben Sie den Typ des Android-Geräts ein, und fügen Sie dann den Namen des Betriebssystemkamerapakets ein.
- Weisen Sie dieses Paket den Benutzern oder Gruppen zu.