Daten und Berichte im Anrufqualitätsdashboard (CQD)
Das Microsoft Call Quality Dashboard (CQD) verwendet einen Datenfeed nahezu in Echtzeit (NRT). Anrufdatensätze sind innerhalb von 30 Minuten nach Ende eines Anrufs in CQD verfügbar und verbleiben 12 Monate lang in CQD, mit Ausnahme von Feldern für endbenutzeridentifizierbare Informationen (EUII), die nach 28 Tagen entfernt werden.
Viele Möglichkeiten für den Zugriff auf Anrufqualitätsdaten
Sie können auf Daten zur Anrufqualität auf verschiedene Weise zugreifen. Wählen Sie das Aus, das Ihren Anforderungen am besten entspricht:
| Teams Admin Center (https://admin.teams.microsoft.com) | Anrufqualitätsdaten sind auf der Seite Benutzer im Teams Admin Center enthalten und zeigen die am häufigsten benötigten Daten in einem leicht lesbaren Format an. Sie können die Daten, die Sie unter Benutzer finden, nicht anpassen. |
| CQD-Portal (https://cqd.teams.microsoft.com) | Robuste Zusammenfassungen und detaillierte Berichte, die die meisten Anforderungen erfüllen, mit Drillthroughfilterung. Sie können Berichte auch im CQD-Portal anpassen. Rufen Sie zwei CQD-Berichtsvorlagen ab, die Sie beim Analysieren von Daten im CQD-Portal unterstützen. |
| Power BI | Verwenden Sie direkte Abfragen, um Ihre CQD-Daten in Power BI mithilfe anpassbarer Power BI-Vorlagen anzuzeigen. Die CQD Power BI-Vorlagen werden regelmäßig aktualisiert, um neue Teams-Features, Anrufszenarien und die neuesten Telemetriedaten zu unterstützen, die in CQD verfügbar sind. |
| Graph-API | Greifen Sie selbst mithilfe der Graph-API auf rohe Anrufqualitätsdaten zu. Die Verwendung von Graph-API ist die komplexeste Methode, bietet Ihnen jedoch die größte Kontrolle und Flexibilität beim Analysieren Ihrer Anrufqualitätsdaten. Wenn Sie sie beispielsweise mit anderen Daten für Ihre organization verbinden müssen, können Sie die Graph-API verwenden, um ein Datenmodell zu erstellen und Aufrufqualitätsdaten zu integrieren. Beachten Sie, dass CallRecords Graph-API möglicherweise nicht alle felder enthalten, die in CQD verfügbar sind, und die Benennungskonventionen können sich zwischen den beiden Produkten unterscheiden. |
Importieren der CQD-Berichtsvorlagen
Laden Sie zwei kuratierte CQD-Berichtsvorlagen (Alle Netzwerke und verwaltete Netzwerke) herunter, damit Sie schnell mit CQD im Web vertraut werden können. Die Vorlage "Alle Netzwerke", die für die Arbeit mit einer Gebäudedatendatei optimiert ist, kann verwendet werden, während Sie auf die Erfassung und das Hochladen von Gebäudeinformationen in CQD hinarbeiten, wie im nächsten Abschnitt beschrieben.
So importieren Sie die Vorlagen (. CQDX) in CQD:
Wählen Sie in CQD im Menü oben auf der Seite die Option Detaillierte Berichte aus.
Wählen Sie im linken Bereich Importieren aus. Navigieren Sie zur ersten CQDX-Vorlage, und wählen Sie Öffnen aus.
Nachdem die Vorlage hochgeladen wurde, wird in einem Popupfenster die Meldung "Der Import des Berichts war erfolgreich" angezeigt.
Wiederholen Sie die Schritte 2 und 3 für die zweite CQD-Vorlage.
Hinweis
Vorlagen und gespeicherte Berichte sind für jeden Administrator eindeutig, der sich bei CQD anmeldet. Jeder Benutzer muss die Schritte zum Importieren der CQD-Vorlagen ausführen, wenn er sie verwenden möchte.
Für eine optimale Nutzung von CQD empfehlen wir stattdessen die Verwendung der neuesten QER-Erfahrung in Power BI .
EUII-Daten
Aus Compliancegründen werden EUII-Daten (auch als personenbezogene Informationen oder PII bezeichnet) nur 28 Tage lang aufbewahrt. Wenn die Daten von CQD die 28-Tage-Marke überschreiten, werden Felder, die EUII enthalten, gelöscht, was zu EUII-freien Daten führt. Felder, die EUII-Daten enthalten, sind:
- IP-Adresse
- User ObjectId
- MAC-Adresse
- Sip-URI (nur Skype for Business)
- Telefonnummer
- UPN
- Feedbacktext
- Clientendpunktname
- Lokale Adresse
- Remoteadresse
- Basisadresse
- BSSID
- Lokaler Standort
- Remotestandort
- Identität der automatischen Telefonzentrale
- Anrufwarteschleifenidentität
- Von der Anrufwarteschleifenidentität übertragen
- Organizer ObjectId
- Upn des Organisators
- Organizer Sip URI (nur Skype for Business)
- VTC-Gerätename
- VTC-Gerätedetails
Admin Rollen mit und ohne EUII-Zugriff
Diese RBAC-Rollenverfügen über EUII-Zugriff:
- Teams Service Admin
- Teams Communications Admin
- Teams-Kommunikationssupporttechniker
- Skype for Business Admin
- Globaler Reader
- Globale Admin
Wichtig
Microsoft empfiehlt die Verwendung von Rollen mit den geringsten Berechtigungen. Dies trägt zur Verbesserung der Sicherheit für Ihre organization bei. Globaler Administrator ist eine Rolle mit hohen Berechtigungen, die auf Notfallszenarien beschränkt werden sollte, wenn Sie keine vorhandene Rolle verwenden können. Weitere Informationen finden Sie unter Informationen Admin Rollen im Microsoft 365 Admin Center.
Diese RBAC-Rollen verfügen nicht über EUII-Zugriff:
- Berichtsleser
- Supportfachmann für die Teams-Kommunikation
Hinweis
Benutzern, die einer oder mehreren Verwaltungseinheiten zugewiesen sind, werden keine Informationen zur Identifizierung von Endbenutzern (EUII) angezeigt, auch wenn ihre Rolle dies normalerweise zulässt.
Datumssteuerelemente
CQD unterstützt die folgenden Rolling Trend-Typen:
- 5 Tage
- 7 Tage
- 30 Tage
- 60 Tage
- 90 Tage
Der URL Date-Parameter akzeptiert ein Tag-Feld. Berichte am laufenden Tag verwenden Datumsangaben, die im Format JJJJ-MM-TT als letzter Tag des Trends angegeben sind. Der URL-Datumsparameter "00" gibt "today" an.
| URL | Enddatum des Rolling Day-Trends |
|---|---|
| <https:// cqdv3>/spd/#/Dashboard/<reportid>/2019-02/ | Aktueller Tag vom Februar 2019 |
| <https:// cqdv3>/spd/#/Dashboard/<reportid>/2019-02-15/ | 15. Februar 2019 |
| <https:// cqdv3>/spd/#/Dashboard/<reportid>/00/ | Aktueller Tag |
Standardmäßig wird der aktuelle Tag des Monats als letzter Tag des Trends für den fortlaufenden Tag verwendet.
In CQD-Berichten verfügbare Daten
Die Standardzusammenfassung und detaillierte CQD-Berichte sind möglicherweise alles, was Sie benötigen, um die Anrufqualität für Ihre Organisation zu verwalten. Bei Bedarf können Sie benutzerdefinierte Berichte erstellen.
Wenn Sie Power BI zum Analysieren Ihrer CQD-Daten verwenden möchten, lesen Sie Verwenden von Power BI zum Analysieren von CQD-Daten für Teams.
| Feature | Zusammenfassungsberichte | Detaillierte Berichte |
|---|---|---|
| Anwendungsfreigabemetrik | Nein | Ja |
| Unterstützung von Kunden-Gebäudeinformationen | Ja | Ja |
| Unterstützung von Kundenendpunktinformationen | Nur in cqd.teams.microsoft.com | Nur in cqd.teams.microsoft.com |
| Unterstützung der Drilldownanalyse | Nein | Ja |
| Medienzuverlässigkeitsmetriken | Nein | Ja |
| Sofort einsatzbereite Berichte | Ja | Ja |
| Übersichtsberichte | Ja | Ja |
| Berichtssatz pro Nutzer | Nein | Ja |
| Anpassung des Berichtssatzes (Hinzufügen, Löschen, Ändern von Berichten) | Nein | Ja |
| Videobasierte Bildschirmfreigabe-Metriken | Nein | Ja |
| Videometriken | Nein | Ja |
| Verfügbare Datenmenge | Letzte 12 Monate | Letzte 12 Monate |
| Microsoft Teams-Daten | Ja | Ja |
Auswählen von Produktdaten, die in Berichten angezeigt werden sollen
In der Zusammenfassung und Location-Enhanced Berichte können Sie die Dropdownliste Produktfilter verwenden, um alle Produktdaten, nur Microsoft Teams-Daten oder nur Skype for Business Daten anzuzeigen.
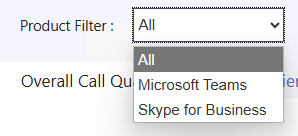
In detaillierten Berichten können Sie die Is Teams-Dimension verwenden, um die Daten in Microsoft Teams zu filtern oder daten Skype for Business.
Zusammenfassungsberichte
Dies sind die Berichte, die Auf dem CQD-Dashboard angezeigt werden, wenn Sie sich zum ersten Mal bei CQD anmelden. Sie bieten Ihnen einen Überblick über Qualitätstrends mit täglichen, monatlichen und Tabellenberichten, um Subnetze mit schlechter Qualität zu identifizieren.
| Registerkarte | Beschreibung |
|---|---|
| Anrufqualität insgesamt | Aggregat der anderen drei Registerkarten. |
| Server – Client | Details der Datenströme zwischen Server- und Clientendpunkten. |
| Client – Client | Details der Datenströme zwischen zwei Clientendpunkten. |
| Sla für Sprachqualität | Informationen zu Anrufen, die in der SLA für sprachqualität von Skype for Business enthalten sind. |
Registerkarte „Gesamtanrufqualität"
Verwenden Sie die Daten auf dieser Registerkarte, um die Anrufqualität status und Trends basierend auf der Anzahl von Datenströmen und schlechten Prozentsätzen zu bewerten. Die Legende oben rechts zeigt an, welche Farbe und welche visuellen Elemente diese Kennzahlen darstellen.
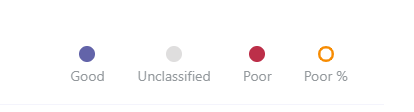
Datenströme werden in drei Gruppen klassifiziert: Gut, Schlecht und Nicht klassifiziert. Es gibt auch berechnete Poor % -Werte, die Ihnen das Verhältnis der als "Schlecht " klassifizierten Datenströme zur Gesamtzahl der klassifizierten Datenströme angeben. Da Poor % = Poor streams/(Poor streams+ Good streams) * 100, the Poor % is unbeeinflusst von dem Vorhandensein mehrerer nicht klassifizierter Streams. Informationen dazu, was einen Stream als schlecht oder gut klassifiziert, finden Sie unter Stream Klassifizierung im Anrufqualitätsdashboard.
Verwenden Sie die Skalierung auf der linken Seite, um die Datenstromanzahlwerte zu messen.
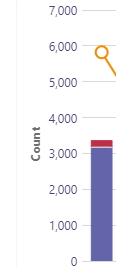
Verwenden Sie die Skala rechts, um die Werte für „% Schlecht" zu ermitteln.
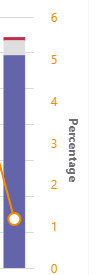
Sie erhalten auch die tatsächlichen numerischen Werte, indem Sie mit der Maus über eine Leiste fahren.
Hinweis
Das folgende Beispiel stammt aus einem kleinen Beispiel-Dataset, und die Werte sind für eine tatsächliche Bereitstellung nicht realistisch.
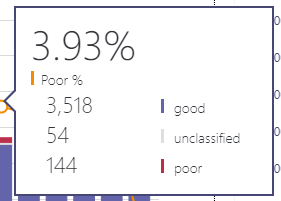
Anhand des gesamten Datenstromvolumens kann ermittelt werden, wie relevant die berechneten Poor-Prozentsätze sind. Je kleiner die Gesamtmenge der Datenströme ist, desto weniger zuverlässig sind die gemeldeten Poor-Prozentwerte.
Registerkarten „Server-Client" und „Client-Client"
Diese beiden Registerkarten enthalten Details zu den Datenströmen, die in ihren Endpunkt-zu-Endpunkt-Szenarien stattgefunden haben. Die Registerkarte Server-Client enthält vier reduzierbare Abschnitte, die vier Szenarien darstellen, in denen Medienstreams fließen würden.
- Innen verkabelt
- Außen verkabelt
- WLAN innen
- WIFi Außen
Ebenso enthält die Registerkarte Client-Client fünf reduzierbare Abschnitte:
- Innen verkabelt – innen verkabelt
- Innen verkabelt – Außen verkabelt
- Außen verkabelt – Außen verkabelt
- Verkabelt innen – WLAN innen
- Verkabelt innen – WLAN außen
Innen und Außen
CQD klassifiziert einen Stream mithilfe von Gebäudeinformationen als "Inside " oder "Outside ", sofern vorhanden. Die Endpunkte jedes Datenstroms sind einer Subnetzadresse zugeordnet. Wenn sich das Subnetz in der Liste der Subnetze befindet, die in den hochgeladenen Gebäudeinformationen als InsideCorp gekennzeichnet sind, wird es als Inside betrachtet. Wenn Gebäudeinformationen noch nicht hochgeladen wurden, klassifiziert Inside Test die Streams immer als Außerhalb.
Der Inside-Test für ein Server-Client Szenario berücksichtigt nur den Clientendpunkt. Da sich Server aus der Perspektive des Benutzers stets außerhalb befinden, werden sie beim Test nicht berücksichtigt.
Kabelgebunden im Vergleich zu WLAN
Wie die Namen angeben, basieren die Klassifizierungskriterien auf dem Typ der Clientverbindungen. Der Server ist immer verkabelt und nicht in der Berechnung enthalten. Wenn in einem bestimmten Datenstrom einer der beiden Endpunkte mit einem WLAN-Netzwerk verbunden ist, klassifiziert CQD ihn als WLAN.
Hinweis
Wenn bei einem Stream einer der beiden Endpunkte mit einem WLAN-Netzwerk verbunden ist, wird er in CQD als WLAN klassifiziert.
Mandantendateninformationen
Die CQD-Dashboard enthält eine Seite zum Hochladen von Mandantendaten, auf die Sie zugreifen können, indem Sie im Einstellungsmenü in der oberen rechten Ecke Mandantendatenupload auswählen. Diese Seite wird für Administratoren verwendet, um ihre eigenen Informationen hochzuladen, z. B.:
- Eine Zuordnung der IP-Adresse und geografischen Informationen.
- Eine Zuordnung von Endpunkt zu Endpunkt Make/Model/Type usw.
Es wird empfohlen, Dass Sie Ihre Mandanten-, Gebäude- und Standortdaten hochladen, damit CQD diese Informationen in Ihre Berichte aufnehmen kann. Wenn Sie diese Daten noch nicht hochgeladen haben, lesen Sie Hochladen von Mandanten- und Gebäudedaten.
Detaillierte Berichte
| Name | Beschreibung |
|---|---|
| Location-Enhanced Berichte | Zeigt Qualitätstrends basierend auf Standortinformationen an. Dieser Bericht wird nur angezeigt, wenn Sie Ihre Mandantendaten hochgeladen haben. |
| Zuverlässigkeitsberichte | Umfasst Audio-, Video-, Video-basierte Bildschirmfreigabe (VBSS) und App-Freigabeberichte. |
| Berichte zur Qualität der Erfahrung | Audioqualität und Zuverlässigkeit für alle Clients und Geräte, einschließlich Besprechungsräumen. Diese Berichte sind eine "abgespeckte" Version der herunterladbaren CQD-Vorlagen, die sich auf wichtige Bereiche für die Analyse der Audioqualität und -zuverlässigkeit konzentrieren. |
| Qualitätsdrilldownberichte | Drilldowns: Datum nach Region, Standorten, Subnetzen, Stunde und Benutzern. |
| Fehlerdrilldownberichte | Drilldowns: Datum nach Region, Standorten, Subnetzen, Stunde und Benutzern. |
| Meine Anrufberichte bewerten | Analysieren Von Benutzeranrufbewertungen nach Region, Standort oder Benutzer Enthält ausführliches Feedback. |
| Helpdeskberichte | Helpdeskberichte betrachten Anruf- und Besprechungsdaten für einzelne Benutzer, Benutzergruppen oder alle Personen. Diese Berichte enthalten Gebäude- und EUII-Daten und helfen dabei, mögliche Systemprobleme basierend auf Netzwerkstandort, Konferenzdetails, Geräten oder Firmware zu identifizieren. |
| Berichte zur Clientversion | Zusammenfassung der Clientversion: Anzeigen der Anzahl von Sitzungen und Benutzern für jede Client-App-Version Clientversion nach Benutzer: Anzeigen von Benutzernamen für jede Client-App-Version Vordefinierte Filter für Produkt und Clienttyp helfen dabei, die Versionen auf bestimmte Clients zu konzentrieren. |
| Endpunktberichte | Zeigt die Anrufqualität nach Computerendpunkten (Computermodell und -modell) an. Diese Berichte enthalten Gebäudedaten, wenn Sie sie hochgeladen haben. |
Erstellen von benutzerdefinierten detaillierten Berichten
Wenn die Standardmäßigen CQD-Berichte Nicht Ihren Anforderungen entsprechen, verwenden Sie diese Anweisungen, um einen benutzerdefinierten Bericht zu erstellen. Alternativ können Sie stattdessen Power BI für CQD-Berichte verwenden .
Wählen Sie in der Pulldownliste der Berichte oben auf dem Bildschirm, die bei der Anmeldung angezeigt wird (Bildschirm Zusammenfassungsberichte ), die Option Detaillierte Berichte und dann Neu aus. Wählen Sie In einem Bericht bearbeiten aus, um die Abfrage-Editor anzuzeigen. Jeder Bericht basiert auf einer Abfrage im Cube. Ein Bericht ist die visuelle Darstellung der Daten, die von der jeweiligen Abfrage zurückgegeben werden. Mit dem Abfrage-Editor können Sie diese Abfragen und die Anzeigeoptionen des Berichts bearbeiten.
Wichtig
Der Netzwerkbereich kann zur Darstellung eines Supernetzes (einer Kombination aus mehreren Subnetzen mit einem einzelnen Routing-Präfix) verwendet werden. Alle neuen Gebäude-Uploads werden auf sich überlappende Bereiche hin untersucht. Wenn Sie zuvor eine Gebäudedatei hochgeladen haben, sollten Sie die aktuelle Datei herunterladen und erneut hochladen, um mögliche Überlappungen zu identifizieren und das Problem vor dem erneuten Hochladen zu beheben. Alle Überlappungen in zuvor hochgeladenen Dateien können zu falschen Zuordnungen von Subnetzen zu Gebäuden in den Berichten führen. Bestimmte VPN-Implementierungen melden die Subnetzinformationen nicht genau. Es wird empfohlen, beim Hinzufügen eines VPN-Subnetzes zur Gebäudedatei anstelle eines Eintrags für das Subnetz separate Einträge für jede Adresse im VPN-Subnetz als separates 32-Bit-Netzwerk hinzuzufügen. Jede Zeile kann die gleichen Gebäudemetadaten aufweisen. Ein Beispiel: Anstelle einer Zeile für 172.16.18.0/24 sollten Sie 256 Zeilen verwenden - eine Zeile für jede Adresse zwischen 172.16.18.0/32 und 172.16.18.255/32 (einschließlich).
Die VPN-Spalte ist optional und wird standardmäßig auf 0 festgelegt. Wenn der Wert der VPN-Spalte auf 1 festgelegt ist, wird das subnetz, das durch diese Zeile dargestellt wird, vollständig erweitert, sodass es allen IP-Adressen innerhalb des Subnetzes entspricht. Verwenden Sie dies sparsam und nur für VPN-Subnetze, da eine vollständige Erweiterung dieser Subnetze negative Auswirkungen auf die Abfragezeiten für Abfragen mit Gebäudedaten hat.
Zeigen Sie auf Balkendiagramme und Trendlinien im Bericht, um detaillierte Werte anzuzeigen. Der Bericht im Fokus zeigt das Aktionsmenü : Bearbeiten, Klonen, Löschen, Herunterladen und Exportieren der Berichtsstruktur.
Abfragefilter
Abfragefilter werden mithilfe des Abfrage-Editors in CQD implementiert. Diese Filter werden verwendet, um die Anzahl der von CQD zurückgegebenen Datensätze zu reduzieren und so die Gesamtgröße und die Abfragezeiten des Berichts zu minimieren. Abfragefilter sind besonders nützlich, um nicht verwaltete Netzwerke herauszufiltern. Die in der folgenden Tabelle aufgelisteten Filter verwenden reguläre Ausdrücke (RegEx).
| Filter | Beschreibung | Beispiel für CQD-Abfragefilter |
|---|---|---|
| Keine leeren Werte | Einige Filter haben nicht die Möglichkeit, nach leeren Werten zu filtern. Wenn Sie leere Werte manuell filtern möchten, verwenden Sie den leeren Ausdruck, und legen Sie den Filter abhängig von Ihren Anforderungen auf "Equals" oder "Not Equals" fest. | Zweiter Gebäudename <> ^\s*$ |
| Häufig verwendete Subnetze ausschließen | Ohne eine gültige Gebäudedatei, um verwaltete von nicht verwalteten Netzwerken zu trennen, werden Heimnetzwerke in die Berichte aufgenommen. Diese Heimsubnetze liegen außerhalb des Kontrollbereichs der IT und können schnell aus einem Bericht ausgeschlossen werden. Häufig verwendete Subnetze laut der Definition in diesem Leitfaden sind 10.0.0.0, 192.168.1.0 und 192.168.0.0. | Zweites Subnetz <> 10.0.0.0 |192.168.0.0 |192.168.1.0 |
| Nur innere anzeigen | Wird verwendet, um einen Bericht für verwaltete (interne) oder nicht verwaltete (externe) zu filtern. Die Vorlage für verwaltete CQD ist bereits mit diesen Filtern vorkonfiguriert. | Zweiter innerhalb des Unternehmens = Intern |
Berichtsfilter
Verwenden Sie CQD-Berichtsfilter, um den Fokus Ihrer Untersuchungen einzugrenzen. Verwenden Sie Berichtsfilter, indem Sie dem gerenderten Bericht entweder im Abfrage-Editor oder direkt im Bericht einen Filter hinzufügen. Die folgenden Berichtsfilter werden in den CQD-Vorlagen verwendet.
| Filter | Beschreibung | Beispiel für CQD-Berichtsfilter |
|---|---|---|
| Monat | Beginnen Sie zuerst mit dem Jahr und dann mit dem Monat. | 2017-10 |
| Alphabetisch | Filtert nach alphabetischen Zeichen. | [a-z] |
| Numerisch | Filtert nach allen numerischen Zeichen. | [0-9] |
| Prozent | Filtert nach einem Prozentsatz. | ([3-9]\.)|([3-9])|([1-9][0-9]) |
Drilldownfilter
CQD-Berichte verfügen über mehrere Drilldownfilter, die leistungsstarke Tools sind, um den Fokus Ihrer Anrufqualitätsuntersuchungen einzugrenzen. Wenn Sie ein Drilldownfeld auswählen, öffnet der Bericht automatisch die entsprechende Registerkarte und filtert nach dem ausgewählten Wert. Wenn diese Registerkarte über eigene Drilldownfelder verfügt und eines ausgewählt ist, werden beide Filtersätze angewendet, wodurch das resultierende Dataset schrittweise eingegrenzt wird.
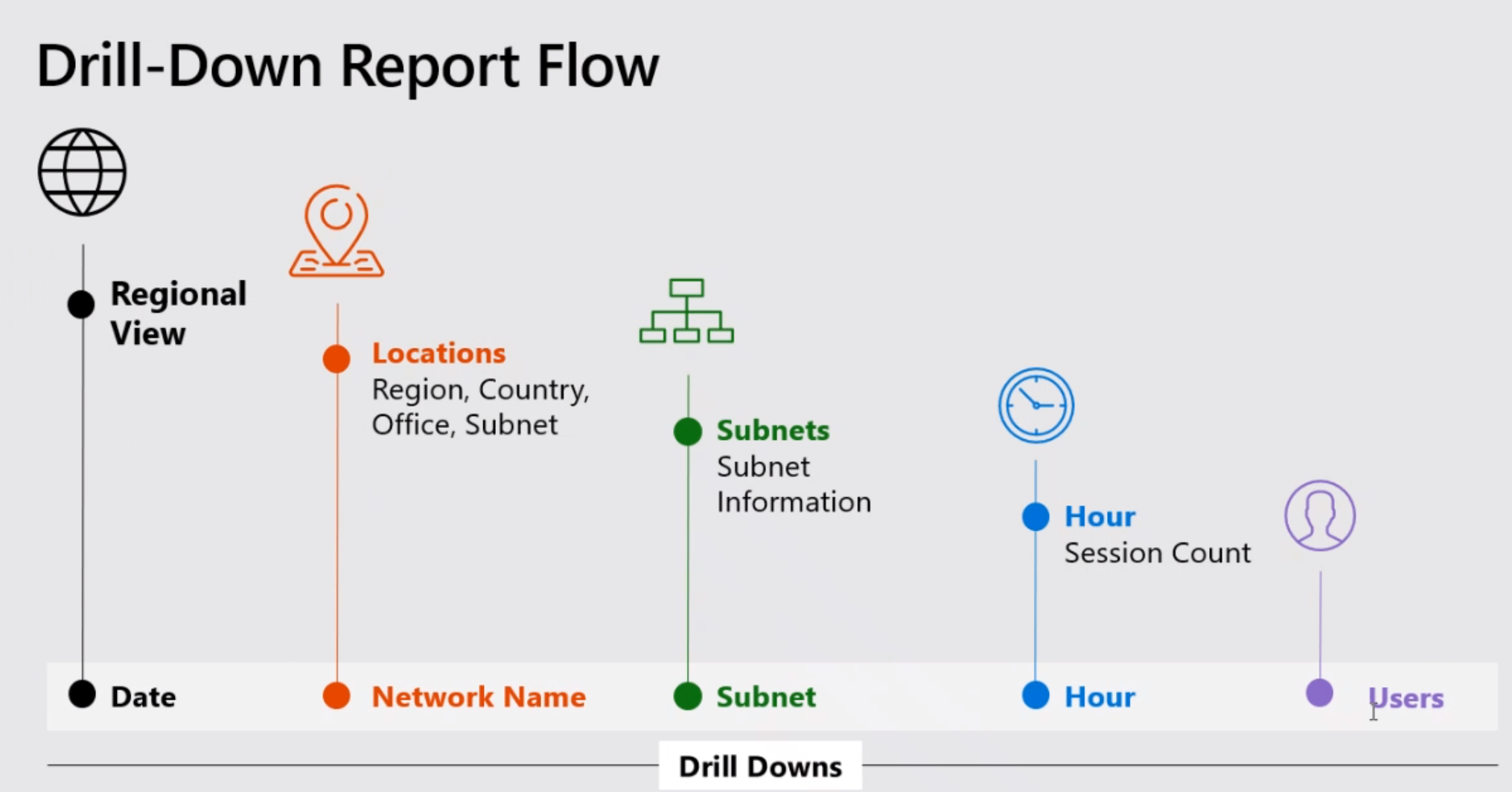
Mehrfachauswahlfilter
Zusätzlich zur Drilldownfunktion unterstützt CQD auch das Angeben von Filtern mit mehreren Werten (OR-Filter).
Um mehrere Filterwerte auszuwählen, fügen Sie dem Bericht zunächst einen neuen Filter hinzu. Wählen Sie + neben der Bezeichnung Filter aus, geben Sie den Namen der gewünschten Dimension ein, und wählen Sie Hinzufügen aus.
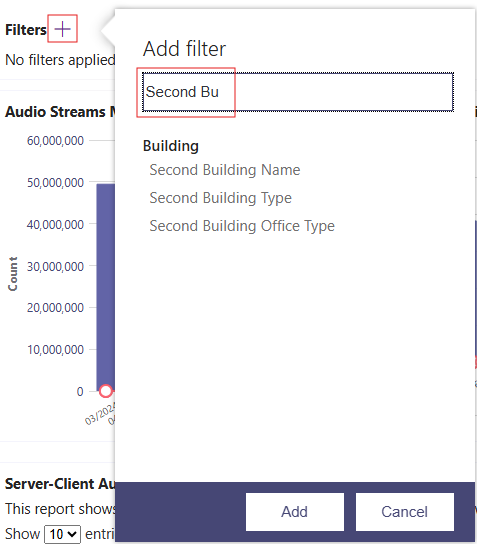
Wählen Sie dann Suchen (ein Lupensymbol neben dem neuen Filter) aus. Es wird ein Textfeld und eine Reihe von Optionen angezeigt, einschließlich Alles auswählen und Umkehren. Geben Sie einen Wert ein, und wählen Sie neben diesem Feld suchen aus. Lassen Sie alternativ das Textfeld leer, und wählen Sie Suchen aus, um bis zu den ersten 100 Optionen anzuzeigen.
/filter/[AllStreams].[Second Tenant Id]\|[YOUR TENANT ID HERE]
Beispiel:
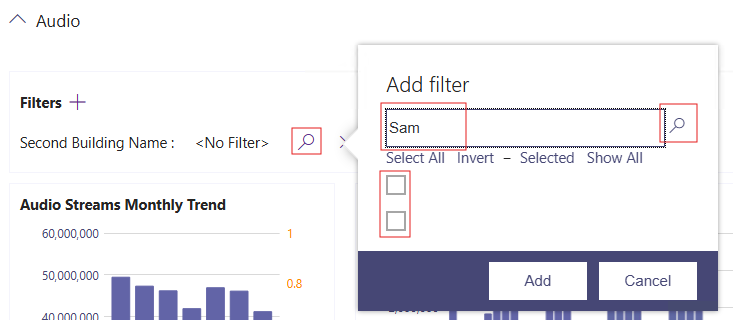
Filter auf Dashboardebene
Für bestimmte CQD-Berichte wurden Filter auf Dashboard-Ebene hinzugefügt, sodass sie einfach nach allgemeinen Parametern gefiltert werden können. Diese Filter werden außerhalb der regulären Berichtsregisterkarten und direkt unter dem Filter Produkt angezeigt und gelten für alle Filter im Dashboard.
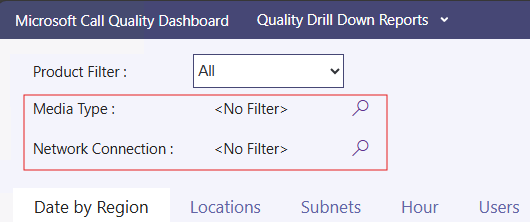
/filter/[AllStreams].[Is Teams]|[TRUE | FALSE]
URL-Filter
CQD unterstützt das Hinzufügen von Filtern zur URL. Auf diese Weise können Sie eine CQD-Abfrage einfach freigeben oder mit einem Lesezeichen versehen. Sie können Parameter in der URL definieren, z. B. Trendmonat, Mandanten-ID oder Sprache. Sie können der URL auch Filter auf Produkt- oder Dashboardebene hinzufügen. Das Ausschließen von Verbunddaten aus CQD-Berichten ist nützlich, wenn Sie verwaltete Gebäude oder Netzwerke wiederherstellen, in denen Verbundendpunkte Ihre Berichte beeinflussen können.
Um einen Filter hinzuzufügen, fügen Sie Folgendes an das Ende der URL an:
/filter/[AllStreams].[Second Tenant Id]\|[YOUR TENANT ID HERE]
Beispiel:
https://cqd.teams.microsoft.com/cqd/#/1234567/2018-08/filter/[AllStreams].[Second Tenant Id]|[TENANTID]
Um einer URL einen Filter auf Dashboardebene hinzuzufügen, muss dieser Filter in CQD entweder als Filter auf Produkt- oder Dashboardebene vorhanden sein. Fügen Sie der URL nach dem Trendmonat und vor den URL-Parametern die folgenden Filter hinzu:
filter/DATA_MODEL_NAME|VALUE
Wenn Sie beispielsweise einen Produktfilterwert von Microsoft Teams anwenden möchten, fügen Sie Folgendes hinzu:
filter/[AllStreams].[Is%20Teams]|[True]
Ihre gesamte URL würde in etwa wie folgt aussehen:
https://cqd.teams.microsoft.com/spd/#/Dashboard/2624085/2018-9/filter/[AllStreams].[Is%20Teams]|[True]
Um URL-Filter mit Mehrfachauswahlwerten anzuwenden, trennen Sie jeden Wert durch ein Pipezeichen ( | ). Zum Beispiel:
filter/[AllStreams].[Media%20Type]|[Video]|[Audio]|[VBSS]
Wenn Sie einen ungültigen Namen oder Wert angeben, wird der URL-Filter nicht angewendet.
Sie können einen URL-Filter verwenden, um jeden Bericht für eine bestimmte Dimension zu filtern. Die häufigsten URL-Filter werden verwendet, um Berichte zu filtern, um Telemetriedaten von Verbundteilnehmern auszuschließen oder sich nur auf Teams oder Skype for Business zu konzentrieren. Das Ausschließen von Verbunddaten aus CQD-Berichten ist nützlich, wenn Sie verwaltete Gebäude oder Netzwerke wiederherstellen, in denen Verbundendpunkte Ihre Berichte beeinflussen können.
| Filter | Beschreibung | Beispiel für CQD-Abfragefilter |
|---|---|---|
| Keine leeren Werte | Einige Filter haben nicht die Möglichkeit, nach leeren Werten zu filtern. Wenn Sie leere Werte manuell filtern möchten, verwenden Sie den leeren Ausdruck, und legen Sie den Filter abhängig von Ihren Anforderungen auf "Equals" oder "Not Equals" fest. | Zweiter Gebäudename <> ^\s*$ |
| Häufig verwendete Subnetze ausschließen | Ohne eine gültige Gebäudedatei, um verwaltete von nicht verwalteten Netzwerken zu trennen, werden Heimnetzwerke in die Berichte aufgenommen. Diese Heimsubnetze liegen außerhalb des Kontrollbereichs der IT und können schnell aus einem Bericht ausgeschlossen werden. Gängige Subnetze, wie in diesem Artikel definiert, sind 10.0.0.0, 192.168.1.0 und 192.168.0.0. | Zweites Subnetz <> 10.0.0.0 |192.168.0.0 |192.168.1.0 |
| Nur innere anzeigen | Wird verwendet, um einen Bericht für verwaltete (interne) oder nicht verwaltete (externe) zu filtern. Die Vorlage für verwaltete CQD ist bereits mit diesen Filtern vorkonfiguriert. | Zweiter innerhalb des Unternehmens = Intern |
So finden Sie Ihre Mandanten-ID
Die Mandanten-ID in CQD entspricht der Verzeichnis-ID in Azure. Wenn Sie Ihre Verzeichnis-ID nicht kennen, finden Sie sie im Azure-Portal:
Melden Sie sich im Microsoft Azure-Portal an: https://portal.azure.com
Wählen Sie Microsoft Entra ID aus.
Wählen Sie unter VerwaltenEigenschaften aus. Ihre Mandanten-ID befindet sich im Feld Verzeichnis-ID .
Sie können Ihre Mandanten-ID auch mithilfe von PowerShell ermitteln:
Login-AzureRmAccount
Vergleichen von Teams- und Skype for Business CQD-Daten
Wenn Sie Ihre Daten überprüfen, können Unterschiede in den Daten zwischen Teams und Skype for Business auftreten. Einige Gründe:
- Unterschiede in den Mechanismen zum Sicherstellen von Leistung und Zuverlässigkeit:
- Teams verfügt über eine automatische Wiederherstellung der Verbindung und schnelles Roaming. Skype for Business nicht.
- Teams verfügt über eine dynamische Bandbreitenverwaltung. Skype for Business nicht.
- Unterschiede in den IP-Adressbereichen zwischen Teams und Skype for Business. Die Teams-IP-Adressbereiche sind neuer, was zu Konnektivitätsproblemen in der Firewall führen kann.
Verwandte Themen
Verbessern und Überwachen der Anrufqualität für Teams
Einrichten des Anrufqualitätsdashboards (Call Quality Dashboard, CQD)
Hochladen von Mandanten- und Gebäudedaten
Verwenden von CQD zum Verwalten der Anruf- und Besprechungsqualität