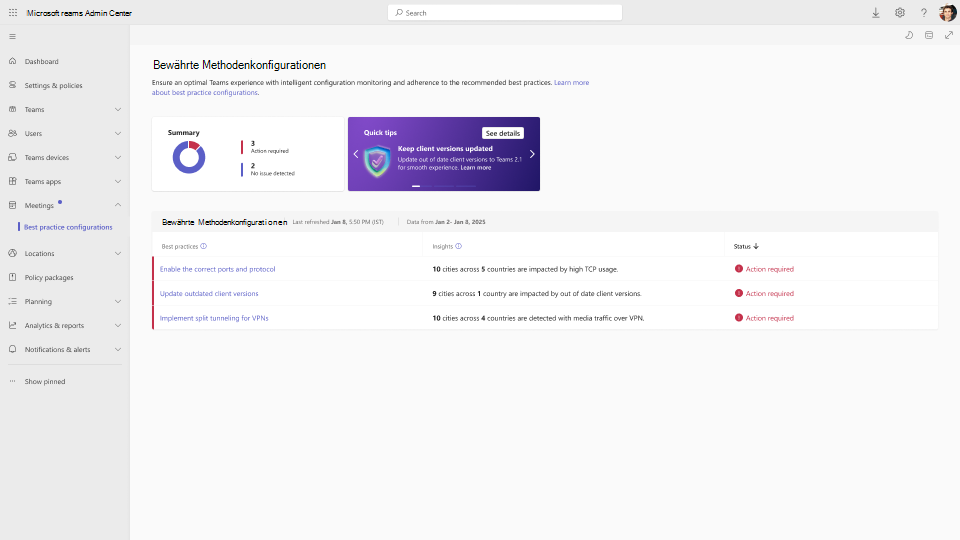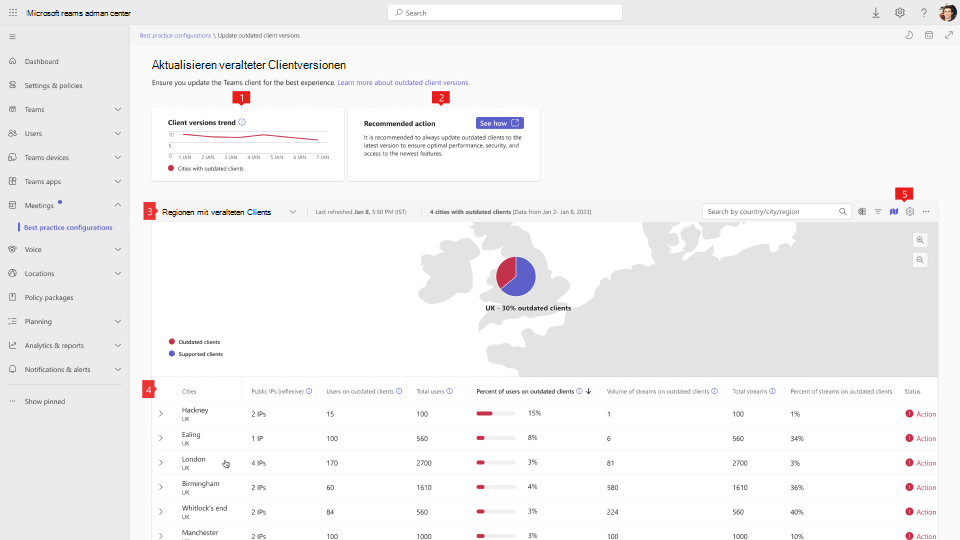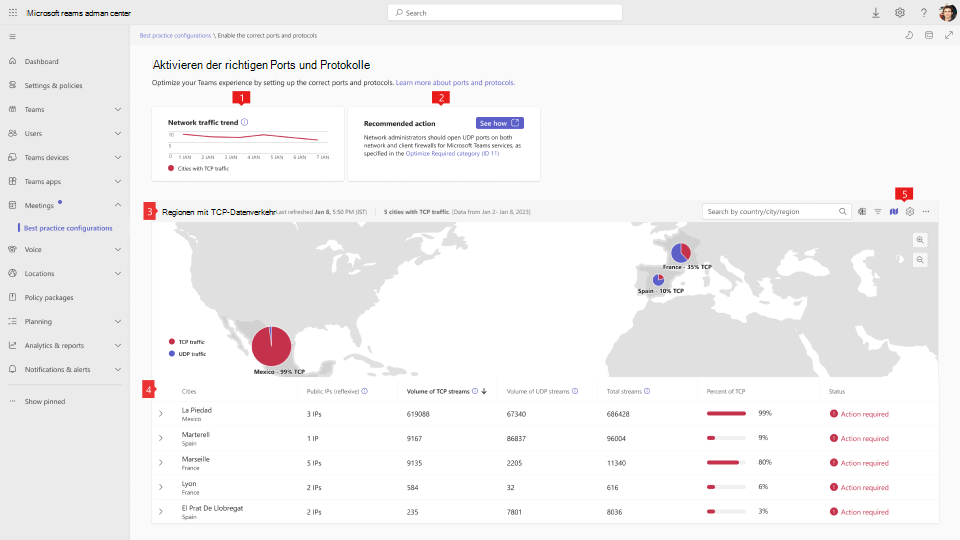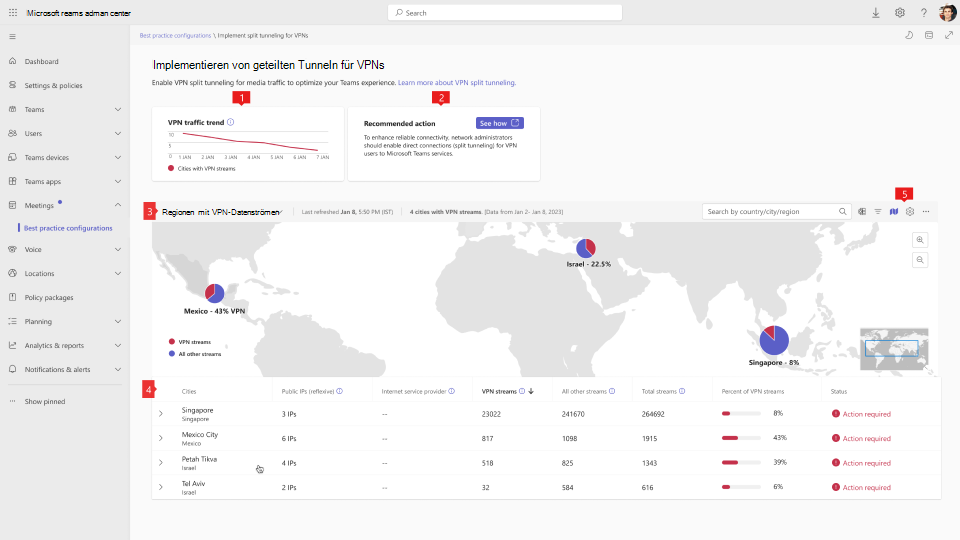Best Practices-Konfigurationen Dashboard für Microsoft Teams-Besprechungen
GILT FÜR:![]() Besprechungen
Besprechungen ![]() Webinare
Webinare ![]() Rathäuser
Rathäuser
Als Administrator ist es wichtig, sicherzustellen, dass Ihre Benutzer eine zuverlässige Zusammenarbeitserfahrung für ihre Teams-Besprechungen haben. Die bewährten Methodenkonfigurationen Dashboard für Microsoft Teams-Besprechungen helfen Ihnen, Ihre Umgebung für eine nahtlose Zusammenarbeit zu verwalten und zu überwachen. Diese Dashboard bietet Ihnen bewährte Methodenkonfigurationen, die Auswirkungen Ihrer aktuellen Einstellungen und Aktionen, die Sie ergreifen können, um die Empfehlungen von Microsoft zu befolgen. Im Dashboard werden Standorte hervorgehoben, die nicht den empfohlenen bewährten Methoden von Microsoft entsprechen. Wenn Sie die empfohlenen Aktionen befolgen, wird der Trend der Standorte, die sich nicht an bewährte Methoden halten, nachverfolgt, um den Fortschritt zu überwachen. Alle überwachten Bereiche werden über einen Zeitraum von sieben Tagen ausgewertet.
Zugreifen auf die best practices-Konfigurationen Dashboard
Führen Sie die folgenden Schritte aus, um auf die bewährten Dashboard für die Konfiguration zuzugreifen:
Navigieren Sie zum Teams Admin Center.
Erweitern Sie Besprechungen im Navigationsbereich.
Wählen Sie unter Besprechungen die Option Best Practice-Konfigurationen aus.
Das Widget Zusammenfassung zeigt die Anzahl der bewährten Methoden an, die eine Aktion erfordern, und die Anzahl ohne Probleme.
Die Tabelle Best Practices-Konfigurationen enthält Status und Erkenntnisse für die folgenden bewährten Methoden:
- Aktivieren der richtigen Ports und Protokolle
- Aktualisieren veralteter Teams-Clients
- Implementieren von geteilten Tunneln für VPNs
Um eine detaillierte Dashboard mit Empfehlung anzuzeigen, wählen Sie eine bewährte Methode aus einer Zeile in dieser Tabelle aus. Eine Liste der IP-Adressen wird nach Ort angezeigt und zeigt an, in welchem Umfang jeder Standort bewährte Methoden befolgt. Sie können den Namen der Stadt, des Landes/der Region oder der IP-Adresse verwenden, um nach Standorten zu suchen und zu filtern. Sie können die Tabelle des Dashboard auch in eine CSV-Datei exportieren, die Sie freigeben können.
Interpretieren der Dashboards
Die folgenden Abschnitte enthalten Details zu den Informationen in den Dashboard der einzelnen bewährten Methodenkonfigurationen.
Aktualisieren veralteter Teams-Clients
Für eine optimale Besprechungserfahrung sollten Ihre Benutzer immer die neueste Version von Teams verwenden. Die Medienstreams in diesem Dashboard anzeigen, wenn Windows- und Mac-Benutzer einen Clientbuild verwenden, der mehr als drei Monate alt ist, was sich negativ auf die Besprechungsqualität auswirken kann. Die veralteten Teams-Clients Dashboard Desktopclients (Windows und Mac) im gesamten organization überwachen und die Standorte hervorgehoben, die am stärksten von veralteten Teams-Clients betroffen sind. Weitere Informationen zu Microsoft Teams-Updates finden Sie unter Warum es wichtig ist, Teams auf dem neuesten Stand zu halten.
Wenn Sie veraltete Teams-Clients anzeigen möchten, wählen Sie in der Tabelle Bewährte Methodenkonfigurationendie Option Veraltete Clientversionen aktualisieren aus.
| Beschriftung | Beschreibung |
|---|---|
| 1 | Trend zu Clientversionen : Trend der Städte mit unterstützten und veralteten Teams-Clients. |
| 2 | Empfohlene Aktion : Aktionen, die Sie ergreifen sollten, um die empfohlenen Best Practices-Konfigurationen zu erfüllen. |
| 3 | Regionen mit veralteten Clients: Visuelle Karte, die ein Datum für die Generierung dieses Dashboard und die Anzahl der Städte mit veralteten Clients enthält. Sie können auch nach Land/Ort/Region suchen. |
| 4 | Die Tabelle enthält die folgenden Daten:
|
| 5 | Sie können diese Schaltflächen für Folgendes verwenden:
|
Aktivieren der richtigen Ports und Protokolle
Die Medienstreams unter Aktivieren der richtigen Ports und Protokolle Dashboard die Teams-Medienkommunikation widerspiegeln, die über TCP (Transmission Control Protocol) statt über UDP (User Datagram Protocol) durchgeführt wird. In diesem Dashboard werden Standorte hervorgehoben, die einen hohen Anteil an Datenströmen aufweisen, die TCP verwenden.
Sie sollten UDP-Ports sowohl im Netzwerk als auch in clientseitigen Firewalls für Microsoft Teams-Dienste öffnen, um Auswirkungen auf die Besprechungs- und Anrufqualität zu vermeiden. UDP ist das bevorzugte Netzwerkprotokoll für Medienstreams, und hohe TCP-Nutzungsraten können sich negativ auf die Microsoft Teams-Benutzererfahrung auswirken. Weitere Informationen zu UDP-Ports und Clientfirewalls finden Sie unter UrLs und IP-Adressbereiche von Microsoft 365.
Wählen Sie zum Anzeigen von Ports und Protokollen in der Tabelle Bewährte Methodenkonfigurationen die Option Richtige Ports und Protokolle aktivieren aus.
| Beschriftung | Beschreibung |
|---|---|
| 1 | Trend zum Netzwerkdatenverkehr : Trend der Städte mit TCP- und UDP-Datenverkehr. |
| 2 | Empfohlene Aktion : Aktionen, die Sie ergreifen sollten, um die empfohlenen Best Practices-Konfigurationen zu erfüllen. |
| 3 | Regionen mit TCP-Datenverkehr: Visuelle Zuordnung, die ein Datum für die Generierung dieses Dashboard und die Anzahl der Städte mit TCP- und UDP-Datenverkehr enthält. Sie können auch nach Land/Ort/Region suchen. |
| 4 | Die Tabelle enthält die folgenden Daten:
|
| 5 | Sie können diese Schaltflächen für Folgendes verwenden:
|
Implementieren von geteilten Tunneln für VPNs
In diesem Dashboard werden Standorte hervorgehoben, die einen hohen Anteil an Datenströmen aufweisen, die eine Verbindung über ein virtuelles privates Netzwerk (VPN) ohne Split Tunneling herstellen. Für eine zuverlässige Konnektivität mit Teams sollten Sie eine direkte Verbindung für VPN-Benutzer mit Microsoft Teams-Diensten implementieren. Indirekte Verbindungen führen zu mehr Latenzen in die Medienkommunikation und können die Medienqualität eines Benutzers beeinträchtigen. Weitere Informationen zum geteilten VPN-Tunneling finden Sie unter Implementieren des geteilten VPN-Tunnelings für Microsoft 365.
Wählen Sie zum Anzeigen des geteilten Tunnelings für VPNs in der Tabelle Bewährte Methodenkonfigurationen die Option Geteiltes Tunneling für VPNs implementieren aus.
| Beschriftung | Beschreibung |
|---|---|
| 1 | Trend zum Netzwerkdatenverkehr : Trend der Städte mit VPN-Streams und allen anderen Streamingtypen. |
| 2 | Empfohlene Aktion : Aktionen, die Sie ergreifen sollten, um die empfohlenen Best Practices-Konfigurationen zu erfüllen. |
| 3 | Regionen mit VPN-Streams: Visuelle Zuordnung, die ein Datum für die Generierung dieses Dashboard und die Anzahl der Regionen mit VPN-Streams enthält. Sie können auch nach Land/Ort/Region suchen. |
| 4 | Die Tabelle enthält die folgenden Daten:
|
| 5 | Sie können diese Schaltflächen für Folgendes verwenden:
|