Microsoft Teams-Apps/Branchen-App-Unterstützung in Teams-Bereichen
Teams-Bereiche fügen Unterstützung für Teams-Apps/Branchen-Apps hinzu. Auf diese Weise können Unternehmen den Panels weitere Benutzeroberflächen hinzufügen, um die Anforderungen Ihrer Organisation zu erfüllen. Dieses Release unterstützt statische Webinhalte.
Wichtig
Dieses Feature ist nur nach dem Aktualisieren Ihrer Teams-Panels-Geräte verfügbar. Sie benötigen die Teams-App-Version 1449/1.0.97.2021070601 oder höher, um App-Unterstützung in Teams-Bereichen zu erhalten.
Teams-App-Erfahrung in Teams-Bereichen
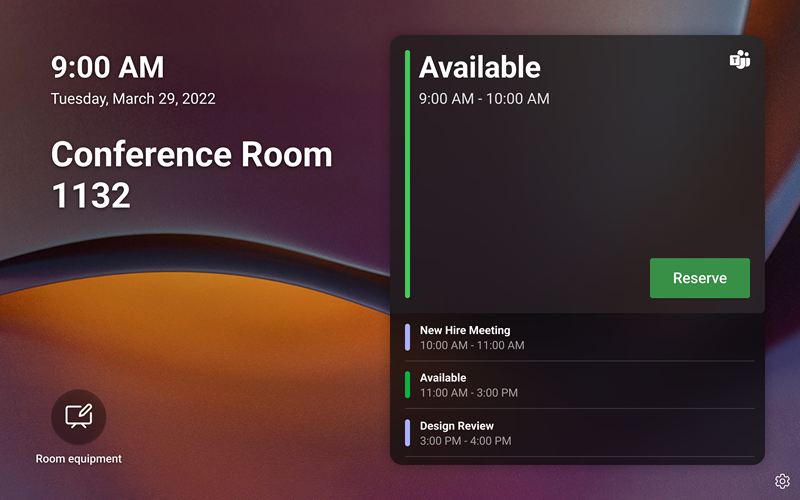
Der Startbildschirm des Teams-Panels enthält App-Navigationsoptionen, die im Screenshot rot dargestellt sind. Dies sind Beispielsymbole, die möglicherweise nicht zur Verwendung verfügbar sind.
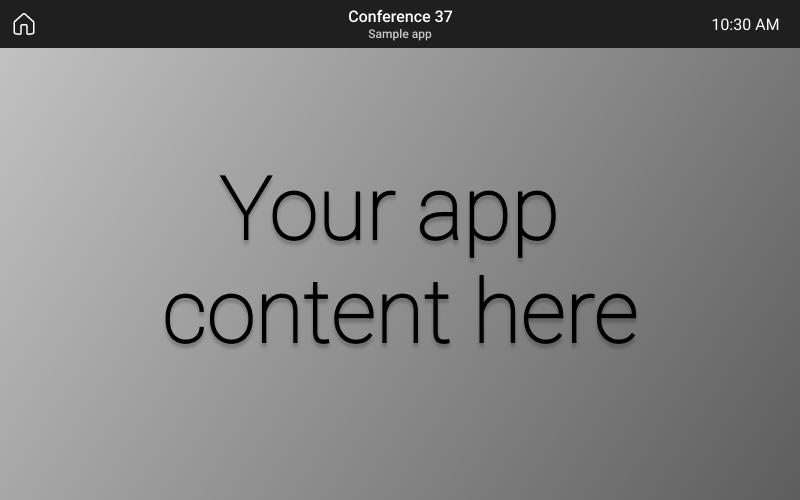
Wenn ein Endbenutzer auf eines der App-Symbole tippt, wird der Im vorherigen Screenshot angezeigte Bildschirm der Teams-App angezeigt. Das graue Rechteck im Screenshot ist der Ort, an dem Apps im Teams-Bereich angezeigt werden. Die App-Leiste ist fest und Teil der Teams-Panels-App.
Einrichten und Verwalten von Teams-Panel-Apps im Teams Admin Center
Microsoft Teams-Apps stellen wichtige Informationen, gängige Tools und vertrauenswürdige Prozesse bereit, um dort zusammenzuarbeiten, zu lernen und zu arbeiten. Teams-Apps arbeiten über integrierte Funktionen. Nun haben Sie als IT-Administrator die Wahl, welche Apps in das Teams-Panel-Gerät Ihrer Organisation aufgenommen und Berechtigungen über das Teams Admin Center angepasst werden sollen.
Sie können jetzt die Teams-Apps in Teams-Bereichen verwenden und die Benutzererfahrung an die Anforderungen Ihrer Organisation anpassen. Sie können entscheiden, auf welche Web-App Ihre Benutzer zugreifen und die App-Ansichten verwenden und priorisieren können. Einige Optionen, z. B. die Bot- und Messagingfunktionen, werden derzeit nicht unterstützt. Erfahren Sie mehr über die Teams-Apps und die Verwaltung Ihrer Geräte in Microsoft Teams.
Verwalten von Apps in Teams-Bereichen im Teams Admin Center
Hinweis: Sie müssen ein Teams-Dienstadministrator sein, um auf das Teams Admin Center zugreifen zu können.
Endbenutzer können Apps in Teams-Bereichen anzeigen, aber nicht installieren. Als Administrator können Sie alle Teams-Apps für Ihre Organisation über das Teams Admin Center anzeigen und verwalten. Erfahren Sie mehr darüber, wie Sie Ihre Apps im Microsoft Teams Admin Center über die Seite Apps verwalten verwalten können. Auf der Seite Apps verwalten im Teams Admin Center können Sie auch benutzerdefinierte Apps hochladen.
Nach dem Einrichten von Apps können Sie App-Berechtigungsrichtlinien und App-Setuprichtlinien verwenden, um die App-Benutzeroberfläche für bestimmte Raumkonten in Ihrer Organisation zu konfigurieren.
Anheften von Apps in Teams-Bereichen mit App-Setuprichtlinien
Da Teams die Möglichkeit bietet, eine Vielzahl von Apps anzuzeigen, können Administratoren entscheiden, welche Apps für die Organisation am wichtigsten sind, und nur diese für den Startbildschirm des Teams-Panels anheften, um schnell darauf zuzugreifen. Wenn mehr als fünf angeheftete Apps oder nicht angeheftete Apps vorhanden sind, werden diese unter dem Bildschirm Mehr angezeigt. Microsoft empfiehlt, eine benutzerdefinierte Richtlinie in der App-Setuprichtlinie speziell für Teams-Bereiche zu erstellen.
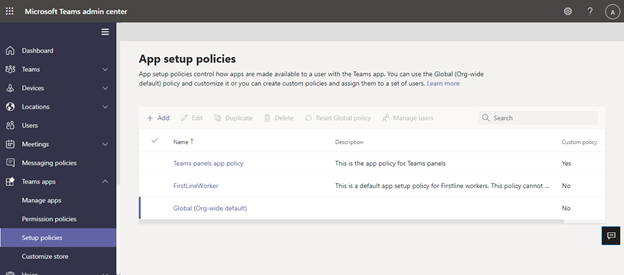
Um angeheftete Apps zu verwalten, die in den Teams-Bereichen angezeigt werden, melden Sie sich beim Teams Admin Center für Ihre Organisation an, und navigieren Sie zu Teams-Apps>Setuprichtlinien>Auswählen oder Erstellen einer neuen Richtlinie>Angeheftete Apps.
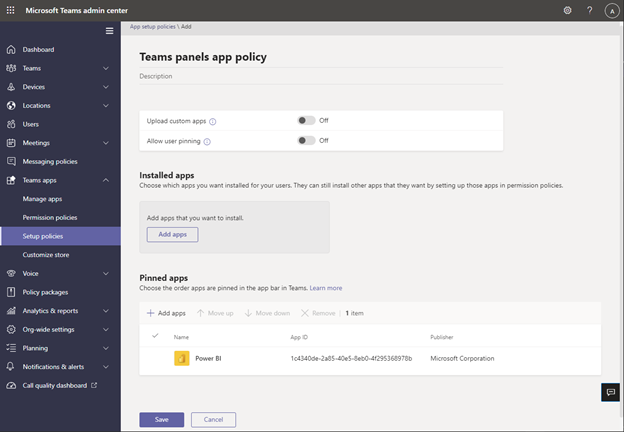
Apps, die in diesem Bild enthalten sind, sind nur Beispiele und stehen möglicherweise nicht zur Verwendung zur Verfügung.
Microsoft empfiehlt, das Hochladen von benutzerdefinierten Apps und das Anheften von Benutzern zu deaktivieren, um die beste Teams-App-Erfahrung in Teams-Bereichen zu erzielen.
Weitere Informationen zum Anheften von Apps finden Sie unter Verwalten von App-Setuprichtlinien.
Verwalten der Anzeigereihenfolge von Apps in Teams-Bereichen
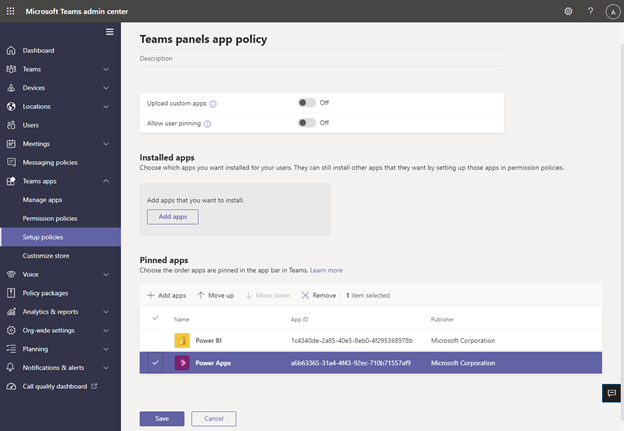
Apps, die in diesem Bild enthalten sind, sind nur Beispiele und stehen möglicherweise nicht zur Verwendung zur Verfügung.
Um die Reihenfolge zu verwalten, in der Apps in den Teams-Bereichen angezeigt werden, melden Sie sich beim Teams Admin Center für Ihre Organisation an, und navigieren Sie zu Teams-Apps>Setuprichtlinien>Wählen Sie die Richtlinie>Angeheftete Apps aus:Nach oben/nach unten.
Zuweisen von Setuprichtlinien zu einem Raumressourcenkonto
Nach dem Erstellen der Setuprichtlinie muss der Administrator diese Richtlinie dem Raumressourcenkonto zuweisen, das in den Teams-Bereichen angemeldet wird. Weitere Informationen finden Sie unter Zuweisen von Richtlinien zu Benutzern und Gruppen.
Häufig gestellte Fragen
Wie lange dauert es, bis Teams-Panels die neuen oder aktualisierten App-Setuprichtlinien erhalten?
Nach dem Bearbeiten oder Zuweisen neuer Richtlinien im Teams Admin Center kann es bis zu 24 Stunden dauern, bis Änderungen wirksam werden. Administratoren können versuchen, sich über den Bereich abzumelden,auf das Symbol Einstellungen zu tippen und zum Startbildschirm zurückzukehren, um zu versuchen, die Richtlinien zu aktualisieren.
Wie sieht die Reihenfolge der Apps auf dem Bildschirm "Mehr" aus?
Auf der Seite Weitere Apps werden zuerst die angehefteten Apps angezeigt. Anschließend werden alle anderen installierten Apps in alphabetischer Reihenfolge angezeigt.
Warum werden Bot-Apps nicht in Teams-Bereichen angezeigt?
Derzeit werden nur statische Registerkarten-Webinhalte unterstützt.
Warum werden native Teams-Apps wie Kalender und Aufgaben nicht in Teams-Bereichen angezeigt?
Native Teams-Apps wie Kalender und Aufgaben werden nicht in Teams-Bereichen angezeigt.
Was ist im Teams Admin Center im Abschnitt Setuprichtlinien der Unterschied zwischen installierten Apps und angehefteten Apps?
Für Teams-Bereiche empfiehlt Microsoft die Verwendung angehefteter Apps, damit der Administrator die gewünschte App auswählen und die Reihenfolge neu anordnen kann.
Anmerkung: Einige Apps unterstützen das Anheften von Apps nicht. Wenden Sie sich an den App-Entwickler, um die Funktion zum Anheften von Apps zu aktivieren.
Warum werden andere Apps auf dem Bildschirm "Mehr" angezeigt, obwohl sie nicht Teil der installierten oder angehefteten Apps im Abschnitt Zum Einrichten der Teams-App sind?
Wenn Apps zuvor über andere App-Richtlinien oder manuell in den Teams-Desktop-/Webclients für das Raumressourcenkonto installiert wurden, das in Teams-Bereichen verwendet wird, muss sich der Administrator möglicherweise beim Raumressourcenkonto in Teams anmelden und die Apps manuell deinstallieren, indem er mit der rechten Maustaste auf die App klickt und dann Deinstallieren auswählt.
Warum kann ich im Bereich "Angeheftete Apps hinzufügen" keine App finden?
Nicht alle Apps können über eine App-Setuprichtlinie an Teams angeheftet werden. Einige Apps unterstützen diese Funktionalität möglicherweise nicht. Um Apps zu finden, die angeheftet werden können, suchen Sie diese im Bereich Angeheftete Apps hinzufügen. Weitere Informationen finden Sie in den häufig gestellten Fragen unter Arbeiten mit App-Setuprichtlinien.
Warum wird im Bereich "Setuprichtlinien" das Popupfenster "Benutzeranheften" angezeigt, nachdem ich "Benutzeranheften" deaktiviert habe?
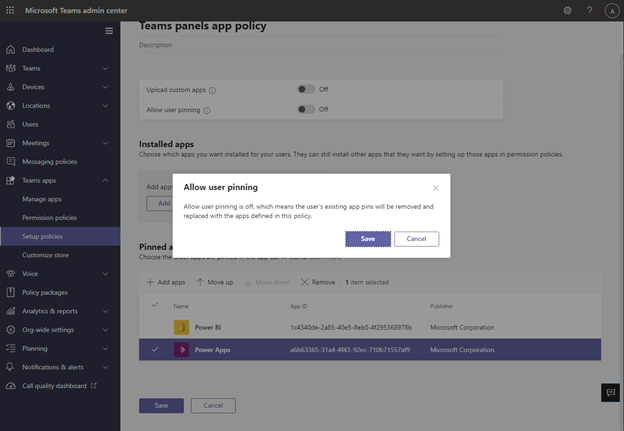
Apps, die in diesem Bild enthalten sind, sind nur Beispiele und stehen möglicherweise nicht zur Verwendung zur Verfügung.
Dieses Verhalten wird für ein Gerät in einem gemeinsam genutzten Bereich erwartet und trägt dazu bei, unbeabsichtigtes Anheften von Apps zu verhindern.