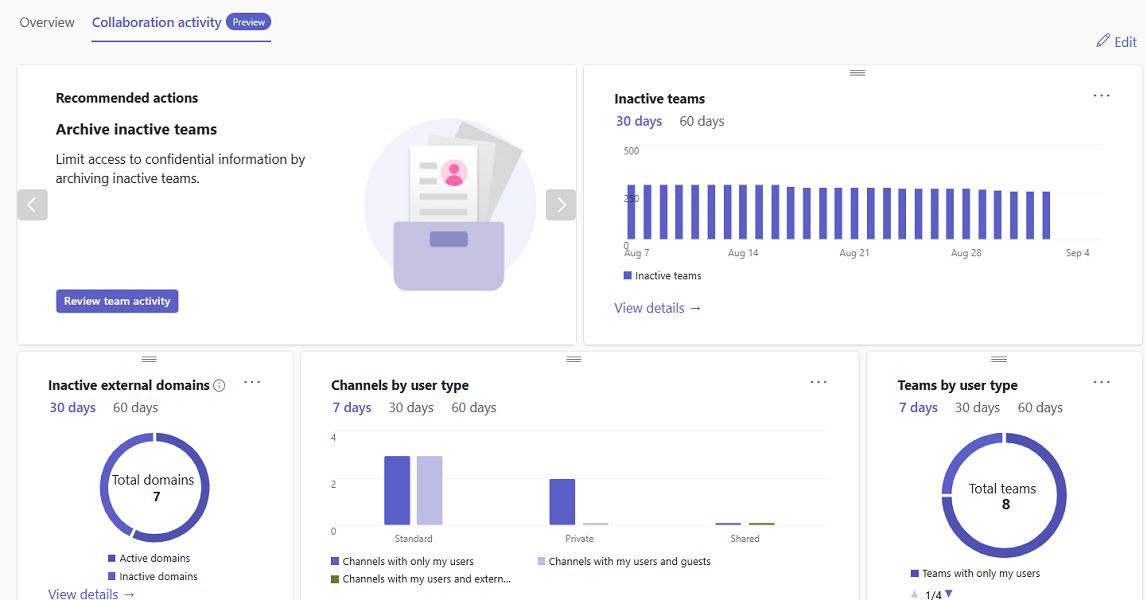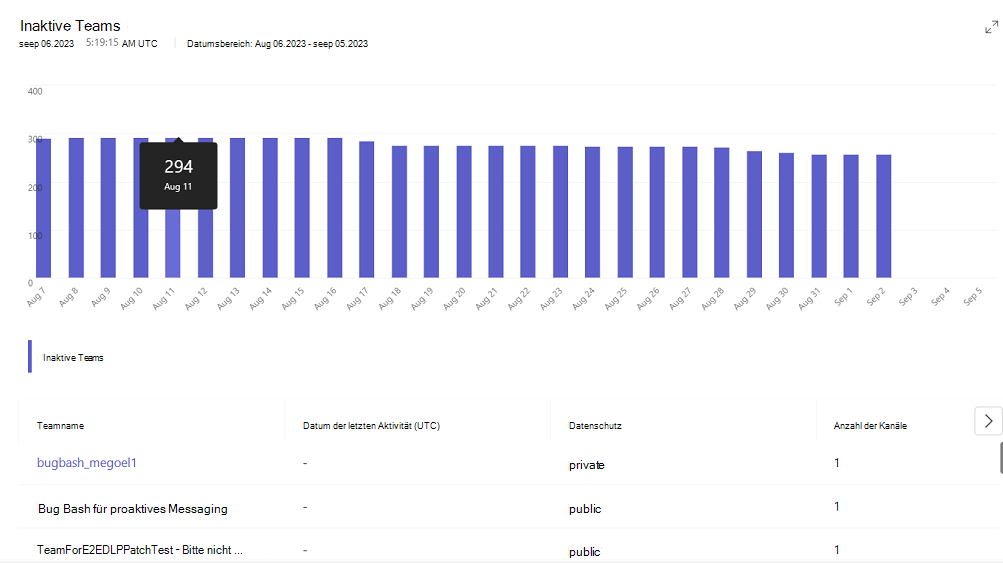Erweiterte Zusammenarbeitsanalysen für Microsoft Teams
 Einige der in diesem Artikel beschriebenen Funktionen erfordern Teams Premium.
Einige der in diesem Artikel beschriebenen Funktionen erfordern Teams Premium.
Erweiterte Zusammenarbeitsanalysen ermöglichen Ihnen Einblick in die externen Zusammenarbeitsgewohnheiten Ihrer organization. Diese Berichte enthalten Informationen zu Ihren Teams, vertrauenswürdigen Domänen, Kanälen, Gästen und internen Benutzern. Sie können diese Informationen verwenden, um eine erfolgreiche Zusammenarbeit zu erleichtern und potenzielle Risiken zu minimieren, die mit der Zulassung externer Zusammenarbeit verbunden sind.
Berichte zeigen nur Benutzer und Teams im Besitz Ihrer organization, aber die Anzahl könnte Aktivitäten in mandantenübergreifenden Zusammenarbeiten umfassen. Zu den Berichten gehören Chatereignisse (1:1, Gruppen und Besprechungen), die von Ihren Benutzern und personen außerhalb Ihrer organization initiiert wurden. Berichte enthalten Kanalereignisse von Teams-Kanälen in Ihrem organization, aber keine Kanalereignisse, an denen Ihre Benutzer teilnehmen und die von anderen Organisationen gehostet werden.
Advanced Collaboration Analytics erfordert eine Teams Premium Lizenz für jeden Benutzer, über den Sie Erkenntnisse erhalten möchten. Beachten Sie, dass es nach dem Erwerb von Lizenzen 30 Tage dauert, bis die Daten verfügbar sind.
Anzeigen der Dashboard der Zusammenarbeitsaktivität
Erweiterte Zusammenarbeitsanalysen finden Sie im Teams Admin Center Dashboard auf der Registerkarte Zusammenarbeitsaktivität.
Inaktive Teams
Im Karte Inaktive Teams werden inaktive Teams angezeigt, deren verbundene Workloads ebenfalls inaktiv sind. Es zeigt Ihnen, wie viele Teams in Ihrem organization in den letzten 30 oder 60 Tagen inaktiv waren. Sie können mit dem Mauszeiger auf die einzelnen Balken zeigen, um die genaue Anzahl für den jeweiligen Tag anzuzeigen.
Beachten Sie, dass Sie inaktive Teams mithilfe von Ablaufrichtlinien für Microsoft 365-Gruppen automatisch ablaufen lassen können. Sie können ein Team auch im Teams Admin Center archivieren oder löschen.
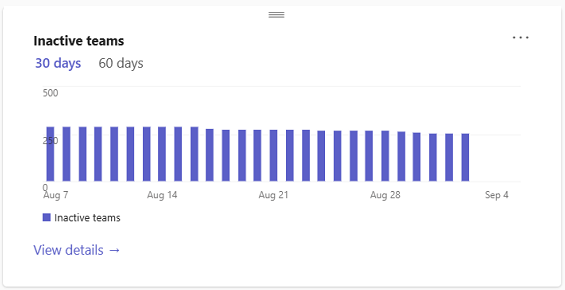
Wählen Sie Details anzeigen aus, um zu sehen, welche Teams dies sind. Für jedes Team können Sie den Datenschutztyp, die Anzahl der Kanäle, die Anzahl der Benutzer und das Datum der letzten Aktivität anzeigen.
Um den Zeitrahmen zu ändern, wählen Sie den Datumsbereich aus der Dropdownliste Datumsbereich und dann Bericht ausführen aus.
Sie können das Team auch direkt aus dem Bericht archivieren. Die Archivierung eines Teams hat jedoch keine Auswirkungen auf die verbundenen Workloads. Nur das Team selbst wird schreibgeschützt.
Um ein inaktives Team zu archivieren, wählen Sie unter der Spalte Aktion das Symbol bin aus. Wählen Sie im Dialogfeld Archivteam? die Option Archivieren aus.
Ein Wert für Datum der letzten Aktivität (UTC) wird nur angezeigt, wenn die Teams-Aktivität nach Oktober 2023 stattgefunden hat.
Hinweis
SharePoint-Administratoren mit einer Microsoft Syntex: SharePoint Advanced Management-Lizenz können Websitelebenszyklusrichtlinien im SharePoint Admin Center verwenden, um inaktive Websites zu erkennen, einschließlich websites, die mit dem Team verbunden sind.
Aktivität "Inaktive externe Domänen"
Die Aktivität "Inaktive externe Domänen" Karte zeigt an, wie viele Domänen zulässig sind und wie viele Ihrer zulässigen Domänen in den letzten 30 oder 60 Tagen aktiv und inaktiv waren. Sie können mit dem Mauszeiger auf jeden Teil des Kreisdiagramms zeigen, um die genaue Anzahl anzuzeigen.
Diese Karte ist nur verfügbar, wenn Sie eine Positivliste für den externen Zugriff konfiguriert haben.
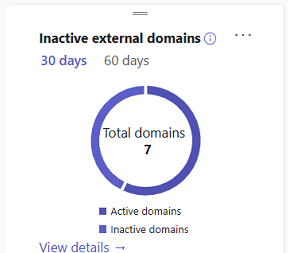
Wählen Sie Details anzeigen aus, um anzuzeigen, welche Domänen inaktiv sind, einschließlich des Datums der letzten Aktivität. Ein Wert für Datum der letzten Aktivität (UTC) wird nur angezeigt, wenn die Domänenaktivität nach Oktober 2023 stattgefunden hat.
Sie können den Zeitrahmen ändern, indem Sie in der Dropdownliste Datumsbereich einen Datumsbereich auswählen und Bericht ausführen auswählen.
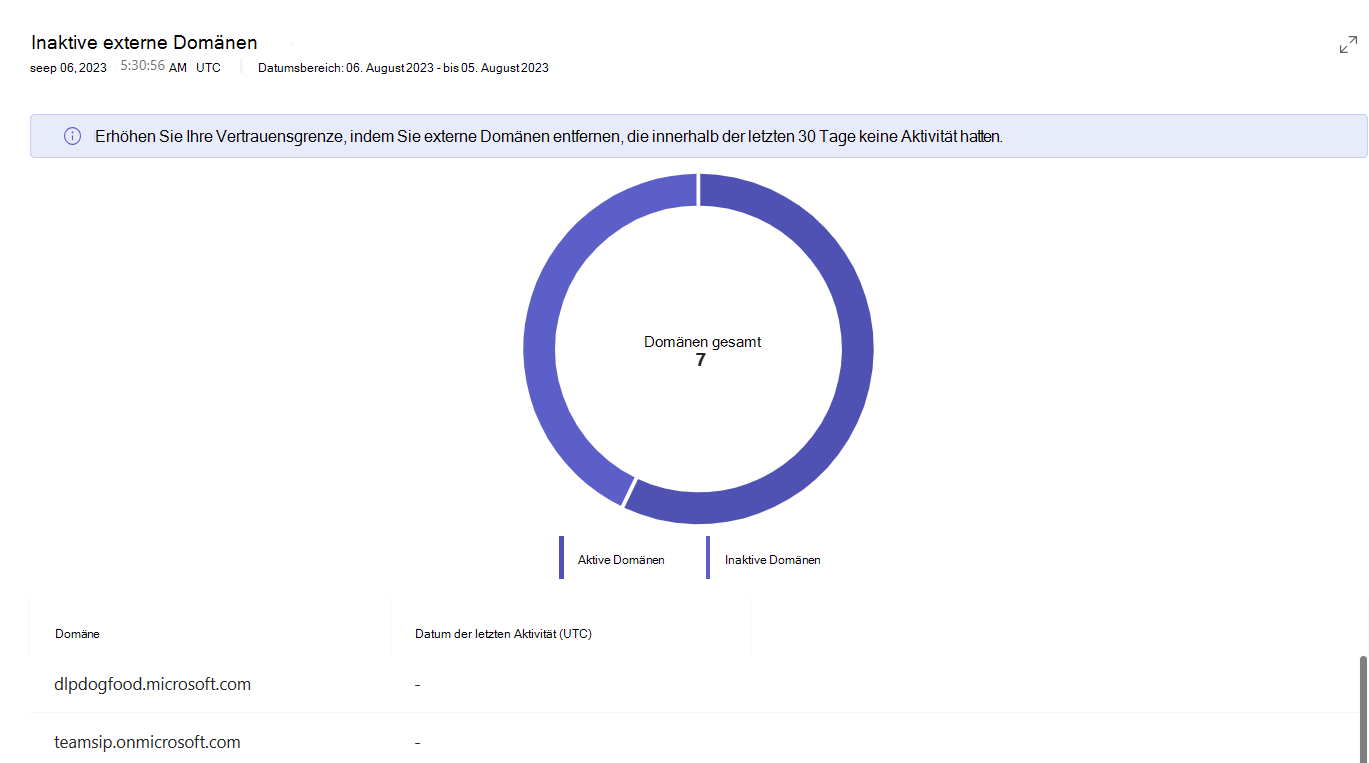
Teams nach Benutzertyp
Die Karte Teams nach Benutzertyp zeigt an, wie viele aktive Teams eine bestimmte Benutzerzusammensetzung aufweisen:
- Nur Ihre Benutzer
- Ihre Benutzer und Gäste
- Ihre Benutzer und externe Benutzer des freigegebenen Kanals
- Alle Benutzertypen
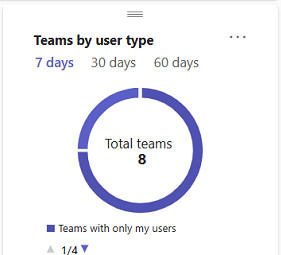
Kanäle nach Benutzertyp
Die Karte Kanäle nach Benutzertyp zeigt an, wie viele aktive Kanäle eine bestimmte Benutzerzusammensetzung aufweisen:
Standard- und private Kanäle
- Nur Ihre Benutzer
- Ihre Benutzer und Gäste
Freigegebene Kanäle
- Nur Ihre Benutzer
- Ihre Benutzer und externe Kanalteilnehmer
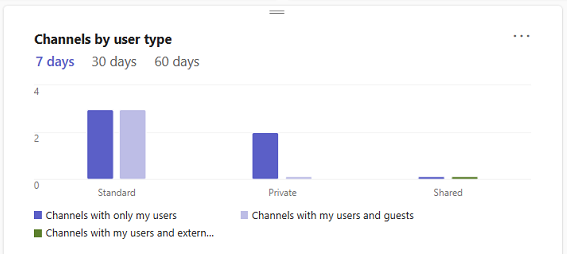
Teams mit den meisten externen Benutzer- und Gastaktivitäten
Die Teams mit den meisten externen Benutzer- und Gastaktivitäten Karte zeigt Ihnen, welche Teams in Ihrem organization in den letzten 7 oder 30 Tagen die meiste Zusammenarbeit mit Gästen und externen Freigegebenen Kanalbenutzern haben.
Sie können Details anzeigen auswählen, um die Teamnamen und die Anzahl der gesendeten Nachrichten für jedes Team anzuzeigen. Eine durchschnittliche Nachrichtenanzahl wird ebenfalls angezeigt.
Standardmäßig zeigen wir Ihnen diese Details für die letzten 7 Tage an. Sie können den Zeitrahmen ändern, indem Sie 30 Tage oder 60 Tage aus der Dropdownliste Datumsbereich auswählen und Bericht ausführen auswählen.
Beachten Sie, dass die Daten aus Datenschutzgründen in diesem Karte standardmäßig ausgeblendet sind. Informationen zum Anzeigen der Daten finden Sie unter Anzeigen von Benutzerdetails in den Berichten.
Benutzer mit der meisten externen Benutzer- und Gastzusammenarbeit
Die Karte Benutzer mit der meisten externen Benutzer- und Gastzusammenarbeit zeigt Ihnen an, welche Ihrer Benutzer in den letzten 7 oder 30 Tagen die meiste Zusammenarbeit mit Gästen und externen Benutzern des freigegebenen Kanals haben.
Sie können Details anzeigen auswählen, um die Namen der Benutzer und die Anzahl der gesendeten Nachrichten für jeden Benutzer anzuzeigen. Eine durchschnittliche Nachrichtenanzahl wird ebenfalls angezeigt.
Standardmäßig zeigen wir Ihnen diese Details für die letzten 7 Tage an. Sie können den Zeitrahmen ändern, indem Sie 30 Tage oder 60 Tage aus der Dropdownliste Datumsbereich auswählen und Bericht ausführen auswählen.
Beachten Sie, dass die Daten aus Datenschutzgründen in diesem Karte standardmäßig ausgeblendet sind. Informationen zum Anzeigen der Daten finden Sie unter Anzeigen von Benutzerdetails in den Berichten.
Gäste mit der meisten externen Benutzer- und Gastzusammenarbeit
Die Karte Guest with the most external user and guest collaboration (Gast mit der meisten externen Benutzer- und Gastzusammenarbeit) zeigt, welche Gäste in den letzten 7 oder 30 Tagen die meiste Zusammenarbeit mit anderen Gästen oder externen Benutzern des freigegebenen Kanals haben.
Beachten Sie, dass die Daten aus Datenschutzgründen in diesem Karte standardmäßig ausgeblendet sind. Informationen zum Anzeigen der Daten finden Sie unter Anzeigen von Benutzerdetails in den Berichten.
Bekannte Probleme
- Kartenspeicherortanpassungen auf Dashboard werden nicht sitzungsübergreifend gespeichert.
- Der CSV-Download wurde nicht aktiviert.
- Große Ereignisse haben eine geringe Wahrscheinlichkeit eines Datenkategorisierungsfehlers. Beispielsweise kann ein großes Team mit wenigen Gästen nicht als "mit Gastbenutzern" kategorisiert werden.