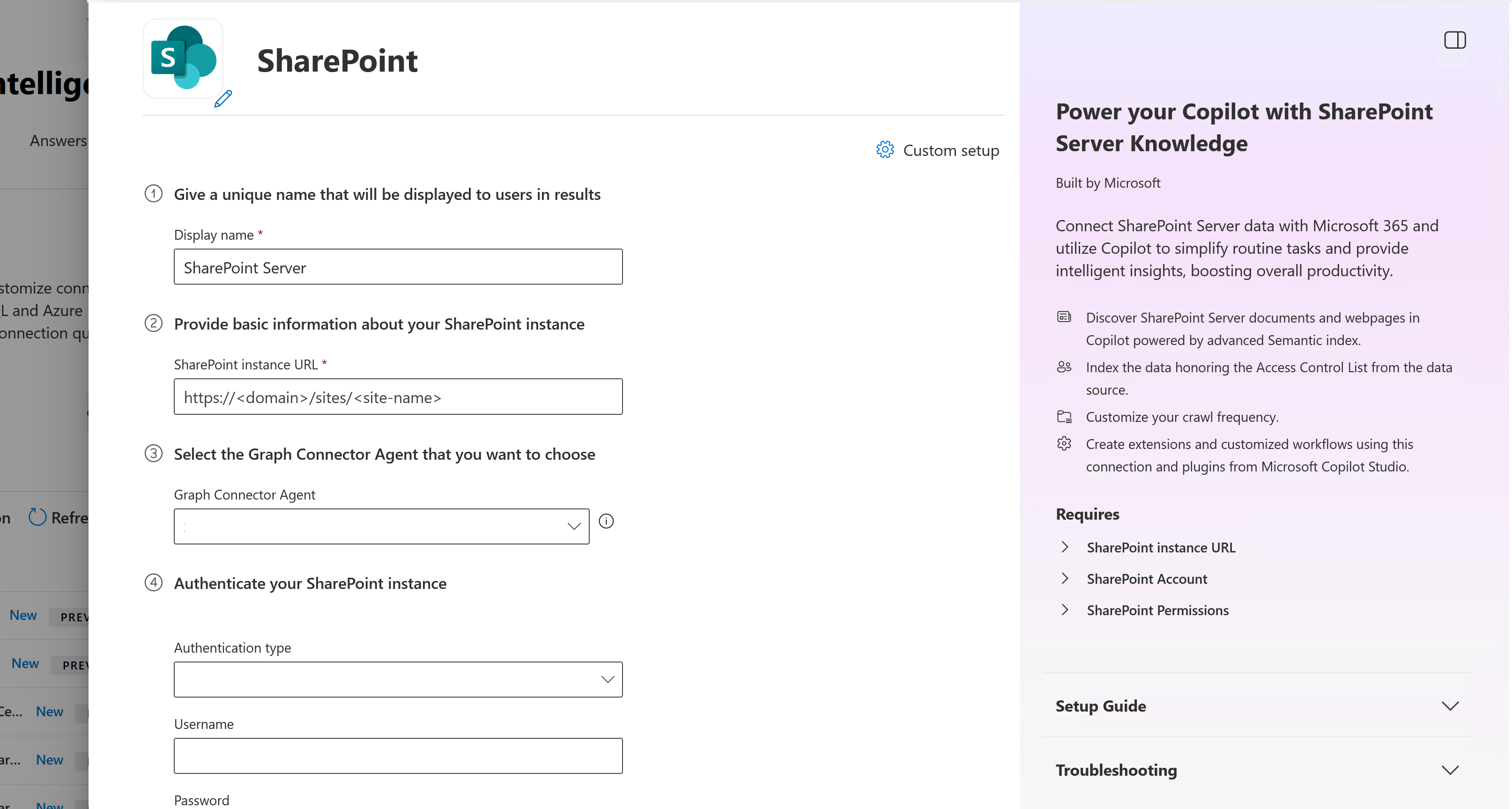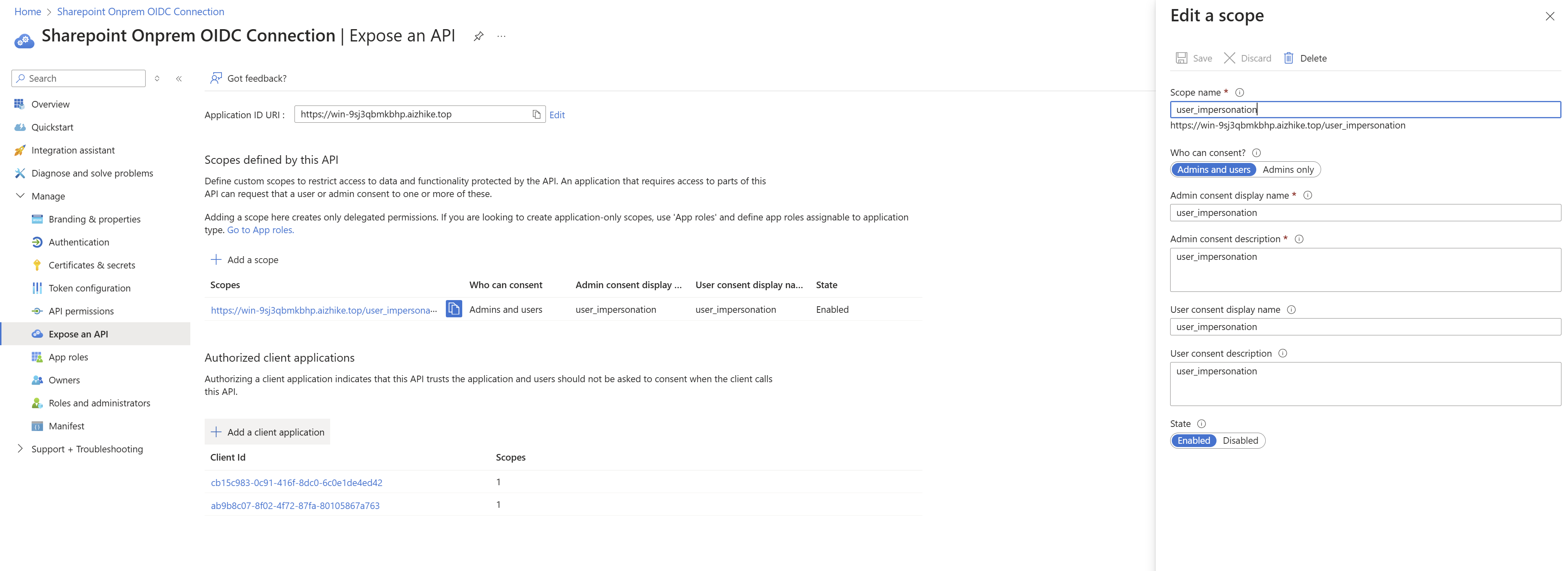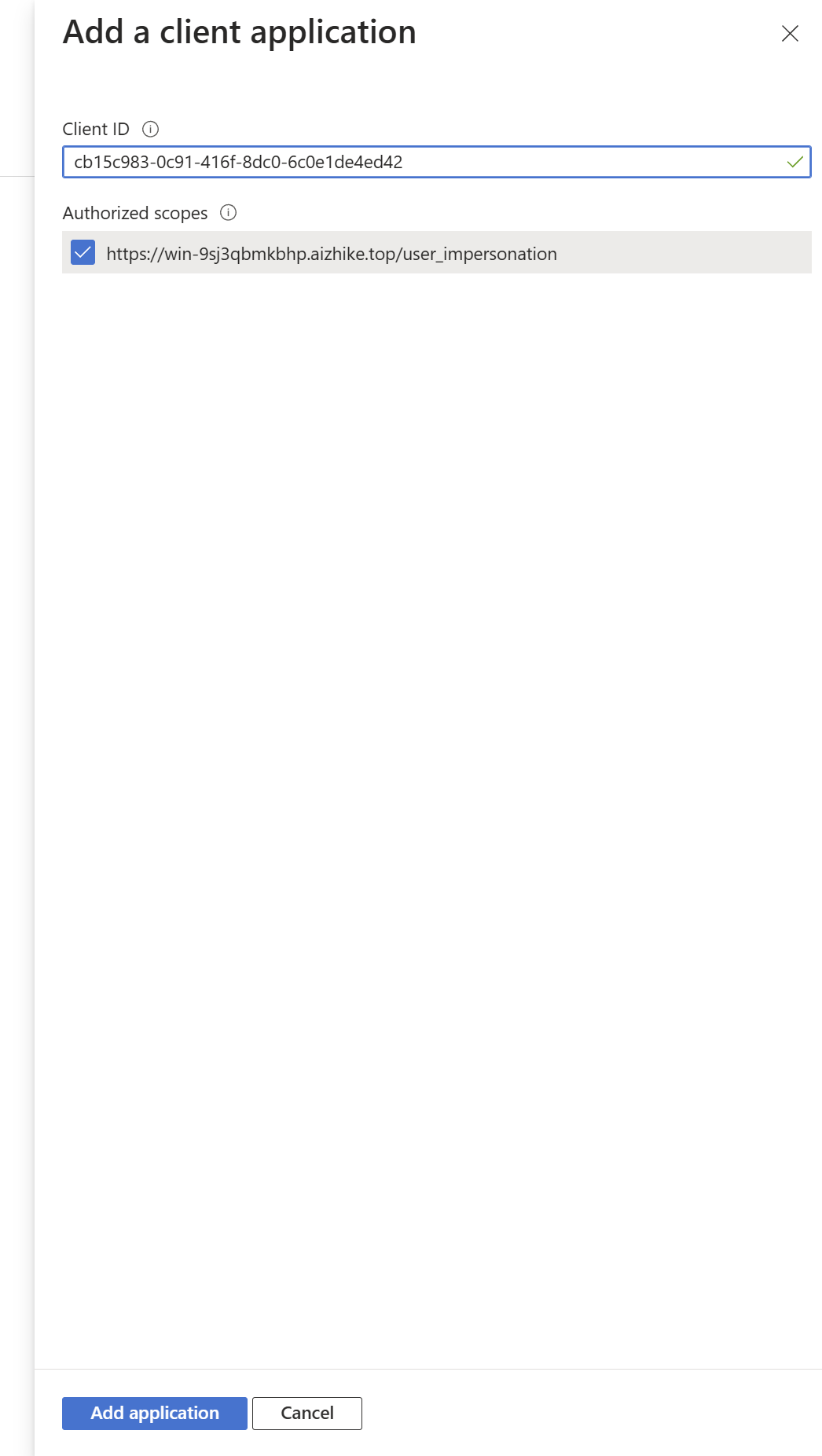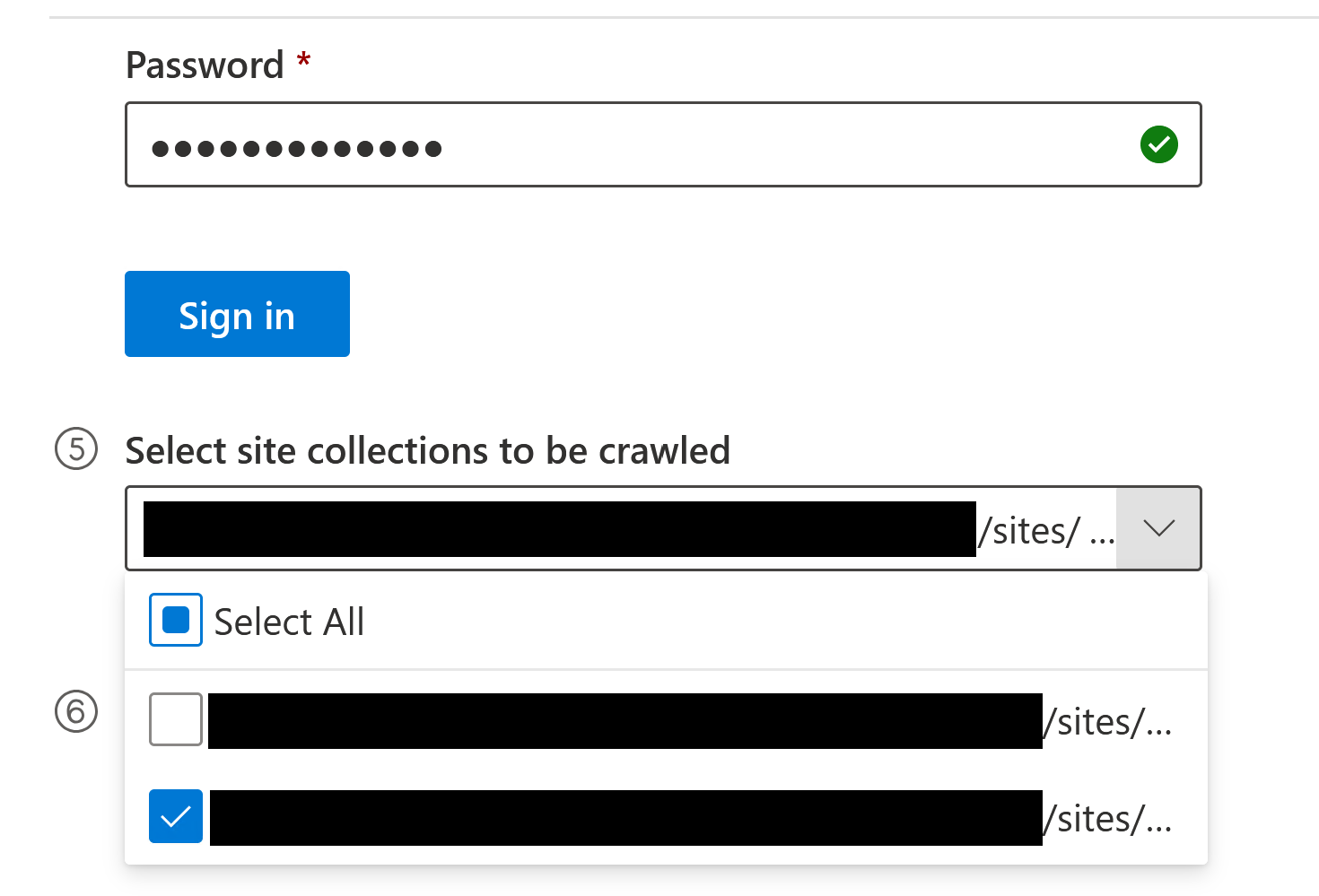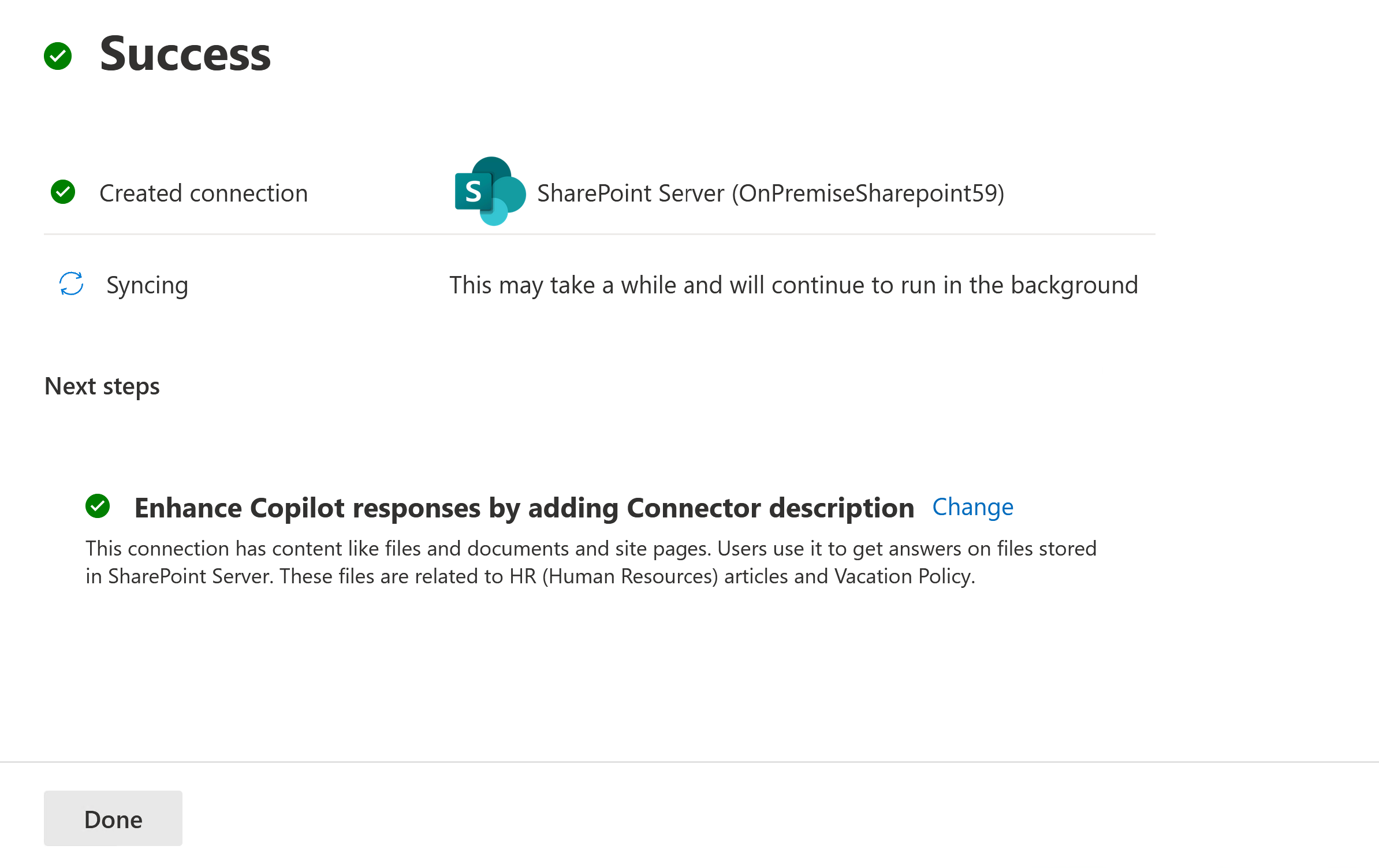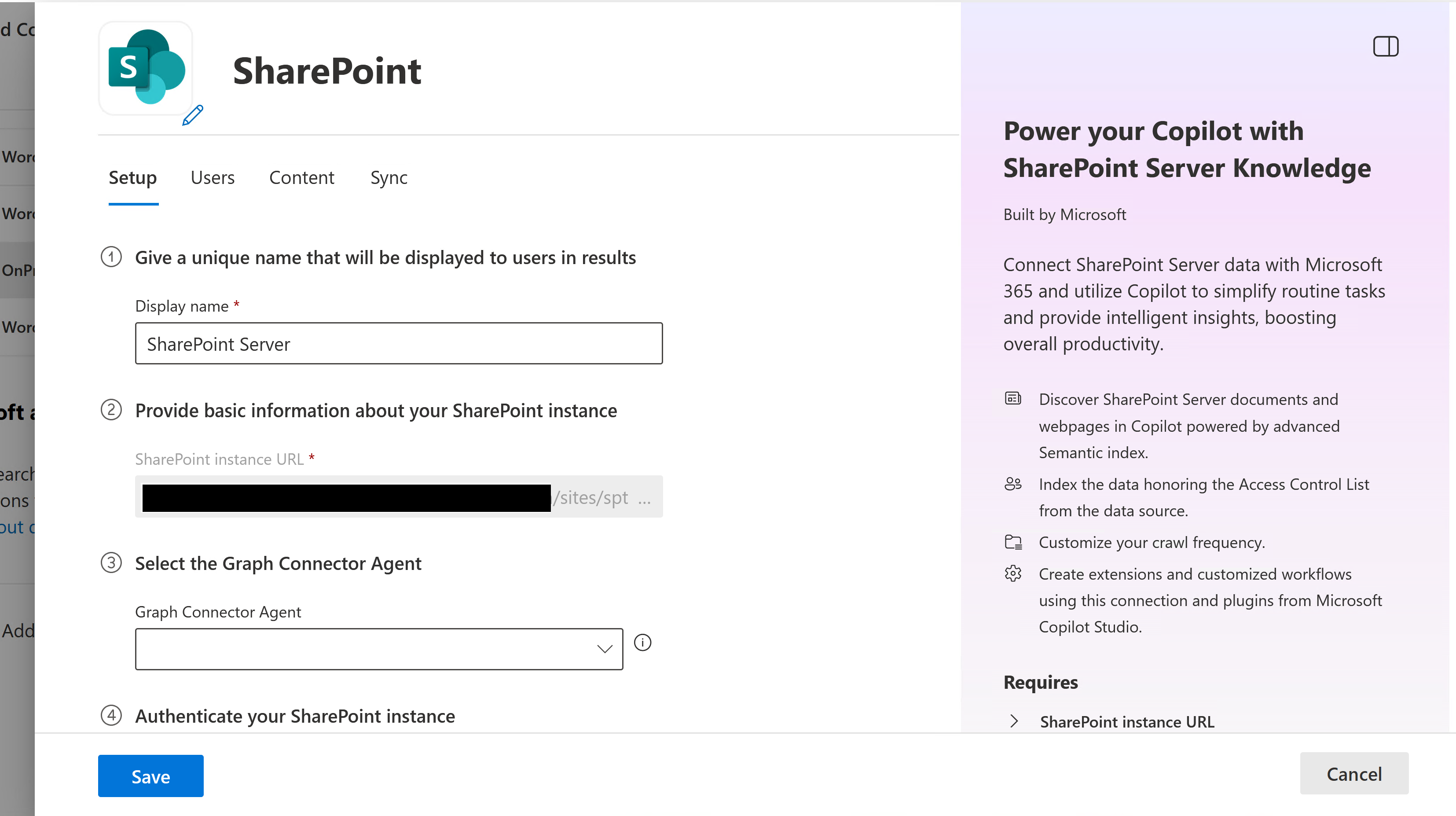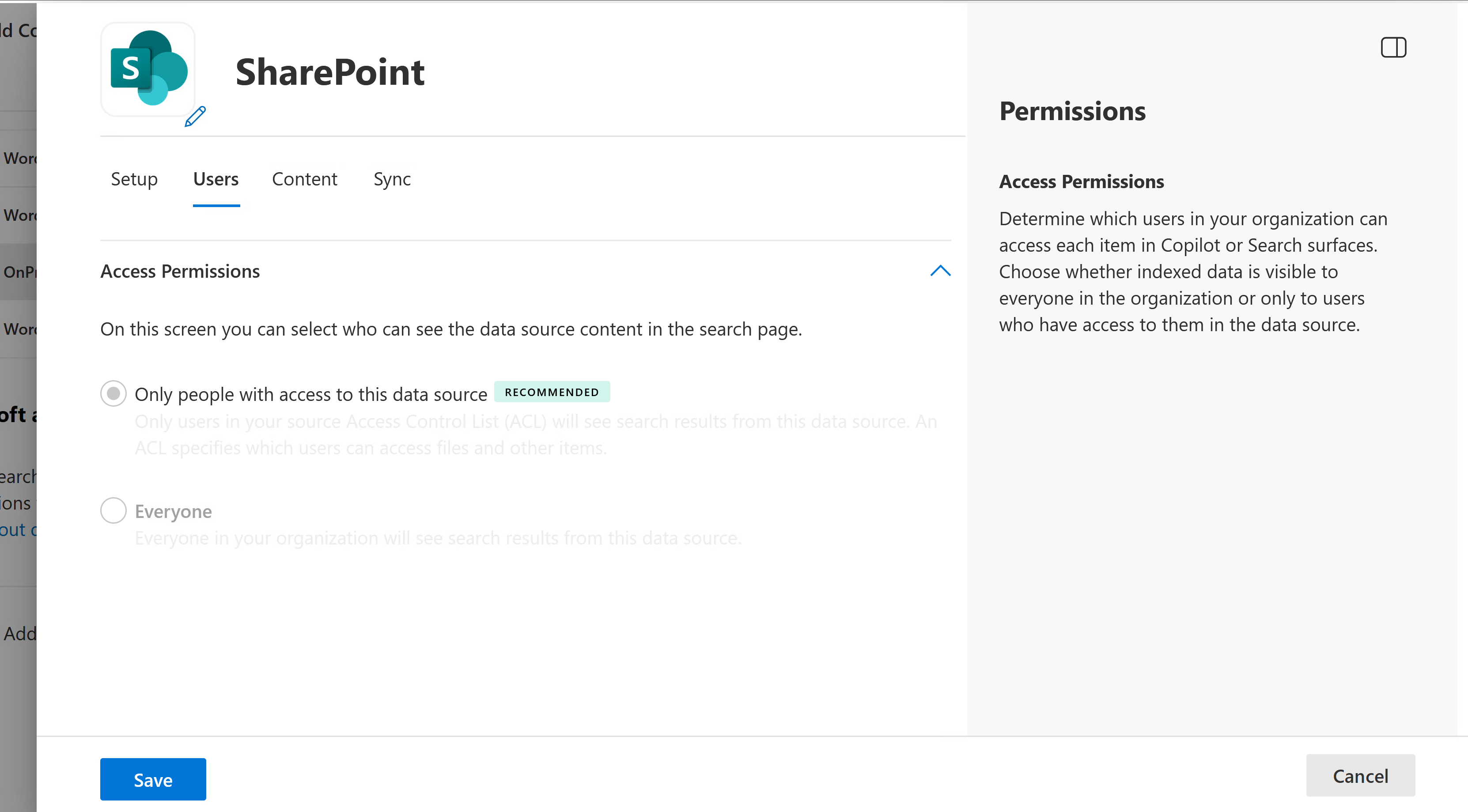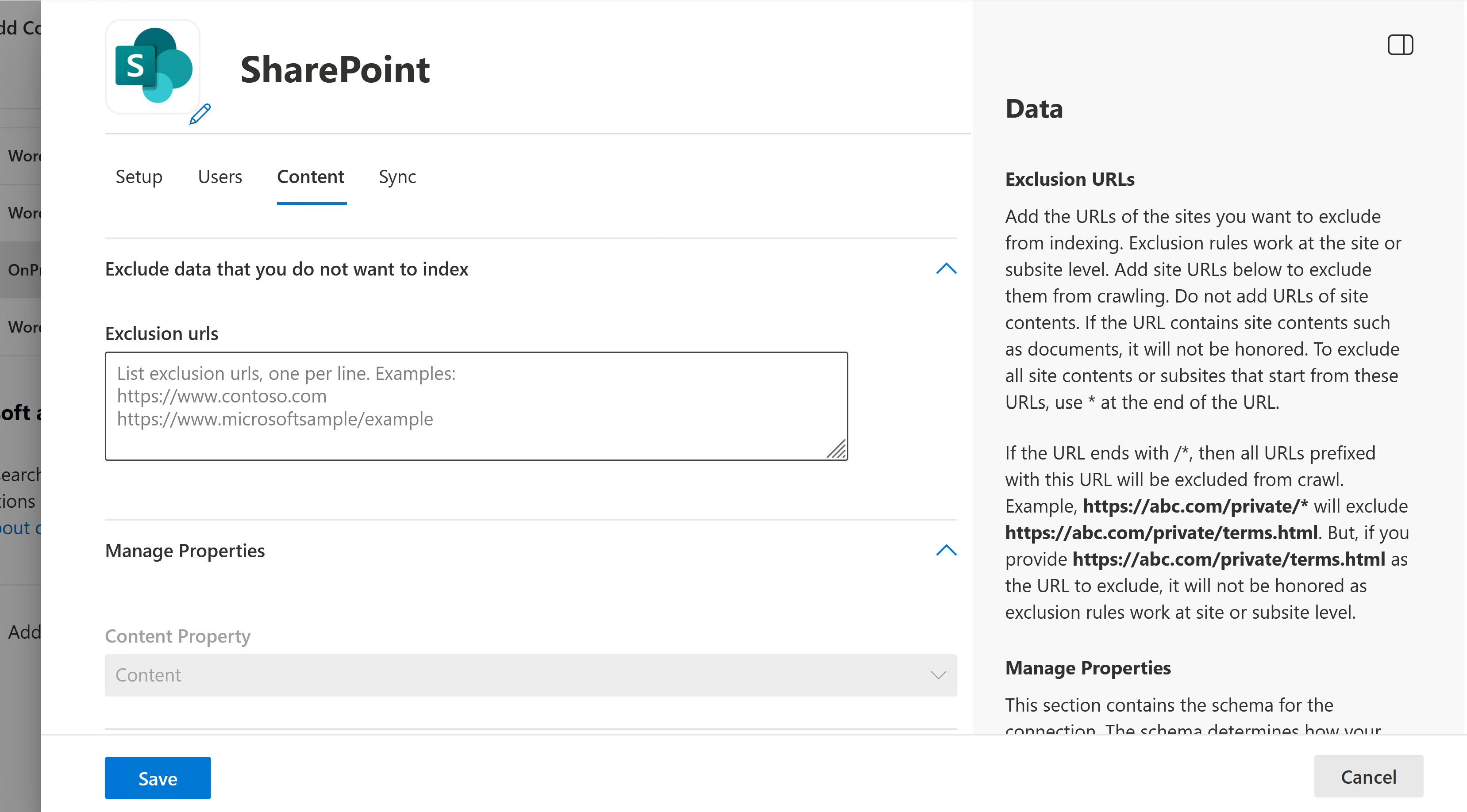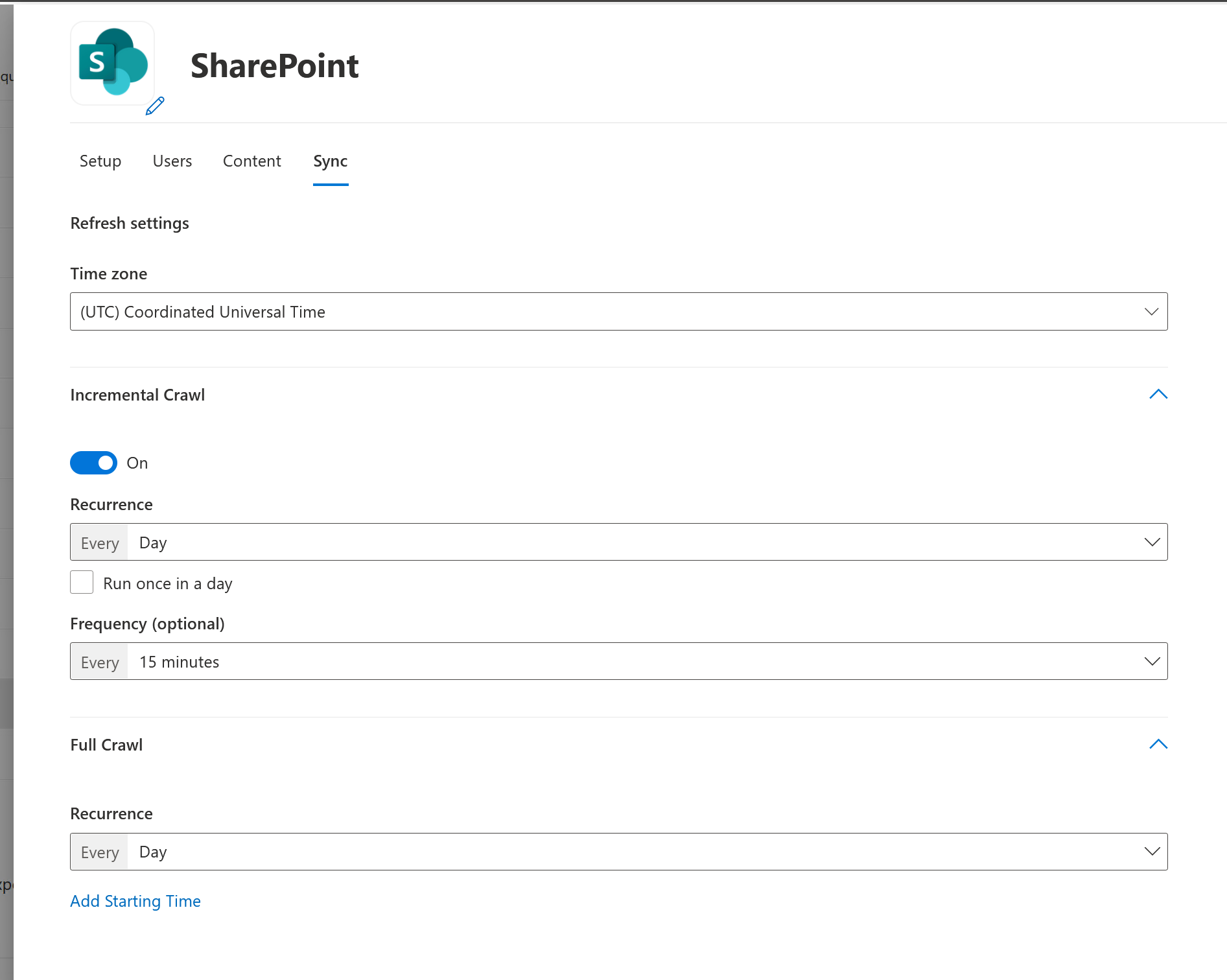Microsoft Graph-Connector für SharePoint Server
Mit dem SharePoint Server Graph Connector können Benutzer in Ihrem organization nach Inhalten suchen, die auf einem lokalen SharePoint-Server gespeichert sind, oder die Inhalte in Copilot für bestimmte Anwendungsfälle und Szenarien verwenden. Es durchforstet Dokumente und Websiteseiten aus dem lokalen instance.
Hinweis
Die Active Directory-Synchronisierung ist eine Voraussetzung für die Aktivierung von Sicherheitskürzungen in der SharePoint Server-Inhaltssuche.
Funktionen
- Verwendet das authentifizierte Konto, um SharePoint-Dokumente und -Webseiten zusammen mit Berechtigungen zu durchforsten.
- Benutzer, die nicht über Berechtigungen für die Elemente verfügen, finden das Element nicht in ihren Suchergebnissen oder Copilot-Ergebnissen.
- Listen alle verfügbaren Websitesammlungen, die die Benutzer für die Indizierung einschließen können.
- Verwenden Sie das Ausschlussfeature, um Websites von der Indizierung auszuschließen.
- Benutzern die Verwendung von Connectorinhalten für Copilot-Abfragen und -Eingabeaufforderungen ermöglichen. Hier sind einige der Funktionen:
- Stellen Sie Fragen zum Inhalt der Dokumente. Beispiel: Was sind die aktuellen Umsatzprognosen, die in der Datei Sales_Report.docerwähnt werden.
- Fassen Sie den Inhalt von Dokumenten zusammen. Fassen Sie beispielsweise die Datei Sales_Report.doczusammen.
- Erstellen Sie Inhalte mithilfe vorhandener Dokumente. Erstellen Sie beispielsweise mithilfe der Datei Sales_Report.docein Dokument mit häufig gestellten Fragen, das für Vertriebsmitarbeiter freigegeben werden soll.
Begrenzungen
- Der Connector unterstützt nur Dokumente und Webseiten.
- Die Ausschlussregeln schließen nur die Websites und nicht den Inhaltstyp innerhalb einer Website aus.
Bevor Sie beginnen
Installieren des Graph-Connector-Agents
Um Ihre lokalen SharePoint-Inhalte zu indizieren, müssen Sie den Graph-Connector-Agent installieren und registrieren. Weitere Informationen finden Sie unter Installieren des Graph-Connector-Agents . Der Graph-Connector-Agent kann auf demselben Computer wie der SharePoint-Server oder auf einem Computer installiert werden, der Zugriff auf den lokalen SharePoint-Server hat.
Jede Quelle (SharePoint-Webanwendung) kann in einer Verbindung konfiguriert werden. Ein Graph-Connector-Agent kann verwendet werden, um Inhalte aus mehreren Verbindungen lokaler SharePoint-Quellen zu beziehen. Es wird empfohlen, die Anzahl der Verbindungen mit einem Agent auf drei Quellen zu beschränken, um eine optimale Erfassungsrate sicherzustellen.
Der Benutzer sollte Vollzugriff auf den SharePoint-Server haben oder Farmadministrator sein. Elemente, die der Benutzer nicht über die Berechtigung verfügt, werden übersprungen.
Obligatorische und optionale Einstellungen
Damit Sie schnell mit Microsoft Graph-Connectors beginnen können, sind die Schritte im Setupprozess in zwei Gruppen unterteilt:
Obligatorische Einstellungen : Standardeinrichtungsbildschirm, der angezeigt wird, wenn Sie den Setupflow eingeben. Sie müssen Eingaben für diese Felder bereitstellen, um die Verbindung zu erstellen. Die Eingaben (Verbindungsname, Datenquelleneinstellungen usw.) variieren je nach Kontext und Anwendungsfall Ihres organization.
Benutzerdefiniertes Setup (optionale Einstellungen): Das benutzerdefinierte Setup umfasst erweiterte Konfigurationsschritte für Superbenutzer. Die Schritte sind optional, und der Einfachheit halber sind die Einstellungen im Setupvorgang mit Standardwerten vorkonfiguriert, die auf den am häufigsten von Administratoren getroffenen Auswahl basieren. Sie können die Standardwerte übernehmen oder sie an die Anforderungen Ihrer organization anpassen.
Erste Schritte
Fügen Sie den Microsoft Graph-Connector für SharePoint Server hinzu.
Weitere Informationen finden Sie unter Allgemeine Setupanweisungen.
1. Anzeigename
Ein Anzeigename ist ein Benutzername in Copilot. Wählen Sie den richtigen Anzeigenamen für Ihre Benutzer aus, um sich mit dem Inhalt der Datenquelle zu identifizieren. Der Name ist auch für Benutzer nützlich, die Graph-Connectors-Kenntnisse in ihren Copilot-Agents hinzufügen möchten. Anzeigename steht auch für vertrauenswürdigen Inhalt. Der Anzeigename wird auch als Inhaltsquellenfilter verwendet. Für dieses Feld ist ein Standardwert vorhanden, aber Sie können es an einen Namen anpassen, den Benutzer in Ihrem organization erkennen.
2. SharePoint-Instanz-URL
Geben Sie die URL für die SharePoint-Website-/Websitesammlung im Format https://{domäne}/sites/{Websitename} ein. Der Connector identifiziert die Website-URL und listet alle Websitesammlungen auf, die in dieser Webanwendung vorhanden sind. Administratoren können aus diesen Websitesammlungen wählen, um den Inhalt zu indizieren.
3. Auswählen des Graph-Connector-Agents
Wählen Sie aus der Liste der verfügbaren Graph Connector-Agents aus, die für Ihren Mandanten registriert sind.
4. Authentifizierung
Wählen Sie den Authentifizierungstyp aus dem Dropdownmenü der Optionen aus. Derzeit werden die Optionen "Basic", "Windows" und "Microsoft Entra ID" unterstützt.
Hinweis
Verwenden Sie das Format Domäne\Benutzername, um sich mit der Windows-Option beim SharePoint-Server instance zu authentifizieren.
Um sich mit den angegebenen Anmeldeinformationen zu authentifizieren, müssen Sie auf Anmelden klicken, um die Liste der verfügbaren Websitesammlungen zu laden.
Microsoft Entra ID-basierte Authentifizierung für Microsoft SharePoint Server Graph Connector
Stellen Sie vor der Verwendung der entra ID-basierten Authentifizierungsmethode sicher, dass die folgenden Voraussetzungen erfüllt sind:
- Microsoft Entra ID-basierte Authentifizierung wird für die Graph Connector-Agent-Versionen 3.1.2.0 und höher unterstützt. Aktualisieren Sie Ihren Agent, bevor Sie fortfahren. Weitere Informationen finden Sie unter Installieren des Graph-Connector-Agents .
- Microsoft Entra ID-basierte Authentifizierung wird nur für SharePoint Server Edition unterstützt. Nehmen Sie den im November 2024 veröffentlichten Pfad (Patch 16.0.17928.20238) oder höher aus SharePoint Updates.
- Sie müssen OpenID Connect (OIDC) mit Microsoft Entra ID einrichten. Stellen Sie daher sicher, dass SharePoint HTTPS verwenden muss, da der OpenID Connect-Schritt (OIDC) HTTPS erfordert.
Schritte
- Laden Sie Microsoft Entra ID Connect herunter.
- Führen Sie die Schritte aus, um Microsoft Entra ID Connect zu installieren.
- Richten Sie OpenID Connect (OIDC) mit Microsoft Entra ID mithilfe der hier beschriebenen Schritte ein, und aktivieren Sie es. In diesem Schritt müssen Sie eine Drittanbieteranwendung in Ihrem Azure-Portal einrichten. Stellen Sie sicher, dass Sie über Administratorrechte verfügen, um diesen Schritt auszuführen.
Konfigurieren von "Verfügbarmachen einer API"
Wechseln Sie im linken Navigationsbereich zur Registerkarte "Api verfügbar machen". Stellen Sie sicher, dass der Anwendungs-ID-URI mit Ihrer SharePoint-Server-URL übereinstimmt.
Klicken Sie auf "Bereich hinzufügen", und geben Sie user_impersonation für Bereichsnamen, Anzeigenamen der Administratoreinwilligung und Beschreibung der Administratoreinwilligung ein.
Klicken Sie auf "Clientanwendung hinzufügen", und geben Sie die Client-ID cb15c983-0c91-416f-8dc0-6c0e1de4ed42 ein.
Überprüfen Sie user_impersonation Bereich.
5. Auswählen von Websitesammlungen
Wählen Sie aus, welche Websitesammlungen Sie indizieren möchten. Die Websitesammlungen gehören zu der Webanwendung, die wir anhand der bereitgestellten SharePoint-URL identifizieren. Diese Liste kann basierend auf der Anzahl der in der Datenquelle verfügbaren Websitesammlungen lang sein.
6. Rollout für eine begrenzte Zielgruppe
Stellen Sie diese Verbindung für eine eingeschränkte Benutzerbasis bereit, wenn Sie sie in Copilot und anderen Suchoberflächen überprüfen möchten, bevor Sie den Rollout auf eine breitere Zielgruppe erweitern. Weitere Informationen zum eingeschränkten Rollout finden Sie unter Gestaffeltes Rollout.
An diesem Punkt können Sie die Verbindung für SharePoint erstellen. Sie können auf Erstellen klicken, um Ihre Verbindung zu veröffentlichen und den ausgewählten Inhalt zu indizieren.
Für andere Einstellungen, z. B . Zugriffsberechtigungen, Datenausschlussregeln, Schema, Durchforstungshäufigkeit usw., verfügen wir über Standardeinstellungen, die darauf basieren, was mit Jira-Daten am besten funktioniert.
7. Erfolgreiche Erstellung
Sobald die Verbindungserstellung erfolgreich war, wird die Synchronisierung des Inhalts gestartet. Zu diesem Zeitpunkt werden Administratoren aufgefordert, eine Beschreibung für die Verbindung anzugeben. Die Beschreibung hilft Copilot dabei, den Verbindungsinhalt besser zu erkennen. Je besser die Verbindungsbeschreibung für die beabsichtigte Inhaltsnutzung ist, desto besser wären Copilot-Antworten. Die Beschreibung ist auch nützlich für Benutzer, um die richtige Verbindung für ihre deklarativen Agents auszuwählen.
Benutzerdefinierte Einrichtung
Die benutzerdefinierte Einrichtung richtet sich an Administratoren, die die Standardwerte für Einstellungen bearbeiten möchten. Nachdem Sie auf die Option "Benutzerdefinierte Einrichtung" geklickt haben, werden drei weitere Registerkarten angezeigt: Benutzer, Inhalt und Synchronisierung.
Wenn Sie eine Verbindung bearbeiten, wird sie immer in einem benutzerdefinierten Setupfenster geöffnet.
Benutzer
Die folgenden Optionen sind verfügbar.
| Benutzer | Beschreibung |
|---|---|
| Zugriffsberechtigungen | Nur Personen mit Zugriff auf Inhalte in Datenquelle können den Inhalt sehen. (Empfohlen). |
| Jeder | Die Verbindung ist für jeden offen, und jeder in Ihrem organization kann den Inhalt sehen. |
Hinweis
Graph-Connectors unterstützen Benutzer, sicherheitsrelevante Gruppen und Verteilungs-Listen. Die Datenquelle (SharePoint Server) unterstützt jedoch keine Verteilungs-Listen wie Access Control Listen. Wenn geschachtelte Verteilerlisten vorhanden sind, erhalten Mitglieder dieser Verteilerlisten möglicherweise auch Über Graph-Connectors Zugriff auf Inhalte.
Die standard- und bevorzugte Option ist die Option, bei der der Connector die Datenquellenberechtigungen berücksichtigt und nur zulässige Benutzer die Ergebnisse sehen können. Sie können es in "Jeder" ändern, wenn Sie sie für alle Benutzer im organization verfügbar machen möchten.
Der lokale SharePoint-Connector unterstützt die vorhandene Zugriffssteuerungsliste für bestimmte Elemente. Indizierte Daten werden in den Suchergebnissen angezeigt und sind für Benutzer sichtbar, die über die Berechtigung zum Anzeigen verfügen. Microsoft 365-Benutzeroberflächen verstehen und berücksichtigen Entra ID-Berechtigungen. Um zugriffsgesteuerte Listen für Elemente zu unterstützen, müssen Active Directory-Identitäten und Entra-Identitäten synchronisiert werden.
Inhalt
Hinzufügen von Website-URLs, die von der Indizierung ausgeschlossen werden sollen
Fügen Sie die URLs der Websites hinzu, die Sie von der Indizierung ausschließen möchten. Ausschlussregeln funktionieren auf Standort- oder Unterwebsiteebene. Fügen Sie Website-URLs hinzu, um sie von der Durchforstung auszuschließen. Fügen Sie keine URLs von Websiteinhalten hinzu. Wenn die URL Websiteinhalte wie Dokumente enthält, wird sie nicht berücksichtigt. Um alle Websiteinhalte oder Unterwebsites auszuschließen, die mit diesen URLs beginnen, verwenden Sie * am Ende der URL.
Wenn die URL mit /* endet, werden alle URLs, denen diese URL vorangestellt ist, von der Durchforstung ausgeschlossen. Beispiel: abc.com/private/* schließt abc.com/private/terms.html und alle Inhalte in "/private" aus. Wenn Sie jedoch abc.com/private/terms.html als auszuschließende URL angeben, wird dies nicht berücksichtigt, da Ausschlussregeln auf Website- oder Unterwebsiteebene funktionieren.
Eigenschaften verwalten
Eigenschaften definieren, welche Daten zum Suchen, Abfragen, Abrufen und Optimieren verfügbar sind. In diesen Einstellungen können Sie Datenquelleneigenschaften hinzufügen oder entfernen, der Eigenschaft ein Schema zuweisen (definieren, ob eine Eigenschaft durchsuchbar, abfragbar, abrufbar oder verfeinerungsfähig ist), die semantische Bezeichnung ändern und der Eigenschaft einen Alias hinzufügen.
| Source-Eigenschaft | Label | Beschreibung | Schema |
|---|---|---|---|
| Inhalt | Dies ist, um den Inhalt zu indizieren | Suchen | |
| CreatedBy | Erstellt von | Der Besitzer, der das Element erstellt hat | Abfragen, Abrufen, Suchen |
| CreatedByUpn | Der Benutzerprinzipalname (UPN) des Besitzers, der das Element erstellt hat. | Abfragen, Abrufen, Suchen | |
| CreatedTime | Erstellungsdatum und Uhrzeit | Daten und Uhrzeit, zu denen das Element in der Datenquelle erstellt wurde | Abfrage, Abrufen |
| DocumentType | Der Dokumenttyp | Wiedergewinnen | |
| IcnUrl | IconUrl | Symbol-URL, die dieser Elementtyp zuweisen soll | Wiedergewinnen |
| LastAccessed | Daten und Uhrzeit des letzten Zugriffs auf das Element | Abfrage, Abrufen | |
| LastModified | Datum der letzten Änderung Uhrzeit | Daten und Uhrzeit der letzten Änderung des Elements | Abfrage, Abrufen |
| LastModifiedBy | Erstellt von | Der Benutzer, der das Element geändert hat | Abfrage, Abrufen |
| LastModifiedByUpn | Der Benutzerprinzipalname (UPN) des Benutzers, der das Element geändert hat | Abrufen, Suchen | |
| Name | Titel | Der Titel des Elements, das Sie in Copilot und anderen Suchfunktionen anzeigen möchten | Abfragen, Abrufen, Suchen |
| ObjectType | Der Typ des Von der Datenquelle zurückgegebenen Objekts. | Abfragen, Abrufen, Suchen | |
| Url | Element-URL | Wiedergewinnen |
Sie können benutzerdefinierte Eigenschaften hinzufügen, die in Ihren Websites definiert sind, um die Such- oder Copilot-Ergebnisse für Ihre Benutzer besser zu verwalten. Klicken Sie zum Hinzufügen der benutzerdefinierten Eigenschaft auf "Eigenschaft hinzufügen", wo Sie die genaue Zeichenfolge aus der Datenquelle angeben müssen. Zum Konfigurieren einer benutzerdefinierten Eigenschaft definieren Sie einen Eigenschaftennamen und geben einen Datentyp an (String, StringCollection, DateTime, Boolean, Int64 und Double). Benutzerdefinierte Eigenschaften entsprechen den benutzerdefinierten Spalten in SharePoint. Seien Sie vorsichtig, wenn Sie Eigenschaftennamen angeben, da der Connector eigenschaftennamen ignoriert, die während der Durchforstung nicht mit vorhandenen Eigenschaften übereinstimmen. Um Probleme zu vermeiden, überprüfen Sie die Eigenschaftsnamen, um sicherzustellen, dass sie richtig geschrieben sind.
Hinweis
Derzeit werden insgesamt 128 Eigenschaften unterstützt. Wenn Sie mehrere Websitesammlungen in einer einzigen Verbindung auswählen, werden nur Standardeigenschaften unterstützt. Wenn Sie benutzerdefinierte Eigenschaften unterstützen möchten, die in einem Standort definiert sind, erstellen Sie eine andere Verbindung, und fügen Sie benutzerdefinierte Eigenschaften für diesen Standort hinzu.
Synchronisieren
Das Aktualisierungsintervall bestimmt, wie oft Ihre Daten zwischen der Datenquelle und dem Graph-Connectorindex synchronisiert werden. Es gibt zwei Arten von Aktualisierungsintervallen: vollständige Durchforstung und inkrementelle Durchforstung. Weitere Informationen finden Sie unter Aktualisierungseinstellungen.
Standardwerte des Aktualisierungsintervalls:
| Synchronisieren | Beschreibung |
|---|---|
| Inkrementelle Durchforstung | Häufigkeit: Alle 15 Minuten |
| Vollständige Durchforstung | Häufigkeit: Jeden Tag |
Suchergebnisseite einrichten
Nachdem Sie die Verbindung erstellt haben, müssen Sie die Suchergebnisseite mit Vertikalen und Ergebnistypen anpassen. Informationen zum Anpassen von Suchergebnissen finden Sie unter Verwalten von Vertikalen und Ergebnistypen.