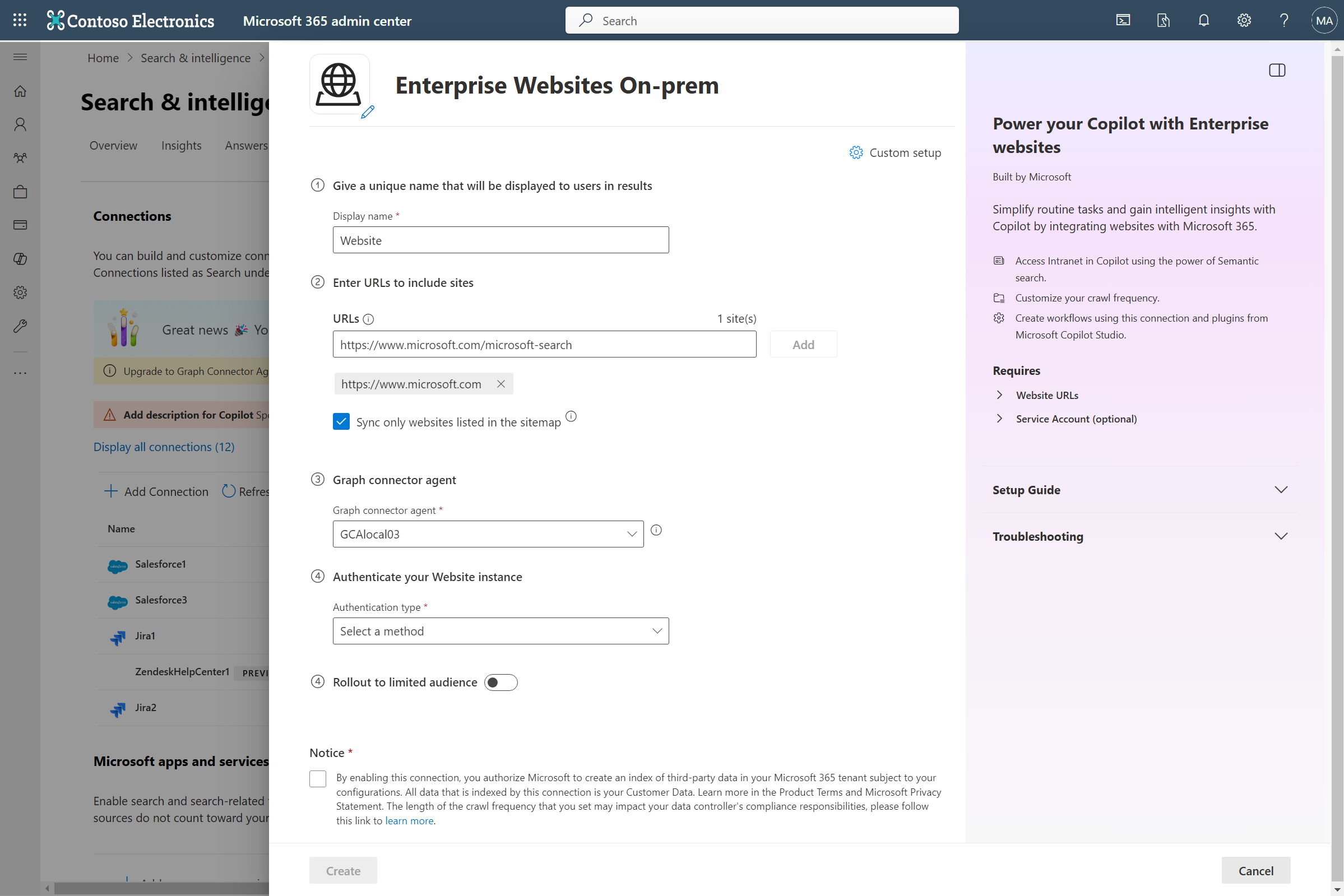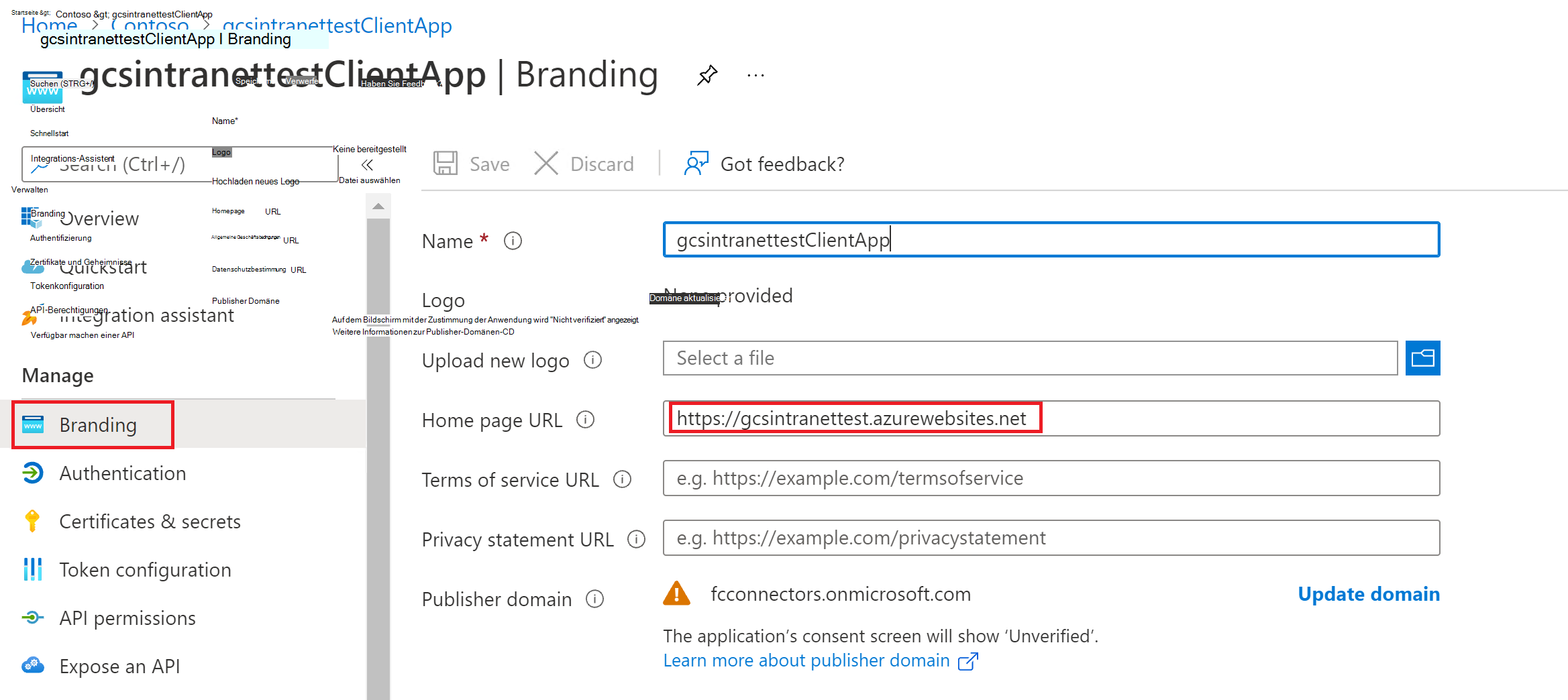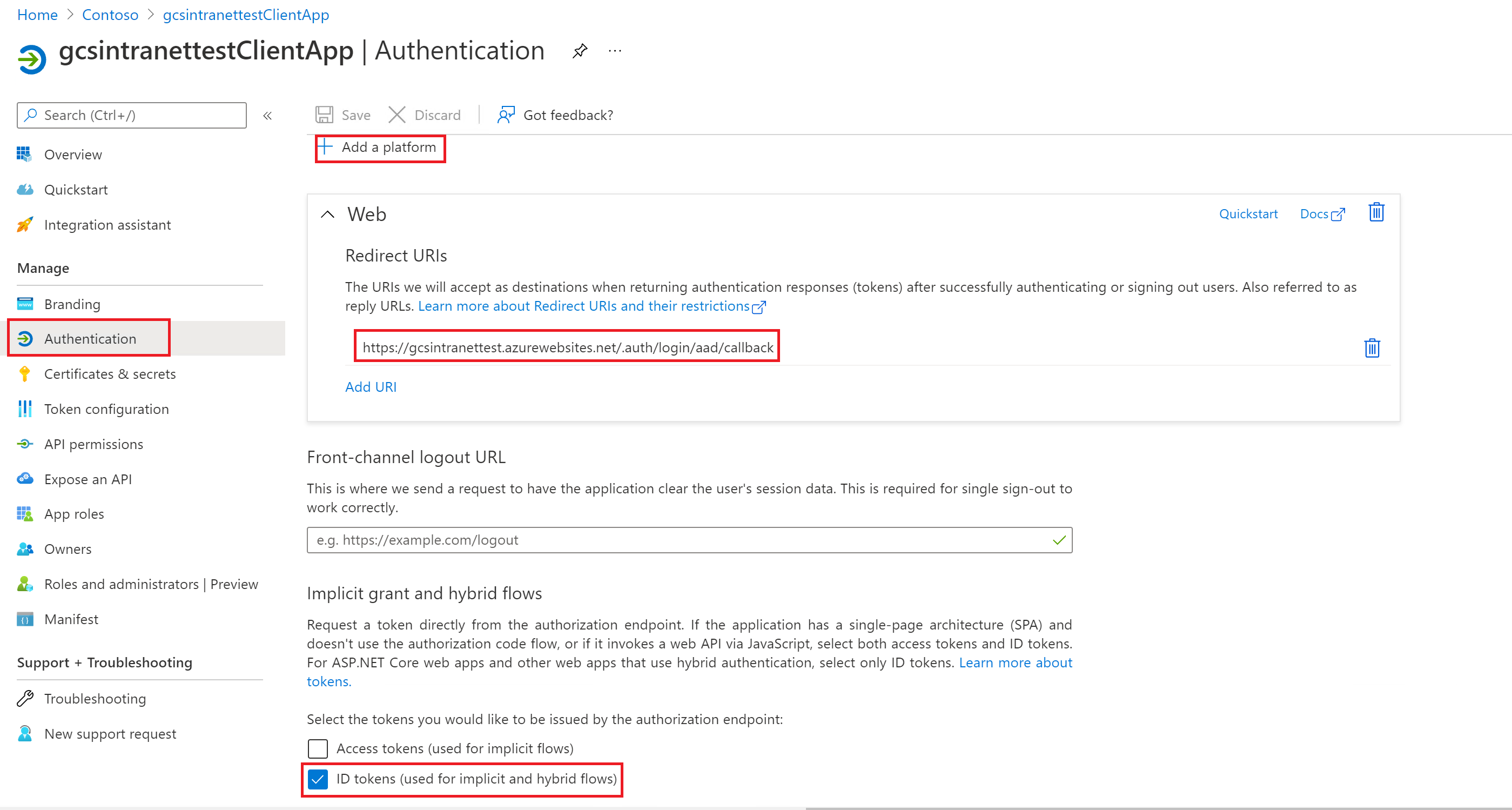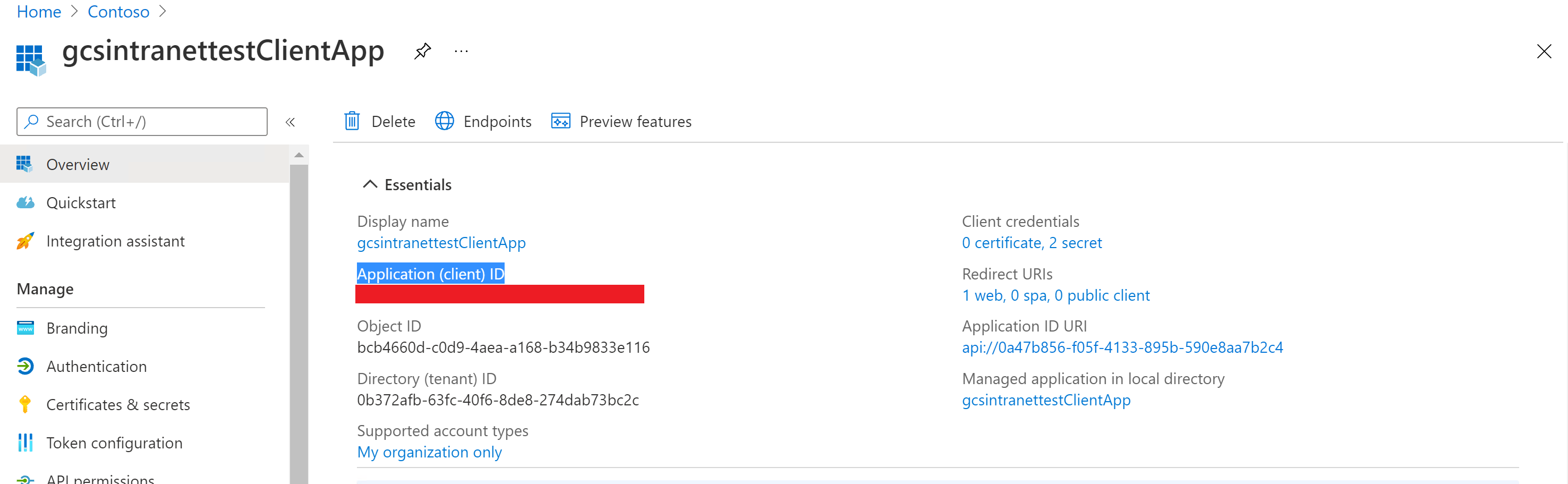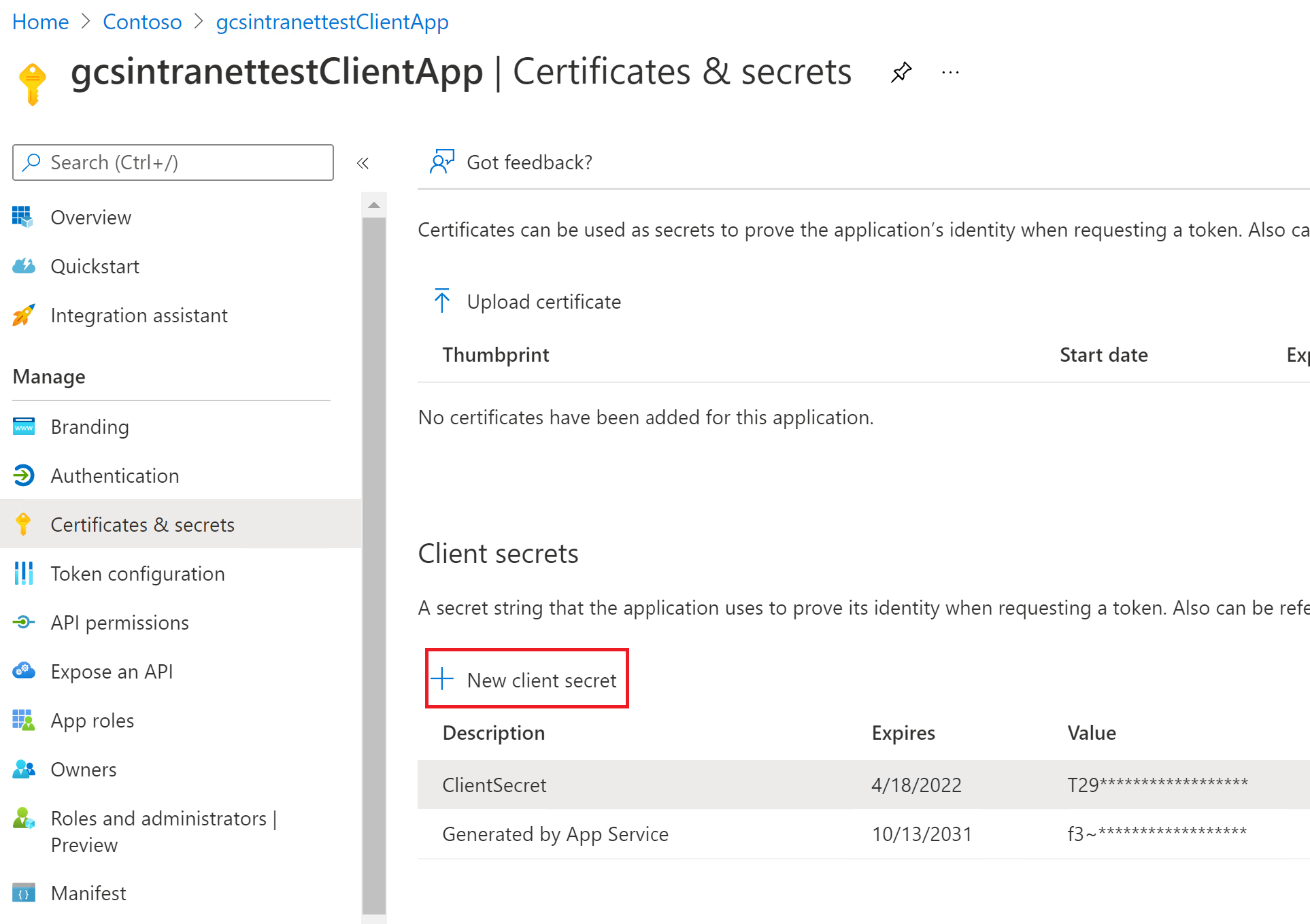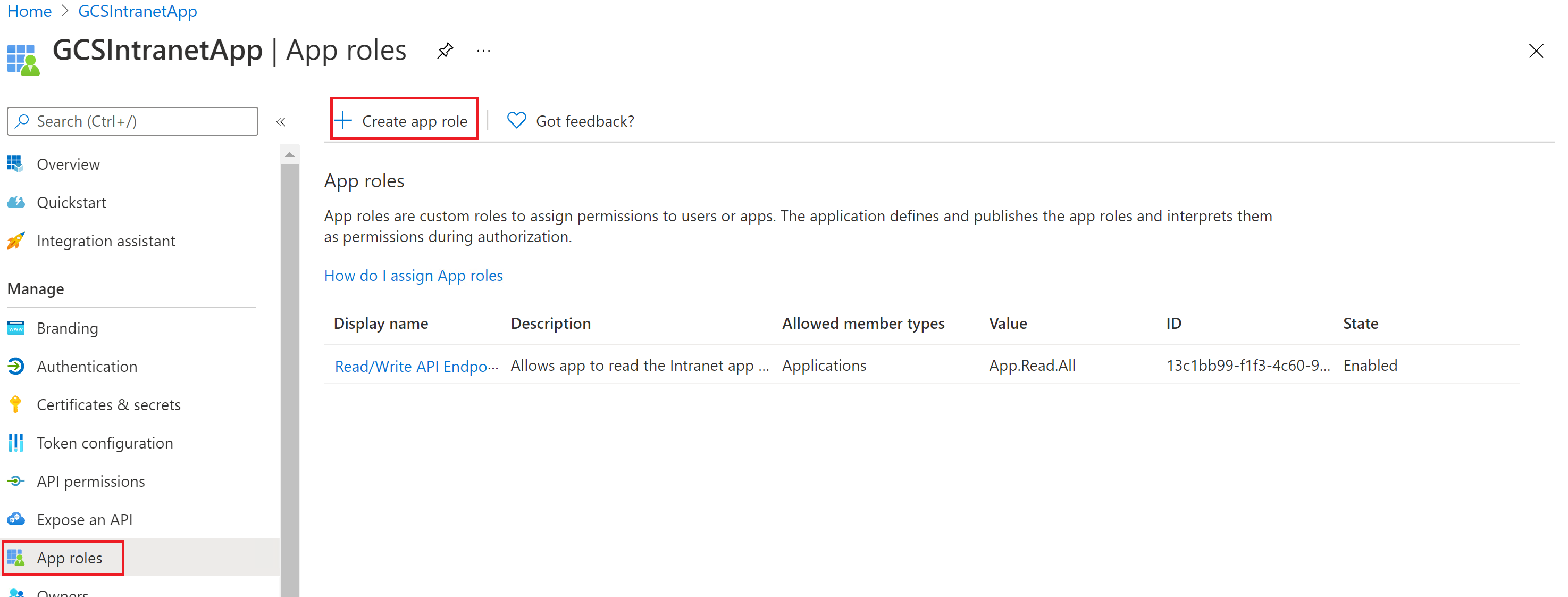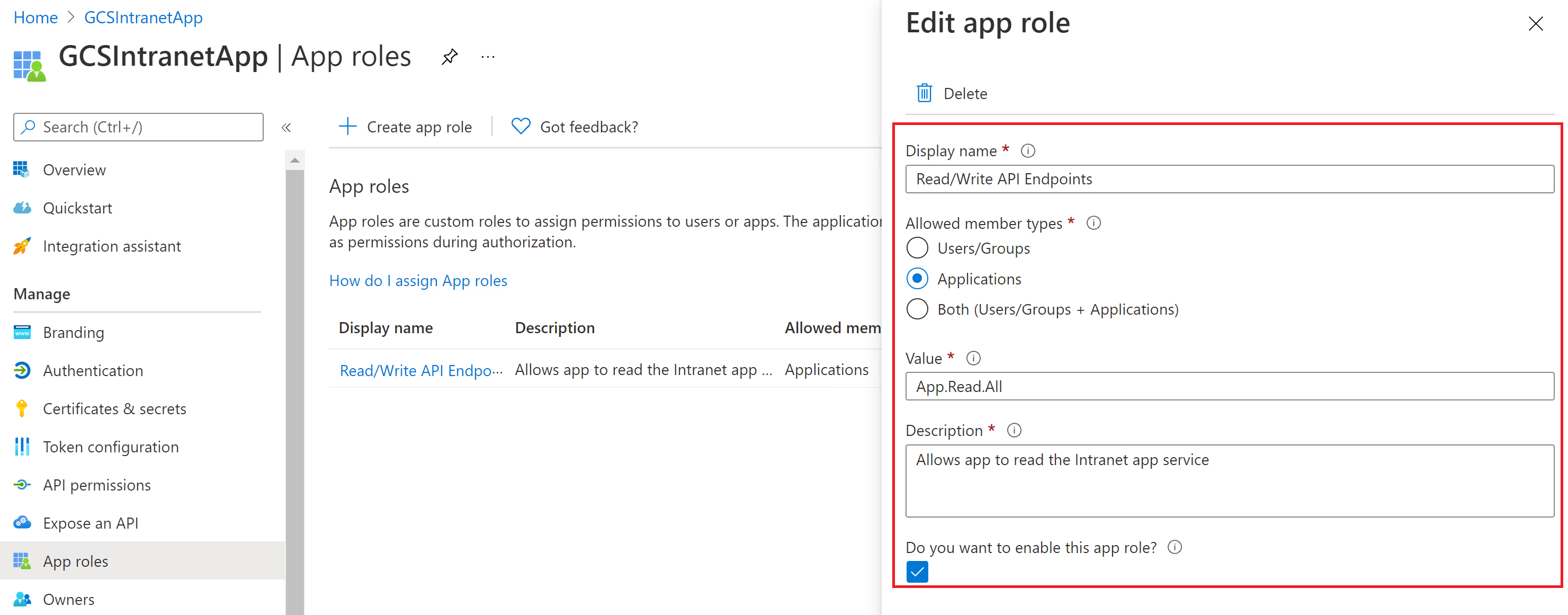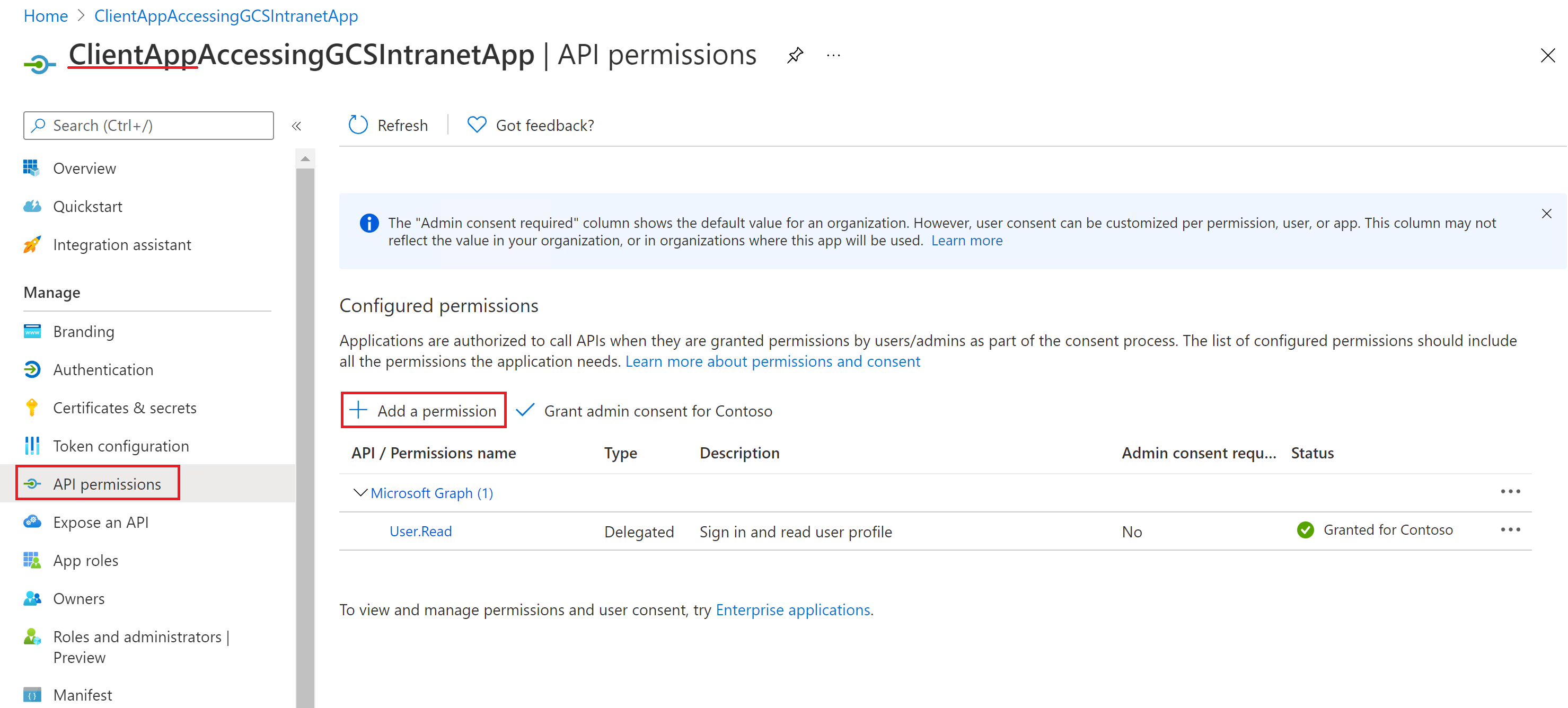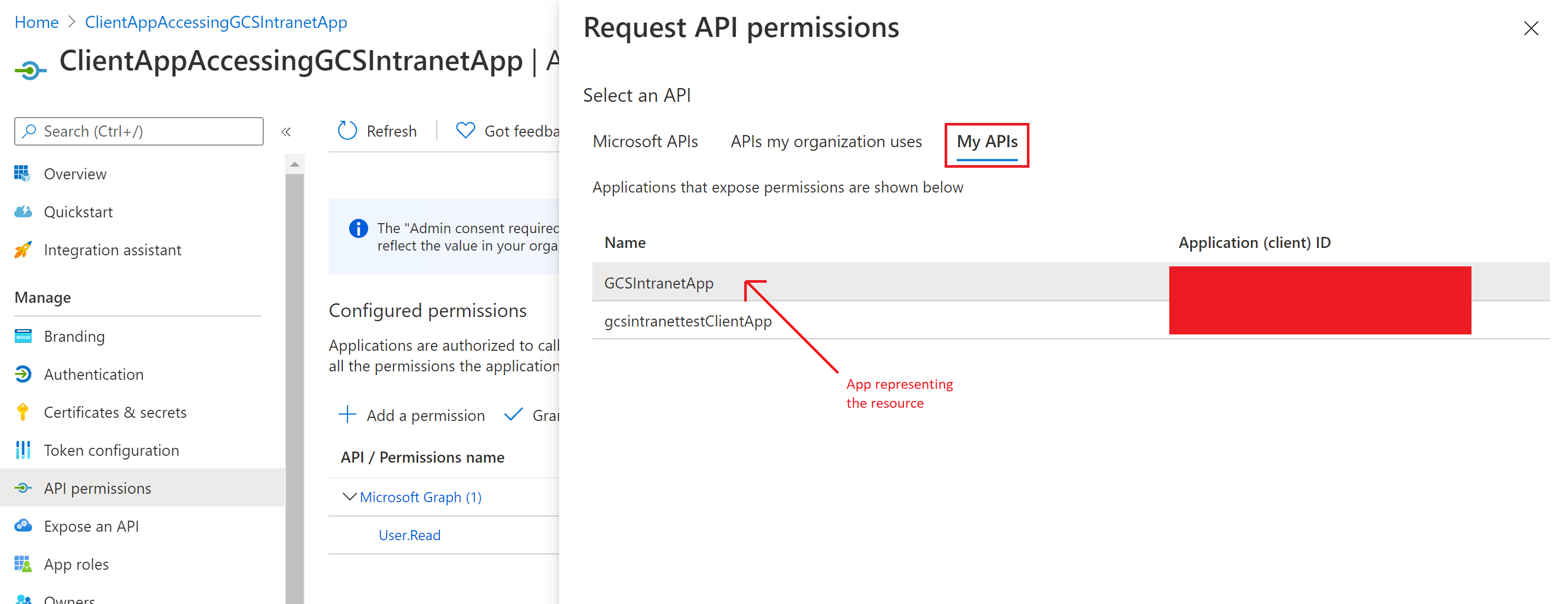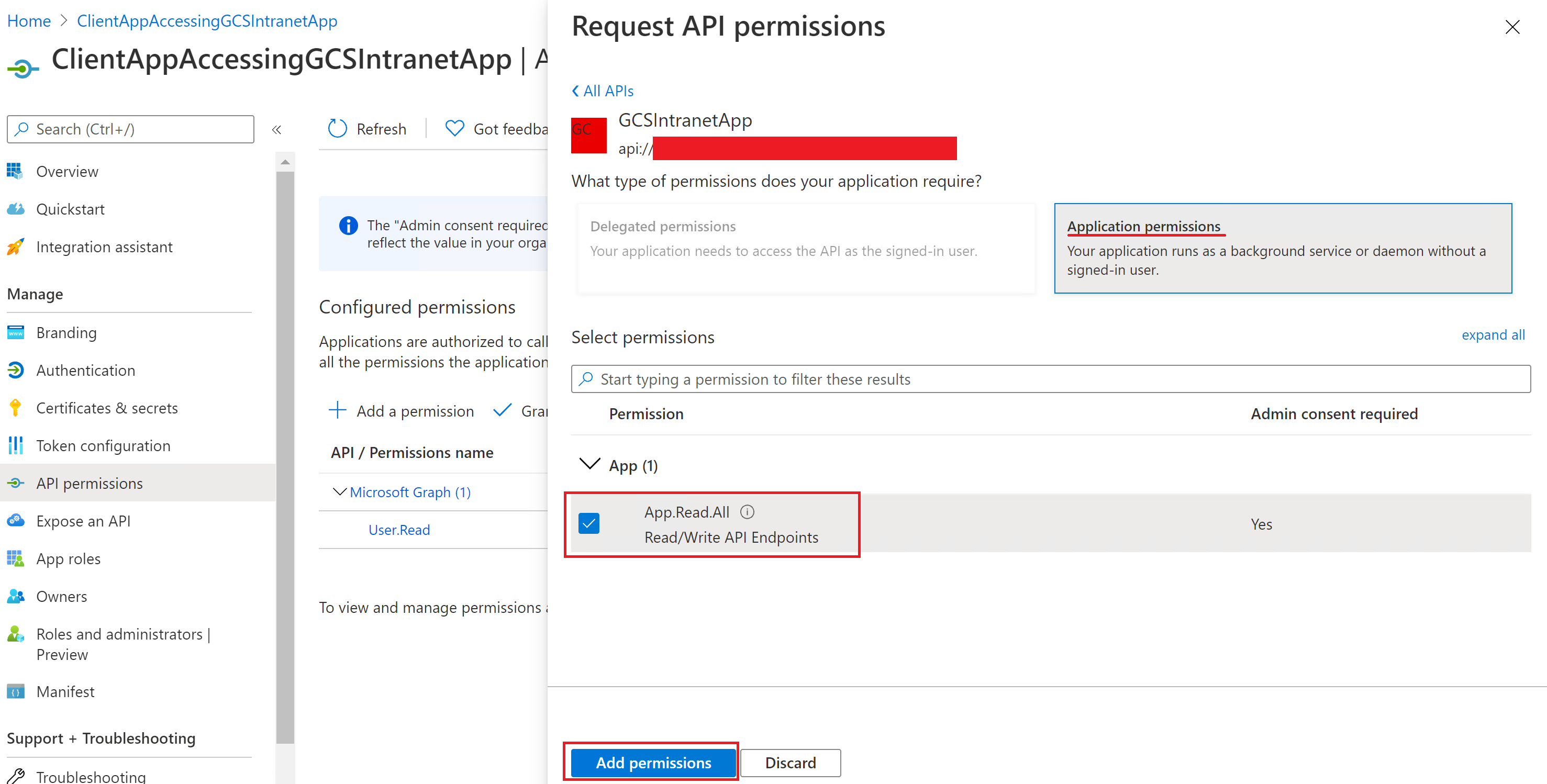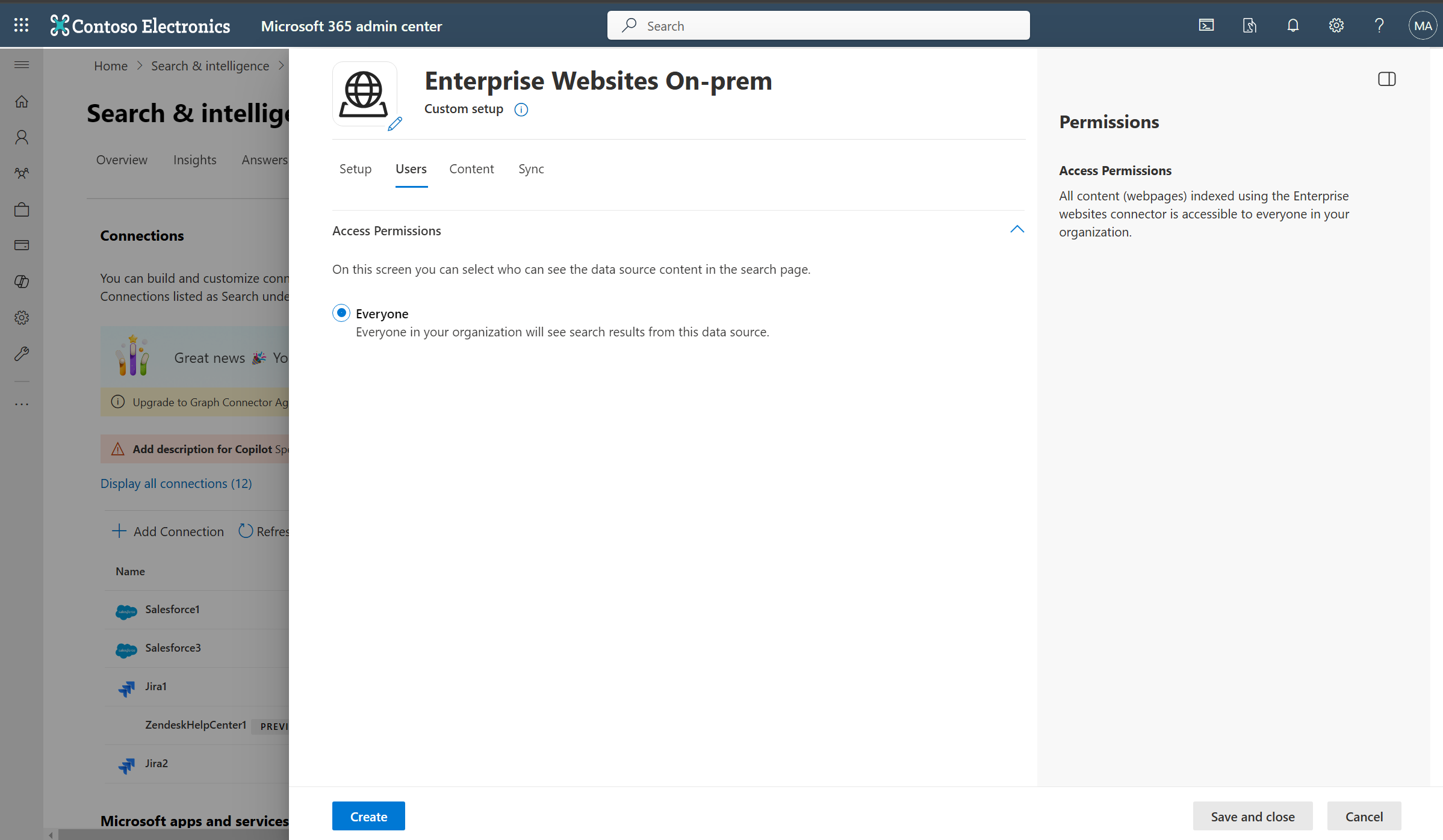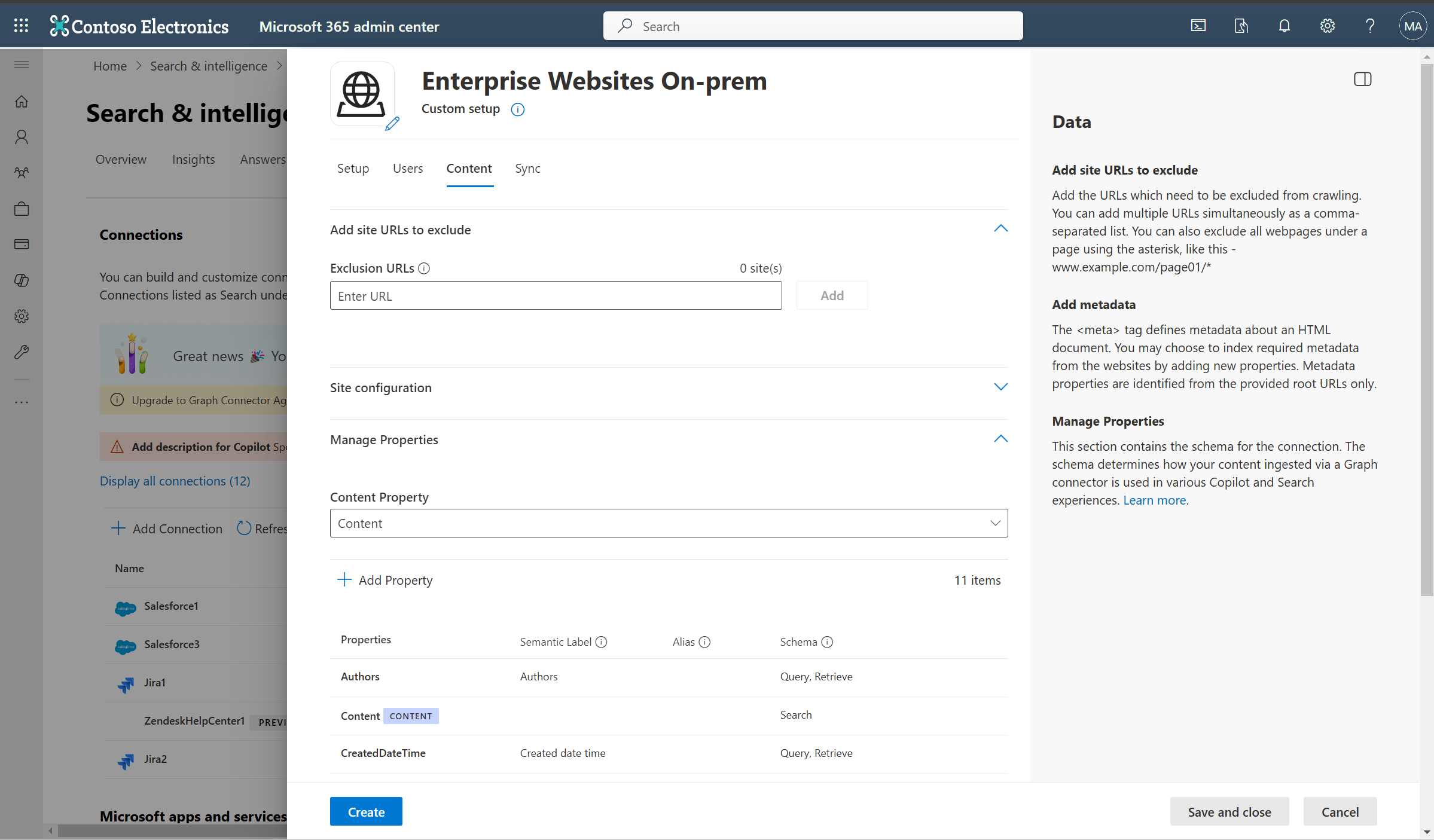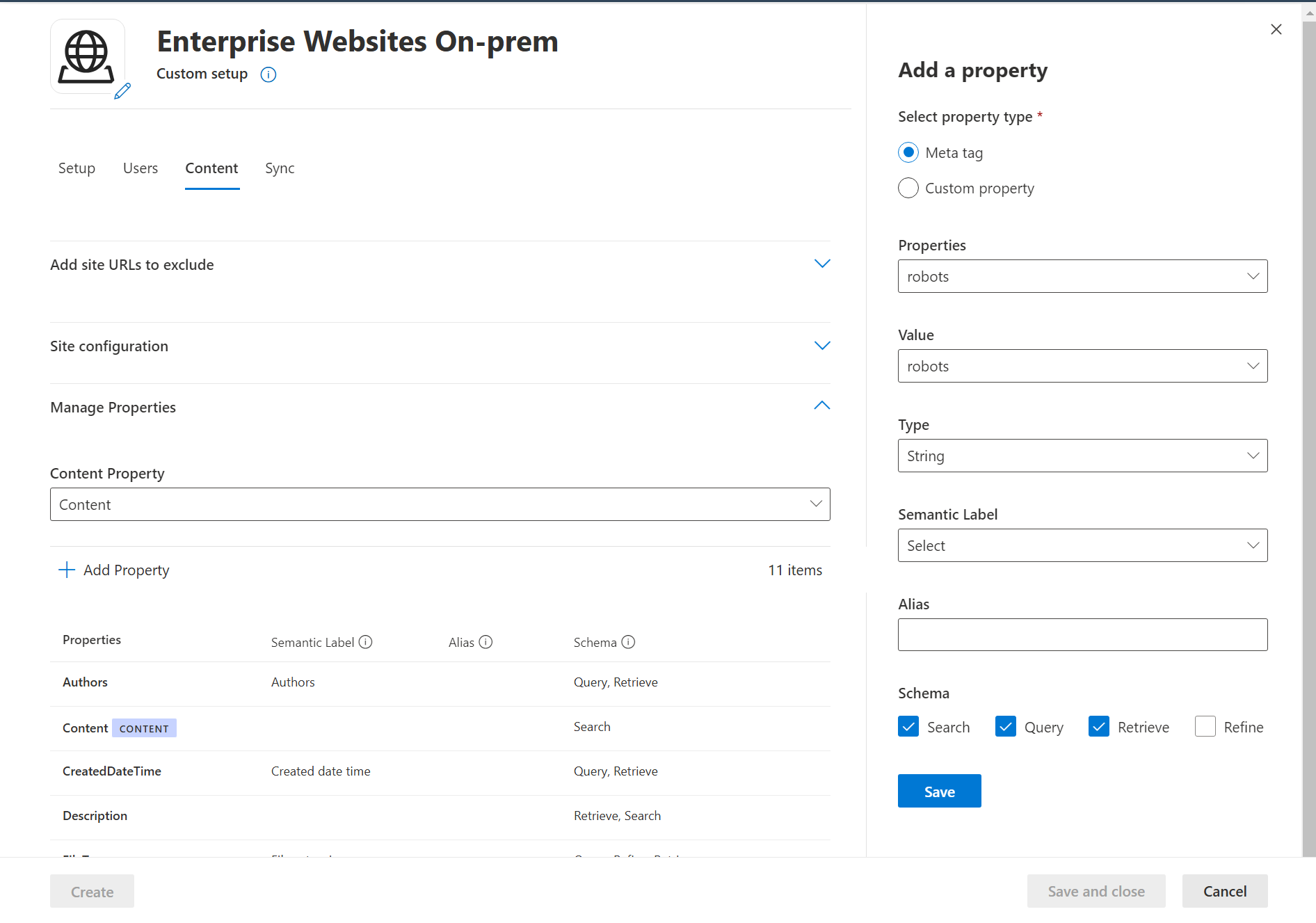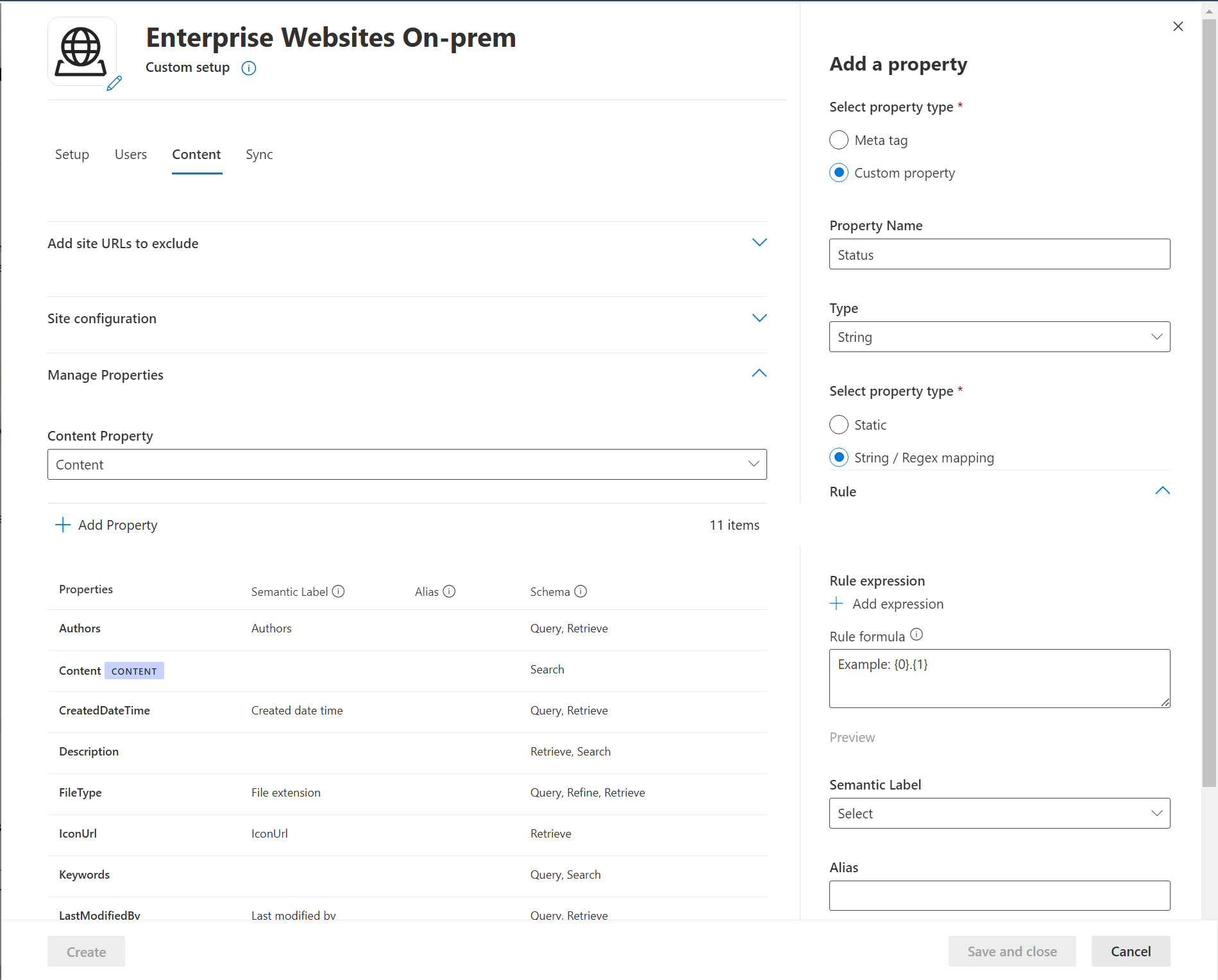Microsoft Graph-Connector für lokale Unternehmenswebsites
Der Microsoft Graph-Connector für lokale Unternehmenswebsites ermöglicht es Ihrem organization, Webseiten und Inhalte ihrer unternehmenseigenen Websites zu indizieren. Nachdem Sie den Connector konfiguriert und inhalte von den Websites indiziert haben, können Endbenutzer in Microsoft Search nach diesen Inhalten suchen und Microsoft 365 Copilot.
Dieser Artikel richtet sich an Microsoft 365-Administratoren oder alle, die einen lokalen Microsoft Graph-Connector für Unternehmenswebsites konfigurieren, ausführen und überwachen.
Funktionen
- Indiziert Webseiten von lokalen oder in der privaten Cloud gehosteten Websites.
- Indizieren Sie bis zu 50 Websites in einer einzigen Verbindung.
- Schließen Sie Webseiten mithilfe von Ausschlussregeln von der Durchforstung aus.
- Verwenden Sie die semantische Suche in Copilot , um Benutzern die Suche nach relevanten Inhalten zu ermöglichen.
Unterstützte Dateitypen
| Dateinamenerweiterung | Dateityp | Beschreibung |
|---|---|---|
| Portable Document Format | ||
| .Odt | OpenDocument-Text | OpenDocument-Textdokument |
| .Ods | OpenDocument-Kalkulationstabelle | OpenDocument-Kalkulationstabelle |
| ODP | OpenDocument-Präsentation | OpenDocument-Präsentation |
| ODG | OpenDocument-Grafiken | OpenDocument-Grafiken |
| .xls | Excel (alt) | Excel-Kalkulationstabelle (altes Format) |
| XLSX | Excel (neu) | Excel-Kalkulationstabelle (neues Format) |
| .ppt | PowerPoint (alt) | PowerPoint-Präsentation (altes Format) |
| PPTX | PowerPoint (neu) | PowerPoint-Präsentation (neues Format) |
| .doc | Word (alt) | Word-Dokument (altes Format) |
| DOCX | Word (Neu) | Word-Dokument (neues Format) |
| .csv | CSV | Comma-Separated Werte |
| .txt | Nur-Text | Nur-Text-Datei |
| .xml | XML | Extensible Markup Language |
| .Md | Markdown | Markdowndatei |
| .rtf | Rich Text-Format | Rich Text-Format |
| TSV | Durch Tabstopp getrennte Werte | Tab-Separated Werte |
Unterstützte MIME-Typen
| MIME-Typ | Beschreibung |
|---|---|
| text/html | HyperText Markup Language (HTML), die zum Formatieren der Struktur einer Webseite verwendet wird. |
| text/webviewhtml | MIME-Typ, der für Webinhalte verwendet wird, die in WebView-Steuerelementen gerendert werden. |
| text/x-server-parsed-html | Vom Server analysierte HTML-Dokumente, die häufig für Server Side Includes (SSI) verwendet werden. |
Begrenzungen
- Der Connector unterstützt keine Authentifizierungsmechanismen wie SAML, JWT-Token, Forms-basierte Authentifizierung usw.
Voraussetzungen
- Sie müssen der Suchadministrator für den Microsoft 365-Mandanten Ihres organization sein.
- Installieren des Microsoft Graph-Connector-Agents: Für den Zugriff auf Ihre lokalen Websites müssen Sie den Microsoft Graph-Connector-Agent installieren und konfigurieren. Laden Sie das Agent-Installationsprogramm herunter , und befolgen Sie die Installationsanweisungen, um es einzurichten. Stellen Sie nach der Installation sicher, dass der Agent ordnungsgemäß konfiguriert ist, um Ihre lokalen Websites mit dem Connector zu verbinden.
- Website-URLs: Um eine Verbindung mit Dem Inhalt Ihrer Website herzustellen, benötigen Sie die URL zur Website. Sie können mehrere Websites (bis zu 50) in einer einzigen Verbindung indizieren.
- Dienstkonto (optional): Ein Dienstkonto ist nur erforderlich, wenn Ihre Websites eine Authentifizierung erfordern. Öffentliche Websites erfordern keine Authentifizierung und können direkt durchforstet werden. Für Websites, die eine Authentifizierung erfordern, wird empfohlen, über ein dediziertes Konto zum Authentifizieren und Durchforsten des Inhalts zu verfügen.
Erste Schritte
1. Anzeigename
Ein Anzeigename wird verwendet, um jedes Zitat in Copilot zu identifizieren, sodass Benutzer die zugeordnete Datei oder das zugehörige Element leicht erkennen können. Anzeigename steht auch für vertrauenswürdigen Inhalt. Der Anzeigename wird auch als Inhaltsquellenfilter verwendet. Für dieses Feld ist ein Standardwert vorhanden, aber Sie können es an einen Namen anpassen, den Benutzer in Ihrem organization erkennen.
2. Zu indizierende Website-URLs
Geben Sie den Stamm der Website an, die Sie durchforsten möchten. Der Microsoft Graph-Connector für lokale Unternehmenswebsites verwendet diese URL als Ausgangspunkt und folgt allen Links dieser URL für die Durchforstung. Sie können bis zu 50 verschiedene Website-URLs in einer einzigen Verbindung indizieren. Geben Sie im Feld URLs die Durch Kommas (,) getrennten Website-URLs ein. Beispiel: https://www.contoso.com,https://www.contosoelectronics.com.
Hinweis
Der Connector beginnt immer mit der Durchforstung aus dem Stamm der URL. Beispiel: Wenn Die angegebene URL lautethttps://www.contoso.com/electronics, startet der Connector die Durchforstung von .https://www.contoso.com
Der Connector durchforstet nur Webseiten in der Domäne der Stamm-URLs und unterstützt das Durchforsten von URLs außerhalb der Domäne nicht. Die Umleitung wird nur innerhalb derselben Domäne unterstützt. Wenn es Umleitungen auf den webseiten gibt, die durchforstet werden sollen, können Sie die umgeleitete URL direkt in der Liste der urls hinzufügen, die durchforstet werden sollen.
Verwenden der Sitemap zum Durchforsten
Bei Auswahl durchforstet der Connector nur die in der Sitemap aufgeführten URLs. Mit dieser Option können Sie auch die inkrementelle Durchforstung während eines späteren Schritts konfigurieren. Wenn nicht ausgewählt oder keine Sitemap gefunden wird, führt der Connector eine umfassende Durchforstung aller Links in der Stamm-URL der Website durch.
Wenn diese Option ausgewählt ist, führt der Crawler die folgenden Schritte aus:
a. Der Crawler sucht am Stammspeicherort nach der robots.txt-Datei. Beispiel: Wenn Die angegebene URL lautet https://www.contoso.com, sucht der Crawler unter https://www.contoso.com/robots.txtnach der robots.txt-Datei.
b. Beim Suchen der robots.txt-Datei findet der Crawler die Sitemap-Links in der robots.txt Datei.
c. Der Crawler durchforstet dann alle Webseiten, wie in den Sitemap-Dateien aufgeführt.
d. Wenn bei einem der oben genannten Schritte ein Fehler auftritt, führt der Crawler eine tiefe Durchforstung der Website durch, ohne dass ein Fehler ausgelöst wird.
3. Graph-Connector-Agent
Der Graph-Connector-Agent fungiert als Brücke zwischen Ihrer Website instance und den Connector-APIs und ermöglicht eine sichere und effiziente Datenübertragung. Wählen Sie in diesem Schritt die Agent-Konfiguration aus, die Sie für Ihren Connector verwenden möchten.
Wenn Sie den Microsoft Graph-Connector-Agent noch nicht installiert haben, können Sie den Agent-Installer herunterladen und die Installationsanweisungen befolgen, um ihn einzurichten. Stellen Sie nach der Installation sicher, dass der Agent ordnungsgemäß konfiguriert ist, um Ihre lokalen Websites mit dem Connector zu verbinden.
4. Authentifizierungstyp
Die von Ihnen gewählte Authentifizierungsmethode gilt für alle Websites, die Sie für die Indizieren in einer Verbindung bereitgestellt haben. Um Inhalte von Websites zu authentifizieren und zu synchronisieren, wählen Sie eine der fünf unterstützten Methoden aus:
a.
Keine
Wählen Sie diese Option aus, wenn Ihre Websites ohne Authentifizierungsanforderungen öffentlich zugänglich sind.
b.
Standardauthentifizierung
Geben Sie den Benutzernamen und das Kennwort Ihres Kontos ein, um sich mit der Standardauthentifizierung zu authentifizieren.
Tipp
Testen Sie mehrere Permutationen des Benutzernamens für die Authentifizierung. Beispiele-
- Benutzername
- username@domain.com
- Domäne/Benutzername
c.
Windows
Windows-Authentifizierung erfordert einen Benutzernamen, eine Domäne und ein Kennwort. Sie müssen den Benutzernamen und die Domäne im Feld Benutzername in einem der folgenden Formate angeben: Domäne\Benutzername oder username@domain. Im Feld Kennwort muss ein Kennwort eingegeben werden. Für Windows-Authentifizierung muss der angegebene Benutzername auch ein Administrator auf dem Server sein, auf dem der Agent installiert ist.
d.
SiteMinder
Die SiteMinder-Authentifizierung erfordert eine ordnungsgemäß formatierte URL, https://custom_siteminder_hostname/smapi/rest/createsmsessioneinen Benutzernamen und ein Kennwort.
e.
Microsoft Entra OAuth 2.0-Clientanmeldeinformationen
OAuth 2.0 mit Microsoft Entra ID erfordert eine Ressourcen-ID, eine Client-ID und einen geheimen Clientschlüssel.
Die Werte für Ressourcen-ID, Client-ID und geheimer Clientschlüssel hängen davon ab, wie Sie die Einrichtung für die Microsoft Entra ID-basierte Authentifizierung für Ihre Website ausgeführt haben. Eine der beiden angegebenen Optionen kann für Ihre Website geeignet sein:
Wenn Sie eine Microsoft Entra Anwendung sowohl als Identitätsanbieter als auch als Client-App für den Zugriff auf die Website verwenden, sind die Client-ID und die Ressourcen-ID die Anwendungs-ID dieser einzelnen Anwendung, und der geheime Clientschlüssel ist das Geheimnis, das Sie in dieser Anwendung generiert haben.
Hinweis
Ausführliche Schritte zum Konfigurieren einer Clientanwendung als Identitätsanbieter finden Sie unter Schnellstart: Registrieren einer Anwendung beim Microsoft Identity Platform und Konfigurieren Ihrer App Service oder Azure Functions App für die Verwendung Microsoft Entra Anmeldung.
Nachdem die Client-App konfiguriert wurde, stellen Sie sicher, dass Sie einen neuen geheimen Clientschlüssel erstellen, indem Sie zum Abschnitt Zertifikate & Geheimnisse der App wechseln. Kopieren Sie den wert des geheimen Clientschlüssels, der auf der Seite angezeigt wird, da er nicht erneut angezeigt wird.
In den folgenden Screenshots sehen Sie die Schritte zum Abrufen der Client-ID und des geheimen Clientschlüssels sowie zum Einrichten der App, wenn Sie die App selbst erstellen.
Ansicht der Einstellungen im Abschnitt "Branding":
Ansicht der Einstellungen im Authentifizierungsabschnitt:
Hinweis
Es ist nicht erforderlich, die oben angegebene Route für den Umleitungs-URI auf Ihrer Website zu verwenden. Nur wenn Sie das von Azure auf Ihrer Website gesendete Benutzertoken für die Authentifizierung verwenden, benötigen Sie die Route.
Ansicht der Client-ID im Abschnitt Essentials:
Ansicht des geheimen Clientschlüssels im Abschnitt Zertifikate & Geheimnisse :
Wenn Sie eine Anwendung (erste App) als Identitätsanbieter für Ihre Website als Ressource und eine andere Anwendung (zweite App) für den Zugriff auf die Website verwenden, ist die Client-ID die Anwendungs-ID Ihrer zweiten App, und der geheime Clientschlüssel ist das in der zweiten App konfigurierte Geheimnis. Die Ressourcen-ID ist jedoch die ID Ihrer ersten App.
Hinweis
Schritte zum Konfigurieren einer Clientanwendung als Identitätsanbieter finden Sie unter Schnellstart: Registrieren einer Anwendung beim Microsoft Identity Platform und Konfigurieren Ihrer App Service oder Azure Functions App für die Verwendung Microsoft Entra Anmeldung.
Sie müssen in dieser Anwendung keinen geheimen Clientschlüssel konfigurieren, aber Sie müssen im Abschnitt App-Rollen eine App-Rolle hinzufügen, die später Ihrer Clientanwendung zugewiesen wird. Informationen zum Hinzufügen einer App-Rolle finden Sie in den Bildern.
Erstellen einer neuen App-Rolle:
Bearbeiten der neuen App-Rolle:
Erstellen Sie nach dem Konfigurieren der Ressourcen-App die Client-App, und erteilen Sie ihr die Berechtigung für den Zugriff auf die Ressourcen-App, indem Sie die oben konfigurierte App-Rolle in den API-Berechtigungen der Client-App hinzufügen.
Hinweis
Informationen zum Erteilen von Berechtigungen für die Client-App finden Sie unter Schnellstart: Konfigurieren einer Clientanwendung für den Zugriff auf eine Web-API.
Die folgenden Screenshots zeigen den Abschnitt zum Erteilen von Berechtigungen für die Client-App.
Hinzufügen einer Berechtigung:
Auswählen der Berechtigungen:
Hinzufügen der Berechtigungen:
Nachdem die Berechtigungen zugewiesen wurden, müssen Sie einen neuen geheimen Clientschlüssel für diese Anwendung erstellen, indem Sie zum Abschnitt Zertifikate & Geheimnisse wechseln. Kopieren Sie den wert des geheimen Clientschlüssels, der auf der Seite angezeigt wird, da er nicht erneut angezeigt wird. Verwenden Sie die Anwendungs-ID aus dieser App als Client-ID, das Geheimnis dieser App als geheimen Clientschlüssel und die Anwendungs-ID der ersten App als Ressourcen-ID.
4. Rollout für eine begrenzte Zielgruppe
Stellen Sie diese Verbindung für eine eingeschränkte Benutzerbasis bereit, wenn Sie sie in Copilot und anderen Suchoberflächen überprüfen möchten, bevor Sie den Rollout auf eine breitere Zielgruppe erweitern. Weitere Informationen zum eingeschränkten Rollout finden Sie unter Gestaffeltes Rollout.
An diesem Punkt können Sie die Verbindung für Ihre lokalen Websites erstellen. Sie können auf Erstellen klicken, um Ihre Verbindung zu veröffentlichen und Webseiten von Ihren Websites aus zu indizieren.
Für andere Einstellungen, z. B . Zugriffsberechtigungen, Dateneinschlussregeln, Schema, Durchforstungshäufigkeit usw., haben wir Standardwerte basierend auf dem, was mit Websites am besten funktioniert. Unten sehen Sie die Standardwerte:
| Benutzer | Beschreibung |
|---|---|
| Zugriffsberechtigungen | Jeder in Ihrem organization wird diese Inhalte sehen. |
| Inhalt | Beschreibung |
|---|---|
| Auszuschließende URLs | Keine |
| Eigenschaften verwalten | Informationen zum Überprüfen der Standardeigenschaften und des zugehörigen Schemas finden Sie unter Inhalt. |
| Synchronisieren | Beschreibung |
|---|---|
| Inkrementelle Durchforstung | Häufigkeit: Alle 15 Minuten (nur mit Sitemap-Crawling unterstützt) |
| Vollständige Durchforstung | Häufigkeit: Jeden Tag |
Wenn Sie einen dieser Werte bearbeiten möchten, müssen Sie die Option "Benutzerdefiniertes Setup" auswählen.
Benutzerdefiniertes Setup
Das benutzerdefinierte Setup richtet sich an Administratoren, die die Standardwerte für die in der obigen Tabelle aufgeführten Einstellungen bearbeiten möchten. Wenn Sie auf die Option "Benutzerdefiniertes Setup" klicken, werden drei weitere Registerkarten angezeigt: Benutzer, Inhalt und Synchronisierung.
Benutzer
Zugriffsberechtigungen
Der lokale Connector für Unternehmenswebsites unterstützt Suchberechtigungen, die nur für Alle sichtbar sind . Indizierte Daten werden in den Suchergebnissen für alle Benutzer in Ihrem organization angezeigt.
Inhalt
Auszuschließende URLs hinzufügen (optionale Durchforstungseinschränkungen)
Es gibt zwei Möglichkeiten, zu verhindern, dass Seiten durchforstet werden: Sie können sie in Ihrer robots.txt-Datei nicht zulassen oder sie der Ausschlussliste hinzufügen.
Unterstützung für robots.txt
Der Connector überprüft, ob eine robots.txt-Datei für Ihre Stammwebsite vorhanden ist. Wenn eine vorhanden ist, folgt und respektiert sie die Anweisungen in dieser Datei. Wenn der Connector bestimmte Seiten oder Verzeichnisse auf Ihrer Website nicht durchforsten soll, schließen Sie die Seiten oder Verzeichnisse in die Deklarationen "Nicht zulassen" in Ihre robots.txt-Datei ein.
Auszuschließende URLs hinzufügen
Sie können optional eine Ausschlussliste erstellen, um einige URLs von der Durchforstung auszuschließen, wenn diese Inhalte vertraulich sind oder sich nicht durchforsten lassen. Um eine Ausschlussliste zu erstellen, durchsuchen Sie die Stamm-URL. Sie können die ausgeschlossenen URLs während des Konfigurationsvorgangs der Liste hinzufügen.
Dynamische Standortkonfiguration
Wenn Ihre Website dynamische Inhalte enthält, z. B. Webseiten, die sich in Content Management-Systemen wie Confluence oder Unily befinden, können Sie einen dynamischen Crawler aktivieren. Wählen Sie Zum Aktivieren der Option Durchforstung für dynamische Websites aktivieren aus. Der Crawler wartet auf das Rendern dynamischer Inhalte, bevor er mit der Durchforstung beginnt.
Zusätzlich zum Kontrollkästchen stehen drei optionale Felder zur Verfügung:
- DOM bereit: Geben Sie das DOM-Element ein, das der Crawler verwenden soll, um zu signalisieren, dass der Inhalt vollständig gerendert wird und die Durchforstung beginnen soll.
- Hinzuzufügende Header: Geben Sie an, welche HTTP-Header der Crawler beim Senden dieser spezifischen Web-URL enthalten soll. Sie können mehrere Header für verschiedene Websites festlegen. Es wird empfohlen, Authentifizierungstokenwerte einzuordnen.
- Zu überspringende Header: Geben Sie alle unnötigen Header an, die von dynamischen Durchforstungsanforderungen ausgeschlossen werden sollen.
Header sollten in der folgenden Syntax hinzugefügt werden: {"Root-URL":["TKey=TValue"]}
Beispiel: {"https://www.contoso.com":["Token=Value","Type=Value2"]}
Eigenschaften verwalten
Hier können Sie verfügbare Eigenschaften zu Ihren Websites hinzufügen oder entfernen, der Eigenschaft ein Schema zuweisen (definieren, ob eine Eigenschaft durchsuchbar, abfragbar, abrufbar oder verfeinernd ist), die semantische Bezeichnung ändern und der Eigenschaft einen Alias hinzufügen. Eigenschaften, die standardmäßig ausgewählt sind, sind unten aufgeführt.
| Source-Eigenschaft | Label | Beschreibung | Schema |
|---|---|---|---|
| blockieren | blockieren | Personen, die an dem Element in der Datenquelle teilgenommen haben | Abfrage, Abrufen |
| Inhalt | Inhalt | Sämtlicher Textinhalt auf einer Webseite | Suchen |
| CreatedDateTime | Erstellungsdatum und Uhrzeit | Daten und Uhrzeit, zu denen das Element in der Datenquelle erstellt wurde | Abfrage, Abrufen |
| Beschreibung | Abrufen, Suchen | ||
| FileType | Dateierweiterung | Die Dateierweiterung von durchforsteten Inhalten | Abfrage, Verfeinern, Abrufen |
| IconURL | IconUrl | Symbol-URL der Webseite | Wiedergewinnen |
| LastModifiedBy | Zuletzt geändert von | Person, die das Element zuletzt in der Datenquelle geändert hat | Abfrage, Abrufen |
| LastModifiedDateTime | Datum der letzten Änderung Uhrzeit | Datum und Uhrzeit der letzten Änderung des Elements in der Datenquelle. | Abfrage, Abrufen |
| Position | Titel | Der Titel des Elements, das in Copilot und anderen Suchfunktionen angezeigt werden soll | Abrufen, Suchen |
| URL | url | Die Ziel-URL des Elements in der Datenquelle | Wiedergewinnen |
Der lokale Enterprise Website-Connector unterstützt zwei Arten von Quelleigenschaften:
Metatag
Der Connector ruft alle Metatags ihrer Stamm-URLs ab und zeigt sie an. Sie können auswählen, welche Tags für die Durchforstung eingeschlossen werden sollen. Ein ausgewähltes Tag wird für alle bereitgestellten URLs indiziert, sofern verfügbar.
Ausgewählte Metatags können verwendet werden, um benutzerdefinierte Eigenschaften zu erstellen. Außerdem können Sie sie auf der Schemaseite weiter verwalten (Abfragbar, Durchsuchbar, Abrufbar, Einschränkbar).
Einstellungen für benutzerdefinierte Eigenschaften
Sie können Ihre indizierten Daten anreichern, indem Sie benutzerdefinierte Eigenschaften für die ausgewählten Metatags oder die Standardeigenschaften des Connectors erstellen.
So fügen Sie eine benutzerdefinierte Eigenschaft hinzu:
- Geben Sie einen Eigenschaftsnamen ein. Dieser Name wird in den Suchergebnissen dieses Connectors angezeigt.
- Wählen Sie für den Wert Statisch oder Zeichenfolgen-/RegEx-Zuordnung aus. Ein statischer Wert ist in allen Suchergebnissen dieses Connectors enthalten. Ein Zeichenfolgen-/RegEx-Wert variiert je nach den regeln, die Sie hinzufügen.
- Wenn Sie einen statischen Wert ausgewählt haben, geben Sie den Wert ein, der angezeigt werden soll.
- Wenn Sie einen String/rRegex-Wert ausgewählt haben:
- Wählen Sie im Abschnitt Ausdrücke hinzufügen in der Liste Eigenschaft eine Standardeigenschaft oder ein Metatag aus der Liste aus. Geben Sie unter Beispielwert eine Zeichenfolge ein, die den Typ der Werte darstellt, die angezeigt werden können. Dieses Beispiel wird verwendet, wenn Sie eine Vorschau Ihrer Regel anzeigen. Geben Sie unter Ausdruck einen RegEx-Ausdruck ein, um den Teil des Eigenschaftswerts zu definieren, der in den Suchergebnissen angezeigt werden soll. Sie können bis zu drei Ausdrücke hinzufügen.
- Geben Sie im Abschnitt Formel erstellen eine Formel ein, um die aus den Ausdrücken extrahierten Werte zu kombinieren.
Weitere Informationen zu regulären Ausdrücken finden Sie unter Reguläre .NET-Ausdrücke , oder suchen Sie im Web nach einer Referenzanleitung für RegEx-Ausdrücke.
Synchronisieren
Das Aktualisierungsintervall bestimmt, wie oft Ihre Daten zwischen der Datenquelle und dem Graph-Connectorindex synchronisiert werden. Es gibt zwei Arten von Aktualisierungsintervallen: vollständige Durchforstung und inkrementelle Durchforstung. Weitere Informationen finden Sie unter Aktualisierungseinstellungen.
Sie können die Standardwerte des Aktualisierungsintervalls von hier aus ändern, wenn Sie möchten.
Hinweis
Die inkrementelle Durchforstung wird nur unterstützt, wenn die Option "Sitemap-Durchforstung" ausgewählt ist.
Problembehandlung
Nachdem Sie Ihre Verbindung veröffentlicht haben, können Sie die status auf der Registerkarte Datenquellen im Admin Center überprüfen. Informationen zum Durchführen von Updates und Löschungen finden Sie unter Verwalten ihres Connectors. Schritte zur Problembehandlung für häufig auftretende Probleme finden Sie hier.
Wenn Sie Probleme haben oder Feedback geben möchten, wenden Sie sich an Microsoft Graph | Unterstützung.