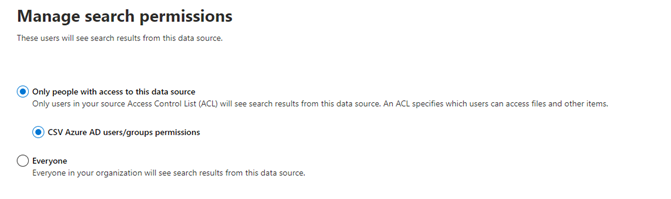CSV-Microsoft Graph-Connector
Mit dem CSV-Microsoft Graph-Connector können Organization Inhalte aus CSV-Dateien erfassen, die in SharePoint-Bibliotheken und Azure Data Lake Storage (ADLS) gespeichert sind. Nachdem Sie den Connector und den Indexinhalt aus diesen Quellen konfiguriert haben, können Endbenutzer CSV-Dateien in Microsoft Search und Microsoft 365 Copilot finden.
Dieser Artikel richtet sich an alle Benutzer, die einen CSV-Microsoft Graph-Connector konfigurieren, ausführen und überwachen. Es ergänzt den allgemeinen Einrichtungsprozess und zeigt Anweisungen, die nur für diesen Connector gelten.
Funktionen
- Beibehalten von ACLs, die von Ihrem organization definiert werden
- Anpassen der Durchforstungshäufigkeit
- Erstellen von Agents und Workflows mithilfe dieser Verbindung und Plug-Ins aus Microsoft Copilot Studio
Begrenzungen
- Profilanreicherungsszenarien werden derzeit nicht unterstützt.
- Leerzeichen in CSV-Spaltenüberschriften werden nicht unterstützt.
Voraussetzungen
Stellen Sie sicher, dass in den CSV-Headern keine Leerzeichen vorhanden sind.
Sie können Ihre CSV-Dateien über eine der beiden Datenquellenoptionen indizieren: SharePoint oder ADLS.
Für eine SharePoint-Datenquelle können Sie sich mit einem der beiden OAuth-Anbieter authentifizieren: Microsoft Entra ID oder SharePoint-Anbieter (wird bald eingestellt).
- Für die Authentifizierung mit Microsoft Entra ID müssen Sie eine App auf Microsoft Entra ID erstellen und registrieren.
- Für die Authentifizierung mit dem SharePoint-Anbieter müssen Sie eine SharePoint-App mit OAuth-Konfiguration erstellen.
Tipp
Sie können den OAuth-Anbieter für Ihre veröffentlichte Verbindung von SharePoint zu Microsoft Entra ID wechseln, sobald sie verfügbar ist.
Für eine ADLS-Datenquelle müssen Sie ein ADLS-Speicherkonto erstellen.
SharePoint-Datenquelle
Hochladen Ihrer CSV-Dateien
Vergewissern Sie sich, dass die .csv Dateien, die Sie indizieren möchten, in eine SharePoint-Dokumentbibliothek hochgeladen wurden. Sie können eine vorhandene SharePoint-Website verwenden oder eine neue erstellen.
Erstellen einer App auf Microsoft Entra ID
Wechseln Sie zum Azure-Portal, und melden Sie sich mit Administratoranmeldeinformationen für den Mandanten an.
Navigieren Sie im Navigationsbereich zu Microsoft Entra ID ->Verwalten ->App-Registrierungen, und wählen Sie Neue Registrierung aus.
Geben Sie einen Namen für die App an, und wählen Sie Registrieren aus.
Notieren Sie sich die Anwendungs-ID (Client-ID).
Öffnen Sie API-Berechtigungen im Navigationsbereich, und wählen Sie Berechtigung hinzufügen aus.
Wählen Sie SharePoint und dann Delegierte Berechtigungen aus.
Suchen Sie nach den folgenden Berechtigungen, und wählen Sie Berechtigungen hinzufügen aus.
a. AllSites.Read
b. User.Read.AllWählen Sie Administratoreinwilligung für [TenantName] erteilen aus, und bestätigen Sie, indem Sie Ja auswählen.
Überprüfen Sie, ob sich die Berechtigungen im Status "Gewährt" befinden.
Öffnen Sie die Authentifizierung im Navigationsbereich, und wählen Sie Plattform hinzufügen aus. Wählen Sie unter Webanwendungendie Option Web aus, und fügen Sie unter Umleitungs-URIs (Autorisierungsrückruf-URIs) Folgendes hinzu:
- Für M365 Enterprise:
https://gcs.office.com/v1.0/admin/oauth/callback - Für M365 Government:
https://gcsgcc.office.com/v1.0/admin/oauth/callback
- Für M365 Enterprise:
Konfigurieren des geheimen Clientschlüssels für die Authentifizierung
Wechseln Sie zum Azure-Portal, und melden Sie sich mit Administratoranmeldeinformationen für den Mandanten an.
Öffnen Sie die App-Registrierung im Navigationsbereich, und wechseln Sie zur entsprechenden App. Wählen Sie unter Verwalten die Option Zertifikate und Geheimnisse aus.
Wählen Sie Neuer geheimer Clientschlüssel und dann einen Ablaufzeitraum für das Geheimnis aus. Kopieren Sie das generierte Geheimnis, und speichern Sie es, da es nicht erneut angezeigt wird.
Verwenden Sie diesen geheimen Clientschlüssel und die Anwendungs-ID, um den Connector zu konfigurieren.
Erstellen einer SharePoint-App mit OAuth-Konfiguration (bald eingestellt)
- Gehen Sie zu
https://Org-Name.sharepoint.com/sites/mysite/_layouts/15/appregnew.aspx. - Wählen Sie in den Feldern Client-ID und Geheimer Clientschlüssel die Option Generieren aus.
- Geben Sie unter Titel einen App-Namen ein.
- Geben Sie im Feld App-Domäne ein
www.gcs.com. - Geben Sie im Feld Umleitungs-URL ein
https://www.gcs.com. - Wählen Sie Erstellen aus.
- Kopieren Sie die Informationen zur App-Konfiguration, einschließlich der Client-ID und des geheimen Clientschlüssels. Sie benötigen ihn, wenn Sie den CSV-Connector einrichten.
Aktivieren von App-Berechtigungen zum Zulassen von customAppAuthentication
Führen Sie diese Befehle in PowerShell (SharePoint Online-Verwaltungsshell) im Verwaltungsmodus aus. Verwenden Sie die E-Mail-Adresse des Administrators, der den Connector konfiguriert, und ihren organization Namen. Wenn das Popupfenster "Kennwort" angezeigt wird, sollte der Administrator sein Kennwort eingeben.
Install-Module -Name Microsoft.Online.SharePoint.PowerShell
$adminUPN=”<admin@contoso.onmicrosoft.com>”
$orgName=“<contoso>”
$userCredential = Get-Credential -UserName $adminUPN -Message "Enter your password."
Connect-SPOService -Url https://$orgName-admin.sharepoint.com -Credential $userCredential
Set-spotenant –DisableCustomAppAuthentication $false
Hinweis
Wenn Sie PowerShell 7 verwenden, verwenden Sie zuerst diesen Befehl. Import-Module microsoft.online.sharepoint.powershell -UseWindowsPowerShell
Hinweis
Wenn Sie die mehrstufige Authentifizierung verwenden, verwenden Sie Connect-SPOService -Url https://$orgName-admin.sharepoint.com.
Abschließen der App-Konfiguration
Gehen Sie zu
https://Org-Name.sharepoint.com/sites/mysite/_layouts/15/appinv.aspx.Fügen Sie im Feld App-ID die Client-ID der SharePoint-App ein, und wählen Sie Nachschlagen aus.
Fügen Sie diesen Code in das Feld Berechtigungsanforderungs-XML ein, und wählen Sie Erstellen aus.
<AppPermissionRequests AllowAppOnlyPolicy="true"> <AppPermissionRequest Scope="http://sharepoint/content/sitecollection/web" Right="Read" /> </AppPermissionRequests>Wählen Sie Vertrauen aus.
ADLS-Datenquelle
Erstellen eines ADLS-Speicherkontos
Eine schritt-für-Schritt-Anleitung finden Sie unter Erstellen eines Speicherkontos. Um Dateispeicherfunktionen zuzulassen, wählen Sie auf der Registerkarte Erweitert die Option Hierarchischen Namespace aktivieren und Container für diese Website erstellen aus.
Wenn Sie den CSV-Microsoft Graph-Connector einrichten, müssen Sie einen primären Speicher Verbindungszeichenfolge bereitstellen. Um es zu finden, öffnen Sie das von Ihnen erstellte Speicherkonto, und wählen Sie Zugriffsschlüssel aus. Wählen Sie Schlüssel anzeigen aus, und kopieren Sie die Verbindungszeichenfolge für Key1.
Erste Schritte
Schritt 1: Hinzufügen eines Microsoft Graph-Connectors im Microsoft 365 Admin Center
Hinzufügen eines CSV-Microsoft Graph-Connectors
Befolgen Sie die allgemeinen Setupanweisungen.
Schritt 2: Benennen der Verbindung
Befolgen Sie die allgemeinen Setupanweisungen.
Schritt 3: Konfigurieren der Verbindungseinstellungen
Die Datenquelleneinstellungen unterscheiden sich für SharePoint und ADLS.
Hinweis
Stellen Sie sicher, dass ihre CSV-Datei keine Formatierung oder Leerzeichen (' ') in Kopfzeilen enthält.
Für eine SharePoint-Quelle
Wählen Sie in den Datenquelleneinstellungen SharePoint als Datenquelle aus.
Geben Sie auf der SharePoint-Website die Website-URL ein,
https://Org-Name.sharepoint.com/Site-Namez. B. .Geben Sie unter Dokumentbibliothek den Namen der Bibliothek ein, in der die .csv Dateien gespeichert sind.
Im OAuth-Anbieter können Sie entweder SharePoint-Anbieter (bald eingestellt) oder Microsoft Entra ID
a. Für Microsoft Entra ID:
1. Authentifizierungstyp, wählen Sie Oauth2.0(Autorisierungscode) aus.
2. Geben Sie die Client-ID und den geheimen Clientschlüssel ein, die Sie beim Erstellen der Microsoft Entra ID-App kopiert haben.
3. Wählen Sie Anmelden aus. Sie sollten die Meldung Verbindung erfolgreich erhalten.b. Für SharePoint-Anbieter (in Kürze eingestellt):
1. Wählen Sie unter Authentifizierungstypdie Option Oauth2.0(Clientanmeldeinformationen) aus.
2. Geben Sie die Client-ID und den geheimen Clientschlüssel ein, die Sie beim Erstellen der SharePoint-App kopiert haben.
3. Wählen Sie Verbindung testen aus. Sie sollten die Meldung Verbindung erfolgreich erhalten.
Um den Zugriff auf Dateiebene zu steuern, geben Sie Microsoft Entra Benutzer oder Gruppen ein.
Für eine ADLS-Quelle
Wählen Sie in den Datenquelleneinstellungen Azure Data Lake Storage(ADLS) als Datenquelle aus.
Geben Sie unter Primärer Speicher Verbindungszeichenfolge den kopierten Verbindungszeichenfolge ein.
Geben Sie container name (Containername ) und Filename (Dateiname) ein.
Wählen Sie Verbindung testen aus. Sie sollten die Meldung The connection is successful (Die Verbindung ist erfolgreich ) erhalten.
Hinweis
Wenn Ihre Datenquelle mehrere .csv Dateien mit denselben Headern enthält, wählen Sie Alle CSV-Dateien am Speicherort einschließen aus.
Um den Zugriff auf Dateiebene zu steuern, geben Sie Microsoft Entra Benutzer oder Gruppen ein.
Schritt 4: Trennzeichen für mehrere Elemente (optional)
Wenn Ihre Quellspalten mehrere Werte annehmen können, geben Sie ein Trennzeichen mit mehreren Elementen ein, z. B. ein Semikolon (;).
Schritt 5: Einstellungen für analysierte Eigenschaften
Diese Seite gibt die erste Zeile aus Ihrer .csv Datei als Quelleigenschaften zurück. Wählen Sie zum Ändern des Datentyps in der Liste Eindeutiger Bezeichner mindestens eine Option aus.
Um den Zugriff auf Elementebene zu steuern, wählen Sie Spalten aus, die zulässigen Benutzern und zulässigen Gruppen zugeordnet sind. Sie sollten die beiden Spalten AllowedUsers und AllowedGroups in die .csv-Datei einschließen. Jede Zeile sollte die Microsoft Entra-IDs enthalten.
Hinweis
Der CSV-Microsoft Graph-Connector unterstützt die Zugriffssteuerung auf Datei- oder Elementebene. Wenn beides aktiviert ist, wird nur die Zugriffssteuerung auf Dateiebene angewendet.
Schritt 6: Zuweisen von Eigenschaftenbezeichnungen
Befolgen Sie die allgemeinen Setupanweisungen.
Hinweis
Die IconURL-Bezeichnung wird standardmäßig aufgefüllt, und die Zuordnung kann nicht geändert werden.
Schritt 7: Verwalten des Schemas
Befolgen Sie die allgemeinen Setupanweisungen.
Schritt 8: Verwalten von Suchberechtigungen
- Wählen Sie für die Zugriffssteuerung auf Datei- oder Elementebene nur Personen mit Zugriff auf diese Datenquelle aus.
- Wenn Sie Jeder auswählen, kann jeder in Ihrem organization Suchergebnisse aus dieser Datenquelle anzeigen.
Schritt 9: Auswählen der Aktualisierungseinstellungen
Befolgen Sie die allgemeinen Setupanweisungen.
Schritt 10: Überprüfen der Verbindung
Befolgen Sie die allgemeinen Setupanweisungen.
Problembehandlung
Nachdem Sie Ihre Verbindung veröffentlicht haben, können Sie die status auf der Registerkarte Datenquellen im Admin Center überprüfen. Informationen zum Durchführen von Updates und Löschungen finden Sie unter Verwalten ihres Connectors.
Schritte zur Problembehandlung für häufig auftretende Probleme finden Sie hier.
Wenn Sie Probleme haben oder Feedback geben möchten, wenden Sie sich an Microsoft Graph | Unterstützung.