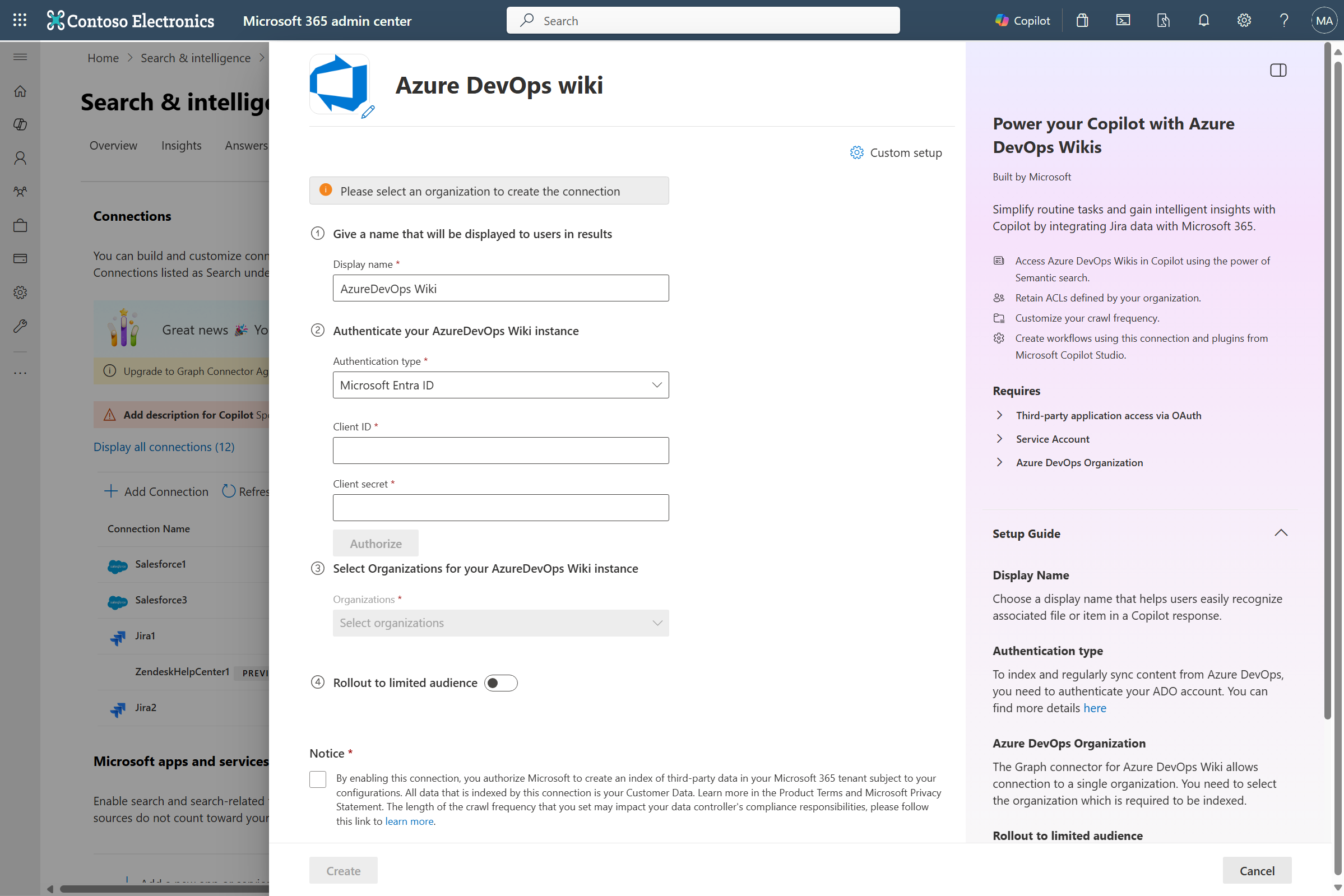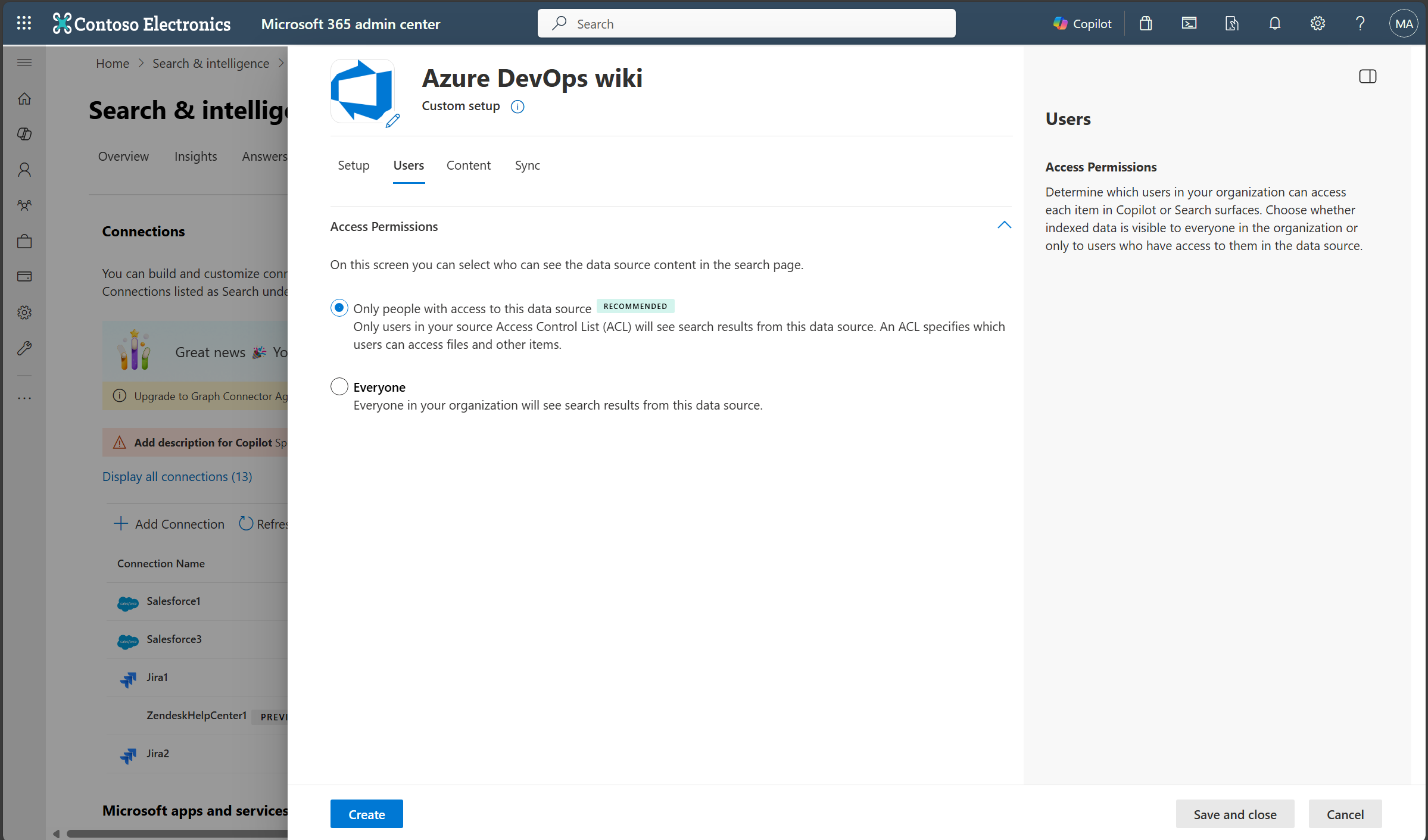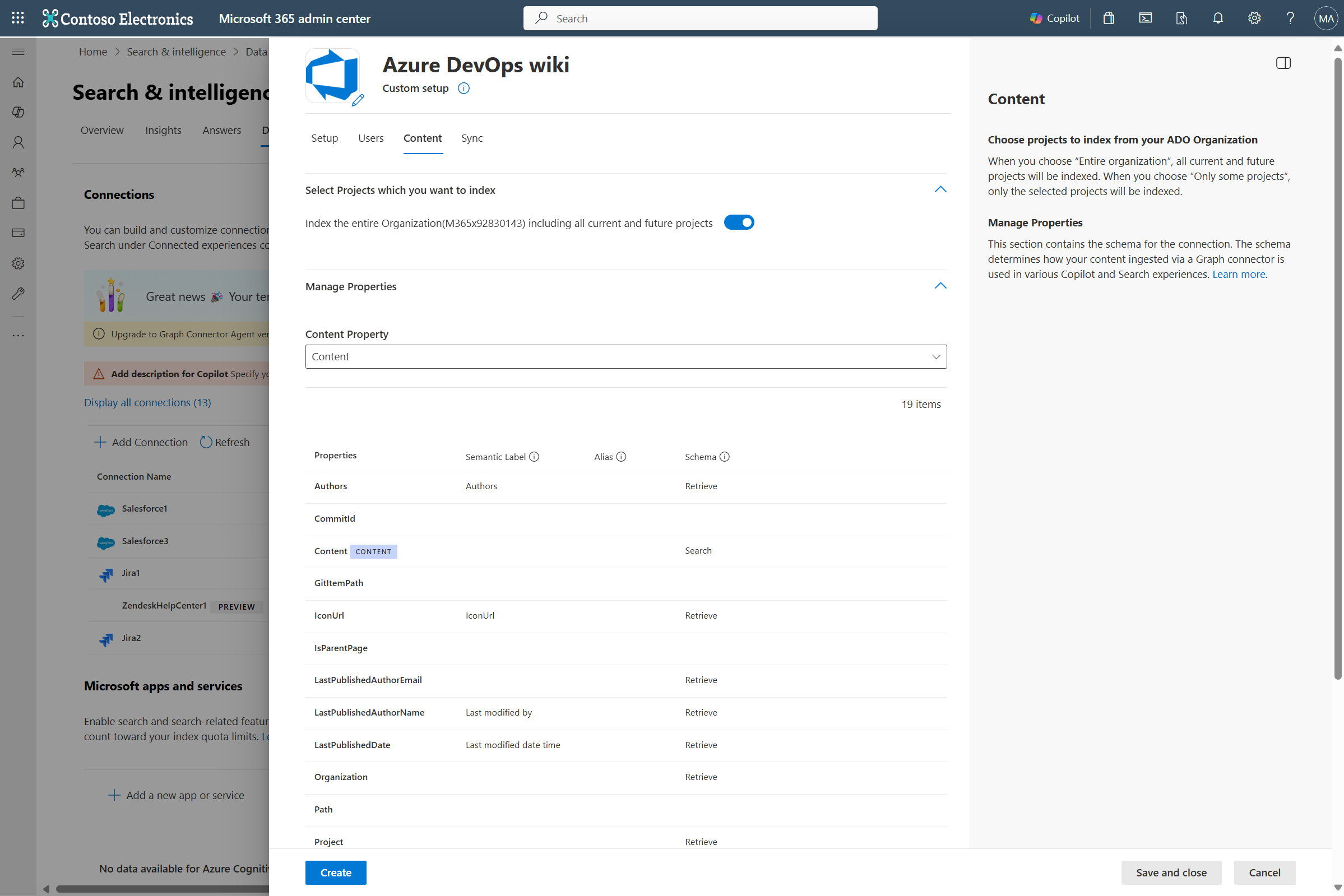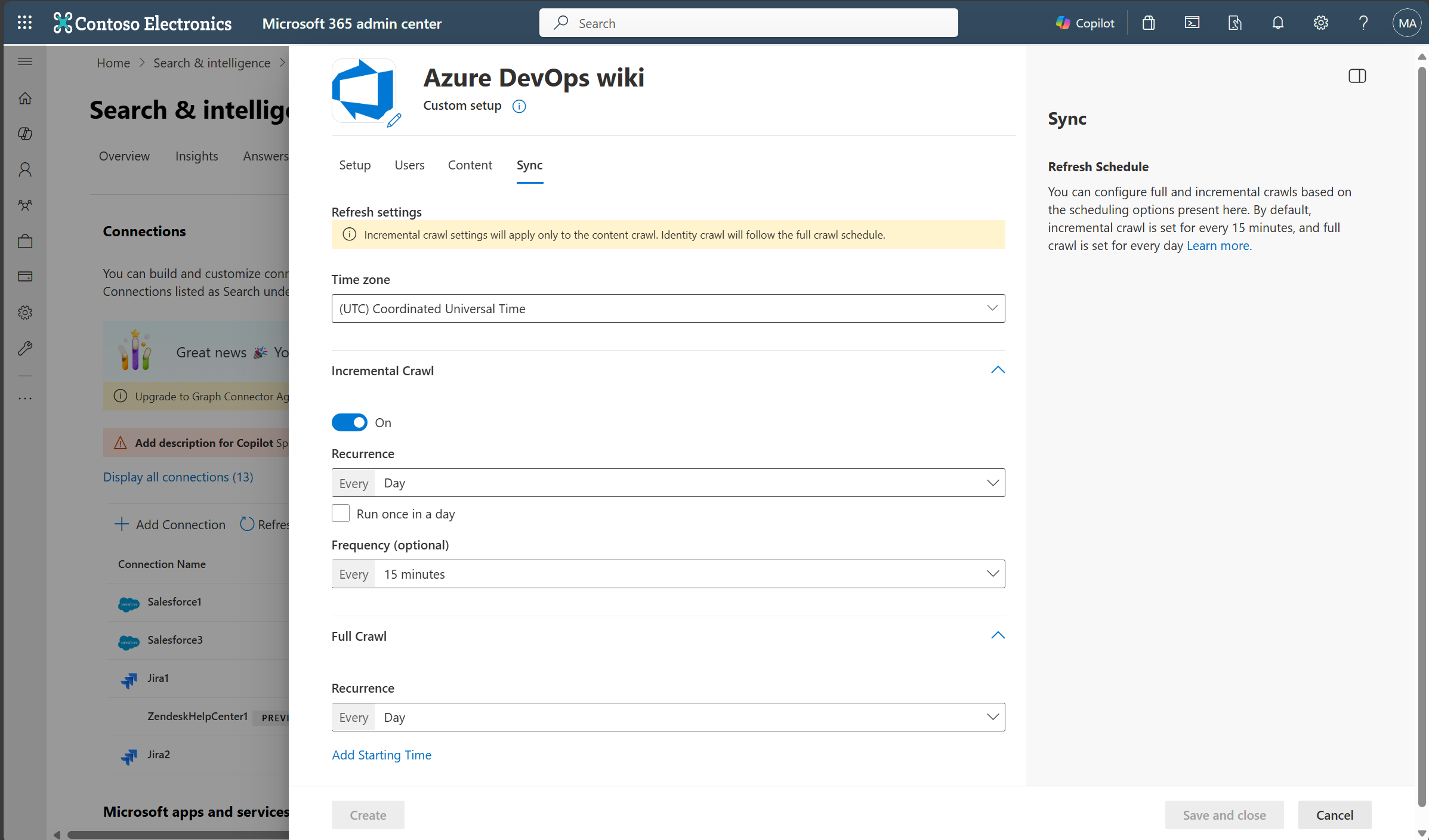Microsoft Graph-Connector im Azure DevOps-Wiki
Mit dem Microsoft Graph-Connector für Azure DevOps Wiki können Ihre organization Wikis im instance des Azure DevOps-Diensts indizieren. Nachdem Sie den Connector konfiguriert haben, können Endbenutzer in Microsoft Search nach Projektwikis und Code-Wikis aus Azure DevOps suchen und Microsoft 365 Copilot.
Dieser Artikel richtet sich an Microsoft 365-Administratoren oder alle Personen, die einen Azure DevOps Wiki Microsoft Graph-Connector konfigurieren, ausführen und überwachen.
Wichtig
Der Azure DevOps Wiki Microsoft Graph-Connector unterstützt nur den Azure DevOps-Clouddienst. Azure DevOps Server 2019, TFS 2018, TFS 2017, TFS 2015 und TFS 2013 werden von diesem Connector nicht unterstützt.
Funktionen
- Indizierungen von Wikis aus Azure DevOps
- Ermöglichen Sie es Ihren Endbenutzern, Fragen im Zusammenhang mit Projekt-Wikis und Code-Wikis zu stellen.
- Verwenden Sie die semantische Suche in Copilot , um Es Benutzern zu ermöglichen, relevante Inhalte basierend auf Schlüsselwörtern, persönlichen Vorlieben und sozialen Verbindungen zu finden.
Begrenzungen
- Der Connector indiziert nur eine ADO-organization pro Verbindung.
Voraussetzungen
Sie müssen der Suchadministrator für den Microsoft 365-Mandanten Ihres organization sein.
Damit der Connector eine Verbindung mit Ihrer Azure DevOps-organization herstellen kann, müssen Sie den Anwendungszugriff von Drittanbietern über OAuth aktivieren. Weitere Informationen finden Sie in der Azure DevOps-Dokumentation zum Verwalten von Sicherheitsrichtlinien .

Dienstkonto: Um eine Verbindung mit Azure DevOps herzustellen und dem Microsoft Graph-Connector das regelmäßige Aktualisieren von Wikis zu ermöglichen, benötigen Sie ein Dienstkonto mit den folgenden Berechtigungen.
Berechtigungsname Berechtigungstyp Erforderlich für Anzeigen von Informationen auf Projektebene Projektberechtigung Durchforsten von Azure DevOps-Arbeitselementen. Diese Berechtigung ist für die Projekte obligatorisch , die indiziert werden müssen. Wichtig
Das Dienstkonto muss über die Zugriffsebene "Basic " verfügen. Weitere Informationen zu Zugriffsebenen in Azure DevOps finden Sie unter Unterstützte Zugriffsebenen.
Erste Schritte
1. Anzeigename
Ein Anzeigename wird verwendet, um jedes Zitat in Copilot zu identifizieren, sodass Benutzer die zugeordnete Datei oder das zugehörige Element leicht erkennen können. Anzeigename steht auch für vertrauenswürdigen Inhalt. Der Anzeigename wird auch als Inhaltsquellenfilter verwendet. Für dieses Feld ist ein Standardwert vorhanden, aber Sie können es an einen Namen anpassen, den Benutzer in Ihrem organization erkennen.
2. Authentifizierungstyp
Um Wikis aus Azure DevOps zu authentifizieren und zu synchronisieren, wählen Sie eine der beiden unterstützten Methoden aus:
Wichtig
- Microsoft Entra ID OAuth ist der empfohlene OAuth-Mechanismus.
- Azure DevOps OAuth ist der Legacy-Authentifizierungsmechanismus, in den nicht aktiv investiert wird.
a. Microsoft Entra ID OAuth
Stellen Sie sicher, dass Ihre ADO-Organisation mit Microsoft Entra verbunden ist.
Der Azure DevOps Graph-Connector indiziert nur Inhalte aus einer ADO-organization, die mit Microsoft Entra Ihres Mandanten verbunden ist. Führen Sie die folgenden Schritte aus, um sicherzustellen, dass Ihr ADO-organization mit Microsoft Entra Konto verbunden ist.
- Navigieren Sie zu Azure DevOps, und wählen Sie die erforderliche organization aus.
- Wählen Sie aus
Organization settings. - Wählen Sie im linken Navigationsbereich unter der Kopfzeile "Allgemein" die Option aus
Microsoft Entra. - Stellen Sie sicher, dass die organization mit dem Microsoft Entra Konto Ihres Mandanten verbunden ist.
Erstellen einer App auf Microsoft Entra ID
- Wechseln Sie zum Azure-Portal, und melden Sie sich mit Administratoranmeldeinformationen für den Mandanten an.
- Navigieren Sie im Navigationsbereich zu Microsoft Entra ID ->Verwalten ->App-Registrierungen, und wählen Sie Neue Registrierung aus.
- Geben Sie einen Namen für die App an, und wählen Sie Registrieren aus.
- Notieren Sie sich die Anwendungs-ID (Client-ID). Diese ID wird verwendet, um der Microsoft Entra App Zugriff auf Projekte im ADO-organization zu gewähren.
- Öffnen Sie API-Berechtigungen im Navigationsbereich, und wählen Sie Berechtigung hinzufügen aus.
- Wählen Sie Azure DevOps und dann Delegierte Berechtigungen aus.
- Suchen Sie nach den folgenden Berechtigungen, und wählen Sie Berechtigungen hinzufügen aus.
a. Identität (lesen)
b. Code (lesen)
c. Berechtigungen (lesen)
d. Projekt und Team (lesen)
e. Graph (lesen)
f. MemberEntitlement-Verwaltung (lesen)
g. Wiki (lesen) - Wählen Sie Administratoreinwilligung für [TenantName] erteilen aus, und bestätigen Sie, indem Sie Ja auswählen.
- Überprüfen Sie, ob sich die Berechtigungen im Status "Gewährt" befinden.
- Öffnen Sie die Authentifizierung im Navigationsbereich. Wählen Sie aus
Add a platform, und wählen Sie ausWeb. Fügen Sie unter "Umleitungs-URIs" eine der folgenden URIs hinzu:- Für M365 Enterprise:
https://gcs.office.com/v1.0/admin/oauth/callback - Für M365 Government:
https://gcsgcc.office.com/v1.0/admin/oauth/callback
- Für M365 Enterprise:
- Aktivieren Sie unter Implizite Genehmigung und Hybridflows die Option für
ID tokens (used for implicit and hybrid flows), und klicken Sie auf Konfigurieren. - Wählen Sie im Navigationsbereich unter Verwaltendie Option Zertifikate und Geheimnisse aus.
- Wählen Sie Neuer geheimer Clientschlüssel und dann einen Ablaufzeitraum für das Geheimnis aus. Kopieren Sie das generierte Geheimnis (Wert), und speichern Sie es, da es nicht mehr angezeigt wird.
- Verwenden Sie diesen geheimen Clientschlüssel und die Anwendungs-ID, um den Connector zu konfigurieren.
Gewähren Sie der Microsoft Entra-App Zugriff auf Projekte im ADO-organization
Sie müssen der Microsoft Entra App den erforderlichen Zugriff auf die Projekte bereitstellen, die indiziert werden müssen, indem Sie die folgenden Schritte ausführen:
- Navigieren Sie zu Azure DevOps, und wählen Sie die erforderliche organization aus.
- Wählen Sie aus
Organization settings. - Wählen Sie im linken Navigationsbereich unter der Kopfzeile "Allgemein" die Option aus
Users. - Wählen Sie aus
Add users. - Kopieren Sie die von der App abgerufene Anwendungs-ID (Client) in "Benutzer oder Dienstprinzipale".
- Gewähren Sie die
BasicZugriffsebene, und wählen Sie die Projekte aus, die den Zugriff auf die Indizieren zulassen. Fügen Sie außerdem derProject ReaderAzure DevOps-Gruppe (oder einer entsprechenden Gruppe) hinzu, um den Zugriff sicherzustellen. Deaktivieren Sie die Option zum Senden einer E-Mail-Einladung an Benutzer.
Azure DevOps OAuth
Um eine Verbindung mit Ihrer Azure DevOps-instance herzustellen, benötigen Sie Ihre Azure DevOps organization App-ID und den geheimen Clientschlüssel für die OAuth-Authentifizierung.
Registrieren einer App
Registrieren Sie eine App in Azure DevOps, damit die Microsoft Search-App und Microsoft 365 Copilot auf die instance zugreifen können. Um die App zu registrieren, besuchen Sie den Link zum Registrieren der Anwendung. Weitere Informationen finden Sie in der Azure DevOps-Dokumentation zum Registrieren einer App.
Die folgende Tabelle enthält Anleitungen zum Ausfüllen des App-Registrierungsformulars:
| Pflichtfelder | Beschreibung | Empfohlener Wert |
|---|---|---|
| Firmenname | Der Name Ihres Unternehmens. | Verwenden Sie einen geeigneten Wert. |
| Name der Anwendung | Ein eindeutiger Wert, der die anwendung identifiziert, die Sie autorisieren. | Microsoft Search. |
| Anwendungswebsite | Die URL der Anwendung, die während der Einrichtung des Connectors Zugriff auf Ihre Azure DevOps-instance anfordert. (erforderlich). | Für Microsoft 365 Enterprise: https:// gcs.office.com/, Für Microsoft 365 Government: https:// gcsgcc.office.com/ |
| Autorisierungsrückruf-URL | Eine erforderliche Rückruf-URL, an die der Autorisierungsserver umleitet. | Für Microsoft 365 Enterprise: https:// gcs.office.com/v1.0/admin/oauth/callback, Für Microsoft 365 Government: https:// gcsgcc.office.com/v1.0/admin/oauth/callback |
| Autorisierte Bereiche | Der Zugriffsbereich für die Anwendung | Wählen Sie die folgenden Bereiche aus: Identity (read), Code (read), Entitlements (read), Project and Team (read), Graph (read), Member Entitlement Management (read), Wiki (read). |
Wichtig
Die für die App ausgewählten autorisierten Bereiche sollten genau mit den oben aufgeführten Bereichen übereinstimmen. Wenn mehr oder weniger Bereiche ausgewählt sind, schlägt die Autorisierung fehl.
Beim Registrieren der App erhalten Sie die App-ID und den geheimen Clientschlüssel , die zum Konfigurieren des Connectors verwendet werden.
Um den Zugriff auf alle in Azure DevOps registrierten Apps zu widerrufen, wechseln Sie rechts oben in Ihrer Azure DevOps-instance zu Benutzereinstellungen. Wählen Sie Profil und dann autorisierungen im Abschnitt Sicherheit des Seitenbereichs aus. Zeigen Sie auf eine autorisierte OAuth-App, um die Schaltfläche Widerrufen in der Ecke der App-Details anzuzeigen.
3. Wählen Sie Organisation aus.
Der Azure DevOps-Connector ermöglicht die Indizierung einer organization pro Verbindung. Um eine Verbindung mit Ihrem Azure DevOps-Dienst herzustellen, wählen Sie die richtige organization aus der Liste der Organisationen aus, auf die das Dienstkonto zugreifen kann.
4. Rollout für eine begrenzte Zielgruppe
Stellen Sie diese Verbindung für eine eingeschränkte Benutzerbasis bereit, wenn Sie sie in Copilot und anderen Suchoberflächen überprüfen möchten, bevor Sie den Rollout auf eine breitere Zielgruppe erweitern. Weitere Informationen zum eingeschränkten Rollout finden Sie unter Gestaffeltes Rollout.
An diesem Punkt können Sie die Verbindung für Azure DevOps-Wikis erstellen. Sie können auf Erstellen klicken, um Ihre Verbindungs- und Indizieren-Wikis aus Ihrem Azure DevOps-organization zu veröffentlichen.
Für andere Einstellungen, z. B . Zugriffsberechtigungen, Dateneinschlussregeln, Schema, Durchforstungshäufigkeit usw., haben wir Standardeinstellungen, die darauf basieren, was mit ADO-Daten am besten funktioniert. Unten sehen Sie die Standardwerte:
| Benutzer | Beschreibung |
|---|---|
| Zugriffsberechtigungen | Nur Personen mit Zugriff auf Inhalte in Datenquelle. |
| Identitäten zuordnen | Datenquellenidentitäten, die mithilfe von Microsoft Entra-IDs zugeordnet werden. |
| Inhalt | Beschreibung |
|---|---|
| Websiteprojekte | Alle Projekte werden indiziert. |
| Eigenschaften verwalten | Informationen zum Überprüfen der Standardeigenschaften und des zugehörigen Schemas finden Sie unter Inhalt. |
| Synchronisieren | Beschreibung |
|---|---|
| Inkrementelle Durchforstung | Häufigkeit: Alle 15 Minuten |
| Vollständige Durchforstung | Häufigkeit: Jeden Tag |
Wenn Sie einen dieser Werte bearbeiten möchten, müssen Sie "Benutzerdefiniertes Setup" auswählen.
Benutzerdefiniertes Setup
Das benutzerdefinierte Setup richtet sich an Administratoren, die die Standardwerte für die in der obigen Tabelle aufgeführten Einstellungen bearbeiten möchten. Wenn Sie auf die Option "Benutzerdefiniertes Setup" klicken, werden drei weitere Registerkarten angezeigt: Benutzer, Inhalt und Synchronisierung.
Benutzer
Zugriffsberechtigungen
Der Azure DevOps Wiki-Connector unterstützt Suchberechtigungen, die für "Jeder " oder "Nur Personen mit Zugriff auf diese Datenquelle" sichtbar sind. Wenn Sie Alle auswählen, werden indizierte Daten in den Suchergebnissen für alle Benutzer angezeigt. Wenn Sie Nur Personen mit Zugriff auf diese Datenquelle auswählen, werden indizierte Daten in den Suchergebnissen für Benutzer angezeigt, die Zugriff darauf haben.
Hinweis
Updates zu Gruppen, die Zugriffsberechtigungen steuern, werden nur in vollständigen Durchforstungen synchronisiert. Inkrementelle Durchforstungen unterstützen die Verarbeitung von Updates für Berechtigungen nicht.
Inhalt
Projekte auswählen
In diesem Schritt geben Sie den Datenbereich an, den Sie mithilfe des Microsoft Graph-Connectors für azure DevOps Wiki indizieren möchten. Sie können dann auswählen, dass die Verbindung entweder die gesamte organization oder bestimmte Projekte innerhalb der ausgewählten organization indiziert.
Wenn Sie die gesamte organization indizieren möchten, werden Wikis in allen Projekten im organization indiziert. Neue Projekte und Wikis werden während der nächsten Durchforstung nach ihrer Erstellung indiziert.
Wenn Sie einzelne Projekte indizieren möchten, werden nur Wikis in den ausgewählten Projekten indiziert.
Eigenschaften verwalten
Hier können Sie ihrer Azure DevOps-Datenquelle verfügbare Eigenschaften hinzufügen oder daraus entfernen, der Eigenschaft ein Schema zuweisen (definieren, ob eine Eigenschaft durchsuchbar, abfragbar, abrufbar oder verfeinernd ist), die semantische Bezeichnung ändern und der Eigenschaft einen Alias hinzufügen. Eigenschaften, die standardmäßig ausgewählt sind, sind unten aufgeführt.
| Source-Eigenschaft | Label | Beschreibung | Schema |
|---|---|---|---|
| blockieren | blockieren | Benennen Sie alle Personen, die an dem Element in der Datenquelle teilgenommen haben bzw. zusammengearbeitet haben. | Wiedergewinnen |
| CommitId | |||
| Inhalt | Inhalt | Der Inhaltstext des Wikis | Suchen |
| GitItemPath | |||
| IconUrl | IconUrl | Symbol-URL, die das Wiki darstellt | Wiedergewinnen |
| isParentPage | |||
| LastPublishedAuthorEmail | Zuletzt geändert von | Wiedergewinnen | |
| LastPublishedDate | Datum der letzten Änderung Uhrzeit | Datum und Uhrzeit der letzten Änderung des Elements in der Datenquelle | Wiedergewinnen |
| Organisation | Wiedergewinnen | ||
| Pfad | |||
| Project | Wiedergewinnen | ||
| ProjectId | Wiedergewinnen | ||
| RemoteURL | url | Die URL des Wikis in der Datenquelle | Wiedergewinnen |
| Position | Titel | Der Titel der Wiki-Seite | Suchen, Abrufen |
| Version | Wiedergewinnen | ||
| WikiId | Wiedergewinnen | ||
| WikiIdentifier | Wiedergewinnen | ||
| WikiType |
Datenvorschau
Verwenden Sie die Schaltfläche "Vorschauergebnisse", um die Beispielwerte der ausgewählten Eigenschaften zu überprüfen.
Synchronisieren
Das Aktualisierungsintervall bestimmt, wie oft Ihre Daten zwischen der Datenquelle und dem Graph-Connectorindex synchronisiert werden. Es gibt zwei Arten von Aktualisierungsintervallen: vollständige Durchforstung und inkrementelle Durchforstung. Weitere Informationen finden Sie unter Aktualisierungseinstellungen.
Sie können die Standardwerte des Aktualisierungsintervalls von hier aus ändern, wenn Sie möchten.
Suchergebnisseite einrichten
Nachdem Sie die Verbindung veröffentlicht haben, müssen Sie die Suchergebnisseite mit Vertikalen und Ergebnistypen anpassen. Informationen zum Anpassen von Suchergebnissen finden Sie unter Verwalten von Vertikalen und Ergebnistypen.
Sie können auch das Beispielergebnislayout für den Microsoft Graph-Connector des Azure DevOps Wiki verwenden. Kopieren Sie einfach den JSON-Code des Ergebnislayouts, um zu beginnen.
Problembehandlung
Nachdem Sie Ihre Verbindung veröffentlicht haben, können Sie die status auf der Registerkarte Datenquellen im Admin Center überprüfen. Informationen zum Durchführen von Updates und Löschungen finden Sie unter Verwalten ihres Connectors. Schritte zur Problembehandlung für häufig auftretende Probleme finden Sie hier.
Wenn Sie Probleme haben oder Feedback geben möchten, wenden Sie sich an Microsoft Graph.