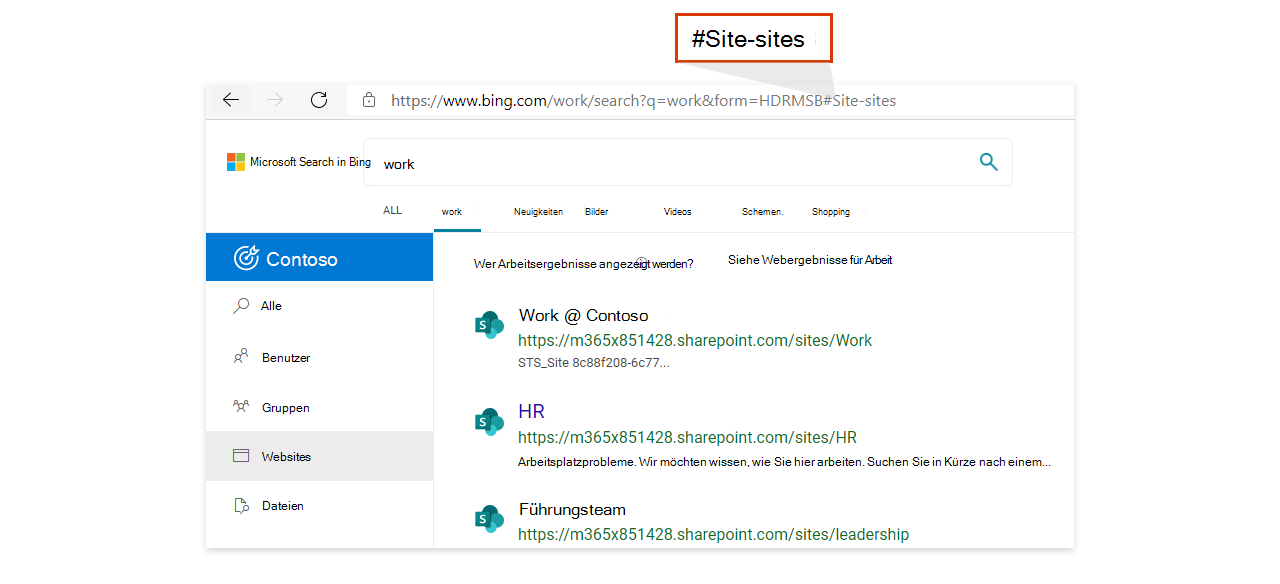Hinzufügen eines Suchfelds zu Ihrer Intranetwebsite
Wichtig
Ab dem 31. März 2025 werden Microsoft365.com, Office.com und SharePoint Online die neuen Zuhause für Microsoft Search sein. Microsoft Search in Bing ist nicht mehr verfügbar. Microsoft Search in Bing-Benutzern wird empfohlen, Ihre Lesezeichen jetzt zu aktualisieren. Weitere Informationen.
Um Ihren Benutzern einfachen Zugriff auf Ergebnisse aus Ihrem organization zu ermöglichen, fügen Sie einer beliebigen Intranetwebsite oder -Seite ein Suchfeld für Microsoft Search in Bing hinzu. Dies sind einige der Vorteile:
- Ein Suchfeld in Ihrem Intranetportal bietet einen vertrauten, vertrauenswürdigen Einstiegspunkt zum Starten der Suche.
- Kann Zu SharePoint (klassisch und modern), SalesForce, Confluence und anderen Intranetseiten und Websites hinzugefügt werden
- Unterstützt alle gängigen Webbrowser, einschließlich Google Chrome und Microsoft Edge
- Es werden nur Suchvorschläge aus Ihrem organization angezeigt, Webvorschläge sind nie enthalten.
- Führt Benutzer zu einer Microsoft Search in Bing-Arbeitsergebnisseite, die Anzeigen und Webergebnisse ausschließt
- Sie steuern die Darstellung und das Verhalten des Suchfelds, einschließlich der Möglichkeit, Benutzer in eine von Ihnen erstellte vertikale Standard- oder benutzerdefinierte Vertikale zu gelangen.
Hinweis
Um Suchvorschläge anzuzeigen, müssen Benutzer bei ihrem Microsoft Entra-Konto angemeldet sein. Benutzer, die nicht angemeldet sind, werden dazu aufgefordert, nachdem sie eine Abfrage eingegeben haben.
Wenn Sie Fragen oder Kommentare zum Hinzufügen oder Verwenden eines eingebetteten Suchfelds haben, teilen Sie uns diese unter aka.ms/ESB mit.
Hinzufügen eines Suchfelds zu einer SharePoint- oder Intranetseite
Sie müssen der Seite zwei Elemente hinzfügen: ein Container für das Suchfeld und das zugrunde liegende Skript.
<div id="bfb_searchbox"></div>
<script>
var bfbSearchBoxConfig = {
containerSelector: "bfb_searchbox"
};
</script>
<script async src="https://www.bing.com/business/s?k=sb"></script>
Laden Sie für klassische oder moderne SharePoint-Seiten bing-search-box.sppkg aus der öffentlichen Microsoft Search-Reproduktion herunter, stellen Sie sie in Ihrem SharePoint-App-Katalog bereit, und fügen Sie die App dann Ihren SharePoint-Websites hinzu. Weitere Informationen finden Sie unter Bereitstellen ihres clientseitigen Webparts auf einer SharePoint-Seite.
Hinzufügen eines Suchfelds zur Confluence-Seite
Wählen Sie auf der Seite Confluence die Option Bearbeiten aus, fügen Sie ein iFrame-Widget mit diesen Parametern hinzu, und veröffentlichen.
- URL:
https://www.bing.com/business/searchbox - Titel:
Org-Name searchoderWorkplace search - Breite:
560 - Höhe:
200
Hinzufügen eines Suchfelds zur SalesForce-Startseite
Erstellen Sie in Visualforce Pages eine neue Ansicht, und fügen Sie den Code im Abschnitt Markup hinzu.
- Melden Sie sich bei Ihrem SalesForce-Konto als Administrator an, und wählen Sie in der oberen rechten Ecke Setup aus, um eine Setupseite zu öffnen.
- Wählen Sie im linken Bereich Plattformtools>Custom Code>Visualforce Pages aus.
- Erstellen Sie eine neue Ansicht, und geben Sie einen Namen dafür ein. Legen Sie im Abschnitt Sichtbarkeit einschränken die Option Für alle Benutzer sichtbar fest.
- Speichern Sie Ihre Ansicht.
- Wählen Sie in der Mitte der Ansicht Neu aus, um seitenbearbeitung zu öffnen. Geben Sie eine Bezeichnung und einen Namen ein, und aktivieren Sie das Kontrollkästchen Verfügbar für Lightning Experience, Experience Builder-Websites und die mobile App .
- Fügen Sie im Abschnitt Visualforce Markup diesen Code hinzu, und speichern Sie.
<apex:page >
<iframe width="500" height="300" src="https://www.bing.com/business/searchbox"></iframe>
</apex:page>
Sie können auch die Höhe und Breite des Suchfelds mit diesem Code anpassen.
<apex:page >
<div style="height:400px;">
<div id="bfb_searchbox"></div>
<script>
var bfbSearchBoxConfig = {
containerSelector: "bfb_searchbox",
width: 400,
strokeOutline: true
};
</script>
<script async="async" src="https://www.bing.com/business/s?k=sb"></script>
</div>
</apex:page>
So fügen Sie die Visualforce-Komponente zu Ihrer SalesForce-Homepage hinzu:
- Wechseln Sie zu Ihrer SalesForce-Homepage,
https://Instance-Name.lightning.force.com/lightning/page/home. - Wählen Sie das Zahnradsymbol und dann Seite bearbeiten aus.
- Wählen Sie auf der Startseite das Plussymbol +aus, um die Visualforce-Komponente dort hinzuzufügen.
- Wählen Sie auf der linken Seite Visualforce aus. Wählen Sie auf der rechten Seite den Visualforce-Seitennamen aus, den Sie zuvor erstellt haben.
- Fügen Sie eine Bezeichnung hinzu, und speichern Sie. Auf ihrer SalesForce-Homepage sollte das von Ihnen erstellte Suchfeld angezeigt werden.
Aktivieren des Suchfelds für mobile Geräte
Fügen Sie für Intranetwebsites oder -seiten, die für mobile Benutzer verfügbar sind, „isMobile: true“ zum Einstellungsobjekt hinzu:
<div id="bfb_searchbox"></div>
<script>
var bfbSearchBoxConfig = {
containerSelector: "bfb_searchbox",
isMobile: true
};
</script>
<script async src="https://www.bing.com/business/s?k=sb"></script>
Setzen des Fokus auf das Suchfeld als Standardeinstellung
Damit Benutzer schneller suchen können, platzieren Sie, wenn die Seite oder Website geladen wird, den Cursor im Suchfeld, indem Sie dem Einstellungsobjekt „focus: true“ hinzufügen:
<div id="bfb_searchbox"></div>
<script>
var bfbSearchBoxConfig = {
containerSelector: "bfb_searchbox",
focus: true
};
</script>
<script async src="https://www.bing.com/business/s?k=sb"></script>
Anpassen des Erscheinungsbilds des Suchfelds
Damit das Suchfeld besser in den Stil Ihres Intranets passt, können Sie verschiedene Konfigurationsoptionen verwenden. Kombinieren Sie je nach Bedarf verschiedene Optionen.
<div id="bfb_searchbox"></div>
<script>
var bfbSearchBoxConfig = {
containerSelector: "bfb_searchbox",
width: 560, // default: 560, min: 360, max: 650
height: 40, // default: 40, min: 40, max: 72
cornerRadius: 6, // default: 6, min: 0, max: 25
strokeOutline: true, // default: true
dropShadow: true, // default: false
iconColor: "#067FA6", // default: #067FA6
title: "Search box", // default: "Search box"
vertical: "Person-people", // default: not specified, search box directs to the All vertical on the WORK results page
companyNameInGhostText: "Contoso" // default: not specified
// when absent, ghost text will be "Search work"
// when specified, text will be "Search <companyNameInGhostText>"
};
</script>
<script async src="https://www.bing.com/business/s?k=sb"></script>
Weiterleiten von Benutzern zu einer standardmäßigen oder benutzerdefinierten vertikalen
Um eine einfache Integration zwischen Ihren Branchen-Apps oder Intranetwebsites und Ihren Arbeitsergebnissen zu ermöglichen, können Sie auch angeben, dass standardmäßige oder benutzerdefinierte vertikale Benutzer bei der Auswahl eines Suchvorschlags angezeigt werden sollen.
Verwenden Sie die option vertical in bfbSearchBoxConfig, um die gewünschte Vertikale zu definieren. Wenn Sie z. B. möchten, dass Benutzer immer zur vertikalen Website( einer der Standard-Vertikalen) gelangen, verwenden Sie den Wert "Site-sites".
Verwenden Sie für benutzerdefinierte Vertikale den Hash am Ende der URL. Sie können diese Werte finden, indem Sie auf der Arbeitsseite in Bing suchen, auf eine vertikale Bezeichnung klicken und den Wert nach dem Nummernzeichen (#) kopieren.
Verwenden eines iFrame zum Einbetten eines Suchfelds
Wenn das Einbetten eines Skripts keine Option für die Website ist, verwenden Sie einen iFrame, der dem Suchfeld hinzugefügt wird. Sie können das Suchfeld nicht anpassen.
<iframe width="564" height="400" src="https://www.bing.com/business/searchbox"></iframe>
InPrivate-Modus und bedingter Zugriff
Ein eingebettetes Suchfeld wird deaktiviert, wenn die Seite oder Website in einem InPrivate-Fenster geöffnet wird. Mit Microsoft Entra Unterstützung für bedingten Zugriff in Microsoft Edge unterstützt Bing.com außerdem Microsoft Entra Anmeldung bei Verwendung des InPrivate-Modus nicht. Weitere Informationen zum bedingten Zugriff in Microsoft Edge finden Sie unter Microsoft Edge und bedingter Zugriff.