Team mithilfe der Kontoteamvorlage einrichten
Sie können einen Zusammenarbeitsraum aus einer Verkaufsvorlage nur im Copilot for Sales Add-In für Outlook erstellen. Sie können die Funktion verbesserte Zusammenarbeit in Dynamics 365 Sales zum Einrichten grundlegender Teams und Kanäle, die mit Ihren CRM-Konten (Customer Relationship Management) verknüpft sind nutzen. Allerdings verfügen sie nicht über die vordefinierten Kanäle und angehefteten Apps, die die Verkaufsvorlagen bieten.
Unabhängig davon, wie Sie diese einrichten, können Sie über verknüpfte Teams und Kanäle sowohl über Outlook als auch über die Sales-App darauf zugreifen.
Wenn Sie einen Zusammenarbeitesraum mit der Konto-Teamvorlage erstellen, können Sie ein Kontoteam-Team erstellen oder ein vorhandenes Team als Kontoteam einrichten.
Ein Kontoteam einrichten
Öffnen Sie in Outlook eine E-Mail an oder von Ihrem Kunden und öffnen Sie dann Copilot for Sales.
Gehen Sie zur Karte In Teams zusammenarbeiten, bewegen Sie den Mauszeiger über den Kontonamen und wählen Sie dann Kontoteam einrichten aus.
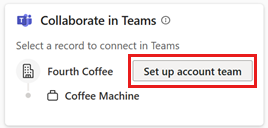
Wählen Sie im Schritt Kontoteam einrichten die Option Neues Team erstellen aus.
Aktualisieren Sie den Schritt Team einrichten ändern Sie ggf. den Teamnamen und wählen Sie die Vertraulichkeitsbezeichngung und die Privatsphäre Ihres Teams aus und wählen Sie dann Weiter aus.
Standardmäßig ist der Name des Teams auf den Namen der Kontonamen eingestellt. Möglicherweise hat Ihr Mandant Administrator die Vertrauchlichkeitsbezeichnung und die Datenschutzoption in den Mandanteneinstellungen festgelegt.
Wenn Vertraulichkeitsoptionen von Ihrem Administrator eingerichtet werden, wird der Datenschutz des Teams (privat/öffentlich) standardmäßig auf die Mandantenadministrator-Einstellungen eingestellt.
Wählen Sie im Schritt Teammitglieder hinzufügen ausgewählte Kollegen aus, die Sie dem allgemeinen Teams-Kanal hinzufügen möchten für die interne Zusammenarbeit. Weitere können Sie später direkt in Teams hinzufügen.
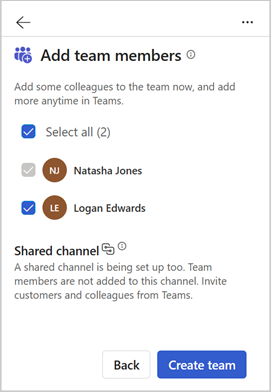
Die empfohlenen Teammitglieder werden basierend auf den folgenden Kriterien vorgeschlagen:
Dynamics 365: Der CRM-Kontoinhaber, Mitglieder, mit des Kontoteams und Mitglieder, mit denen das Konto geteilt wird. Wenn der Kontoinhaber eine Gruppe ist, werden die Mitglieder der Gruppe aufgelistet.
Salesforce CRM: Der CRM-Kontoinhaber und Mitglieder, die Teil des Kontoteams sind. Erfahren Sie mehr über die Verwendung von Konto-Teams in Salesforce.
Für die Zusammenarbeit mit Kunden wird automatisch ein gemeinsamer Kanal erstellt, aber die von Ihnen ausgewählten Teammitglieder werden nicht automatisch hinzugefügt. Fügen Sie Kunden und Kollegen später direkt in Teams hinzu.
Wählen Sie Team erstellen.
Sobald der grundlegende allgemeine Kanal eingerichtet ist, wird eine Bestätigungsmeldung angezeigt. Wählen Sie In Teams öffnen aus, um auf das neue Team anzuzeigen.
Erfahren Sie, wie Sie mit dem neuen Team in Teams zusammenarbeiten.
In Outlook ein vorhandenes Team als Kontoteam einrichten
Wenn Sie ein Kontoteam für ein bestehendes Team einrichten, wird ein neuer Kanal in Team erstellt und mit dem CRM-Konto verknüpft.
Öffnen Sie in Outlook eine E-Mail an oder von Ihrem Kunden und öffnen Sie dann Copilot for Sales.
Gehen Sie zur Karte „In Teams zusammenarbeiten“, bewegen Sie den Mauszeiger über den Kontonamen und wählen Sie dann Kontoteam einrichten aus.
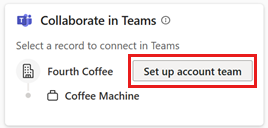
Wählen Sie im Schritt Kontoteam einrichten die Option Vorhandenes Team verwenden aus.
Im Schritt Wählen Sie ein Team aus wählen Sie in diesem Schritt ein Team aus der Liste der Teams aus, deren Eigentümer Sie sind oder in denen Sie Mitglied sind, und wählen Sie dann Weiter aus
Im Schritt Kanal einrichten ändern Sie den Kanalnamen bei Bedarf und wählen Sie die Datenschutzoption und dann Weiter aus.
Standardmäßig ist der Kanalname auf den Kontonamen eingestellt.
Wenn sie Besitzer des Teams sind, wird ein gemeinsamer Kanal für die Zusammenarbeit mit Kunden erstellt, aber es werden nicht automatisch Mitglieder hinzugefügt. Fügen Sie Kunden und Kollegen später direkt in Teams hinzu.
Wenn Sie nicht der Besitzer sind, bitten Sie den Teambesitzer, einen freigegebenen Kanal zu erstellen und Kunden und Kollegen später direkt in Teams hinzuzufügen.
Wählen Sie Team einrichten aus.
Nachdem das Team eingerichtet ist, wird eine Bestätigungsmeldung angezeigt. Wählen Sie In Teams öffnen aus, um auf das neue Team anzuzeigen.
Erfahren Sie, wie Sie mit dem neuen Team in Teams zusammenarbeiten.
Alternative Möglichkeiten zum Einrichten eines Kontoteams
Sie können mithilfe der Kontoteamvorlage auch auf folgende Weise ein Team einrichten:
Bewegen Sie den Mauszeiger auf der Karte Konten im Copilot for Sales-Bereich über den Kontonamen und wählen Sie dann Weitere Aktionen (...)>Teams>Kontoteam einrichten aus. Richten Sie ein neues Team ein oder verwenden Sie ein vorhandenes als Kontoteam.

Wenn Sie Kontodetails im Copilot for Sales-Bereich anzeigen, gehen Sie zur Karte In Teams zusammenarbeiten, und wählen Sie dann Kontoteam einrichten aus. Wenn bereits Kontoteams vorhanden sind, lautet der angezeigte Schaltflächenname Weiteres Kontoteam einrichten. Richten Sie ein neues Team ein oder verwenden Sie ein vorhandenes als Kontoteam.
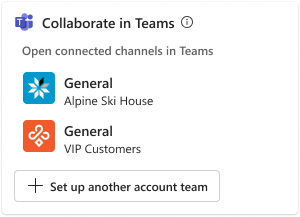
Nachdem Sie ein Team eingerichtet haben, können Sie mit dem neuen Team in Teams zusammenarbeiten.