Einrichten eines Identitätsverwaltungsservers: SharePoint
Hinweis
Der SharePoint Server 2019-Setupvorgang unterscheidet sich nicht von dem für SharePoint Server 2016 mit der Ausnahme eines zusätzlichen Schritts zum Entsperren von ASHX-Dateien, die vom MIM-Portal verwendet werden.
Hinweis
Diese exemplarische Vorgehensweise verwendet Beispielnamen und -werte eines Unternehmens namens Contoso. Ersetzen Sie diese durch eigene Namen und Werte. Beispiel:
- Name des Domänencontrollers: corpdc
- Domänenname: contoso
- Servername des MIM-Diensts: corpservice
- Servername der MIM-Synchronisierung: corpsync
- SQL-Servername: corpsql
- Kennwort: Pass@word1
Installieren von SharePoint 2016
Hinweis
Das Installationsprogramm erfordert eine Internetverbindung, um die erforderlichen Komponenten herunterzuladen. Befindet sich der Computer in einem virtuellen Netzwerk, das keine Internetverbindung bietet, fügen Sie dem Computer eine weitere Netzwerkschnittstelle hinzu, die eine Verbindung mit dem Internet ermöglicht. Diese kann deaktiviert werden, nachdem die Installation abgeschlossen ist.
Führen Sie die folgenden Schritte aus, um SharePoint 2016 zu installieren. Nach Abschluss der Installation wird der Server neu gestartet.
Starten Sie PowerShell als Domänenkonto mit lokalem Administrator auf corpservice und sysadmin auf dem SQL-Datenbankserver, den Sie für contoso\miminstall verwenden.
Wechseln Sie in das Verzeichnis, in dem SharePoint entpackt wurde.
Geben Sie folgenden Befehl ein.
.\prerequisiteinstaller.exeNachdem die erforderlichen Komponenten für SharePoint installiert sind, installieren Sie SharePoint 2016, indem Sie den folgenden Befehl eingeben:
.\setup.exeWählen Sie den Typ für einen vollständigen Server aus.
Nachdem die Installation abgeschlossen ist, führen Sie den Assistenten aus.
Führen Sie den Assistenten aus, um SharePoint zu konfigurieren
Folgen Sie den im Konfigurations-Assistenten für SharePoint-Produkte erläuterten Schritten, um SharePoint für die Arbeit mit MIM zu konfigurieren.
Wechseln Sie auf die Registerkarte die Option Verbindung mit einer Serverfarm herstellen aus, um eine neue Serverfarm zu erstellen.
Geben Sie diesen Server als Datenbankserver wie corpsql für die Konfigurationsdatenbank und Contoso\SharePoint als Datenbankzugriffskonto für SharePoint an.
Erstellen Sie ein Kennwort für die Passphrase der Farmsicherheit.
Der Konfigurations-Assistent empfiehlt die Auswahl des Typs MinRole von Front-end.
Wenn der Konfigurations-Assistent die Konfigurationsaufgabe 10 von 10 abgeschlossen hat, klicken Sie auf „Fertig stellen“. Daraufhin wird ein Webbrowser geöffnet.
Wenn Sie dazu aufgefordert werden, authentifizieren Sie sich im Internet Explorer-Popup als Contoso\miminstall (oder mit dem entsprechenden Administratorkonto), um den Vorgang fortzusetzen.
Klicken Sie im Web-Assistenten (innerhalb der Web-App) auf Cancel/Skip (Abbrechen/Überspringen).
Vorbereiten von SharePoint zum Hosten des MIM-Portals
Hinweis
Zunächst wird SSL nicht konfiguriert. Achten Sie darauf, dass Sie SSL oder ähnliches konfigurieren, bevor Sie den Zugriff auf dieses Portal ermöglichen.
Starten Sie die SharePoint 2016-Verwaltungsshell , und führen Sie das folgende PowerShell-Skript aus, um eine SharePoint 2016-Webanwendung zu erstellen.
New-SPManagedAccount ##Will prompt for new account enter contoso\mimpool $dbManagedAccount = Get-SPManagedAccount -Identity contoso\mimpool New-SpWebApplication -Name "MIM Portal" -ApplicationPool "MIMAppPool" -ApplicationPoolAccount $dbManagedAccount -AuthenticationMethod "Kerberos" -Port 80 -URL http://mim.contoso.comHinweis
Es wird eine Warnmeldung angezeigt, in der angegeben ist, dass die klassische Windows-Authentifizierungsmethode verwendet wird, und es kann mehrere Minuten dauern, bis der letzte Befehl abgeschlossen ist. Nach Abschluss gibt die Ausgabe die URL des neuen Portals an. Lassen Sie das Fenster SharePoint 2016-Verwaltungsshell geöffnet, um später darauf zurückzukommen.
Starten Sie die SharePoint 2016-Verwaltungsshell, und führen Sie das folgende PowerShell-Skript aus, um eine SharePoint-Websitesammlung zu erstellen, die dieser Webanwendung zugeordnet ist.
$t = Get-SPWebTemplate -compatibilityLevel 15 -Identity "STS#1" $w = Get-SPWebApplication http://mim.contoso.com/ New-SPSite -Url $w.Url -Template $t -OwnerAlias contoso\miminstall -CompatibilityLevel 15 -Name "MIM Portal" $s = SpSite($w.Url) $s.CompatibilityLevelHinweis
Vergewissern Sie sich, dass die Variable CompatibilityLevel das Ergebnis „15“ hat. Wenn das Ergebnis von „15“ abweicht, wurde die Websitesammlung nicht für die korrekte Umgebungsversion erstellt. Löschen Sie die Websitesammlung, und erstellen Sie diese neu.
Wichtig
SharePoint Server 2019 verwendet eine andere Webanwendungseigenschaft, um eine Liste der blockierten Dateierweiterungen beizubehalten. Daher müssen zum Aufheben der Blockierung der vom MIM-Portal verwendeten ASHX-Dateien über die SharePoint-Verwaltungsshell drei zusätzliche Befehle manuell ausgeführt werden.
Führen Sie die nächsten drei Befehle nur für SharePoint 2019 aus:$w.BlockedASPNetExtensions.Remove("ashx") $w.Update() $w.BlockedASPNetExtensionsHinweis
Vergewissern Sie sich, dass die BlockedASPNetExtensions-Liste keine ASHX-Erweiterung mehr enthält. Andernfalls können mehrere Seiten des MIM-Portals nicht ordnungsgemäß gerendert werden.
Deaktivieren Sie den serverseitigen SharePoint-Ansichtszustand und die SharePoint-Aufgabe „Integritätsanalyseauftrag (Stündlich, Microsoft SharePoint Foundation-Timer, Alle Server)“, indem Sie die folgenden PowerShell-Befehle in der SharePoint 2016-Verwaltungsshell ausführen:
$contentService = [Microsoft.SharePoint.Administration.SPWebService]::ContentService; $contentService.ViewStateOnServer = $false; $contentService.Update(); Get-SPTimerJob hourly-all-sptimerservice-health-analysis-job | disable-SPTimerJobWichtig
Gilt nur für MIM-Builds vor 4.6.673.0. Wenn die Bereitstellung unter SharePoint 2019 oder 2016 mit Updates vom September 2023 oder höher erfolgt, müssen die folgenden Befehle auch manuell über die SharePoint-Verwaltungsshell ausgeführt werden.
$f = get-spfarm $f.AddGenericAllowedListValue("WebPartSupportedBoundPropertyNames","data-title-text") $f.AddGenericAllowedListValue("WebPartSupportedBoundPropertyNames","data-link-to-tab-text") $f.update() iisresetÖffnen Sie auf Ihrem Identitätsverwaltungsserver eine neue Registerkarte des Webbrowsers, navigieren Sie zu
http://mim.contoso.com/, und melden Sie sich als contoso\miminstall an. Eine leere SharePoint-Website namens MIM-Portal wird angezeigt.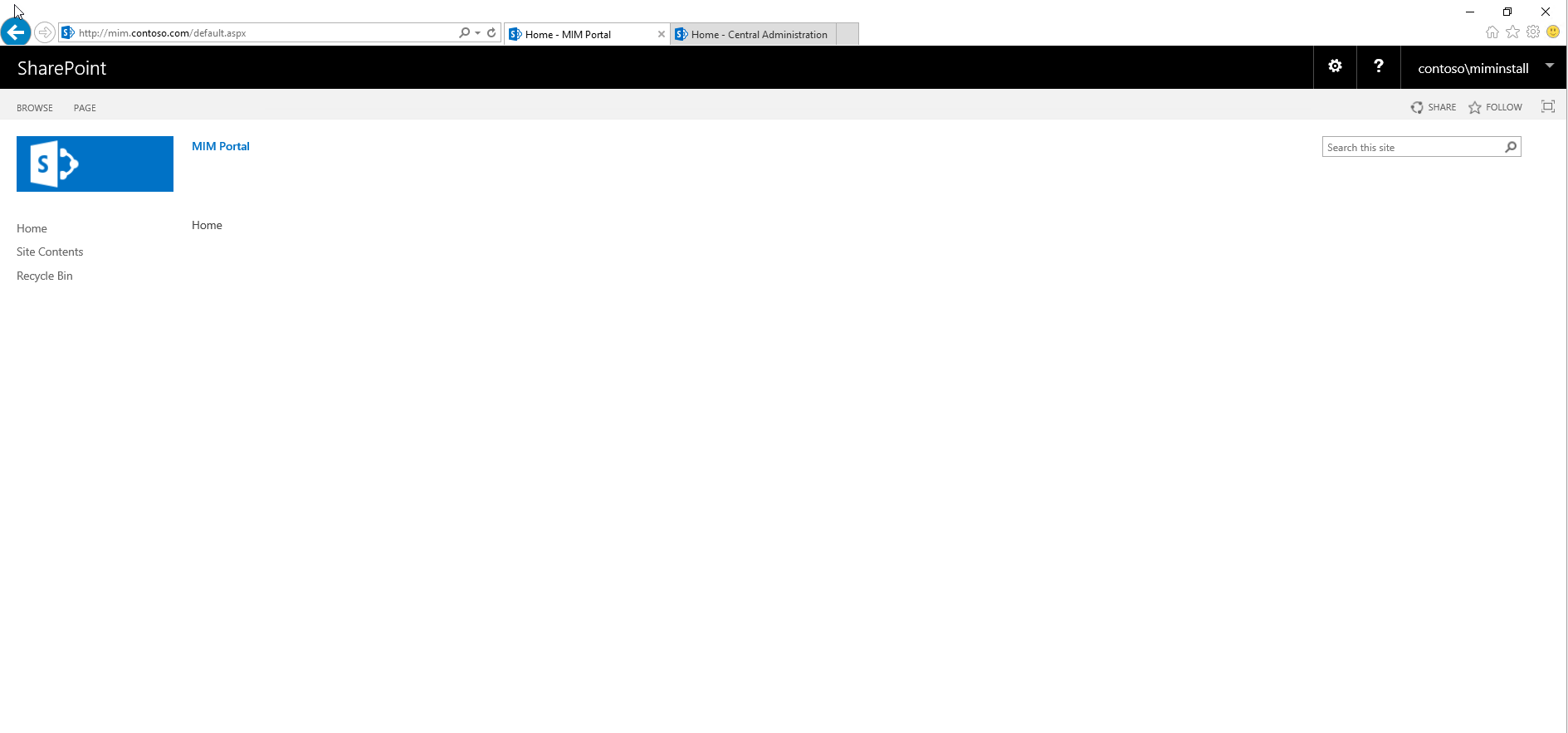
Kopieren Sie die URL, und öffnen Sie in Internet Explorer das Dialogfeld Internetoptionen. Wechseln Sie zur Registerkarte Sicherheit, wählen Sie Lokales Intranet aus, und klicken Sie auf Websites.
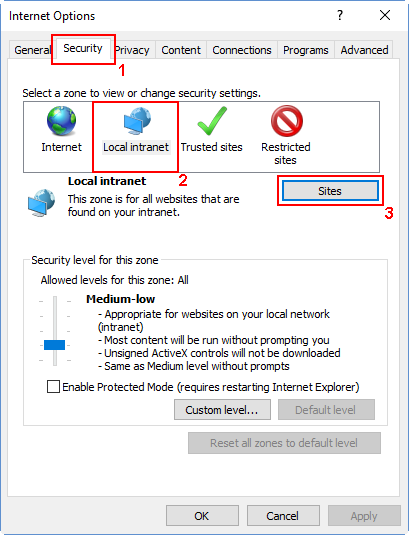
Klicken Sie im Fenster Lokales Intranet auf Erweitert, und fügen Sie die kopierte URL in das Textfeld Diese Website zur Zone hinzufügen ein. Klicken Sie auf Hinzufügen, und schließen Sie die Fenster.
Öffnen Sie das Programm Verwaltungstools, und navigieren Sie zu Dienste. Suchen Sie den SharePoint-Verwaltungsdienst, und starten Sie ihn, sofern dieser nicht bereits ausgeführt wird.