Suchen nach Quelldateien für eine Seite mit dem Suchtool
Verwenden Sie das Suchtool , um bestimmte Quelldateien für eine Webseite zu finden, einschließlich HTML-, CSS-, JavaScript- und Bilddateien.
Eine Webseite ist hauptsächlich eine HTML-Datei, die vom Browser zum Anzeigen von Inhalten verwendet wird. Webseiten benötigen jedoch häufig andere Ressourcen neben der HTML-Datei, z. B. CSS, JavaScript oder Bilddateien, um umfangreichere Inhalte bereitzustellen.
Im Tool Quellen werden auf der Registerkarte Seite des Bereichs Navigator alle Ressourcen angezeigt, die von einer Webseite heruntergeladen werden. Wenn jedoch viele Ressourcen vorhanden sind, kann es nützlich sein, sie zu durchsuchen . Verwenden Sie das Suchtool , um Text- und reguläre Ausdrücke für alle Ressourcen einer Webseite zu durchsuchen.
Öffnen des Suchtools mithilfe einer Tastenkombination
So öffnen Sie schnell das Suchtool :
Klicken Sie zum Öffnen von DevTools mit der rechten Maustaste auf die Webseite, und wählen Sie dann Überprüfen aus. Oder drücken Sie STRG+UMSCHALT+I (Windows, Linux) oder BEFEHL+WAHL+I (macOS). DevTools wird geöffnet.
Drücken Sie ESC , um den Bereich Schnellansicht am unteren Rand von DevTools zu öffnen, und wählen Sie dann auf der Symbolleiste Schnellansicht die Registerkarte Suchen aus. Wenn diese Registerkarte nicht angezeigt wird, klicken Sie auf die Schaltfläche Weitere Tools (
 ).
).Oder drücken Sie STRG+UMSCHALT+F (Windows, Linux) oder BEFEHL+WAHL+F (macOS).
Das Suchtool wird im Bereich Schnellansicht geöffnet:
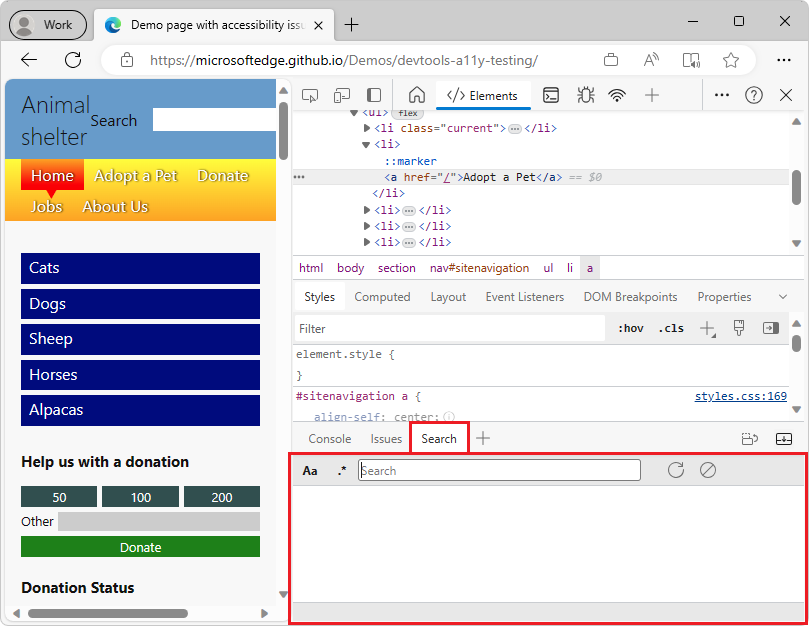
Siehe auch Globale Tastenkombinationen.
Öffnen des Suchtools über das Befehlsmenü
So öffnen Sie das Suchtool über das Befehlsmenü:
Klicken Sie zum Öffnen von DevTools mit der rechten Maustaste auf die Webseite, und wählen Sie dann Überprüfen aus. Oder drücken Sie STRG+UMSCHALT+I (Windows, Linux) oder BEFEHL+WAHL+I (macOS). DevTools wird geöffnet.
Öffnen Sie das Befehlsmenü, indem Sie STRG+UMSCHALT+P (Windows, Linux) oder BEFEHL+UMSCHALT+P (macOS) drücken.
Beginnen Sie mit der Eingabe der Suche, und wählen Sie dann Suche anzeigen aus:
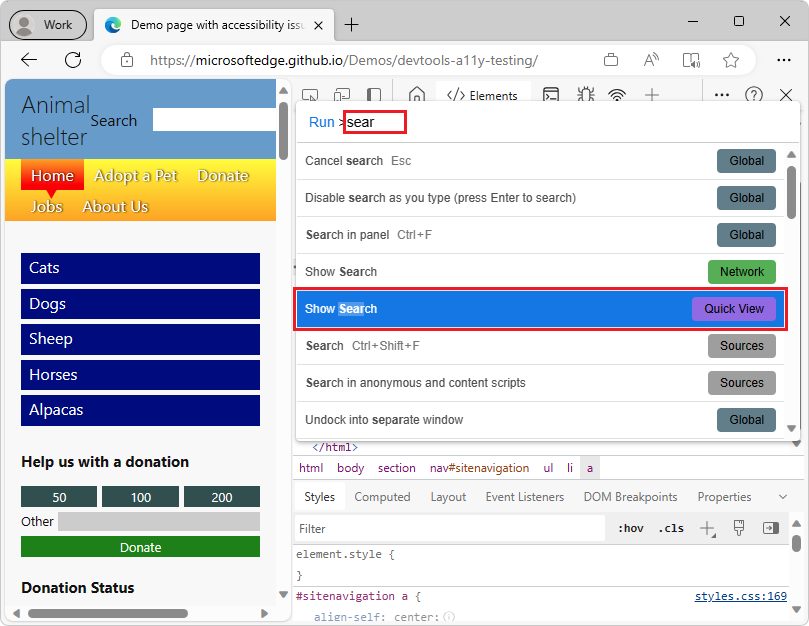
Suchen nach Text
So suchen Sie auf der aktuellen Webseite und den zugehörigen Ressourcendateien nach Text:
- Setzen Sie den Fokus auf das Sucheingabefeld.
- Geben Sie den Text ein, nach dem Sie suchen möchten, und drücken Sie dann die EINGABETASTE.
Das Suchtool zeigt die Liste der übereinstimmenden Ressourcen an und hebt die entsprechenden Textzeilen hervor. Die Anzahl der übereinstimmenden Dateien und Zeilen wird ebenfalls am unteren Rand des Tools angezeigt.
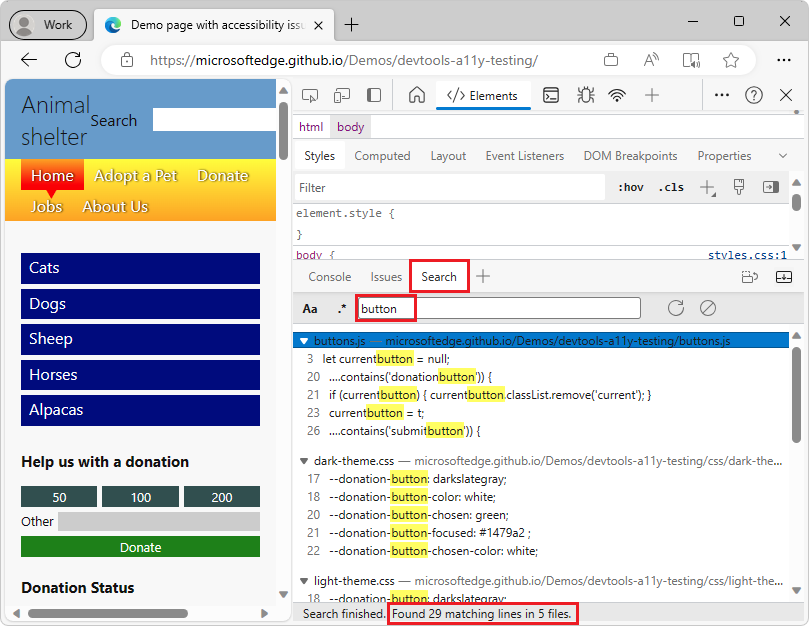
Groß-/Kleinschreibung (Klein- oder Großbuchstaben)
Standardmäßig wird beim Suchtool die Groß-/Kleinschreibung nicht beachtet. Eine Suche nach einem Ausdruck stimmt mit Vorkommen dieses Begriffs überein, unabhängig von Klein- oder Großbuchstaben.
Um nur Ergebnisse zu finden, die einem bestimmten Groß- oder Kleinbuchstaben entsprechen (Klein- oder Großbuchstaben), klicken Sie auf der Suchsymbolleiste auf die Schaltfläche Groß- /Kleinschreibung (Aa) vergleichen.
Suchen nach regulären Ausdrücken
Sie können reguläre Ausdrücke verwenden, um übereinstimmende Ergebnisse zu finden. Um einen regulären Ausdruck zu verwenden, klicken Sie auf der Symbolleiste auf die Schaltfläche Regulären Ausdruck verwenden (.*), und geben Sie einen gültigen regulären JavaScript-Ausdruck in das Textfeld Suchen ein:
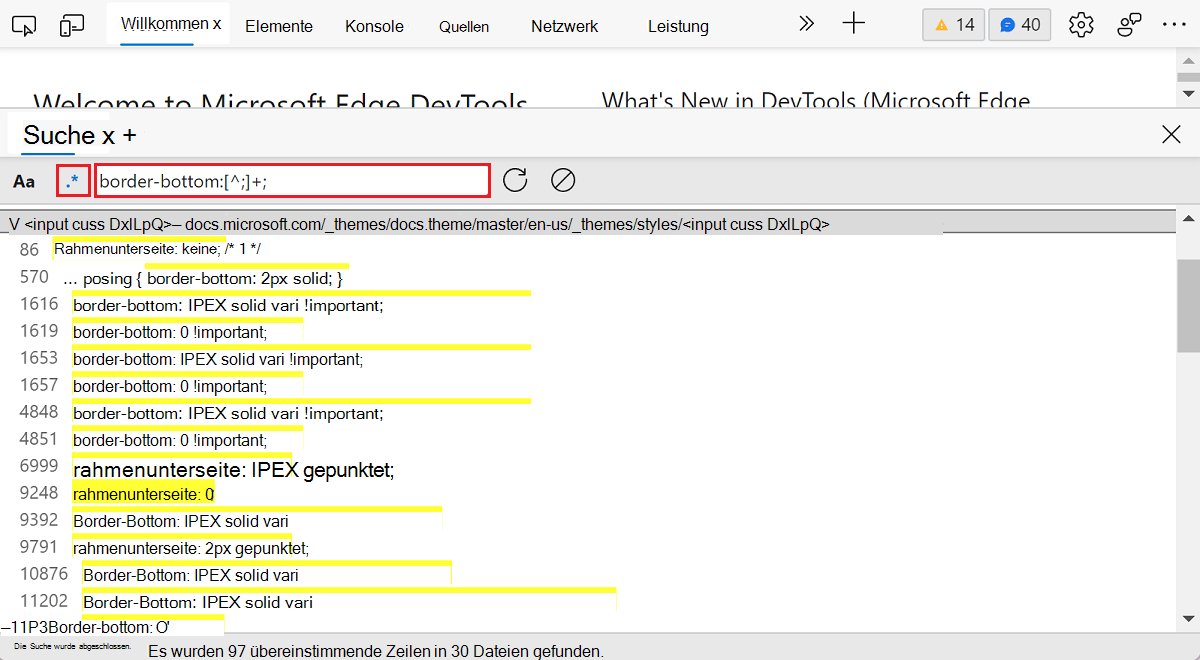
Die Schrägstrichzeichen (/), die normalerweise Muster regulärer Ausdrücke in JavaScript abgrenzen, werden nicht benötigt.
Ebenso können Flags, die optional nach dem schließenden Schrägstrich (/) in regulären JavaScript-Ausdrücken angezeigt werden, hier nicht verwendet werden. Das Suchtool vergleicht Ergebnisse so, als ob die gFlags für reguläre Ausdrücke, iund m bereitgestellt wurden:
| Flag | Name | Beschreibung |
|---|---|---|
g |
Global | Die Suche ist global: Das Tool sucht dateien auch nach einer ersten Übereinstimmung weiter, als ob das Flag für reguläre Ausdrücke g bereitgestellt worden wäre. |
i |
Groß-/Kleinschreibung ignorieren | Die Suche ignoriert die Groß-/Kleinschreibung standardmäßig, als ob das i Flag bereitgestellt worden wäre. Um dieses Flag zu deaktivieren und nur Ergebnisse zu finden, die einem bestimmten Fall entsprechen, klicken Sie auf der Suchsymbolleiste auf die Schaltfläche Groß-/Kleinschreibung (Aa) vergleichen. |
m |
Mehrteilig | Die Suche ist mehrzeilig: Das Tool behandelt jede Zeile in den Quelldateien unabhängig voneinander, und die ^ Symbole und $ stimmen mit dem Anfang und Ende einer Zeile überein, als ob das m Flag bereitgestellt worden wäre. |
Siehe auch:
- Reguläre Ausdrücke bei MDN.
Öffnen einer gefundenen Datei im Quellentool
Klicken Sie nach einer Suche auf eine Ergebniszeile, um die entsprechende Datei zu öffnen. Das Tool Quellen wird im Hauptbereich geöffnet und lädt die Ressourcendatei, wobei ein Bildlauf zur entsprechenden Zeile ausgeführt wird:
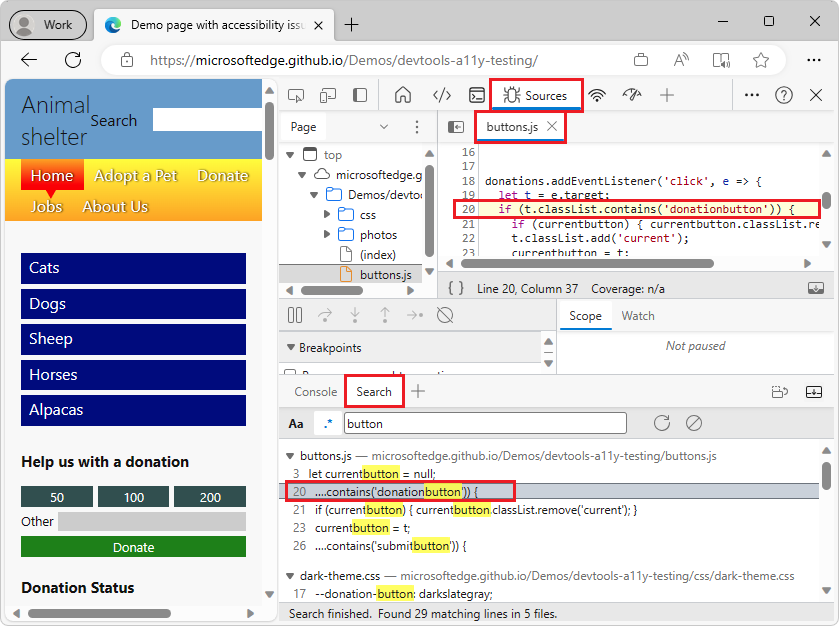
Aktualisieren von Suchergebnissen
Eine Webseite kann nach abschluss des Ladevorgangs weiterhin Ressourcen anfordern, sodass die im Suchbereich angezeigten Ergebnisse nach einer Weile veraltet sein können.
Führen Sie eine der folgenden Aktionen aus, um die Suchergebnisse zu aktualisieren:
- Klicken Sie auf der Symbolleiste auf die Schaltfläche Aktualisieren (
 ).
). - Suchen Sie erneut, indem Sie einen Begriff in das Sucheingabefeld eingeben.
Löschen einer Suche
Um die Suchergebnisse zu löschen, klicken Sie auf der Symbolleiste auf die Schaltfläche Löschen ( ).
).