Der Standard-E-Mail-Client kann nicht mit Gruppenrichtlinie
Symptome
Wenn Sie Gruppenrichtlinie verwenden, um den Standard-E-Mail-Client zu verwalten, können Sie keine Einstellung für diese Konfiguration finden.
Ursache
Die Standardvorlagen Gruppenrichtlinie für Microsoft Outlook enthalten keine Einstellung zum Konfigurieren des Standard-E-Mail-Clients.
Lösung
Hinweis
Führen Sie die in diesem Abschnitt beschriebenen Schritte sorgfältig aus. Durch eine fehlerhafte Bearbeitung der Registrierung können schwerwiegende Probleme verursacht werden. Sichern Sie die Registrierung, bevor Sie sie ändern, damit Sie sie bei Bedarf wiederherstellen können.
Befolgen Sie die Anweisungen für Ihre Windows-Version, um den Standard-E-Mail-Client festzulegen.
Windows 10 und Windows 8
Sowohl Windows 10 als auch Windows 8 schützen den Teil der Registrierung, in dem die Standardanwendungseinstellungen gespeichert werden. Sie müssen eine XML-basierte Richtlinie in Gruppenrichtlinie verwenden, um den Satz von Standard-Apps zu definieren. Führen Sie die folgenden Schritte aus, um die Richtlinie zu erstellen und bereitzustellen.
Schritt 1. Erstellen einer XML-Datei für App-Zuordnungen
Geben Sie unter Windows Standard-Apps ein (oder öffnen Sie Standard-Apps in den Einstellungen).
Wählen Sie Standard-Apps nach Protokoll auswählen aus.
Scrollen Sie in der Liste nach MAILTO , und legen Sie dann Outlook als Standard-App fest.
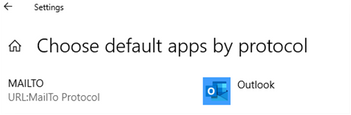
Nachdem der Standardwert festgelegt wurde, verwenden Sie DISM, um diese Werte in XML zu exportieren.
Hinweis
Notieren Sie sich den Dateinamen und den Speicherort der datei, die Sie erstellen.
Geben Sie an einer Eingabeaufforderung mit erhöhten Rechten den folgenden Befehl ein.
Dism /Online /Export-DefaultAppAssociations:"F:\AppAssociations.xml"Hinweis
- Die XML-Datei basiert auf den Standardwerten, die für das Benutzerkonto festgelegt sind, das zum Ausführen von DISM verwendet wird.
- Um zu überprüfen, ob Outlook als Standard-App zum Öffnen von MailTo-Links festgelegt ist, suchen Sie nach einer Zeile, die im XML-Code zurückgegeben wird, die der folgenden ähnelt:
<Association Identifier="mailto" ProgId="Outlook.URL.mailto.15" ApplicationName="Outlook 2016" />
Schritt 2. Bereitstellen der XML-Datei ihrer App-Zuordnungen über GPO
Geben Sie unter Windows gpedit.msc ein, um die lokale Gruppenrichtlinie Editor zu öffnen.
Öffnen Sie Computerkonfiguration>Administrative Vorlagen>Windows-Komponenten>Explorer.
Doppelklicken Sie auf die Richtlinie Standardzuordnungskonfigurationsdatei festlegen , und legen Sie sie auf Aktiviert fest.
Geben Sie den Pfad zur XML-Datei der App-Zuordnungen an, die Sie zuvor erstellt haben.
Hinweis
Dies kann ein lokaler Pfad oder ein Netzwerkspeicherort sein, auf den alle Clients zugreifen können.
Diese Richtlinie sollte den folgenden Schlüssel in der Registrierung erstellen:
Unterschlüssel: HKEY_LOCAL_MACHINE\SOFTWARE\Policies\Microsoft\Windows\System
Zeichenfolgenwert: DefaultAssociationsConfiguration
Wertdaten: \ServerPath\AppAssociations.xml
Hinweis
Diese Richtlinie funktioniert nur für in die Domäne eingebundene Clients.
Nachdem diese Richtlinie festgelegt wurde, werden die Standardanwendungszuordnungen angewendet, nachdem sich der Benutzer erneut anmeldet. MailTo-Links öffnen jetzt eine Outlook-E-Mail-Nachricht.
Windows 7
Um den Standard-E-Mail-Client mithilfe von Gruppenrichtlinie zu konfigurieren, erstellen Sie eine benutzerdefinierte ADM-Vorlage. Fügen Sie diese Vorlage dann dem lokalen Gruppenrichtlinie Editor hinzu, damit Sie die Richtlinieneinstellung konfigurieren können. Gehen Sie dazu wie folgt vor:
Erstellen Sie eine Textdatei im Editor.
Kopieren Sie den folgenden Text, und fügen Sie ihn in die Textdatei ein:
CLASS MACHINE CATEGORY !!Default_E-mail_Client POLICY !!Default_Client KEYNAME "SOFTWARE\Clients\Mail" EXPLAIN !!Explain_Default_Client PART !!labeltext_Default_Client EDITTEXT VALUENAME "" DEFAULT "Microsoft Outlook" END PART END POLICY END CATEGORY [strings] Default_E-mail_Client="Default e-mail client policy" Default_Client="Default e-mail client" Explain_Default_Client="This policy configures Outlook as the default e-mail client" labeltext_Default_Client="Default E-mail Client:" Microsoft_Outlook="Microsoft Outlook"Speichern Sie die Datei als DefaultEmailClient.adm.
Schließen Sie die Datei.
Fügen Sie die Datei dem lokalen Gruppenrichtlinie Editor hinzu.
Hinweis Die Schritte zum Hinzufügen der Datei DefaultEmailClient.adm im lokalen Gruppenrichtlinie Editor variieren. Weitere Informationen finden Sie in der Windows-Dokumentation.
Erweitern Sie unter Computerkonfigurationden Eintrag Administrative Vorlagen.
Wählen Sie in der Richtlinienstruktur den Richtlinienknoten Standard-E-Mail-Client aus .
Doppelklicken Sie im Detailbereich auf die Einstellung Standard-E-Mail-Client .
Hinweis Wenn die Einstellung Standard-E-Mail-Clientrichtlinie im Detailbereich des lokalen Gruppenrichtlinie Editor nicht angezeigt wird, stellen Sie sicher, dass die Filtereinstellungen des Gruppenrichtlinie-Editors nicht verwaltete Richtlinien ausblenden. Wählen Sie beispielsweise in Windows Server 2003 im Menü Ansicht die Option Filter aus. Deaktivieren Sie dann das Kontrollkästchen Richtlinieneinstellungen nur anzeigen, die vollständig verwaltet werden können .
Wählen Sie Aktiviert aus.
Geben Sie den Standard-E-Mail-Client an, der durch diese Richtlinie konfiguriert werden soll. (Die Standardauswahl ist Microsoft Outlook.)
Hinweis Wenn Sie nicht sicher sind, welche E-Mail-Clients auf einer Arbeitsstation registriert sind, überprüfen Sie die Schlüssel unter dem folgenden Unterschlüssel in der Registrierung.
HKEY_LOCAL_MACHINE\SOFTWARE\Clients\Mail
Der Name jedes Schlüssels ist der Name eines installierten E-Mail-Clients auf der Arbeitsstation.
Wählen Sie OK aus.
Weitere Informationen
- In Windows 10 und Windows 8 können Benutzer diese Option manuell unter Windows-Einstellungen>Auswählen einer Standard-App für jedes Protokoll festlegen.
- In Windows 7 wird der Standard-E-Mail-Client in der Regel auf der Registerkarte Programme im Dialogfeld Interneteigenschaften konfiguriert. Wenn Sie jedoch kein Mitglied der lokalen Administratorgruppe sind, verfügen Sie möglicherweise nicht über die entsprechende Berechtigung zum Vornehmen dieser Änderung. Dies liegt daran, dass die Einstellung in der HKEY_LOCAL_MACHINE Unterstruktur in der Registrierung gespeichert wird.