Verbindungsprobleme bei der Anmeldung nach dem Update auf Office 2016, Build 16.0.7967, unter Windows 10
Tipp
Um häufige Office-Anmeldeprobleme zu diagnostizieren und automatisch zu beheben, können Sie den Microsoft Support- und Wiederherstellungs-Assistenten herunterladen und ausführen.
Übersicht
Dieser Artikel enthält Informationen zu einem neuen Authentifizierungsframework für Microsoft Office 2016.
Standardmäßig verwendet Microsoft 365 Apps for Enterprise (Version 2016) die Framework-basierte Authentifizierung ADAL (Azure Active Directory-Authentifizierungsbibliothek). Ab Build 16.0.7967 verwendet Office den Web Account Manager (WAM) für Anmeldeworkflows auf älteren Windows-Builds als 15000 (Windows 10, Version 1703, Build 15063.138).
Allgemeine Hinweise
Wenn Authentifizierungsprobleme in der Office-Anwendung unter Windows 10 auftreten, empfehlen wir die folgenden Aktionen:
- Aktualisieren Sie Office-Produkte gemäß Update-Verlauf für Microsoft 365 Apps für Unternehmen (nach Datum aufgeführt) auf den neuesten Build für Ihren Kanal.
- Stellen Sie sicher, dass Sie einen der folgenden Windows-Builds ausführen:
- Jeder Build für Windows 10, Version 1809 oder eine neuere Version
- 17134.677 oder spätere Builds für Windows 10, Version 1803
- 16299.461 oder spätere Builds für Windows 10, Version 1709
- 15063.1112 oder spätere Builds für Windows 10, Version 1703
Problembeschreibung
Nach dem Update auf Microsoft Office 2016-Build 16.0.7967 oder einer späteren Version unter Windows 10 tritt möglicherweise eines der folgenden Symptome auf.
Symptom 1
Wenn das gesamte Netzwerk auf Ihren Geräten funktioniert, können bei Office-Anwendungen Verbindungsprobleme auftreten. Stattdessen wird eine Fehlermeldung etwa folgenden Inhalts angezeigt:
Sie benötigen dazu eine Internetverbindung.
Keine Verbindung mit einem für die Anmeldung erforderlichen Dienst möglich. Überprüfen Sie Ihre Verbindung, und versuchen Sie es erneut.
0xCAA70007
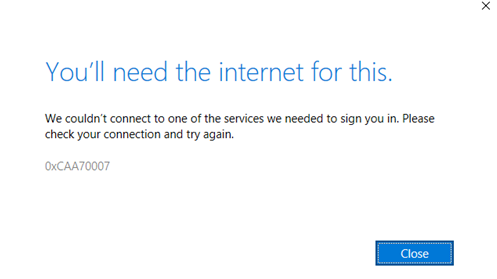
Führen Sie die folgenden Schritte aus, um festzustellen, ob Sie diese Art von Problem haben:
Stellen Sie sicher, dass Sie Office-Build 16.0.9126.2259 oder einen späteren Build ausführen. (Der neueste Aufbau auf Ihrem Kanal ist großartig. Siehe allgemeine Anleitung im Abschnitt Übersicht.)
Öffnen Sie die Ereignisanzeige.
Gehen Sie zu Anwendungen und Dienst-Protokolle>Microsoft>Windows>Microsoft Entra ID.
Suchen Sie in den Betriebsprotokollen Nachrichten von XMLHTTPWebRequest mit folgender Struktur:
0x?aa7????, 0x?aa8????, 0x?aa3????, 0x102, 0x80070102Stellen Sie sicher, dass der Zeitpunkt dieser Fehler der Zeit entspricht, während der Sie tatsächlich eine Internetverbindung hatten. Dies ist kein zeitweiliges Netzwerkproblem aufgrund der Trennung der WLAN-Verbindung oder einer Reaktivierung aus dem Ruhezustand und der Initialisierung des Netzwerkstapels.
Um festzustellen, ob das Problem auf die Netzwerkumgebung oder die lokale Firewall-/Antivirensoftware zurückzuführen ist, führen Sie die folgenden Schritte aus:
Öffnen Sie Microsoft Edge (nicht Internet Explorer), und wechseln Sie zu https://login.microsoftonline.com. Die Website https://www.office.com oder die standardmäßige Landing Page Ihres Unternehmens sollte geöffnet werden. Wenn dies fehlschlägt, liegt ein Problem mit einer Netzwerkumgebung oder einer lokalen Firewall- oder Antivirensoftware vor.
Öffnen Sie Microsoft Edge (nicht Internet Explorer) im InPrivate-Modus, und wechseln Sie zu https://login.microsoftonline.com. Nachdem Sie Ihre Anmeldeinformationen eingegeben haben, sollte die Website https://www.office.com oder die standardmäßige Landing Page Ihres Unternehmens geöffnet werden. Wenn dies fehlschlägt, liegt ein Problem mit einer Netzwerkumgebung oder einer lokalen Firewall- oder Antivirensoftware vor.
Um dieses Problem zu beheben, stellen Sie sicher, dass Ihre lokale Firewall, Ihre Antiviren-Software und Windows Defender die folgenden Prozesse des Microsoft Entra WAM-Plug-ins, die an der Token-Erfassung beteiligt sind, nicht blockieren:
C:-Windows-SystemApps-Microsoft.AAD.BrokerPlugin_cw5n1h2txyewy-Microsoft.AAD.BrokerPlugin.exe
C:\Windows\System32\backgroundTaskHost.exe
Hinweis Der PackageFamilyName des Plugins ist wie folgt:
Microsoft.AAD.BrokerPlugin_cw5n1h2txyewy
Stellen Sie außerdem sicher, dass Ihre Netzwerkumgebung das primäre Ziel nicht blockiert:
https://login.microsoftonline.com/
Hinweis Diese primäre Adresse umfasst mehrere IP-Adressen (und mehrere Dienste). Einige dieser Adressen können ohne triftigen Grund in der Umgebung blockiert werden, was bei einigen Geräten zu intermittierenden Problemen führt, während andere Geräte einwandfrei funktionieren.
Symptom 2
Wenn Sie versuchen, ein Dokument in Microsoft SharePoint Online, OneDrive for Business oder SharePoint zu öffnen oder zu speichern, oder wenn Sie versuchen, E-Mail-Nachrichten oder Ihren Kalender in Microsoft Outlook zu synchronisieren, werden Sie zur Eingabe von Anmeldeinformationen aufgefordert. Nachdem Sie Anmeldeinformationen eingegeben haben, werden Sie erneut aufgefordert. Dieses Problem kann aus folgenden Gründen auftreten:
Der TPM-Chip (Trusted Platform Module) oder die Firmware ist fehlerhaft. Windows verwendet den TPM-Chip, um Ihre Anmeldeinformationen zu schützen. Der Chip kann unter bestimmten Bedingungen beschädigt oder zurückgesetzt werden. Führen Sie die folgenden Schritte aus, um festzustellen, ob diese Art von Problem vorliegt:
- Öffnen Sie die Ereignisanzeige.
- Gehen Sie zu Anwendungen und Dienst-Protokolle>Microsoft>Windows>Microsoft Entra ID.
- Suchen Sie in den Betriebsprotokollen nach den Fehlern, die das folgende Muster anzeigen: 0x?028????, 0x?029???? oder 0x?009????
Um dieses Problem in Zukunft zu vermeiden, empfehlen wir Ihnen, die TPM-Firmware zu aktualisieren.
Für Windows 10, Version 1709 oder neuer: Das Betriebssystem erkennt automatisch Situationen, die mit TPM-Fehlern zusammenhängen, und stellt einen Benutzerwiederherstellungsprozess bereit, der automatisch ablaufen sollte. Wenn dieser Vorgang nicht automatisch erfolgt, wird empfohlen, diese Methode zur manuellen Wiederherstellung zu verwenden.
Für Windows 10, Version 1703: Ein automatischer Prozess wird für die Hybride Einbindung in Microsoft Entra bereitgestellt. Für andere Umgebungskonfigurationen ist kein automatischer Prozess vorgesehen. Wenn der Prozess der Hybriden Einbindung in Microsoft Entra nicht automatisch abläuft, wird empfohlen, diese manuelle Wiederherstellungsmethode zu verwenden.
Ein Gerät wird vom Benutzer, vom Unternehmensadministrator oder einer Richtlinie aufgrund eines Sicherheitsbedenkens oder versehentlich deaktiviert. Führen Sie die folgenden Schritte aus, um festzustellen, ob dieses Problem auftritt:
- Öffnen Sie die Ereignisanzeige.
- Gehen Sie zu Anwendungen und Dienst-Protokolle>Microsoft>Windows>Microsoft Entra ID.
- Suchen Sie in den Betriebsprotokollen nach der folgenden Meldung:
Beschreibung: AADSTS70002: Fehler beim Validieren von Anmeldeinformationen. AADSTS135011: Das während der Authentifizierung verwendete Gerät ist deaktiviert.
Um dieses Problem zu beheben, wird empfohlen, dass der Enterprise-Administrator das Gerät in Active Directory oder Microsoft Entra ID aktiviert. Informationen zum Verwalten von Geräten in Microsoft Entra ID finden Sie im Abschnitt Geräteverwaltungsaufgaben des Kapitels „Verwalten von Geräten mithilfe des Azure-Portals“.
Der Enterprise-Administrator oder eine Richtlinie hat ein Gerät aus Sicherheitsgründen oder versehentlich gelöscht. Führen Sie die folgenden Schritte aus, um zu überprüfen, ob dieses Problem auftritt:
- Öffnen Sie die Ereignisanzeige.
- Gehen Sie zu Anwendungen und Dienst-Protokolle>Microsoft>Windows>Microsoft Entra ID.
- Suchen Sie in den Betriebsprotokollen nach der folgenden Meldung:
Beschreibung: AADSTS70002: Fehler beim Validieren von Anmeldeinformationen. AADSTS50155: Gerät ist nicht authentifiziert.
Um dieses Problem zu beheben, wird empfohlen, das Gerät mithilfe der Methode zur manuellen Wiederherstellung wiederherzustellen. Hinweis Wenn niemand im Unternehmen das Gerät gelöscht hat, reichen Sie bitte ein Supportticket ein und geben Sie ein Beispiel für ein Gerät an, das nicht wiederhergestellt wird.
Manuelle Wiederherstellung
Um eine manuelle Wiederherstellung des Computers zu ermöglichen, führen Sie die entsprechenden Schritte aus, je nachdem, wie das Gerät mit der Cloud verbunden ist (Hybride Einbindung in Microsoft Entra, Hinzufügen eines Geschäftskontos oder Einbindung von Microsoft Entra).
Hybride Einbindung in Microsoft Entra
Führen Sie den folgenden Befehl aus:
>dsregcmd /statusDas Ergebnis sollte die folgenden Felder enthalten (im Gerätestatus):
AzureAdJoined : YES DomainJoined : YES DomainName : <CustomerDomain>Der aktuelle Anmeldebenutzer sollte ein Domänenbenutzer sein. Die betroffene Identität sollte der aktuelle Anmeldebenutzer sein.
Wiederherstellung (sicherer Vorgang):
Führen Sie den
Dsregcmd /leaveBefehl in einem administrativen Eingabeaufforderungsfenster aus, und starten Sie dann das System neu.Hinzufügen eines Arbeitskontos
Führen Sie den folgenden Befehl aus:
>dsregcmd /statusDas Ergebnis sollte das folgende Feld enthalten (im Benutzerstatus):
WorkplaceJoined : YESDer Gerätestatus kann auf eine beliebige Option eingestellt sein. Der aktuelle Anmeldebenutzer kann jeder Benutzer sein. Die betroffene Identität sollte ein Geschäfts-, Schul- oder Unikonto sein, das Sie unter Einstellungen>Konten>Auf Arbeits- oder Schulkonto zugreifen sehen können.
Wiederherstellung (sicherer Vorgang):
Entfernen Sie das Geschäftskonto unter Einstellungen>Konten>Auf Arbeits- oder Schulkonto zugreifen, und stellen Sie dann das Geschäftskonto wieder her.
Einbindung von Microsoft Entra
Führen Sie den folgenden Befehl aus:
>dsregcmd /statusDas Ergebnis sollte die folgenden Felder enthalten (im Gerätestatus):
AzureAdJoined : YES DomainJoined : NODer aktuelle Anmeldebenutzer muss ein Microsoft Entra-Benutzer sein. Die betroffene Identität sollte der aktuelle Anmeldebenutzer sein.
Wiederherstellung:
Hinweis Sichern Sie Ihre Daten zuerst.
Erstellen eines neuen lokalen Administrators. Trennen Sie die Verbindung zur Domäne (Einstellungen>Konten>Zugriff auf Geschäfts- oder Schulkonten>Trennen). Melden Sie sich dann als neuer lokaler Administrator an und verbinden Sie sich erneut mit Microsoft Entra ID.
Symptom 3
Der Office-Anmeldeworkflow wird angehalten oder zeigt keinen Fortschritt auf dem Bildschirm an. Das Anmeldefenster zeigt die Meldung „Anmelden“ oder einen leeren Authentifizierungsbildschirm an.

Dieses Problem tritt auf, weil WAM Nicht-HTTPS-Datenverkehr deaktiviert, um Sicherheitsbedrohungen zu verhindern, z. B. den Diebstahl von Benutzeranmeldeinformationen. Führen Sie die folgenden Schritte aus, um zu überprüfen, ob dieses Problem auftritt:
Öffnen Sie die Ereignisanzeige.
Gehen Sie zu Anwendungen und Dienst-Protokolle>Microsoft>Windows>Microsoft Entra ID.
Suchen Sie in den Betriebsprotokollen nach der folgenden Meldung:
Navigation zu einem Nicht-SSL-Ziel. Die nicht sichere Kommunikation ist nicht zulässig. Die Navigation wird abgebrochen.
Um dieses Problem zu beheben und Benutzeranmeldeinformationen zu sichern, wird empfohlen, HTTPS auf den Identitätsservern zu aktivieren.
Symptom 4
Sie verfügen über eine nicht persistente VDI-Umgebung (Virtual Desktop Infrastructure), die über einen Verbundidentitätsanbieter (IdP) verfügt, der für einmaliges Anmelden (Single-Sign On, SSO) konfiguriert ist. Sie erwarten nicht, dass Sie aufgefordert werden, dies zu aktivieren oder sich anzumelden, da SSO konfiguriert ist. Sie werden jedoch aufgefordert, sich für jede neue Sitzung anzumelden. Office ULS-Protokolle zeigen die folgende Fehlermeldung an:
{"Action": "BlockedRequest", "HRESULT": "0xc0f10005"
Hinweis
Bitte öffnen Sie ein Supportanfrage, falls dieses Problem auftritt. Wir benötigen weitere Protokolleintragsberichte, um das Problem isolieren zu können.
Weitere Informationen
Für diesen Artikel gelten die folgenden Richtlinien:
- Bei Builds von Windows 7, Windows 8, Windows 8.1 oder Windows 10, die vor 15000 liegen, ist die ADAL-Authentifizierung die einzig verfügbare Option.
- Der Windows-Build sollte neuer als 15000 sein (Windows 10, Version 1703, Build 15063.138, allgemein verfügbar). Weitere Informationen finden Sie unter Windows 10-Versionsinformationen.
- Dieser Artikel gilt unabhängig davon, ob Sie Microsoft Federation-Lösungen oder andere Lösungen verwenden.
Weitere Informationen finden Sie in folgendem Artikel der Microsoft Knowledge Base:
4347010 Fehlercode: 0x8004deb4 bei der Anmeldung bei OneDrive for Business