Verwenden von Teams Assignments LTI mit Moodle™
Dieser Leitfaden enthält Schritte zum Bereitstellen der LTI-App® (Microsoft Teams Assignments Learning Tools Interoperability) in Moodle.
Eine Übersicht über alle Microsoft-Integrationen für Learning Management Systems (LMS) finden Sie unter Integrieren von Microsoft-Produkten in Ihr Learning Management System.
Wichtig
Der Benutzer, der diese Integration durchführt, sollte über eine Websiteadministratorrolle in Moodle mit Zugriff auf die Verwaltung externer Tools-Plug-Ins verfügen.
Durch die Installation und Verwendung der LTI-App für Teams-Aufgaben können Lehrkräfte und Schüler Noten an das LMS übertragen, in dem die Nutzungsbedingungen und die Datenschutzrichtlinie dieser Anwendung gelten.
Einmaliges Setup durch einen LMS-Administrator
So registrieren Sie die Anwendung im Microsoft-Registrierungsportal:
- Melden Sie sich mit einem Microsoft 365-Administratorkonto beim Microsoft LTI-Registrierungsportal an.
- Wählen Sie Neue Registrierung hinzufügen aus.
- Wählen Sie Microsoft Teams-Zuweisungen und dann Weiter aus.
- Geben Sie einen benutzerfreundlichen Registrierungsnamen wie "Teams Assignments for Moodle" (Teams-Aufgaben für Moodle) ein, und wählen Sie Moodle als LMS-Plattform aus. Wählen Sie Weiter aus.
- Sie erhalten eine Liste der Schlüssel, die Ihrem Moodle LMS hinzugefügt werden müssen. Kopieren Sie diese Namen und Werte. Sie sind erforderlich, um die nächsten Schritte auszuführen.
- Lassen Sie Ihr Browserfenster geöffnet, während Sie die Schritte zur Toolregistrierung ausführen. Die Registrierung des Microsoft-Tools wird später abgeschlossen.
So registrieren Sie das neue externe Tool in Moodle:
Öffnen Sie Ihre Moodle-Website in einer neuen Registerkarte oder in einem neuen Browser, und melden Sie sich als Websiteadministrator an. Tipp: Schließen Sie die Microsoft LTI-Portalregisterkarte nicht – wir kehren in Kürze dorthin zurück!
Navigieren Sie zu Websiteverwaltungs-Plug-Ins>, wählen Sie Externes Tool und dann Tools verwalten aus.
Wählen Sie Tool manuell konfigurieren aus, und geben Sie die in der Tabelle aufgeführten Werte ein:
Feld in Moodle Wert Name des Tools Teams-Aufgaben Tool-URL Kopieren Sie den Wert der Ziellink-URL aus der Microsoft-Registrierung. LTI-Version LTI 1.3 Anmelde-URL initiieren Kopieren Sie den Wert der Open ID-Verbindungs-URL aus der Microsoft-Registrierung. Umleitungs-URIs Kopieren Sie den Wert der Umleitungs-URL aus der Microsoft-Registrierung. Benutzerdefinierte Parameter t=$ResourceLink.title
csid=$CourseSection.sourcedId
usid=$Person.sourcedIdURL für sicheres Symbol Kopieren Sie den Wert der Symbol-URL aus der Microsoft-Registrierung. Aktivieren Sie das Kontrollkästchen Deep Linking (Content-Item Message) unterstützt .
Wählen Sie die Schaltfläche Änderungen speichern aus.
Wählen Sie im Abschnitt Tools auf der neuen Kachel Teams-Zuweisungen die Option Konfigurationsdetails anzeigen (Lupensymbol) aus, um ein modales Element mit den Konfigurationsdetails anzuzeigen, die zum Kopieren in das Microsoft-Registrierungsportal erforderlich sind.
So speichern Sie die von Moodle abgerufenen Werte im Microsoft-Registrierungsportal:
Wählen Sie auf der Registerkarte Microsoft-Registrierungsportal die Option Weiter aus, um zu den von LMS bereitgestellten Registrierungsschlüsseln zu navigieren. Geben Sie die in der Tabelle aufgeführten Werte ein:
Feld im Microsoft-Registrierungsportal Wert Aussteller-ID-URL Kopieren Sie den Wert der Plattform-ID aus den Konfigurationsdetails des Moodle-Tools. Client-ID Kopieren Sie den Wert der Client-ID aus den Konfigurationsdetails des Moodle-Tools. Keyset-URL Kopieren Sie den Wert public keyset URL aus den Konfigurationsdetails des Moodle-Tools. Plattformauthentifizierungs-URL Kopieren Sie den Wert der Url der Authentifizierungsanforderung aus den Konfigurationsdetails des Moodle-Tools. Bereitstellungs-ID Kopieren Sie den Wert der Bereitstellungs-ID aus den Konfigurationsdetails des Moodle-Tools. Zugriffstoken-URL Kopieren Sie den Wert der Zugriffstoken-URL aus den Konfigurationsdetails des Moodle-Tools. Wählen Sie auf der Registerkarte Microsoft-Registrierungsportal die Option Weiter aus.
Überprüfen Sie die Seite Überprüfen und speichern . Wenn keine Fehler auftreten, wählen Sie Speichern und beenden aus. Es sollte eine Meldung angezeigt werden, die angibt, dass die Registrierung erfolgreich war.
Microsoft Teams Assignments ist jetzt installiert und kann auf Ihrer Moodle-Website verwendet werden, nachdem Lehrkräfte es ihren Kursen hinzugefügt haben.
Hinzufügen von Teams-Aufgaben zu einem Moodle-Kurs als Lehrer
Nach der anfänglichen Einrichtung von Teams-Aufgaben als externes LTI-Tool auf Ihrer Moodle-Website müssen Kursleiter es ihren Kursen hinzufügen, um es mit ihren Kursteilnehmern zu verwenden.
So verbinden Sie ein Microsoft-Kursteam mit Ihrem Kurs:
Sie müssen über ein Microsoft-Kursteam verfügen, das mit Ihrem Moodle-Kurs verbunden ist, um Teams-Aufgaben als Aktivitäten zu verknüpfen und Noten und Feedback zu synchronisieren.
- Es wird empfohlen, die Microsoft 365 Moodle-Plug-Ins zu installieren , um Kursteams zu erstellen und diese automatisch mit Ihren Moodle-Kursen für Kursleiter zu synchronisieren.
- Wenn das Kursteam manuell oder durch einen anderen Prozess erstellt wurde, wird der Kursleiter aufgefordert, beim ersten Zugriff auf die Teams-Aufgaben-App eine Verbindung mit einem Team herzustellen. Ihnen wird eine Liste von Kursteams angezeigt, in denen sie über die Rolle "Lehrer(Besitzer)" verfügen und die derzeit mit keinem anderen Kurs verknüpft sind. Kursleiter können die Kursteams auswählen, die sie verbinden möchten, und ihre Auswahl speichern.
Hinweis
Nur Kursteams, die noch nicht mit einem anderen LMS-Kurs verknüpft sind, stehen zum Herstellen einer Verbindung mit einem Kurs zur Verfügung. Mehr als ein Kursteam kann mit einem LMS-Kurs verknüpft werden. Es kann jedoch jeweils nur ein LMS-Kurs mit einem Kursteam verbunden werden. Wenn mehrere Kursteams mit einem LMS-Kurs verbunden sind, können Kursleiter und Kursteilnehmer nur die Kursteams sehen und darauf zugreifen, in denen sie Mitglieder sind.
So fügen Sie Ihrem Kurs Teams-Aufgaben als Aktivität für Kursteilnehmer hinzu:
- Legen Sie in Moodle ihren Kurs auf Den Bearbeitungsmodus fest, navigieren Sie zu Ihrem Kurs, und wählen Sie in der Kursnavigation Weitere > externe LTI-Tools aus.
- Suchen Sie nach Teams-Zuweisungen , und aktivieren Sie die Umschaltfläche Aktivitätswährer anzeigen .
- Navigieren Sie zurück zum Kurs, stellen Sie sicher, dass Sie sich im Bearbeitungsmodus befinden, und wählen Sie Aktivität oder Ressource hinzufügen in einer Ihrer Kursabschnittslisten aus.
- Suchen Sie nach Teams-Zuweisungen, und wählen Sie sie aus.
Tipp
Wenn Sie das star-Symbol auswählen und die Aktivität als Favoriten auswählen, wird sie für den Schnellzugriff in Ihrer Sternliste angezeigt.
- Wählen Sie die Schaltfläche Inhalt auswählen aus, um die Benutzeroberfläche zum Verknüpfen von Teams-Zuweisungen zu starten.
Hinweis
Wenn Sie Popups für unsere App-Domäne blockiert haben, können Sie den Indikator in der Adressleiste des Browsers sehen und Popups für diese Website deaktivieren (weitere Informationen zu Popups weiter unten in diesem Artikel).
- Wählen Sie eine oder mehrere vorhandene Zuweisungen aus der Liste aus, oder wählen Sie die Schaltfläche Erstellen aus, um eine neue Teams-Zuweisung zu erstellen.
- Wählen Sie die Schaltfläche Link aus, um die Aufgabe mit Ihrer Kursaktivitätsliste zu verknüpfen, damit die Kursteilnehmer sie abschließen können.
- Wählen Sie eine Teams-Aufgabe in Ihrer Aktivitätsliste aus, um eine Zusammenfassung der übermittelten und zurückgegebenen Aufgaben anzuzeigen und in Teams zur Bewertung zu öffnen. Noten und Feedback, die in Teams eingegeben werden, werden automatisch in Ihr Moodle-Notenbuch übertragen, wenn eine Aufgabe benotet und an den Kursteilnehmer zurückgegeben wird.
So fügen Sie Ihrem Kurs eine statische Ressource für die Aufgabensynchronisierungsverwaltung und den Zugriff von Kursteilnehmerteams hinzu:
- Legen Sie in Moodle ihren Kurs auf Den Bearbeitungsmodus fest, navigieren Sie zu Ihrem Kurs und in der Kursnavigation, und wählen Sie Weitere > externe LTI-Tools aus.
- Suchen Sie nach Teams-Zuweisungen , und aktivieren Sie die Umschaltfläche Aktivitätswährer anzeigen .
- Navigieren Sie zurück zum Kurs, stellen Sie sicher, dass Sie sich im Bearbeitungsmodus befinden, und wählen Sie aktivität oder Ressource hinzufügen im Abschnitt Allgemein aus.
- Suchen Sie nach Teams-Zuweisungen, und wählen Sie sie aus.
- Geben Sie Microsoft Teams als Aktivitätsnamen ein.
- Wählen Sie Speichern aus, und kehren Sie zum Kurs zurück.
Der Start der Teams-Zuweisungen-Ressource ist jetzt verfügbar und kann sowohl von Lehrern als auch von Kursteilnehmern in Ihrem Kurs verwendet werden.
Browsereinstellungen
- Cookies sollten für die Microsoft Assignments-App zulässig sein.
- Popups sollten für die Microsoft Assignments-App nicht blockiert werden.
Hinweis
- Cookies von Drittanbietern sind für die Nutzung der App erforderlich. Cookies sind in browserinternen/inkognito-Modi standardmäßig nicht zulässig und müssen zugelassen werden.
- Die Microsoft Assignments-App funktioniert auch im InPrivate-Modus im Microsoft Edge-Browser. Stellen Sie sicher, dass Sie keine Cookies blockiert haben, die standardmäßig zulässig sind.
Hilfe für Administratoren und Endbenutzer
- LMS-Administratoren können sich an den Microsoft Education-Support wenden, um Konfigurations- und Bereitstellungsprobleme für sich selbst oder im Namen der Benutzer zu beheben.
- LMS-Administratoren können sich über andere verfügbare Microsoft 365- und Teams LMS-Integrationen informieren.
- Kursleiter können den LTI® Microsoft Learn-Kurs für Teams-Aufgaben absolvieren, um zu erfahren, wie Sie die Integration nutzen und weitere Hilfe zu Microsoft Teams-Aufgaben erhalten.
- Kursleiter und Lernende können sich an den Support wenden oder feedback direkt über die App über das Menü Hilfe und Feedback geben.
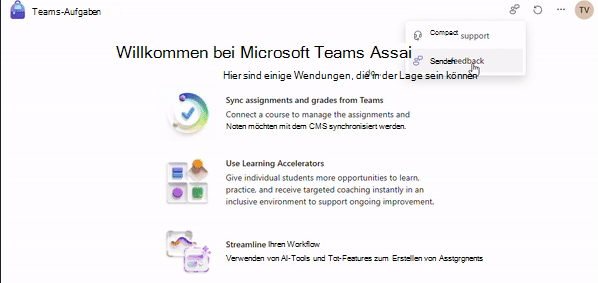
Learning Tools Interoperability® (LTI®) ist eine Marke des 1EdTech Consortium, Inc. (www.imsglobal.org)
Moodle und das Moodle-Logo sind Marken von Moodle Pty Ltd.