Einrichten der Verzeichnissynchronisierung für Microsoft 365
Dieser Artikel gilt sowohl für Microsoft 365 Enterprise als auch für Office 365 Enterprise.
Microsoft 365 verwendet einen Microsoft Entra-Mandanten zum Speichern und Verwalten von Identitäten für die Authentifizierung und Berechtigungen für den Zugriff auf cloudbasierte Ressourcen.
Wenn Sie über eine lokale Ad DS-Domäne oder -Gesamtstruktur (Active Directory Domain Services) verfügen, können Sie Ihre AD DS-Benutzerkonten, -Gruppen und -Kontakte mit dem Microsoft Entra-Mandanten Ihres Microsoft 365-Abonnements synchronisieren. Dies ist eine Hybrididentität für Microsoft 365. Dies sind ihre Komponenten.
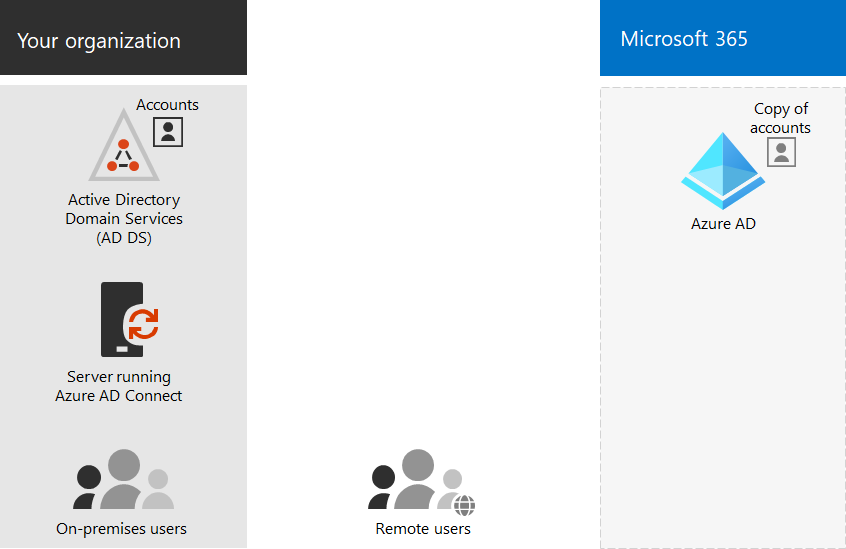
Microsoft Entra Connect wird auf einem lokalen Server ausgeführt und synchronisiert Ihre AD DS mit dem Microsoft Entra-Mandanten. Zusammen mit der Verzeichnissynchronisierung können Sie auch die folgenden Authentifizierungsoptionen angeben:
Kennworthashsynchronisierung (Password hash synchronization, PHS)
Microsoft Entra ID führt die Authentifizierung selbst aus.
Passthrough-Authentifizierung (PTA)
Bei Microsoft Entra ID führt AD DS die Authentifizierung durch.
Verbundauthentifizierung
Microsoft Entra ID bezieht sich auf den Clientcomputer, der die Authentifizierung bei einem anderen Identitätsanbieter anfordert.
Weitere Informationen finden Sie unter Hybrididentitäten.
1. Überprüfen der Voraussetzungen für Microsoft Entra Connect
Sie erhalten ein kostenloses Microsoft Entra-Abonnement mit Ihrem Microsoft 365-Abonnement. Wenn Sie die Verzeichnissynchronisierung einrichten, installieren Sie Microsoft Entra Connect auf einem Ihrer lokalen Server.
Für Microsoft 365 müssen Sie folgendes ausführen:
- Ihre lokale Domäne hinzufügen. Der Microsoft Entra Connect-Assistent führt Sie durch dies.
- Rufen Sie die Benutzernamen und Kennwörter für die Administratorkonten Ihres Microsoft 365-Mandanten und AD DS ab.
Für Ihren lokalen Server, auf dem Sie Microsoft Entra Connect installieren, benötigen Sie Folgendes:
| Server-Betriebssystem | Weitere Software |
|---|---|
| Windows Server 2012 R2 oder neuer | – PowerShell wird standardmäßig installiert, keine Aktion erforderlich. – .NET 4.5.1 und höhere Versionen werden über Windows Update bereitgestellt. Stellen Sie sicher, dass Sie die neuesten Updates für Windows Server in der Systemsteuerung installiert haben. |
| Windows Server 2008 R2 mit Service Pack 1 (SP1)** oder Windows Server 2012 | – Die neueste Version von PowerShell finden Sie im Windows Management Framework 4.0. Suchen Sie im Microsoft Download Center danach. - .NET 4.5.1 und höhere Versionen sind im Microsoft Download Center verfügbar. |
| Windows Server 2008 | – Die neueste unterstützte Version von PowerShell befindet sich im Windows Management Framework 3.0, das Sie aus dem Microsoft Download Center herunterladen können. - .NET 4.5.1 und höhere Versionen sind im Microsoft Download Center verfügbar. |
Ausführliche Informationen zu Hardware-, Software-, Konto- und Berechtigungsanforderungen, SSL-Zertifikatanforderungen und Objektgrenzwerten für Microsoft Entra Connect finden Sie unter Voraussetzungen für Microsoft Entra Connect .
Sie können auch den Versionsverlauf von Microsoft Entra Connect überprüfen, um zu sehen, was in den einzelnen Versionen enthalten und behoben ist.
2. Installieren von Microsoft Entra Connect und Konfigurieren der Verzeichnissynchronisierung
Bevor Sie beginnen, sollten Sie sicherstellen, dass Sie über Folgendes verfügen:
- Benutzername und Kennwort eines Microsoft 365-Kontos mit aktivierter Rolle "Hybrididentitätsadministrator"
- Den Benutzernamen und das Kennwort des AD-DS-Domänenadministrators.
- Welche Authentifizierungsmethode (PHS, PTA, Federated)
- Ob Sie das nahtlose einmalige Anmelden (Single Sign-On, SSO) von Microsoft Entra verwenden möchten
Gehen Sie folgendermaßen vor:
- Melden Sie sich beim Microsoft 365 Admin Center (https://admin.microsoft.com) an, und wählen Sie im linken Navigationsbereich Benutzer>Aktive Benutzer aus.
- Wählen Sie auf der Seite Aktive Benutzerdie Option Mehr (drei Punkte) >Verzeichnissynchronisierung aus.
- Wählen Sie auf der Microsoft Entra-Vorbereitungsseite den Link Zum Downloadcenter wechseln aus, um das Microsoft Entra Connect-Tool für die ersten Schritte zu erhalten.
- Führen Sie die Schritte unter Installationsroadmap für Microsoft Entra Connect und Microsoft Entra Connect Health aus.
3. Abschließen der Einrichtung von Domänen
Führen Sie die Schritte unter Erstellen von DNS-Einträgen für Microsoft 365 aus, wenn Sie Ihre DNS-Einträge verwalten , um die Einrichtung Ihrer Domänen abzuschließen.