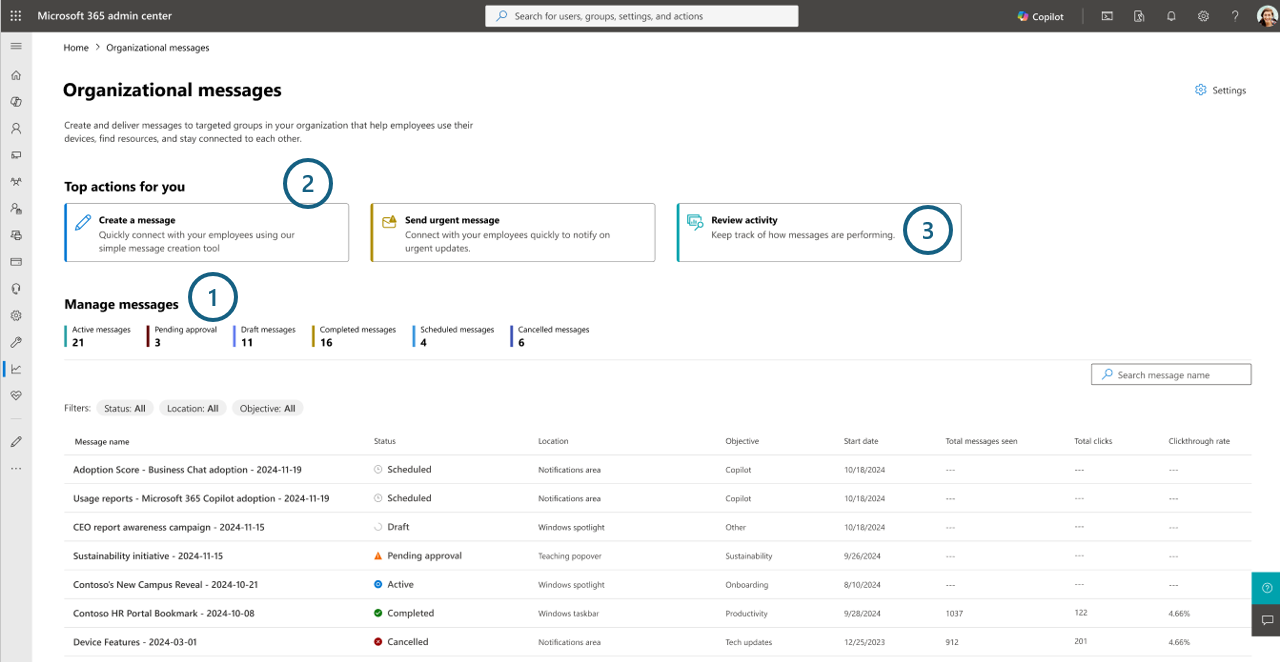Organisationsmeldungen im Microsoft 365 Admin Center
Als Administrator können Sie jetzt über angepasste Nachrichten mithilfe von Organisationsnachrichten eine Verbindung mit Ihrem organization herstellen, die im Microsoft 365 Admin Center unter Berichte verfügbar sind. Mit diesem Feature können Sie Nachrichten erstellen und verwalten sowie Übermittlungsberichte von einem zentralen Ort aus überprüfen. Organisationsnachrichten verbessern produktinterne Erfahrungen und unterstützen Remote- und Hybridarbeitsszenarien, z. B. die Bereitstellung von Schulungsmaterialien für Mitarbeiter, Informationen zur Verfügbarkeit von Microsoft 365-Diensten oder Lizenzen sowie Updates zu Organisationsinitiativen. Nutzen Sie die Leistungsfähigkeit von Organisationsnachrichten im Microsoft 365 Admin Center, um Ihre Reichweite in Microsoft-Produkten zu optimieren.
Navigieren Sie zunächst zu Organisationsnachrichten im Microsoft 365 Admin Center.
Hinweis
Seit dem 19. November 2024 sind Organisationsmeldungen im Microsoft 365 Admin Center jetzt allgemein verfügbar.
Was kann ich mit Organisationsnachrichten tun?
Die zentralisierte Benutzeroberfläche von Organisationsnachrichten in Microsoft 365 Admin Center umfasst die folgenden Features und Funktionen:
Erstellen von Nachrichten von Grund auf neu (z. B. Freitexteingabe)
Verwenden oder Bearbeiten vordefinierter Vorlagennachrichten von Microsoft
Senden von Nachrichten an Windows 10/11- und Microsoft 365-App-Speicherorte, z. B. Windows Spotlight und Teams Teaching Popover (oder Coachmark)
Speichern von Nachrichtenentwürfen
Ablehnen oder Genehmigen von benutzerdefinierten Nachrichten
Hinzufügen von Bildern oder Symbolen zu Nachrichten
Angeben benutzerdefinierter Ziel-URLs
Konfigurieren von Übermittlungszeitplänen und -parametern für Nachrichten, einschließlich der Konfiguration dringender Nachrichten
Zuweisen der Zielgruppenadressierung über Microsoft Entra Benutzergruppen und erweiterte Zielgruppenadressierungsoptionen, z. B. Aggregatbasierte Zielgruppenadressierung auf Gruppenebene
Verwalten von Nachrichten, die in Microsoft 365 Admin Center und anderen Portalen erstellt wurden, einschließlich Nutzungsberichten
Überprüfen der Nachrichtenleistung mit Zeitreihendaten
Setupanforderungen
Bevor Sie mit Organisationsnachrichten arbeiten, stellen Sie sicher, dass Ihr Team die folgenden Anforderungen erfüllt:
Mandant finden Sie unter Festlegen von Mandantenrichtlinien.
Autoren in Ihrem organization, die Nachrichten erstellen möchten, müssen ihnen innerhalb von Microsoft 365 Admin Center eine der folgenden Administratorrollen zugewiesen sein:
Genehmigende Personen in Ihrem organization, die als verantwortliche Partei für die Genehmigung angepasster Nachrichten bestimmt sind, müssen ihnen innerhalb von Microsoft 365 Admin Center eine der folgenden Administratorrollen zugewiesen sein:
Nachrichtenempfänger jeder in Ihrem organization der nachrichten von Ihren Autoren empfangen kann, muss Zugriff auf die Microsoft-Produkte haben, an die die Nachrichten für die Übermittlung konfiguriert sind. (Endbenutzer müssen keine Microsoft Entra Rollen haben, um Organisationsnachrichten zu empfangen.)
- Beispielsweise erfordert jede Nachricht, die für die Übermittlung an einen Windows-Kanal konfiguriert ist, z. B. Windows Spotlight, dass Empfänger Windows 11 Enterprise verwenden.
Wichtig
Während unseres Vorschauzeitraums wurden die Funktionen für die Vorschau von Organisationsnachrichten nicht basierend auf den Lizenzen eingeschränkt, die von teilnehmenden Mandanten, Autoren, genehmigenden Personen oder Nachrichtenempfängern gehalten wurden. Da das Produkt nun jedoch allgemein verfügbar ist, sind einige Nachrichtenerfahrungen der Organisation auf bestimmte Microsoft-Lizenzen beschränkt. Weitere Informationen finden Sie unter Erweiterte Features.
Erste Schritte
Es gibt drei grundlegende Erfahrungen, mit denen Sie sich innerhalb der zentralisierten Benutzeroberfläche von Organisationsnachrichten vertraut machen können:
Verwalten: Hier können Sie und Ihr Team die meisten Nachrichten Ihrer Organisation anzeigen, die in verschiedenen Portalen erstellt wurden, einschließlich Nutzungsberichte und copilot advanced deployment guide in the Microsoft 365 Admin Center. Ihr Team kann auch verschiedene Funktionen für jede Nachricht ausführen, Details anzeigen und Genehmigungsflüsse im Bereich "Verwalten" durchführen.
Erstellen einer Nachricht: Der Assistent, in dem jeder Benutzer mit der oben beschriebenen Rolle "Organizational Messages Writer" Microsoft Entra kann, um entweder vollständig angepasste oder vorlagenbasierte Nachrichten zu erstellen.
Überprüfungsaktivität : Hier können Ihre Administratoren die Leistungsaktivität von Nachrichten anzeigen, die an Ihre Benutzer übermittelt wurden oder übermittelt wurden.
Verwalten
Sie können die Nachrichten von jeder Person in deren organization überprüfen und steuern, indem Sie die Standard Landeerfahrung verwenden. Zu den Vorgängen, die Administratoren in der Benutzeroberfläche "Verwalten" beeinflussen können, gehören:
Filtern nach Nachrichten status (z. B. Aktiv), Speicherort (z. B. Windows Spotlight) oder Ziel (z. B. Einführung); Filtern mithilfe der Suche nach Nachrichtenname.
Überprüfen vorhandener Nachrichtendetails (z. B. Sprache, Zielgruppenadressierung usw.).
Grundlegendes zu aggregierten Leistungsdaten pro Nachricht.
Abbrechen, Löschen, Genehmigen, Kopieren von Nachrichten.
Fortsetzen der Erstellung eines Nachrichtenentwurfs (Ändern)
Wenn Sie über die Rolle Organisationsnachrichtenwriter Microsoft Entra wie zuvor beschrieben verfügen, können Sie eine gespeicherte "Entwurfsnachricht" in Ihrem Mandanten bearbeiten oder anderweitig vervollständigen. Gehen Sie hierzu folgendermaßen vor:
Filterstatus in Entwurf.
Wählen Sie den Nachrichtennamen der Nachricht aus, die Sie bearbeiten möchten.
Wählen Sie im Bereich mit den Nachrichtendetails die Option Ändern aus.
Dadurch gelangen Sie direkt zum Erstellungs-Assistenten, in dem Sie die Erstellung dieses Nachrichtenentwurfs fortsetzen können.
Genehmigen oder Ablehnen einer Meldung vom Typ "Ausstehende Genehmigung"
Wenn Sie über die Rolle genehmigende Organisationsnachrichten Microsoft Entra wie zuvor beschrieben verfügen, können Sie Nachrichten von Kollegen überprüfen und genehmigen oder ablehnen, die sich im Status "Ausstehende Genehmigung" befinden. So genehmigen oder lehnen Sie eine Meldung vom Typ "Ausstehende Genehmigung" ab:
Filtern Sie den Status nach Ausstehende Genehmigung.
Wählen Sie den Nachrichtennamen der Nachricht aus, die Sie überprüfen möchten.
Lesen Sie im Bereich mit den Nachrichtendetails alle vom Autor bereitgestellten Inhalte durch.
Wenn Sie der Meinung sind, dass diese Nachricht für die Übermittlung an Benutzer in Ihrem Mandanten geeignet ist, können Sie optional einen Kommentar hinzufügen und Genehmigen auswählen.
Wenn Sie jedoch der Meinung sind, dass die Nachricht nicht bereit oder nicht für die Übermittlung an die Benutzer Ihres Mandanten geeignet ist, müssen Sie im Textfeld einen Kommentar hinzufügen und Ablehnen auswählen.
So überwinden Sie eine abgelehnte Nachricht (Zurückziehen)
Wenn Sie über die Rolle Organisationsnachrichtenwriter Microsoft Entra verfügen, wie zuvor beschrieben, können Sie eine Ablehnung der genehmigenden Personen in Ihrem Mandanten überwinden. Gehen Sie hierzu folgendermaßen vor:
Filter status auf Abgelehnt.
Wählen Sie im Nachrichtennamen der abgelehnten Nachricht, die Sie überwinden möchten, die Option Zurückziehen aus.
Dadurch wird der Status der abgelehnten Nachricht auf Entwurf festgelegt.
Von dort aus können Sie zum Bereich mit den Nachrichtendetails wechseln und Ändern auswählen.
Dadurch gelangen Sie direkt in den Erstellungs-Assistenten, in dem Sie die Erstellung dieses Nachrichtenentwurfs fortsetzen und erneut zur Genehmigung senden können, um die Nachricht zur Überprüfung an genehmigende Personen zurückzugeben.
Hinweis
- Vollständig angepasste Nachrichten erfordern, dass eine genehmigende Person jede Nachricht "genehmigt", bevor sie an Ihre Benutzer übermittelt wird. Die Auswahl einer vorgefertigten Nachricht erfordert jedoch keine Genehmigung Von Ihrem organization bevor sie an Endbenutzer übermittelt werden kann.
- Genehmigende Personen können eine nachricht, die sie persönlich erstellt haben, nicht genehmigen oder ablehnen.
- "Ablehnen" markiert den Nachrichtenzustand als "Abgelehnt", sodass ein Autor die Nachricht "zurückziehen" und dann den neuen Entwurf ändern muss.
- Nachrichten, die nicht von genehmigenden Personen vor dem festgelegten "Enddatum" der Nachricht überprüft (z. B. genehmigt oder abgelehnt) werden vom System automatisch abgelehnt, um sicherzustellen, dass die mindeste Übermittlungsdauer von Nachrichten den Erwartungen der Autoren entspricht.
Erstellen einer Nachricht
Wichtig
Organisationsnachrichten übermitteln Nachrichten an Endbenutzer innerhalb der von Administratoren konfigurierten Zeitfenster über Microsoft 365 Admin Center Erfahrungen. Gelegentlich werden Nachrichten jedoch aufgrund von System- oder Benutzergerätebedingungen möglicherweise nicht wie erwartet zugestellt, z. B. wenn dringende Nachrichten nicht an Geräte übermittelt werden, die nicht mit dem Internet verbunden sind. In solchen Fällen versucht unser System weiterhin, Nachrichten so wie möglich und angemessen zu übermitteln.
Benutzer mit der zuvor beschriebenen Rolle "Organizational Messages Writer" Microsoft Entra haben Zugriff auf die Schaltfläche Nachricht erstellen und die Funktion in der zentralisierten Benutzeroberfläche. Wenn Sie diese Schaltfläche auswählen, wird der Assistent aufgerufen, der die folgenden primären Erstellungsschritte enthält:
Ziel für die Auswahl der Art oder des Zwecks Ihrer neuen Nachricht.
Speicherort für die Angabe, an welchen Produktkanal die Nachricht für Ihre Benutzer gesendet wird.
Vorlage für die Auswahl des Formats der Nachricht" "Eigenes Erstellen" oder einer vorgefertigten Nachricht von Microsoft.
Passen Sie zum Hinzufügen von Anpassungen an die Nachricht an, einschließlich Volltext und/oder benutzerdefinierter URLs.
Empfänger zum Festlegen der Gruppen in Ihrem organization, die die Nachricht empfangen sollen.
Planen Sie die Konfiguration des Start- und Enddatums sowie der Häufigkeit, mit der das System die Nachricht im Laufe der Zeit an denselben Benutzer sendet.
Beenden Sie die Überprüfung der Nachricht, bevor Sie planen oder zur Genehmigung durch die genehmigenden Personen Ihrer organization senden.
Hinweis
Um die mandantenbasierte Ausrichtung sicherzustellen, benötigt das Nachrichtensystem der Organisation möglicherweise bis zu 24 bis 48 Stunden, um einen Mandanten einzurichten, der innerhalb der letzten 30 Tage keine Nachricht geplant hat.
Auswählen von benutzerdefinierten oder vorgefertigten Nachrichten
Es gibt zwei primäre Formen der Nachrichtenerstellung, die in dieser Benutzeroberfläche aktiviert sind:
- Vollständig angepasste Erstellung (oder "Eigene Erstellen") – dies ist ein offenes Format der Eingabe beliebiger Inhalte für Nachrichten, sodass Ihr Team Nachrichten erstellen kann, die Ihren Firmennamen oder andere Besonderheiten enthalten, die für Ihr Unternehmen, Ihre Gruppe oder Ihr Team eindeutig sind. Ein Autor kann z. B. "Eigenes Erstellen" auswählen und alle Wörter der Nachricht selbst eingeben.
Hinweis
Die Möglichkeit zum Erstellen vollständig angepasster Nachrichten ist aktiviert, wenn Ihr organization über mindestens eine Microsoft-Lizenz verfügt, wie im Abschnitt Erweiterte Features beschrieben.
- Vorgefertigte Nachrichten (oder "vorlagenisierte" Nachrichten): Dies ist eine Methode zum Auswählen und Anpassen von Inhalten, die teilweise von Microsoft für die allgemeine Verwendung erstellt werden. Beispielsweise kann Microsoft verschiedene generische Nachrichten bereitstellen, die Ihr Team auswählen und Ihr Logo und ihre URL hinzufügen kann, um das Bewusstsein für ein Softwareupdate zu steigern.
Speichern und Fortsetzen des Nachrichtenentwurfs
Beachten Sie, dass im gesamten Erstellungs-Assistenten jeder Schritt über die Schaltfläche Speichern und Schließen verfügt.
Sie können Speichern und schließen jederzeit auswählen, um die Nachricht als neuen Entwurf zu speichern.
Nach dem Speichern wird Ihre Nachricht oben in der Tabelle Verwalten angezeigt.
Um zum Erstellen Ihrer Nachricht zurückzukehren, wählen Sie den Namen des Nachrichtenentwurfs aus, um den Bereich mit den Nachrichtendetails aufzurufen.
Wählen Sie im Bereich mit den Nachrichtendetails die Option Ändern aus, um die Erstellung dieser Nachricht im Erstellungs-Assistenten fortzusetzen.
Aktivieren der Zielgruppenadressierung nach Unternehmen, Abteilungen, Standorten
Die erweiterten Zieloptionen "Unternehmen", "Abteilungen", "Standorte" im Schritt Empfänger des Nachrichtenerstellungsflusses werden durch die Aggregateeinstellungen auf Gruppenebene ermöglicht, die der Einführungsbewertung zugeordnet sind. Weitere Informationen finden Sie unter Aggregate auf Gruppenebene in der Einführungsbewertung.
Diese erweiterte Zielbestimmung in Organisationsnachrichten kann wie folgt aktiviert werden:
Wechseln Sie im Microsoft 365 Admin Center zu Einstellungen>Organisationseinstellungen.
Wählen Sie Einführungsbewertung aus.
Wählen Sie unter Gruppendatenfilterung die Option "Erkenntnisse auf Gruppenebene aktivieren" und dann "Speichern" aus.
Wählen Sie in der Einführungsbewertung die Schaltfläche "Filterung auf Gruppenebene verwalten" aus.
Aktivieren Sie das Kontrollkästchen "Organisationsattribute" und dann die Schaltfläche "Ausgewählte Filter aktivieren".
Hinweis
Die Möglichkeit, erweiterte Zielgruppenadressierungsoptionen zu verwenden, ist aktiviert, wenn Ihr organization über mindestens eine Microsoft-Lizenz verfügt, wie im Abschnitt Erweiterte Features beschrieben.
Erstellen einer Nachricht durch Kopieren einer vorhandenen Nachricht
Wechseln Sie zur Benutzeroberfläche Verwalten, und suchen Sie eine Nachricht, die Sie als Ausgangspunkt verwenden möchten.
Wählen Sie Kopierfunktion aus.
Sie werden sofort in den Erstellungs-Assistenten mit relevanten Elementen aus der vorherigen Nachricht eingefügt, die kopiert wurden.
Bearbeiten Sie nach Bedarf, und schließen Sie den Erstellungs-Assistenten ab, oder speichern Sie sie als Entwurf.
Hinweis
- Für denselben Kanal (z. B. Windows Spotlight) werden Bilder, die von Ihrem Team für die zuletzt erstellte Nachricht bereitgestellt werden, automatisch für Ihre nächste Nachricht bereitgestellt. Sie können dieses Bild jedoch mit einem neuen Bildupload überschreiben.
- Nachdem Sie am Ende eines vollständig angepassten Nachrichtenerstellungsablaufs "Zur Genehmigung senden" ausgewählt haben, kann jeder in Ihrem Mandanten, der über die zuvor beschriebene Rolle Genehmigende Person für Organisationsnachrichten Microsoft Entra verfügt, Ihre Nachricht überprüfen und genehmigen/ablehnen.
- Wenn Sie Ihren Entwurf vor dem Schritt "Zeitplan" speichern und daher keinen benutzerdefinierten Nachrichtennamen angeben, verfügt der Entwurf über einen programmgesteuert generierten Namen, der auf dem Datum und der Uhrzeit des Speicherns des Entwurfs basiert. Sie können diesen Nachrichtennamen bearbeiten, indem Sie den Nachrichtenentwurf ändern.
- Nicht für alle Auswahlen im Schritt "Objective" sind möglicherweise vorgefertigte Nachrichten verfügbar. Für alle Ziele steht jedoch das Format "Eigene Erstellen" für die vollständige Erstellung von Anpassungen zur Verfügung.
Dringende Lieferung
Für einige zeitkritische Kommunikationen müssen Administratoren und andere Kommunikatoren möglicherweise schnell eine Nachricht erhalten. Wenn beispielsweise ein Ereignis auf einem Unternehmensgelände auftritt oder ein Dienstausfall begonnen hat, müssen Administratoren solche Ereignisse möglicherweise schnell an einige Mitarbeiter übertragen, damit sie vorbereitet werden können. Um die Kommunikation bei solchen Ereignissen zu unterstützen, können Administratoren in Microsoft 365 Admin Center im Abschnitt "Wichtigste Aktionen" die Schaltfläche "Dringende Nachrichten" auswählen.
Die Benutzeroberfläche zum Erstellen von Nachrichten für eine dringende Nachricht ähnelt dem Ablauf zum Erstellen anderer Nachrichten mit diesen Ausnahmen:
- Die einzigen verfügbaren Speicherorte sind Windows 10/11 Taskleiste und Benachrichtigungsbereich.
- Nur Microsoft Entra Gruppenadressierung (früher Azure Active Directory) kann verwendet werden.
- Es sind keine Start-/End-Datums- oder Häufigkeitskonfigurationen verfügbar, da dringende Nachrichten so schnell wie möglich einmal gesendet werden.

Aktivität überprüfen
Wie Sie beim Besuch der zentralisierten Benutzeroberfläche sehen können, enthält die einfache Tabelle Verwalten grundlegende aggregierte Erkenntnisse für Ihre Nachrichten (einschließlich Gesamtanzahl der angezeigten Nachrichten, Gesamtklicks und Durchklickensrate). Die zentralisierte Benutzeroberfläche umfasst jedoch auch erweiterte Erkenntnisse, einschließlich:
Filtern nach Zeitbereich, status und anderen Aspekten,
Diagrammerstellung des ausgewählten Datumsbereichs,
Datenexport in CSV
Oben sehen Sie außerdem drei Zeitreihendatendiagramme, die tägliche Änderungen in den Nachrichten insgesamt (oder Impressionen), Gesamtklicks und Durchklickensrate für Ihre Nachrichten anzeigen.
Exportieren von Daten
Wenn Sie oder Ihr Team mit den Nachrichtenleistungsdaten Ihres Mandanten arbeiten möchten, können Sie sie in eine CSV-Datei exportieren. Gehen Sie hierzu folgendermaßen vor:
Legen Sie die Filter einschließlich des Zeitbereichs für die Daten fest, die Sie abrufen möchten.
Wählen Sie die Schaltfläche In CSV exportieren aus, und speichern Sie die Datei lokal.
Erweiterte Features
Beginnend mit der allgemeinen Verfügbarkeit werden organisationsbezogene Nachrichten auch das Konzept der "erweiterten" Features einführen. Diese Erfahrungen sind innerhalb der Organisationsnachrichten Microsoft 365 Admin Center mit Mandanten- und Endbenutzeranforderungen wie folgt:
Mandant: Zugreifen auf erweiterte Features beim Erstellen von Nachrichten
Erweiterte Funktionen sind für Administratoren in Organisationsnachrichten in Microsoft 365 Admin Center zugänglich, wenn ihr Mandant über eine der folgenden Funktionen verfügt:
- Microsoft 365 E3-E5-Lizenzen
- Office 365 E3-E5-Lizenzen
- Windows 365 E3-E5-Lizenzen
Endbenutzer – Empfangen von Nachrichten mit erweiterten Features
Endbenutzer innerhalb eines Mandanten sind berechtigt, Nachrichten zu empfangen, die mit erweiterten Funktionen erstellt wurden, wenn diese Endbenutzer persönlich über eine der folgenden Optionen verfügen:
- Microsoft 365 E3-E5-Lizenz
- Office 365 E3-E5-Lizenz
- Windows 365 E3-E5-Lizenz
Aktuelle erweiterte Features
Für die allgemeine Verfügbarkeit sind die erweiterten Features in Organisationsnachrichten in Microsoft 365 Admin Center die folgenden:
- Vollständig angepasste Nachrichtenerstellung
Hinweis
In der allgemeinen Verfügbarkeit können Nachrichtenautoren, deren Mandant erweiterte Featureanforderungen erfüllt, eine vorlagenbasierte Nachricht innerhalb des Nachrichtenerstellungsflows bearbeiten.
- Erweiterte Zielgruppenadressierung – Aggregate auf Gruppenebene (Abteilung, Standort, Unternehmen)
Festlegen von Mandantenrichtlinien
Hinweis
Wenn Sie Ihren Mandanten kürzlich in Microsoft Entra ID integriert haben, kann es 36 bis 64 Stunden dauern, bis Sie die Nachrichtenfeatures der Organisation verwenden können.
Es gibt bestimmte Richtlinien, die die Übermittlung von Organisationsnachrichten an Ihre Endbenutzer blockieren, wenn sie nicht ordnungsgemäß konfiguriert sind, z. B. die Verwendung von Microsoft Intune. In diesem Abschnitt werden einige Möglichkeiten beschrieben, wie Sie alle Richtlinieneinstellungen für Ihren Mandanten anpassen können, damit die Übermittlung zulässig ist und wie beabsichtigt funktioniert.
Allgemeine Anweisungen
Wenn Sie Richtlinienänderungen an Ihrem Mandanten mithilfe von Intune vornehmen möchten, muss Ihr Administrator folgendes ausführen:
- Melden Sie sich beim Microsoft Endpoint Manager Admin Center für Ihren Mandanten an.
- Konfigurieren Sie die unten beschriebenen Richtlinien mithilfe einer Profilvorlage für Microsoft Intune Geräteeinschränkungen oder dem Einstellungskatalog.
- Stellen Sie sicher, dass Sie diese Richtlinien in allen neuen und vorhandenen Richtlinien anpassen, die auf Endbenutzer und Geräte ausgerichtet sind, die möglicherweise Organisationsnachrichten empfangen.
- Aktivieren der Organisationsnachrichtenrichtlinie
Hinweis
Diese Richtlinie ist für Geräte mit Windows, Version 22H2, Build 10.0.22621.900 und höher erforderlich. Wenn Sie diese Richtlinie nicht aktivieren, können diese Geräte keine Organisationsnachrichten empfangen.
- Wechseln Sie zu Einstellungskatalog>Benutzeroberfläche>Übermittlung von Organisationsnachrichten aktivieren (Benutzer).
- Um die Übermittlung von Organisationsnachrichten zu aktivieren, legen Sie die Umschaltfläche auf Aktiviert fest.
Aktivieren von Benutzeroberflächenrichtlinien
Hinweis
Wenn Sie die Windows MDM-Sicherheitsbaseline verwenden, müssen Sie die erforderlichen Richtlinien in Nicht konfiguriert ändern. Diese Richtlinien steuern organisationsbezogene Nachrichten, die von Ihrem Team konfiguriert wurden, sowie andere Nachrichten, die direkt von Microsoft gesendet werden. Um weiterhin Nachrichten zu blockieren, die direkt von Microsoft stammen, wie in der Windows MDM-Sicherheitsbaseline definiert, konfigurieren Sie die Microsoft-Nachrichtenrichtlinie in den Einstellungen für Organisationsnachrichten im Admin Center.
Wenn Sie den Einstellungskatalog verwenden, führen Sie die folgenden Schritte aus:
(Dies kann sich in einem neuen oder vorhandenen Windows-Konfigurationsprofil befinden.)
- Wechseln Sie zu Geräte>Windows-Konfigurationsprofile>.
- Wählen Sie Einstellungskatalog aus.
- Wählen Sie Einstellungen hinzufügen aus.
- Wählen Sie in der Einstellungsauswahl die Option Kategorie "Erfahrung" aus.
- Stellen Sie in den Konfigurationseinstellungen sicher, dass Folgendes ausgewählt oder auf "Zulassen" festgelegt ist:
- Hinzufügen Von Windows-Blickpunkt zulassen (Benutzer)
- Hinzufügen von Windows-Blickpunkt zulassen im Info-Center (Benutzer)
- Hinzufügen von Tipps zum Zulassen von Windows
- Hinzufügen von Configure Windows Spotlight on Lock Screen (Benutzer)
- Stellen Sie in den Konfigurationseinstellungen sicher, dass Folgendes deaktiviert ist:
- Deaktivieren von cloudoptimierten Inhalten
- Stellen Sie in den Konfigurationseinstellungen sicher, dass Folgendes ausgewählt oder auf "Zulassen" festgelegt ist:
- Aktivieren der Übermittlung von Organisationsnachrichten (Benutzer)
Wenn Sie Geräteeinschränkungen verwenden, führen Sie die folgenden Schritte aus:
(Dies kann sich in einem neuen oder vorhandenen Windows-Konfigurationsprofil befinden.)
- Wechseln Sie zu Geräte>Windows-Konfigurationsprofile>.
- Wählen Sie in einem neuen oder vorhandenen Vorlagenprofil Geräteeinschränkungen>Windows Spotlight aus.
- Stellen Sie sicher, dass "Nicht konfiguriert" für Folgendes festgelegt ist, oder wählen Sie "Nicht konfiguriert" aus:
- Windows Spotlight
- Windows-Blickpunkt auf dem Sperrbildschirm
- Windows-Tipps
- Windows-Blickpunkt im Info-Center
- Windows Spotlight-Personalisierung
Häufig gestellte Fragen
Können Sie mir mehr über die Übermittlungserwartungen für diese Nachrichten erzählen?
Bei nicht dringenden Nachrichten dauert es frühestens einige Stunden, bis die Nachricht von der Plattform für Organisationsnachrichten geplant wurde (z. B. nachdem die Genehmigung durch die genehmigenden Personen Ihrer Organisationsnachrichten nach Bedarf eingeholt wurde), bis die Nachricht an Endbenutzergeräte übermittelt werden kann. Wenn Sie z. B. das Startdatum auf jetzt/heute festlegen, sollten Sie einige Stunden damit rechnen, dass Endbenutzergeräte in Ihrem Testmandanten die Nachrichtennutzlast erhalten.
Darüber hinaus puffert Windows Nachrichten für jeden der Kanäle in einem festgelegten Zeitraum. (Anders ausgedrückt: Diese Erfahrung wird mit einem Pullmodell bereitgestellt.) Erwarten Sie daher, dass Ihre Nachricht 24 oder mehr Stunden dauern kann, bis zielorientierte Endbenutzer in Ihrem Mandanten die Nachricht empfangen und rendern, da ihre Geräte möglicherweise so konfiguriert sind, dass sie Inhalte zu unterschiedlichen Zeiten anfordern.
Nachdem Ihre Nachricht mehr als 24 Stunden aktiv zugestellt wurde, können Sie zur Benutzeroberfläche "Verwalten" zurückkehren, um die neuesten Übermittlungsdaten für Ihre Nachricht zu überprüfen.
Bei dringenden Nachrichten versucht die Plattform, die Nachricht so schnell wie möglich zu senden, nachdem ihre Nachricht von der Plattform für Organisationsnachrichten geplant wurde (z. B. nachdem die Genehmigung durch die genehmigenden Personen Ihrer Organisationsnachrichten nach Bedarf eingeholt wurde). Wie bereits erwähnt, handelt es sich hierbei jedoch um einen Best-Effort-Mechanismus, der verschiedenen Bedingungen unterliegt, ohne garantierte Lieferzeiten.
Mein Team hat andere Organisationsnachrichten in Intune, Einführungsbewertung, Nutzungsberichte und andere erstellt. Wie arbeiten sie damit?
Die zentrale Benutzeroberfläche für Organisationsnachrichten ist die zentrale Anlaufstelle für Organisationsnachrichten. Sie sollten in der Lage sein, Ihre anderen Nachrichten über die zentralisierte Benutzeroberfläche anzuzeigen und zu verwalten, unabhängig davon, wo sie erstellt wurden.
Hinweis
Organisationsmeldungen zur Einführungsbewertung in Office- oder Outlook-Kanälen sind in der zentralisierten Benutzeroberfläche nicht sichtbar.
Wie erhalten Administratoren die erforderlichen Berechtigungen?
Wenden Sie sich an einen globalen Administrator, und bitten Sie ihn, Ihnen mithilfe der folgenden Schritte Microsoft Entra Rolle zuzuweisen:
Die globale Admin des Zieltestmandanten geht an Microsoft 365 Admin Center > Active Users.
Suchen Sie in der Tabelle Aktive Benutzer nach dem Zielbenutzer, oder wählen Sie sie anderweitig aus.
Wählen Sie in der oberen Navigationsleiste die Schaltfläche Rollen verwalten aus.
Wählen Sie im Abschnitt Andere die Option Organizational Messages Writer oder Organizational Messages Approver aus, und wählen Sie dann Änderungen speichern aus.
Warum muss ich meine MDM-Richtlinien aktualisieren?
Die MDM-Richtlinien, die unter Festlegen von Mandantenrichtlinien aufgeführt sind, steuern, ob der Dienst, der die Nachrichten übermittelt, auf jeden Speicherort zugreifen kann, an den Organisationsnachrichten übermittelt werden können. Bisher wirkten sich die CSPs nur auf Consumerszenarien aus und kontrollierten, ob Microsoft-Messaging übermittelt werden kann. Da wir jedoch denselben Dienst verwenden, wirken sich die Richtlinien auch auf vom Administrator erstellte Nachrichten aus.
Wie kann ich meine MDM-Einstellungen zur Problembehandlung abrufen?
Führen Sie ms-settings:workplace aus.
Wählen Sie im Abschnitt Exportieren Ihrer Verwaltungsprotokolldateiendie Option Exportieren aus.
Rufen Sie die resultierende Datei unter C:\Users\Public\Documents\MDMDiagnostics ab.
Wie kann ich meine Benutzer- und Geräte-ID zur Problembehandlung abrufen?
Starten des MS-Feedback-Hubs
Wählen Sie in der unteren linken Ecke Einstellungen aus.
Navigieren Sie zum Abschnitt Geräteinformationen .
Wo finde ich weitere Informationen zu den CSP-Richtlinien (Configuration Service Provider) im Zusammenhang mit Organisationsnachrichten?
Weitere Informationen finden Sie in den folgenden Dokumenten:
Was bedeuten die verschiedenen Meldungszustände?
Alle Nachrichten weisen einen Status auf, der ihre Erstellung oder Übermittlung status angibt, einschließlich:
Abgeschlossen : Die Nachricht hat ihren Kurs erfolgreich gemäß der Definition des Start- und Enddatums ausgeführt.
Ausstehend : Die Nachricht wird weiterhin von den Nachrichtendiensten der Organisation registriert und wird daher nicht übermittelt. Darüber hinaus sind bestimmte Details der Nachricht möglicherweise nicht verfügbar, während sie sich im Status "Ausstehend" befindet.
Fehler: Die Nachricht konnte aus verschiedenen Gründen nicht ordnungsgemäß von den Nachrichtendiensten der Organisation registriert werden. Diese Nachrichten müssen kopiert werden, um den Prozess erneut zu versuchen.
Abgebrochen: Die Nachricht wurde explizit von Ihrem Mandantenadministrator beendet. Dies kann während der Zustellung der Nachricht oder früher (d. a. im Zustand Geplant) gewesen sein.
Aktiv : Die Nachricht wird derzeit an Ihre Benutzer gesendet.
Entwurf : Die Nachricht wurde nicht abgeschlossen oder anderweitig zur Planung und/oder Genehmigung übermittelt. Jeder Der Writer Ihres Mandanten kann einen Entwurf über den Erstellungsflow bis zur Fertigstellung fortsetzen.
Geplant : Die Nachricht wurde ordnungsgemäß erstellt und wartet auf die Übermittlung (zu diesem Zeitpunkt wird sie als "Aktiv" codiert).
Abgelehnt : Die Nachricht wurde überprüft, und ein genehmigende Administrator hat es nicht zugelassen, in den Status Geplant oder Aktiv zu wechseln.
Genehmigung ausstehend : Die Meldung wartet auf die Überprüfung durch einen genehmigenden Administrator.
Wie funktioniert die Lokalisierung in Organisationsnachrichten?
Bei vorgefertigten Nachrichten wird Ihre Nachricht an Endbenutzer übermittelt, deren zugehörige Produktsprache auf eine der folgenden Optionen festgelegt ist:
- en-US
- de-DE
- es
- fr-FR
- it-IT
- ja-JP
- ko-KR
- nl-NL
- pl-PL
- pt-BR
- pt-PT
- ru-RU
- tr-TR
- zh-Hans
- zh-Hant
Wenn beispielsweise der Organisationsnachrichtenautor (Administrator) nachricht A auswählt, die an seine Endbenutzer gesendet werden soll, können alle Endbenutzer, deren Produktsprache auf eine der oben genannten Sprachen festgelegt ist, die Nachricht A empfangen.
Bei benutzerdefinierten Nachrichten wird Ihre Nachricht nur in der Sprache übermittelt, in der sie innerhalb des Microsoft 365 Admin Center erstellt wurde.
Wenn der Organisationsnachrichtenautor (Administrator) beispielsweise seine Microsoft 365 Admin Center Produktsprache auf Französisch festgelegt hat, wenn er seine Nachricht B von Grund auf neu erstellt, erhalten Endbenutzer, deren zugehörige Produktsprache auf Englisch festgelegt ist, die Nachricht B nicht. Endbenutzer, deren Französisch als zugehörige Produktsprache festgelegt ist, sind jedoch berechtigt, die Nachricht B zu empfangen.
Unterstützen Organisationsnachrichten Regierungsumgebungen wie GCC, GCCH usw.?
Nein, derzeit nicht.
Unser Team hat zuvor Nachrichten für den Windows-Erste Schritte-Speicherort innerhalb der Benutzeroberfläche organisationsbezogene Nachrichten in Intune/Microsoft Endpoint Manager erstellt– können wir dies weiterhin in dieser Erfahrung innerhalb von Microsoft 365 Admin Center tun?
Alle Get Started-Nachrichten, die Sie in der Benutzeroberfläche Organisationsnachrichten in Intune/Microsoft Endpoint Manager erstellt haben und die noch nicht abgeschlossen wurden, können in der Microsoft 365 Admin Center angezeigt werden. Die Erstellung neuer Erste Schritte-Nachrichten wird derzeit jedoch noch nicht unterstützt.
Sind vorgefertigte Meldungen für den Windows-Spotlight-Speicherort verfügbar?
Nein, derzeit nicht.
Nur Windows 11 Lieferungen wurden in der öffentlichen Vorschau unterstützt – ist das immer noch der Fall?
Basierend auf Kundenfeedback werden Organisationsnachrichten jetzt sowohl an Windows 10 als auch an Windows 11 Speicherorten für den Bereich Benachrichtigungen, die Taskleiste und den Windows-Blickpunkt übermittelt.
Mein Mandant möchte, dass unsere Endbenutzer nur Nachrichten von uns sehen, nicht Microsoft; Wie können wir das tun?
Nachdem Ihre Administratoren alle im vorherigen Abschnitt unter Festlegen von Mandantenrichtlinien beschriebenen Richtlinien aktiviert haben, können Sie in Microsoft 365 Admin Center Portal (oben rechts auf der Startseite) zum Feature "Einstellungen" wechseln, die Option "Anzeigen von Microsoft-Nachrichten zulassen" deaktivieren und "Speichern" auswählen. Dadurch wird sichergestellt, dass die Nachrichtenplattform der Organisation nur die Nachrichten Ihres Teams an Windows-Oberflächen wie die Taskleiste sendet.
Wenn mein organization nur über eine Office 365 E3- oder E5-Lizenz verfügt, sollte ich davon ausgehen, vollständig angepasste Nachrichten an Windows-Speicherorten wie Benachrichtigungsbereich oder Taskleiste erstellen zu können? Wenn mein organization nur über eine Windows E3- oder E5-Lizenz verfügt, sollte ich auch erwarten, dass ich vollständig angepasste Nachrichten am Teams-Standort erstellen kann?
Nein, der Erstellungsflow für Organisationsnachrichten deaktiviert automatisch Erstellungserfahrungen, auf die Ihr Mandant basierend auf den Lizenzanforderungen im Abschnitt Erweiterte Features nicht zugreifen kann. Ihr organization kann jedoch möglicherweise vorgefertigte Nachrichten ohne solche E3- oder E5-Lizenzen erstellen. Ihr Team kann beispielsweise keine vollständig angepasste Nachricht an Windows-Standorten erstellen, wenn Ihr organization nicht mindestens über eine Windows E3- oder E5-Lizenz oder eine Microsoft 365 E3- oder E5-Lizenz verfügt. Ebenso kann Ihr Team keine vollständig angepasste Nachricht am Teams-Standort erstellen, wenn Ihr organization nicht mindestens über eine Office 365 E3- oder E5-Lizenz oder eine Microsoft 365 E3- oder E5-Lizenz verfügt.