Ermitteln Sie, ob die zentrale Bereitstellung von Add-Ins für Ihre organization
Hinweis
Integrierte Apps sind die empfohlene und funktionsreichste Möglichkeit für die meisten Kunden, Office-Add-Ins zentral für Benutzer und Gruppen innerhalb Ihrer organization bereitzustellen.
Wenn integrierte Apps für Sie nicht verfügbar sind oder Sie kunde in einer der Sovereign- oder Government-Clouds (GCC, GCC-H, DoD, AirGap oder Gallatin) sind, verwenden Sie diesen Artikel als Leitfaden, um zu ermitteln, ob Ihre organization und Benutzer die Anforderungen für die Verwendung der zentralen Bereitstellung erfüllen.
Die zentrale Bereitstellung bietet die folgenden Vorteile:
- Ein Administrator kann ein Add-In direkt für einen Benutzer, mehrere Benutzer über eine Gruppe oder für alle Benutzer im organization bereitstellen und zuweisen (weitere Informationen finden Sie im Admin Anforderungsabschnitt).
- Wenn die relevante Microsoft 365-App gestartet wird, wird das Add-In automatisch heruntergeladen. Wenn das Add-In Add-In-Befehle unterstützt, wird das Add-In automatisch im Menüband in der Microsoft 365-App angezeigt.
- Add-Ins werden für Benutzer nicht mehr angezeigt, wenn der Administrator das Add-In deaktiviert oder löscht oder wenn der Benutzer aus Microsoft Entra ID oder aus einer Gruppe entfernt wird, der das Add-In zugewiesen ist.
Die zentrale Bereitstellung unterstützt die drei Desktopplattformen Windows, Mac und Microsoft 365 für das Web. Die zentralisierte Bereitstellung unterstützt auch iOS und Android (nur Outlook Mobile-Add-Ins).
Es kann bis zu 24 Stunden dauern, bis ein Add-In für alle Benutzer für den Client angezeigt wird.
Bevor Sie beginnen
Die zentralisierte Bereitstellung von Add-Ins erfordert, dass die Benutzer über eine der folgenden Lizenzen verfügen
- Microsoft 365 Business (Business Basic, Business Standard, Business Premium)
- Office 365 Enterprise (E1/E3/E5/F3)
- Microsoft 365 Enterprise (E3/E5/F3) (und sind mit ihrer Organisations-ID in Microsoft 365 angemeldet)
- Office 365 Education (A1/A3/A5)
- Microsoft 365 Education (A3/A5)
- Office 365 Government (G3/G5)
- Microsoft 365 Government (G3/G5)
Benutzer müssen außerdem über Exchange Online und aktive Exchange Online Postfächer verfügen. Ihr Abonnementverzeichnis muss sich entweder in oder im Verbund mit Microsoft Entra ID befinden.
Sie können unten bestimmte Anforderungen für Microsoft 365 und Exchange anzeigen oder die Kompatibilitätsprüfung für die zentrale Bereitstellung verwenden.
Folgendes wird von der zentralen Bereitstellung nicht unterstützt:
- Add-Ins für office MSI-Version (außer Outlook 2016)
- Ein lokaler Verzeichnisdienst
- Add-In-Bereitstellung in einem lokalen Exchange-Postfach
- Add-In-Bereitstellung in SharePoint
- Teams-Apps
- Bereitstellung von COM-Add-Ins (Component Object Model) oder Visual Studio-Tools für Office (VSTO).
- Bereitstellungen von Microsoft 365, die keine Exchange Online enthalten, z. B. SKUs: Microsoft 365 Apps for Business und Microsoft 365 Apps for Enterprise.
Microsoft 365 Anforderungen
Für Word-, Excel- und PowerPoint-Add-Ins müssen Ihre Benutzer eine der folgenden Optionen verwenden:
- Auf einem Windows-Gerät, Version 1704 oder höher von Microsoft 365 Business-Lizenzen (Business Basic, Business Standard, Business Premium), Office 365 Enterprise-Lizenzen (E1/E3/E5/F3) oder Microsoft 365 Enterprise-Lizenzen (E3/E5/F3).
- Auf einem Mac, Version 15.34 oder höher.
Für Outlook müssen Ihre Benutzer eine der folgenden Optionen verwenden:
- Version 1701 oder höher von Microsoft 365 Business-Lizenzen (Business Basic, Business Standard, Business Premium), Office 365 Enterprise-Lizenzen (E1/E3/E5/F3) oder Microsoft 365 Enterprise-Lizenzen (E3/E5/F3).
- Version 1808 oder höher von Office Professional Plus 2019 oder Office Standard 2019.
- Version 16.0.4494.1000 oder höher von Office Professional Plus 2016 (MSI) oder Office Standard 2016 (MSI)*
- Version 15.0.4937.1000 oder höher von Office Professional Plus 2013 (MSI) oder Office Standard 2013 (MSI)*
- Version 16.0.9318.1000 oder höher von Office 2016 für Mac
Version 2.75.0 oder höher von Outlook Mobile für iOS
Version 2.2.145 oder höher von Outlook Mobile für Android
*MSI-Versionen von Outlook zeigen vom Administrator installierte Add-Ins im entsprechenden Outlook-Menüband an, nicht im Abschnitt "Meine Add-Ins".
Exchange Online Anforderungen
Microsoft Exchange speichert die Add-In-Manifeste im Mandanten Ihrer Organisation. Der Administrator, der Add-Ins bereitstellt, und die Benutzer, die diese Add-Ins erhalten, müssen eine Version von Exchange Online verwenden, die die OAuth-Authentifizierung unterstützt.
Informieren Sie sich beim Exchange-Administrator Ihrer Organisation, um herauszufinden, welche Konfiguration verwendet wird. Die OAuth-Verbindung pro Benutzer kann überprüft werden, indem Sie das PowerShell-Cmdlet Test-OAuthConnectivity verwenden.
Anforderungen an Exchange Online Benutzerrollen
Verwenden Sie das klassische Exchange Admin Center (EAC), um Benutzern Berechtigungen zuzuweisen. Die berechtigungen, die zum Anzeigen und Ändern bereitgestellter Add-Ins erforderlich sind, werden in den folgenden Schritten ausführlich erläutert.
- Melden Sie sich beim klassischen EAC als globaler Administrator an.
- Wechseln Sie zu Berechtigungen , und wählen Sie dann Benutzerrollen aus.
- Wählen Sie eine vorhandene Rollenzuweisungsrichtlinie aus, oder erstellen Sie eine neue Richtlinie.
- Geben Sie einen Namen für die Richtlinie ein, wenn Sie eine neue Richtlinie erstellen.
- Wählen Sie die folgenden Rollen aus: Meine benutzerdefinierten Apps, Meine MarketPlace-Apps und Meine ReadWriteMailbox-Apps.
- Klicken Sie auf Speichern.
Hinweis
Diese Rollen sind standardmäßig ausgewählt.
Weitere Informationen finden Sie unter Verwalten von Rollengruppen in Exchange Online. Eine ausführliche Beschreibung der verschiedenen Rollen finden Sie unter Rollenzuweisungsrichtlinien in Exchange Online.
Administratoranforderungen
Um ein Add-In über die zentrale Bereitstellung bereitzustellen, müssen Sie entweder ein globaler Administrator oder ein Exchange-Administrator im organization sein.
Hinweis
Ein Exchange-Administrator kann ein Add-In bereitstellen, wenn die Rolle Anwendungsadministrator hinzugefügt wird oder wenn die Eigenschaft App-Registrierungen in Microsoft Entra Admin Center auf true festgelegt ist, wie in der folgenden Abbildung gezeigt:

Kompatibilitätsprüfung für die zentralisierte Bereitstellung
Mithilfe der Kompatibilitätsprüfung für die zentrale Bereitstellung können Sie überprüfen, ob die Benutzer in Ihrem Mandanten für die Verwendung der zentralen Bereitstellung für Word, Excel und PowerPoint eingerichtet sind. Die Kompatibilitätsprüfung ist für die Unterstützung von Outlook nicht erforderlich. Laden Sie die Kompatibilitätsprüfung herunter, und installieren Sie sie.
Hinweis
Die Kompatibilitätsprüfung wird derzeit in keiner der Sovereign- oder Government-Clouds (GCC, GCC-H, DoD, AirGap, Gallatin) unterstützt.
Ausführen der Kompatibilitätsprüfung
Starten Sie ein fenster mit erhöhten PowerShell.exe.
Führen Sie den folgenden Befehl aus:
Import-Module O365CompatibilityCheckerFühren Sie den Befehl Invoke-CompatibilityCheck aus :
Invoke-CompatibilityCheckDieser Befehl fordert Sie zur Eingabe der Anmeldeinformationen TenantDomain (z. B. TailspinToysIncorporated.onmicrosoft.com) und TenantAdmin (verwenden Sie Ihre globalen Administratoranmeldeinformationen) auf und fordert dann die Zustimmung an.
Hinweis
Je nach Anzahl der Benutzer Ihres Mandanten kann die Prüfung nach Minuten oder Stunden abgeschlossen sein.
Sobald die Ausführung des Tools abgeschlossen ist, wird eine Ausgabedatei im CSV-Format (durch Trennzeichen getrenntes Format) erzeugt. Die Datei wird standardmäßig im aktuellen Arbeitsverzeichnis gespeichert. Die Ausgabedatei enthält die folgenden Informationen:
- Benutzername
- Benutzer-ID (E-Mail-Adresse des Benutzers)
- Zentrale Bereitstellung bereit - Wenn die übrigen Punkte zutreffen
- Microsoft 365-Plan : Der Office-Plan, für den sie lizenziert sind
- Microsoft 365 aktiviert– Wenn Microsoft 365 aktiviert wurde
- Unterstütztes Postfach - Wenn das Postfach für OAuth aktiviert ist
Wenn Ihre Microsoft 365-Berichte anonyme Benutzernamen anstelle tatsächlicher Benutzernamen anzeigen, beheben Sie dieses Problem, indem Sie die Berichtseinstellung in Microsoft 365 Admin Center ändern. Ausführliche Schritte finden Sie unter Microsoft 365-Berichte zeigen anonyme Benutzernamen anstelle von tatsächlichen Benutzernamen an.
Hinweis
Die mehrstufige Authentifizierung wird bei Verwendung des PowerShell-Moduls für die zentrale Bereitstellung nicht unterstützt. Das Modul funktioniert nur mit der Standardauthentifizierung.
Benutzer- und Gruppenzuordnungen
Das Feature "Zentrale Bereitstellung" unterstützt derzeit die meisten Gruppen, die von Microsoft Entra ID unterstützt werden, einschließlich Microsoft 365-Gruppen, Verteilerlisten, dynamischen Gruppen und Sicherheitsgruppen.
Hinweis
Nicht für E-Mail aktivierte Sicherheitsgruppen werden derzeit nicht unterstützt.
Die zentrale Bereitstellung unterstützt Zuweisungen für einzelne Benutzer, Gruppen und alle Personen im Mandanten. Die zentrale Bereitstellung unterstützt Benutzer in Gruppen der oberen Ebene oder Gruppen ohne übergeordnete Gruppen, jedoch keine Benutzer in geschachtelten Gruppen oder Gruppen, die über übergeordnete Gruppen verfügen.
Schauen Sie sich das folgende Beispiel an, in dem Sandra, Sofia und die Gruppe "Vertriebsabteilung" einem Add-In zugeordnet werden. Da es sich bei "Vertriebsabteilung Westküste" um eine geschachtelte Gruppe handelt, werden Bert und Fred keinem Add-In zugeordnet.
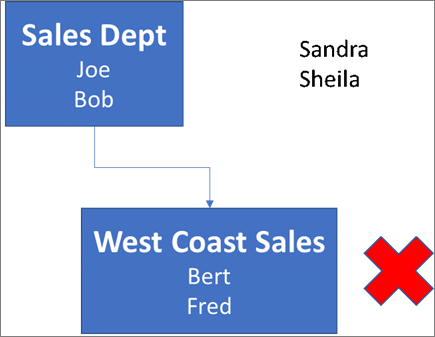
Herausfinden, ob eine Gruppe geschachelte Gruppen enthält
Die einfachste Methode, um herauszufinden, ob eine Gruppe geschachtelte Gruppen enthält, besteht darin, in Outlook die Gruppenvisitenkarte anzuzeigen. Wenn Sie den Gruppennamen in das Feld An einer E-Mail eingeben und dann den Gruppennamen auswählen, wenn sie aufgelöst wird, wird angezeigt, ob er Benutzer oder geschachtelte Gruppen enthält. Im nachfolgenden Beispiel werden auf der Registerkarte Mitglieder der Outlook-Visitenkarte der Testgruppe keine Benutzer und nur zwei Untergruppen angezeigt.
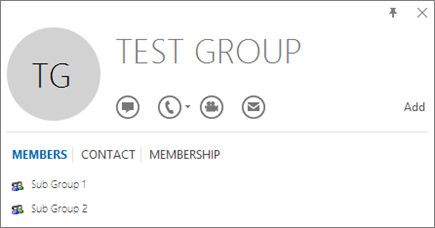
Sie können die umgekehrte Abfrage durchführen, indem Sie die Gruppe auflösen, um zu sehen, ob sie Mitglied einer anderen Gruppe ist. Im Beispiel unten können Sie auf der Registerkarte Mitgliedschaft der Outlook-Visitenkarte sehen, dass Untergruppe 1 ein Mitglied der Testgruppe ist.
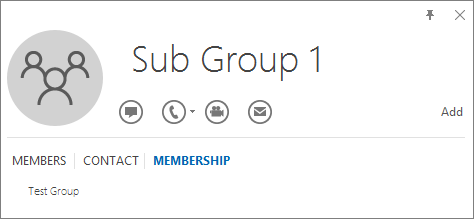
Alternativ können Sie die Azure Active Directory Graph-API verwenden, um Abfragen auszuführen, um die Liste der Gruppen innerhalb einer Gruppe zu finden. Weitere Informationen finden Sie unter Vorgänge für Gruppen| Graph-API Referenz.
Kontaktaufnahme mit dem Microsoft-Support
Wenn beim Laden des Add-Ins Probleme beim Laden von Microsoft 365-Apps für das Web (Word, Excel usw.) auftreten, die zentral bereitgestellt wurden, müssen Sie sich möglicherweise an den Microsoft-Support wenden. Geben Sie die folgenden Informationen zu Ihrer Microsoft 365-Umgebung im Supportticket an.
| Plattform | Debuginformationen |
|---|---|
| Microsoft 365 | Charles/Fiddler-Protokolle Mandanten-ID (weitere Informationen) CorrelationID. Zeigen Sie die Quelle einer der Office-Seiten an, suchen Sie nach dem Wert der Korrelations-ID, und senden Sie ihn an den Support: <input name=" **wdCorrelationId**" type="hidden" value=" **{BC17079E-505F-3000-C177-26A8E27EB623}**"> <input name="user_id" type="hidden" value="1003bffd96933623"></form> |
| Rich Clients (Windows, Mac) | Charles/Fiddler-Protokolle Buildnummern der Client-App (vorzugsweise als Screenshot von Datei/Konto) |
Verwandte Inhalte
Bereitstellen von Add-Ins im Admin Center (Artikel)
Verwalten von Add-Ins im Admin Center (Artikel)
Häufig gestellte Fragen zur zentralen Bereitstellung (Artikel)
Aktualisieren Ihrer Microsoft 365 Business-Benutzer auf die neueste Version (Artikel)