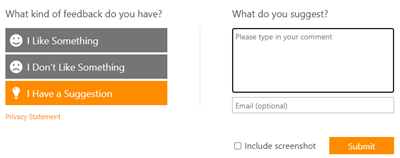Übersicht über Cloudupdates im Microsoft 365 Apps Admin Center
Cloudupdate bietet eine moderne Updateverwaltungslösung für Microsoft 365 Apps. Verwenden Sie Cloudupdates, um allgemeine Service-Anforderungen mit Features wie benutzerdefinierten Rolloutwellen, Ausschlussfenstern, Anhalten und Rollback zu erfüllen. Es funktioniert für Organisationen jeder Größe und behandelt Kompatibilitätsprobleme für größere Umgebungen und bietet gleichzeitig einfachere Steuerungsmöglichkeiten für kleinere Unternehmen. Darüber hinaus vereinfacht das Cloudupdate die Copilot-Bereitschaft , indem monatliche Updates mit minimalem Verwaltungsaufwand verwaltet werden.
Erste Schritte mit Cloudupdate
Cloudupdates sind das empfohlene Tool für die Wartung Microsoft 365 Apps. Verwenden Sie die folgenden Ressourcen, um Cloudupdate für Ihre Organisation vorzubereiten, zu aktivieren, zu konfigurieren und zu überwachen.
- Überprüfen Sie die Anforderungen für die Verwendung von Cloudupdate, um sicherzustellen, dass Ihre Umgebung bereit ist.
- Überprüfen Sie, wie Cloudupdate mit anderen Verwaltungstools funktioniert, und vergewissern Sie sich, dass keine Konflikte vorliegen.
- Überprüfen Sie, wie Cloudupdate Zuordnungen von Kanal zu Profil verwendet, um berechtigte Geräte zu identifizieren und für die Updateverwaltung zu integrieren.
- Erfahren Sie mehr über die Steuerelemente und Einstellungen, die mit Cloudupdate verfügbar sind.
- Befolgen Sie die Anleitung zum Aktivieren und Konfigurieren von Cloudupdate.
- Ausführlichere Themen finden Sie im Abschnitt Problembehandlung.
Anforderungen
Unterstützte integrierte Administratorrollen
Sie können die folgenden integrierten Microsoft Entra-Rollen für den Zugriff auf und die Verwaltung des Features verwenden:
Wichtig
Microsoft empfiehlt die Verwendung von Rollen mit den wenigsten Berechtigungen. Dies trägt zur Verbesserung der Sicherheit für Ihre Organisation bei. Globaler Administrator ist eine hoch privilegierte Rolle, die auf Notfallszenarien beschränkt werden sollte, wenn Sie keine vorhandene Rolle verwenden können.
| Rolle | Beschreibung |
|---|---|
| Office-Apps-Administrator (empfohlen) | Diese Rolle kann die Office-Apps-Cloud-Dienste verwalten, einschließlich der Verwaltung von Richtlinien und Einstellungen, und die Fähigkeit verwalten, den Inhalt der "Neuigkeiten"-Funktionen auszuwählen, abzuwählen und auf den Geräten der Endbenutzer zu veröffentlichen. |
| Sicherheitsadministrator | Diese Rolle kann Sicherheitsinformationen und Berichte lesen und die Konfiguration in Microsoft Entra ID und Office 365 verwalten. |
| Globaler Administrator | Diese Rolle kann alle Aspekte von Microsoft Entra ID und Microsoft-Diensten verwalten, die Microsoft-Entra-Identitäten verwenden. |
Hinweis
Globaler Leser ist eine weitere integrierte Rolle, die vom Microsoft 365 Apps Admin Center unterstützt wird, aber einige Features wie Cloudupdate oder die Seite "Einstellungen für moderne Apps" nicht unterstützt.
Lizenzierungsanforderungen
Ihr Benutzer muss einem der folgenden Abonnementpläne zugewiesen sein:
| Typ | Abonnementplan |
|---|---|
| Education | |
| Business | |
| Großunternehmen |
Wichtig
Die folgenden Pläne werden nicht unterstützt:
- Microsoft 365, betrieben von 21Vianet
- Microsoft 365 GCC
- Microsoft 365 GCC High und DoD
Erforderliche Produktversionen
Sie können Microsoft 365 Apps unter Windows mit den folgenden Versionen verwalten:
- Unterstützte Version von Microsoft 365 Apps
- Unterstützte Version von Microsoft Windows 10/11
- Unterstützte Version von Windows Server, die Microsoft 365 Apps unterstützt
Netzwerkanforderungen
Geräte, auf denen Microsoft 365 Apps ausgeführt wird, benötigen Zugriff auf die folgenden Endpunkte:
| Microsoft-Dienst | URLs auf Zulassungsliste erforderlich |
|---|---|
| Microsoft 365 Apps Admin Center | |
| Office-Netzwerk für die Inhaltsübermittlung (CDN) |
Quelle: Microsoft 365-URLs und -IP-Adressbereiche
Anforderungen an Microsoft Entra Gruppen
Cloudupdate verfügt über mehrere Features, die die Verwendung von Microsoft Entra Gruppen unterstützen. Gruppen können beispielsweise verwendet werden, um benutzerdefinierte Rolloutwellen zu konfigurieren, Geräteausschlüsse einzurichten oder eine bestimmte Gruppe von Geräten für einen bestimmten Zeitraum von Updates auszuschließen.
Die Verwendung von Microsoft Entra Gruppen wird unter den folgenden Bedingungen unterstützt:
- Sowohl Geräteobjekte als auch Benutzerobjekte können verwendet und derselben Gruppe hinzugefügt werden.
- Geräteobjekte müssen in Microsoft Entra eingebunden oder hybrid eingebunden sein.
- Benutzerobjekte müssen in der Microsoft-Entra-ID vorhanden sein und es muss eine unterstützte Lizenz zugewiesen sein.
- Es können mehrere Gruppen verwendet werden, aber eine einzelne Gruppe sollte nicht mehr als 20.000 Objekte enthalten.
- Geschachtelte Gruppen unterstützen auf bis zu drei Ebenen.
Übersicht über Cloudupdate
Übersichtsdashboard
Auf der Seite Übersicht über Updates für Cloudupdate erhalten Sie einen Überblick über den Updatefortschritt, die Integrität und den Verwaltungsstatus für alle Ihre Kanalprofile.
Updatefortschritt zeigt den aktuellen Updatefortschritt für alle Updatekanäle an, und kann nach Kanalprofil gefiltert werden. Verwenden Sie diese Ansicht, um zu sehen, wie ihr Rollout für den neuesten Build voranschreitet. Führen Sie einen ausführlicheren Drilldown aus, um alle verwalteten oder nicht verwalteten Geräte anzuzeigen.
Kanalübersicht zeigt die aktiven Kanalprofile für Ihren Mandanten an, einschließlich Status, aktuelles Release und Release-Datum.
Updatefehler zeigt alle gemeldeten Fehler und Probleme an, die möglicherweise Aufmerksamkeit erfordern. Führen Sie einen ausführlicheren Drilldown aus, um die einzelnen Geräte anzuzeigen und zu ermitteln, ob eine andere Aktion erforderlich ist, um sicherzustellen, dass diese Geräte aktiv sind und eingecheckt werden.
Mandanteneinstellungen ist eine separate Registerkarte auf der Übersichtsseite zum Konfigurieren von Einstellungen auf Mandantenebene, z. B. Ausschlussfenster und Ausschließen von Gruppen.
Profil Monatlicher Enterprise-Kanal
Monatlicher Enterprise-Kanal liefert Updates einmal im Monat nach einem vorhersagbaren Zeitplan (Patch-Dienstag). Mit diesem Rhythmus kann das Profil Monatlicher Enterprise-Kanal weitere Steuerelemente unterstützen, z. B. Rolloutwellen und Updateprüfung.
Die Seite Monatlicher Enterprise-Kanal für Cloudupdate bietet einen Überblick über den Updatefortschritt, den Verwaltungsstatus und die Integrität für Geräte im monatlichen Enterprise-Kanal.
Rolloutinformationen bietet Ihnen Einblicke in den aktiven Status des Profils und Details zum aktuellen Release.
Updatefortschritt zeigt den aktuellen Updatefortschritt für Geräte an, die vom Monatlichen Enterprise Kanal-Profil verwaltet werden. Verwenden Sie diese Ansicht, um zu sehen, wie ihr Rollout für den neuesten Build voranschreitet. Führen Sie einen ausführlicheren Drilldown aus, um alle Geräte anzuzeigen, die von diesem Profil verwaltet werden.
Updateprüfung zeigt Ihnen bei der Verwendung von benutzerdefinierten Rollout-Wellen Informationen über den Status der Bereitstellung des letzten Updates an. Verwenden Sie diese Erkenntnisse, um die Auswirkungen des Updates auf Ihre Umgebung zu bestimmen.
Updatefehler zeigt alle gemeldeten Fehler und Probleme für das Profil Monatlicher Enterprise-Kanal an, die möglicherweise Aufmerksamkeit erfordern. Führen Sie einen ausführlicheren Drilldown aus, um die einzelnen Geräte anzuzeigen und zu ermitteln, ob eine andere Aktion erforderlich ist, um sicherzustellen, dass diese Geräte aktiv sind und eingecheckt werden.
Profileinstellungen sind eine separate Registerkarte auf dieser Seite zum Konfigurieren profilspezifischer Einstellungen, z. B. Rolloutwellen und Stichtag des Updates.
Profil Aktueller Kanal
Der aktuelle Kanal liefert Updates mehrmals im Monat nach einem nicht festgelegten Zeitplan, sobald sie für Kunden bereit sind. Aufgrund dieses Rhythmus hat das Profil Aktueller Kanal einen reduzierten Satz von Features, die zum dynamischen Kanal passen.
Die Seite Profil Aktueller Kanal für Cloudupdate bietet einen Überblick über den Updatefortschritt, den Verwaltungsstatus und die Integrität für Geräte im aktuellen Kanal.
Rolloutinformationen bietet Ihnen Einblicke in den aktiven Status des Profils und Details zum aktuellen Release.
Updatefortschritt zeigt den aktuellen Updatefortschritt für Geräte an, die vom Profil Aktueller Kanal verwaltet werden. Verwenden Sie diese Ansicht, um zu sehen, wie ihr Rollout für den neuesten Build voranschreitet. Führen Sie einen ausführlicheren Drilldown aus, um alle Geräte anzuzeigen, die von diesem Profil verwaltet werden.
Potenzielle Updateprobleme zeigen potenzielle Probleme auf, die möglicherweise mehr Aufmerksamkeit erfordern, um sicherzustellen, dass Geräte ihre Updates melden und empfangen. Fehlerdetails sind für dieses Profil aufgrund der schnelllebigen Natur des aktuellen Kanals nicht verfügbar.
Profileinstellungen ist eine separate Registerkarte auf dieser Seite zum Konfigurieren profilspezifischer Einstellungen, z. B. Stichtag des Updates.
Hinweis
Das Cloudupdateprofil ist für Semi-Annual Enterprise Channel nicht verfügbar.
Profilsteuerelemente
Profilsteuerelemente sind Verwaltungsaktionen, die für jedes einzelne Profil verfügbar sind, sofern nicht anders angegeben.
Pause
Hinweis
Anhalten ist nur für Geräte verfügbar, die vom Profil Monatlicher Enterprise-Kanal verwaltet werden.
Anhalten ist ein Feature, mit dem Sie alle Updateaktionen beenden können. Wenn das neueste Update für Microsoft 365 Apps beispielsweise nicht mit einer anderen App in Ihrer Umgebung kompatibel ist, können Sie das Profil anhalten, bis das Problem behoben ist. Beachten Sie bei der Verwendung von Anhalten folgende Punkte:
- Wenn Sie ein Profil Cloudupdate anhalten, werden alle verbleibenden Updatebereitstellungen angehalten. Sie bleiben angehalten, bis ein Administrator das Profil wieder aufgenommen hat. Setzen Sie das Profil so bald wie möglich fort, um zu verhindern, dass Ihre Geräte keine Updates empfangen.
- Wenn sich Geräte bereits im Status "In Bearbeitung" befinden, wird die Updateinstallation fortgesetzt. Ziehen Sie ggf. ein Rollback auf diesen Geräten in Betracht.
- Wenn ein Profil angehalten wird, wird das Rollbackfeature trotzdem bestätigt.
Führen Sie die folgenden Schritte aus, um ein Profil anzuhalten und fortzusetzen:
- Melden Sie sich mit einem privilegierten Konto beim Microsoft 365 Apps Admin Center an.
- Erweitern Sie Cloudupdate im linken Navigationsbereich, und wählen Sie Monatlicher Enterprise-Kanal aus.
- Wählen Sie auf der Registerkarte Übersicht des Profils Monatlicher Enterprise-Kanal die Option Kanal anhalten aus. Nach einem kurzen Moment ändert sich die Schaltfläche in Kanal fortsetzen.
- Bestätigen Sie, dass der Kanal angehalten wurde, indem Sie im linken Navigationsbereich die Seite Übersicht auswählen und die Karte Kanalübersicht überprüfen.
- Setzen Sie das Profil fort, indem Sie zur Profilseite Monatlicher Enterprise-Kanals zurückkehren und Kanal fortsetzen auswählen.
Hinweis
Bei Rolloutwellen wird der geplante Rollout fortgesetzt, wenn ein Profil angehalten wird, und wird nicht neu gestartet, wenn das Profil fortgesetzt wird.
Rollback
Hinweis
Rollback ist nur für Geräte verfügbar, die vom Monatlichen Enterprise Channel-Profil verwaltet werden.
Mithilfe des Rollbacks können Sie ein Rollback eines Geräts auf eine frühere Version ausführen. Wenn beispielweise in Ihrer Finanzabteilung ein Problem mit der neuesten Version von Excel aufgetreten ist, können Sie ein Rollback auf die vorherige Version durchführen. Beachten Sie bei der Verwendung von Rollback die folgenden Punkte:
- Geräte, für die ein Rollback ausgeführt wird, bleiben auf der vorherigen Version, bis die nächste Version veröffentlicht wird. Wenn die neue Version veröffentlicht wird, werden Geräte in einem Rollbackzustand wieder auf ihren regulären Updatezeitplan zurückgesetzt. Sie überspringen die vorherige Version und aktualisieren auf die neueste Version.
- Wenn das zugrunde liegende Problem behoben wurde, können Sie eine Rollbackaktion abbrechen, bevor die nächste Version verfügbar ist.
- Ein Rollback kann auch initiiert werden, wenn ein Profil angehalten wird.
- Geräte führen immer ein Rollback auf die vorherige Version des Monatlichen Enterprise-Kanals aus. Es ist nicht möglich, ein Rollback von Geräten auf einen anderen Kanal auszuführen.
Führen Sie die folgenden Schritte aus, um einen Rollback auszulösen:
- Melden Sie sich mit einem privilegierten Konto beim Microsoft 365 Apps Admin Center an.
- Erweitern Sie Cloudupdate im linken Navigationsbereich, und wählen Sie Monatlicher Enterprise-Kanal aus.
- Wählen Sie auf der Registerkarte Übersicht des Profils Monatlicher Enterprise-Kanaldie Option Kanalaktionen>Rollback-Geräte aus.
- Wählen Sie im Flyout die Version aus, auf die der Rollback des Geräts ausgeführt werden soll, geben Sie den Namen des Geräts oder der Geräte ein, und wählen Sie Rollback aus.
- Die Rollbackaktion dauert 24 Stunden. Sie können den Status auf der Seite Übersicht überwachen, indem Sie Kanalaktionen>Rollback-Geräte verwalten auswählen.
Mandanteneinstellungen
Mandanteneinstellungen gelten für alle Profile, sofern nicht anders angegeben. Zu den verfügbaren Einstellungen gehören Ausschlussfenster und Ausschließen von Gruppen.
Ausschlussfenster
Hinweis
Ausschlussfenster sind nur für Geräte verfügbar, die vom monatlichen Enterprise Channel-Profil verwaltet werden.
Mithilfe von Ausschlussfenstern können Sie Änderungen in Ihrer Umgebung während der Stoßzeiten, z. B. der Steuersaison oder am Ende des Geschäftsjahres, einschränken. Erstellen Sie ein Ausschlussfenster, um zu verhindern, dass Geräte während bestimmter Daten Updates herunterladen. Beachten Sie bei der Verwendung von Ausschlussfenstern die folgenden Punkte:
- Standardmäßig wirken sich Ausschlussfenster auf alle Geräte aus, die von einem entsprechenden Cloudupdate-Profil verwaltet werden.
- Sie können ein Ausschlussfenster für bestimmte Geräte oder Benutzer in einer Microsoft Entra-Gruppe festlegen. Nur diese angegebenen Geräte oder Benutzer werden von Updates ausgeschlossen, während alle anderen Geräte ihren regulären Updatezeitplan einhalten.
- Ausschlüsse von Updates beginnen und enden am angegebenen Datum um 00:00 UTC, nicht zur lokalen Zeit des Geräts.
- Erwägen Sie, einen Puffer hinzuzufügen, wenn Sie ein Start- und Enddatum planen, um UTC zu berücksichtigen. Wenn ein Gerät die Updaterichtlinie erhalten hat, bevor das Ausschlussfenster angewendet wird, wird die Updateinstallation fortgesetzt.
- Ausschlussfenster unterstützt Gruppen. Weitere Informationen zu Cloudupdate finden Sie in den Anforderungen für Microsoft Entra-Gruppen.
Führen Sie die folgenden Schritte aus, um ein Ausschlussfenster zu erstellen und zu verwalten:
- Melden Sie sich mit einem privilegierten Konto beim Microsoft 365 Apps Admin Center an.
- Erweitern Sie Cloudupdate im linken Navigationsbereich, und wählen Sie Übersicht aus.
- Wählen Sie auf der Seite Übersicht die Registerkarte Mandanteneinstellungen aus.
- Wählen Sie unter MandanteneinstellungenAusschlussfenster aus.
- Wählen Sie Ausschlussfenster hinzufügen aus.
- Geben Sie im Flyout einen Namen, eine Beschreibung, einen Zeitplan und einen Bereich an. Wählen Sie Erstellen aus.
- Sobald ein Ausschlussfenster erstellt wurde, können Sie es auf der Seite Ausschlussfenster überwachen, bearbeiten und/oder löschen.
Hinweis
Bei Rolloutwellen wird der geplante Rollout fortgesetzt, wenn ein Ausschlussfenster aktiv ist, und wird nicht neu gestartet, wenn Updates fortgesetzt werden.
Gruppen ausschließen
Cloudupdate ist so konzipiert, dass es eine vollständige Updateabdeckung auf allen Geräten im aktuellen Kanal und monatlichen Enterprise-Kanal bietet. Es kann jedoch Situationen geben, in denen Sie bestimmte Geräte oder Benutzer ausschließen müssen. Beispielsweise müssen Sie möglicherweise ein Gerät in einen Updatekanal verschieben, der derzeit nicht mit Cloudupdate verfügbar ist. Beachten Sie bei der Verwendung von Ausschließen von Gruppen die folgenden Punkte:
- Weitere Informationen zu Cloudupdate finden Sie in den Anforderungen für Microsoft Entra-Gruppen.
- Gruppen ausschließen ist eine Einstellung auf Mandantenebene und gilt für alle Profile.
- Ausgeschlossene Geräte werden innerhalb von 24 Stunden in Ihrem Gerätebestand angezeigt. Sie können bestätigen, dass ein Gerät ausgeschlossen wurde, indem Sie die Spalte Cloudupdate-Status überprüfen.
- Nachdem ein Gerät als ausgeschlossen markiert wurde, können Sie den folgenden Registrierungswert ändern, um die Kontrolle wieder zu erlangen:
HKEY_LOCAL_MACHINE\SOFTWARE\Policies\Microsoft\cloud\office\16.0\Common\officeupdate
Value: IgnoreGPO=0
Führen Sie die folgenden Schritte aus, um einen Gruppenausschluss hinzuzufügen oder zu ändern:
- Melden Sie sich mit einem privilegierten Konto beim Microsoft 365 Apps Admin Center an.
- Erweitern Sie Cloudupdate im linken Navigationsbereich, und wählen Sie Übersicht aus.
- Wählen Sie auf der Seite Übersicht die Registerkarte Mandanteneinstellungen aus.
- Wählen Sie unter Mandanteneinstellungen die Option Gruppen ausschließen aus.
- Wählen Sie Bestimmte Gerätegruppen ausschließen aus.
- Wählen Sie + Gruppe zur Liste hinzufügen aus.
- Fügen Sie im Flyout Ihre Microsoft Entra-Gruppe oder -Gruppen hinzu, und wählen Sie Zu Liste hinzufügen aus.
- Klicken Sie auf Speichern.
Profileinstellungen
Profileinstellungen sind für jedes Profil spezifisch. Zu den verfügbaren Einstellungen gehören Rolloutwellen, Updatevalidierung, Updatestichtag und Deaktivierung.
Rolloutwellen
Geräte, die vom Profil Monatlicher Enterprise-Kanal verwaltet werden, können Rolloutwellen verwenden.
Mithilfe von Rolloutwellen können Sie benutzerdefinierte Wellen für das Update-Rollout konfigurieren. So könnte es beispielsweise eine Gruppe von Early Adopters geben, die freiwillig als erste die Änderungen erhalten, während die Benutzer in Ihrer Finanzabteilung ihre Aktualisierungen lieber als letzte erhalten. Beachten Sie diese Punkte bei der Verwendung von Rolloutwellen:
- Rolloutwellen unterstützt Gruppen. Weitere Informationen zu Cloudupdate finden Sie in den Anforderungen für Microsoft Entra-Gruppen.
- Sie müssen nicht jeden Benutzer oder jedes Gerät in eine benutzerdefinierte Rolloutwelle einbeziehen. Standardmäßig ist eine letzte Welle enthalten, die alle verbleibenden Geräte im Profil Monatlicher Enterprise-Kanal einschließt.
- Sie können eine Verzögerung zwischen Wellen von 1 bis 5 Tagen konfigurieren.
- Wenn die Updateüberprüfung aktiviert ist, ...
- Welle 1 ist auf 7 Tage gesperrt, und alle anderen Wellen sind für Tage zwischen Wellen konfiguriert.
- Wir empfehlen, mindestens zwanzig Geräte auf Welle 1 zu verwenden, damit genügend Signale generiert werden.
- Wellen beginnen an ihren zugewiesenen Anfangsterminen. Die Updateüberprüfung hält keine Wellen an oder verzögert diese.
- Rolloutwellen werden für beschleunigte Aktionen wie Rollback und Wechseln des Geräteupdatekanals nicht erzwungen. Diese Aktionen treten außerhalb einer Wellenzuweisung auf.
- Der Zeitplan für die Rolloutwelle wird auch dann fortgesetzt, wenn ein Profil angehalten wird oder während eines aktiven Ausschlussfensters. Wenn Sie beispielsweise ein Profil am Patch-Dienstag anhalten und 20 Tage später fortsetzen, sind alle Rolloutwellen erfolgreich, und alle nicht gepatchten Geräte sind für Updates berechtigt.
- Eine gängige Praxis besteht darin, die ersten beiden Wellen für eine genauere Überwachung des neuen Updates und die letzten beiden Wellen für eine breite Bereitstellung zu verwenden. Häufig decken Welle 1 und 2 die ersten 20 % aller Geräte ab, während die restlichen 80 % von den Wellen 3 und 4 abgedeckt werden.
Führen Sie die folgenden Schritte aus, um Rolloutwellen zu konfigurieren:
- Melden Sie sich mit einem privilegierten Konto beim Microsoft 365 Apps Admin Center an.
- Erweitern Sie Cloudupdate im linken Navigationsbereich, und wählen Sie Monatlicher Enterprise-Kanal aus.
- Wählen Sie auf der Seite Monatlicher Enterprise-Kanal die Registerkarte Einstellungen aus.
- Wählen Sie unter Einstellungen die Option Rolloutwellen aus.
- Wählen Sie Ja, Rolloutwellen erstellen aus.
- Wählen Sie + Wellen hinzufügen aus, geben Sie die gewünschten Gruppen in Welle 1 an, und wählen Sie Speichern aus. Wiederholen Sie diese Schritte für die Wellen 2 und 3.
- Passen Sie den Schieberegler Tage zwischen Wellen an Ihre Anforderungen an.
- Klicken Sie auf Speichern.
- Nachdem Ihre Wellen konfiguriert sind, können Sie den Wellenrollout auf der Seite Monatlicher Enterprise-Kanal überwachen, indem Sie unterhalb des Wellendiagramms auf Übersicht über Wellen anzeigen klicken.
Wichtig
Rolloutwellen können verwendet werden, um Netzwerküberlastung zu reduzieren. Darüber hinaus enthält Cloudupdate integrierte Update-Schwellenwerte. Hierzu gehören:
- Das Profil "Aktueller Kanal " nutzt den vom Office Content Delivery Network (CDN) definierten Standardrolloutzeitplan, der durchschnittlich die vollständige Bereitstellung innerhalb von fünf Tagen nach dem Patch-Dienstag erreicht.
- Das Monatliche Enterprise Channel-Profil verfügt über einen separaten Schwellenwert, der verhindert, dass mehr als 30 % Ihrer berechtigten Geräte pro Tag aktualisiert werden. Die gleiche Erzwingung wird angewendet, wenn benutzerdefinierte Rolloutwellen verwendet werden.
Updateüberprüfung
Updateüberprüfung ist für Geräte verfügbar, die über das Profil Monatlicher Enterprise-Kanal und mithilfe vonbenutzerdefinierte Rolloutwellen verwaltet werden.
Updateüberprüfung ist ein Feature, mit dem Sie neue Updates für den monatlichen Enterprise-Kanal vor der organisationsweiten Bereitstellung überprüfen können. Dieses Feature sammelt und konsolidiert automatisch Integritätsindikatoren wie App- und Add-In-Leistungs- und Zuverlässigkeitsdaten und macht auf alle identifizierten Probleme aufmerksam. Durch die Automatisierung wird der Bedarf an manuellen Verwaltungsaufgaben reduziert und der Updatebereitstellungsprozess vereinfacht.
Weitere Informationen finden Sie unter Einführung in die Updateüberprüfung im Microsoft 365 Apps Admin Center oder unter vollständige Dokumentation.
Deadline
Der Stichtag ist für alle Cloudupdateprofile verfügbar.
Der Updatestichtag wird verwendet, um sicherzustellen, dass Updates in einem bestimmten Zeitraum angewendet werden. Beachten Sie beim Konfigurieren des Stichtags des Updates die folgenden Punkte:
- Der Updatestichtag wird unabhängig für jedes Gerät berechnet und beginnt mit dem ersten nicht erfolgreichen Installationsversuch. Wenn beispielsweise geöffnete Anwendungen die Installation des Updates verhindern, wird der Stichtag aufgrund dieses anfänglichen Fehlers ausgelöst. Der Beginn der Bereitstellungswelle und das Veröffentlichungsdatum des Updates haben keinen Einfluss auf diese Zeitleiste.
- Wenn der Stichtag verstrichen ist, wird dem Benutzer eine Eingabeaufforderung angezeigt, die die Möglichkeit bietet, seine Anwendungen jetzt zu schließen oder die Installation zu verschieben.
- Benutzer können die Update-Installation dreimal um jeweils zwei Stunden verschieben, bevor ein letzter zweistündiger Countdown angezeigt wird. Wenn der Stichtag bereits seit etwa sieben Stunden überfällig ist, können Benutzer nur einmal verschieben.
- Wenn der Countdown null erreicht, speichert das System geöffnete Dateien, schließt die erforderlichen Anwendungen, wendet das Update an und öffnet dann die Anwendungen und Dateien erneut. Die Downtime des Benutzers beträgt weniger als fünf Minuten.
- Wenn der Stichtag auf 0 festgelegt ist, erhalten Benutzer sofort eine Eingabeaufforderung zum Aktualisieren, wenn Apps geöffnet sind, mit der Option, das Update zu verzögern.
- Wenn Benutzer sich für die Verschiebung entscheiden, kann das Update weiterhin unter anderen Bedingungen angewendet werden. Beispielsweise, wenn das Gerät neu gestartet wird oder wenn Update unter Sperre angewendet wird.
Führen Sie die folgenden Schritte aus, um den Stichtag zu konfigurieren:
- Melden Sie sich mit einem privilegierten Konto beim Microsoft 365 Apps Admin Center an.
- Erweitern Sie Cloudupdate im linken Navigationsbereich, und wählen Sie ein Updateprofil aus.
- Wählen Sie auf der Profilseite die Registerkarte Einstellungen aus.
- Wählen Sie unterEinstellungen die Option Stichtag aus.
- Passen Sie den Schieberegler Stichtag aktualisieren auf Ihren bevorzugten Wert an, und wählen Sie Speichern aus.
Überprüfung von Cloudupdates (Deaktivierung)
Administratoren haben die Möglichkeit, ein Kanalprofil jederzeit zu deaktivieren. Durch das Deaktivieren eines Profils wird die Updateverwaltung für alle Geräte im entsprechenden Updatekanal deaktiviert. Wenn Sie beispielsweise das Profil "Aktueller Kanal" deaktivieren, wird die Updateverwaltung für alle Geräte in Ihrem Mandanten deaktiviert, die sich im aktuellen Kanal befinden.
Wichtig
Wenn Sie das Feature zum Wechseln des Geräteupdatekanals verwenden, werden automatisch alle Kanalprofile aktiviert, unabhängig vom Deaktivierungsstatus. Dieses Feature ist abhängig von der Funktion des Cloudupdatediensts.
Führen Sie die folgenden Schritte aus, um ein Profil zu deaktivieren:
- Melden Sie sich mit einem privilegierten Konto beim Microsoft 365 Apps Admin Center an.
- Erweitern Sie Cloudupdate im linken Navigationsbereich, und wählen Sie ein Updateprofil aus.
- Wählen Sie auf der Profilseite die Registerkarte Einstellungen aus.
- Wählen Sie unter Einstellungen die Option Cloudupdateüberprüfung aus.
- Überprüfen Sie die Informationen, und klicken Sie auf den Link, um die Verwaltung per Cloudupdate zu deaktivieren.
- Füllen Sie das Formular aus, und klicken Sie auf Senden.
Die Cloudupdate-status für Geräte, die sich in einem deaktivierten Profil befinden, ändert sich in Berechtigt für ChannelName, und die Updateverwaltung wird vom Dienst beendet. Sie können den folgenden Registrierungswert ändern, um die Kontrolle wiederzuerlangen: HKEY_LOCAL_MACHINE\SOFTWARE\Policies\Microsoft\cloud\office\16.0\Common\officeupdate
Value: IgnoreGPO=0
Kompatibilität mit anderen Verwaltungstools
Cloudupdate hat Vorrang vor vorhandenen Update-Verwaltungseinstellungen für Microsoft 365 Apps. Wenn Sie beispielsweise Einstellungen über Microsoft Configuration Manager anwenden oder Richtlinien mithilfe der Konfigurationsprofile von Microsoft Intune festlegen, bleiben diese Einstellungen durch das Cloudupdate unverändert, werden aber nicht mehr erzwungen. Diese Änderung wirkt sich auf alle Geräte aus, die vom Cloudupdate verwaltet werden.
Hinweis
Cloudupdate ändert die Updateeinstellungen anderer Produkte wie Windows oder Edge nicht. Es verhindert auch nicht, dass Verwaltungslösungen Microsoft 365 Apps neu installieren.
Zuordnung von Kanal zu Profil
Wenn Cloudupdate aktiviert ist, werden Geräte basierend auf ihrem Updatekanal automatisch dem entsprechenden Profil zugeordnet. Beispielsweise werden alle Geräte im aktuellen Kanal dem Profil „Aktueller Kanal“ zugeordnet. Sobald die Geräte einem Profil zugeordnet sind, stellt Cloudupdate die entsprechenden Richtlinien für diese Geräte bereit.
Cloudupdate unterstützt derzeit die Verwaltung für Geräte im aktuellen Kanal und monatlichen Enterprise-Kanal. Geräte in einem anderen Updatekanal werden erst dann von Cloudupdate verwaltet, wenn sie in einen Kanal verschoben werden, der von Cloudupdate unterstützt wird.
Microsoft Purview-Unterstützung
Cloudupdates unterstützen die Microsoft Purview-Überwachungslösungen. Wenn die Überwachung aktiviert ist, werden alle Änderungen an der Konfiguration eines Profils, mandantenweite Einstellungen oder Aktionen, die für verwaltete Geräte ausgelöst werden, nachverfolgt. Sie können das Portal oder PowerShell verwenden, um das Überwachungsprotokoll nach solchen Änderungen zu durchsuchen. Weitere Informationen zu erfassten Vorgängen und zum Datenformat finden Sie in der Aktivitätsdokumentation und schemareferenz.
Problembehandlung
Wichtig
Wenn Probleme beim Aktivieren von Cloudupdate oder beim Verwalten der Geräte in Ihrer Umgebung auftreten, sollten Sie die Anforderungen für Cloudupdate überprüfen, bevor Sie fortfahren.
Geräte bleiben in einem Onboarding-Status hängen
Wenn Cloudupdate aktiviert ist, verwendet der Dienst die Zuordnung von Kanal zu Profil, um Geräte automatisch zu identifizieren und in ihr entsprechendes Profil zu integrieren. Geräte im monatlichen Enterprise-Kanal zeigen den Status Onboarding für monatlichen Enterprise-Kanal an, bis ein neues Update verfügbar ist. Hier sind die beiden Szenarien, auf die diese Situation zutrifft:
Wenn Cloudupdate zum ersten Mal ein Gerät erkennt, auf dem die neueste Version von Microsoft 365 Apps für den monatlichen Enterprise-Kanal bereits installiert ist, wird Onboarding für monatlichen Enterprise-Kanal angezeigt. Dieser Status wird fortgesetzt, bis das nächste Update veröffentlicht wird, in der Regel am kommenden Patch-Dienstag.
Wenn Cloudupdate zum ersten Mal ein Gerät mit einer veralteten Version von Microsoft 365 Apps für den monatlichen Enterprise-Kanal ermittelt und in einer späteren benutzerdefinierten Rollout-Welle geplant ist, zeigt das Gerät Onboarding für monatlichen Enterprise-Kanal an. Dieser Status bleibt bestehen, bis die Welle des Geräts beginnt und das Update veröffentlicht wird.
Geräte werden außerhalb ihrer zugewiesenen Welle aktualisiert.
Wenn Sie benutzerdefinierte Rolloutwellen verwenden, gibt es möglicherweise Instanzen, in denen Geräte außerhalb der zugewiesenen Welle aktualisiert werden. Überprüfen Sie die folgenden Szenarien, und ergreifen Sie alle erforderlichen Aktionen:
Add-On-App-Bereitstellungen: Wenn Sie eine Add-On-App wie Project oder Visio installieren, kann sie eine Updateüberprüfung auslösen, wenn die Anwendung aus dem Office CDN abgerufen wird. Ziehen Sie in Erwägung, Ihre XML-Datei so zu aktualisieren, dass sie Version="MatchInstalled" enthält, um die gleiche Version von Office zu installieren, auch wenn eine neuere Version verfügbar ist.
Onboarding von Geräten: Geräte, die sich noch im Zustand Onboarding in [Kanalname] befinden, werden von Ihren vorhandenen Einstellungen verwaltet, bis Cloudupdate die Kontrolle übernimmt. Während dieser Zeit können andere Verwaltungseinstellungen Updates erzwingen. Erwägen Sie, Geräte von diesen anderen Verwaltungstools auszuschließen, oder warten Sie bis zum nächsten Patch-Dienstagszyklus, bis Cloudupdate verfügbar ist.
Kanaländerung: Das Feature zum Wechseln des Geräteupdatekanals löst eine Updateüberprüfung aus. Wenn Sie eine Kanaländerung mithilfe einer Gruppe initiieren, die Geräte enthält, die sich bereits im monatlichen Enterprise-Kanal befinden, erhalten diese Geräte keine Kanaländerungsaktion, sondern suchen nach dem neuesten verfügbaren Update für den monatlichen Enterprise-Kanal. Erwägen Sie, diese Geräte aus der Gruppe zu entfernen, wenn Sie sicherstellen müssen, dass sie nur innerhalb ihrer Wellenzuweisung aktualisiert werden.
Meine gerätebasierte Gruppe funktionierte nicht mit [Featurename]
Wenn Sie eine Gruppe verwenden, die Geräteobjekte enthält, müssen die Geräte in Microsoft Entra eingebunden oder hybrid eingebunden sein. Geräte, die Microsoft Entra registriert/arbeitsplatzbeigetreten sind, werden nicht erkannt, wenn die Gruppe verarbeitet wird. Alternativ können Sie ein oder mehrere entsprechende Benutzerobjekte hinzufügen. Weitere Informationen finden Sie in den Anforderungen für die Verwendung von Microsoft Entra-Gruppen.
Ich habe festgestellt, dass keine COM-Komponente (Component Object Model) für cloud update auf meinen Geräten registriert wurde.
Der Vorgänger von Cloudupdate, Wartungsprofile, registrierte COM-Objekte auf einem Gerät, um Microsoft 365 Apps Updates zu verwalten. Mit Cloud Update ist das COM-Objekt nicht mehr erforderlich, sodass kein solches Steuerelement mehr registriert wird und dies erwartet wird.
Ein Problem melden
Wenn beim Aktivieren oder Verwalten von Cloudupdate ein Problem auftritt, überprüfen Sie zunächst, ob Sie die Anforderungen überprüft und die Schritte im Abschnitt Problembehandlung ausgeführt haben.
Wenn das Problem nach der Problembehandlung weiterhin besteht, öffnen Sie ein Supportticket bei Microsoft. Geben Sie für eine schnelle Untersuchung das Datum und die Uhrzeit an, zu dem das Problem entdeckt wurde, und geben Sie eine ausführliche Beschreibung des Problems an. Geben Sie eine ausführliche Beschreibung des Problems an. Wenn es sich auf ein Gerät bezieht, erfassen Sie die Geräte-ID aus Ihrem Gerätebestand. Sie finden die Geräte-ID, indem Sie den Gerätenamen im Bestand auswählen und das Flyout überprüfen.
Feedback senden
Wir freuen uns über Ihre Anregungen. Um Featurevorschläge zu übermitteln und Probleme zu melden, können Sie die Schaltfläche Feedback in der oberen rechten Ecke des Microsoft 365 Apps Admin Centers verwenden.