Inhalts-Leistungsanalyse
Was ist der Inhalts-Leistungsanalyse?
Sie können die Inhalts-Leistungsanalyse (CPA) verwenden, um Probleme und Möglichkeiten zur Inhaltsoptimierung automatisch abzufangen, bevor Sie Inhalte in Mesh hochladen. Sie können das CPA verwenden, um Dreiecksanzahlen, Batches, Texturspeicherauslastung und vieles mehr zu überwachen.
Verwenden des CPA-Tools
So führen Sie das CPA-Tool aus:
Wählen Sie auf der Menüleiste die Option "Mesh Toolkit>Content Leistungsanalyse" aus.
Dadurch wird das CPA-Tool in einem eigenen Fenster geöffnet.
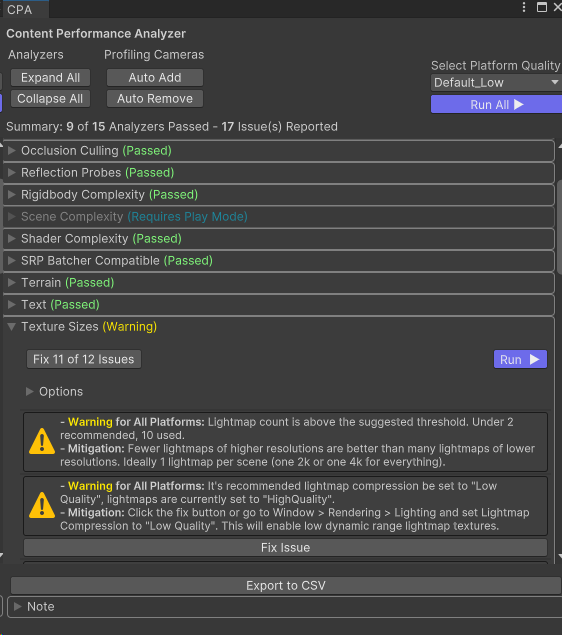
Klicken Sie im CPA-Tool auf die Schaltfläche "Alle ausführen(▶)". Ihre Inhalte werden basierend auf den aktuellen Qualitätseinstellungen des Projekts automatisch analysiert.
So überwachen Sie andere Plattformqualitätseinstellungen:
Klicken Sie auf die Dropdownliste "Plattformqualität auswählen", und wählen Sie dann Ihre gewünschte Plattform aus.
Wichtig
Um optimale Ergebnisse zu erzielen, stellen Sie sicher, dass Sie das CPA-Tool während der Wiedergabe in Unity ausführen. Einige Tests funktionieren nur im Wiedergabemodus, während einige im Wiedergabe- oder Bearbeitungsmodus funktionieren.
Analysemodule
Jeder Analyzer führt einen anderen Test durch, um zu überprüfen, ob Inhalte optimal eingerichtet sind. In der folgenden Tabelle wird hervorgehoben, was jeder Analyzer tut, sowie diskrete Schwellenwerte.
| Name | Beschreibung | Erfordert den Wiedergabemodus | PC-Schwellenwerte | Schwellenwerte für Android (Quest) |
|---|---|---|---|---|
| Animation | Überprüft, ob Animator- und Animationskomponenten die Sichtbarkeits-Culling optimal eingerichtet haben. | No | – | – |
| Kollisionskomplexität | Sucht nach MeshCollider-Komponenten mit hoher Dreieckanzahl. | No | Unter 100 Dreiecke für dynamische MeshColliders und unter 10.000 Dreiecke für statische MeshColliders. | Identisch mit PC |
| Lichtkomplexität | Überprüft die Nutzung von Echtzeitlichtern und Schattengusslichtern und auf das Vorhandensein eines Avatarlichts. | No | Unter 5 Echtzeit pro Pixellicht und 0 Echtzeit-Schattengusslichter. | Unter 3 Echtzeit pro Pixellicht und 0 Echtzeit-Schattengusslichter. |
| Gitterkomplexität | Warnt über die Verwendung sehr dichter MeshFilter-Komponenten. | No | Über 30.000 Dreiecke pro MeshFilter gibt eine Warnung aus und über 100.000 Dreiecke pro MeshFilter gibt einen Fehler aus. | Identisch mit PC |
| Gerenderte Gitterkomplexität | Überprüft, ob ein Standpunkt zu viele Dreiecke rendert. | Ja | Unter 500.000 Dreiecke gerendert. | Unter 80.000 Dreiecke gerendert. |
| Spiegelungssonden | Überprüft, ob Spiegelungssonden in Echtzeit verwendet werden. | No | Zulässig | Unzulässig |
| Starrkörperkomplexität | Sucht nach zu vielen Starrkörperkomponenten, die verwendet werden. | No | Unter 50 Starrbodies. | Identisch mit PC |
| Szenenkomplexität | Überprüft, ob ein Standpunkt zu viele Renderbatches aussendet. | Ja | Unter 200 Batches werden ausgegeben. | Es werden weniger als 50 Batches ausgegeben. |
| Shaderkomplexität | Überprüft die Anzahl der Vertex- und Fragmentstufen-mathematischen Vorgänge von shadern, auf die verwiesen wird. | No | Unter 150 mathematische Operationen für die Vertexstufe. Unter 600 mathematische Operationen für die Fragmentstufe. | Unter 30 mathematische Operationen für die Vertexstufe. Unter 120 mathematische Operationen für die Fragmentstufe. |
| SRP Batcher kompatibel | Überprüft, ob SRP Batcher kompatible Shader verwendet werden. | No | – | – |
| Gelände | Sucht nach Leistungsproblemen in Terrain-Komponenten. | No | Unter 2 Terrain-Komponenten und einem Heightmap-Pixelfehler über 4. | Identisch mit PC |
| Text | Warnt, wenn eine TextMeshPro-Komponente eine nicht standardmäßige Schriftart verwendet. | No | – | – |
| Texturgrößen | Überprüft die Speicherauslastung auf Texturen und Lightmaps. | No | Unter 160 MB für Texturen und unter 80 MB für Lightmaps. | Unter 16 MB für Texturen und unter 20 MB für Lightmaps. |
| WebSlate | Überprüft die Laufzeitrenderungszeit für eine WebSlate-Komponente. | Ja | Unter 2 ms pro WebSlate-Komponente. | Identisch mit PC |
Szenenkomplexität und Gerenderte Gitterkomplexitätsergebnisse basieren auf Kameraposition und Ausrichtung. Das CPA-Tool sucht nach allen Kameras in Ihrer Szene, einschließlich deaktivierter Kameras, und führt Tests von jeder Kamera aus. Wenn Ihre Szene nicht über eine Kamera verfügt, fügt das CPA-Tool beim Testen eine Kamera hinzu, die sich auf die Grenzen Ihrer Szene konzentriert.
Wichtig
Platzieren Sie einige Kameras in Ihrer Szene (deaktivieren Sie sie, falls erforderlich), die echte Vantage-Punkte nachahmen, die ein Benutzer möglicherweise erleben kann. Wenn Sie nicht sicher sind, wo Kameras von Hand hinzugefügt werden sollen, können Sie im Abschnitt "Profilerstellung Kamera s" des CPA-Fensters auf die Schaltfläche "Automatisches Hinzufügen" klicken. Dadurch werden automatisch Kameras zum navigierbaren Raum hinzugefügt.
So interpretieren die Ergebnisse
Nachdem Sie auf "Alle ausführen" geklickt haben, werden die Wörter "Bestanden", "Warnung" oder "Fehlgeschlagen" dem Titel der einzelnen Analysegeräte hinzugefügt. Wenn Sie mehr Informationen darüber erhalten möchten, warum ein Analysefehler aufgetreten ist, schauen Sie im Abschnitt "Probleme melden>" der Analyse nach.
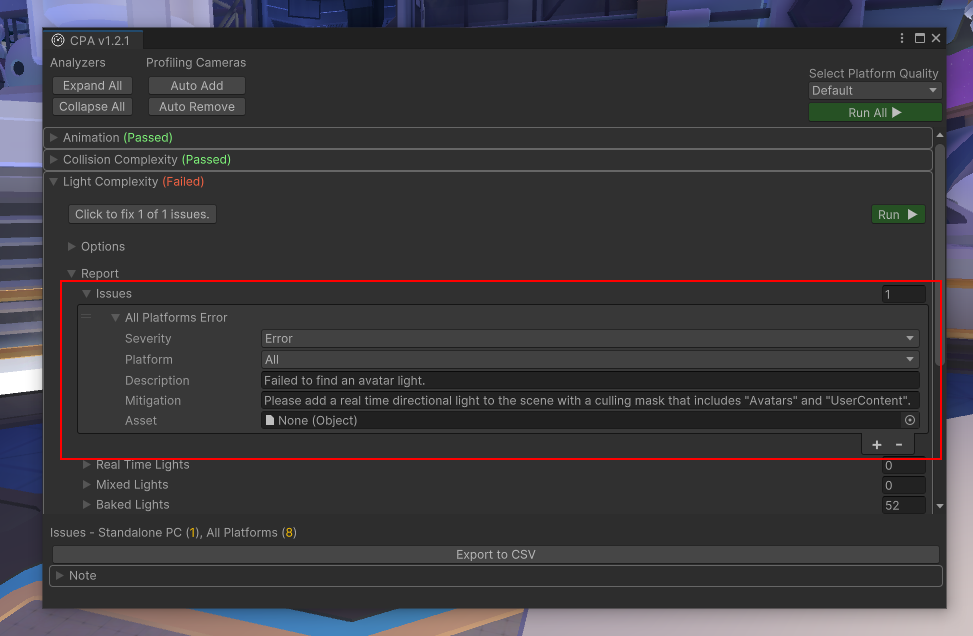
Tipp
Sie können Ergebnisse in ein . CSV-Datei und öffnen Sie sie dann in Microsoft Excel, indem Sie auf die Schaltfläche "In CSV exportieren " klicken.