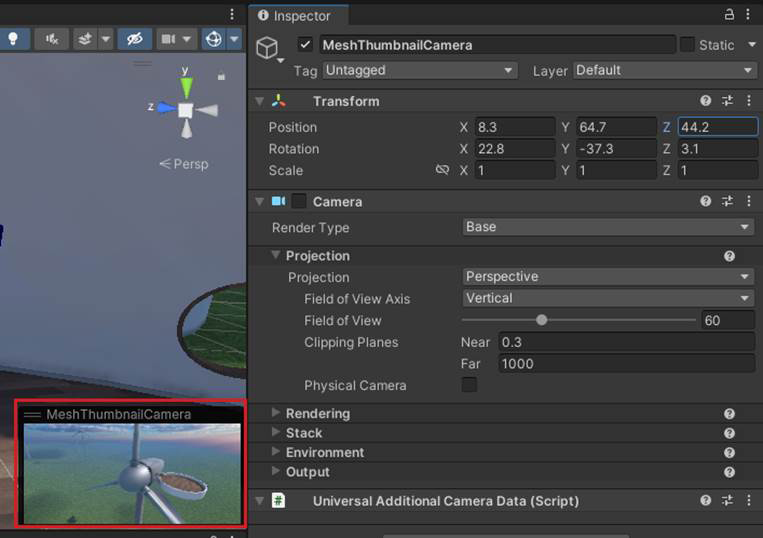Einrichten ihrer Szene
Die folgenden Vorgänge sind für neue oder vorhandene Projekte erforderlich.
Richtlinien für die Spielerbewegung
Die Szene sollte Colliders enthalten, damit der Spieler gehen und teleportieren kann. Im Allgemeinen führt ein niedriger Poly-MeshCollider, der eng an die visuelle Geometrie mit einigen Rundungen an den Ecken passt, zu den besten Ergebnissen. Box Colliders eignen sich hervorragend für triviale Szenarien, können aber zu einer Reihe von Problemen führen, z. B. dazu, dass der Spieler in den Ecken hängen bleibt oder die Stufenhöhenbegrenzungen besiegt.
Mesh Player CharacterController Bewegungsgrenzwerte:
- Maximal begehbare Steigung: <45 Grad
- Maximale Schritthöhe: 0,3
- Spielerkapselradius: 0,3
- Höhe der Spielerkapsel: 1,9
Vorschläge für beste Ergebnisse:
- Abgerundete Ecken helfen, die Bewegung des Spielers zu glätten und zu verhindern, dass der Spieler hängen bleibt.
- Um die Bewegung des Spielers zu blockieren, verwenden Sie steile Hänge oder eine Höhe, die viel größer als die maximale Schritthöhe ist.
- Verwenden Sie einen Capsule Collider oder eine ähnliche abgerundete Form auf Objekten oder Bereichen, auf denen der Spieler nicht gehen sollte. Diese Formen sind aufgrund der Steigung nicht begehbar und führen dazu, dass der Spieler sie abrutschen kann. Fügen Sie der Ebene GroundCollision nicht hinzu.
- Richten Sie die Kollisionsflächen an den visuellen Oberflächen aus, auf denen der Spieler zu Fuß geht. Dies ist wichtig, um Probleme mit der Position des Spielers relativ zur visuellen Oberfläche zu vermeiden (schwebend oder clipping verhindern).
Unterstützen der Teleportation
Damit eine Szene die Teleportation unterstützt, müssen teleportierbare Oberflächen (z. B. der Boden oder der Boden) auf der GroundCollision-Ebene Über Collider verfügen. Im Allgemeinen sollte sich jedes Objekt, auf das der Spieler gehen darf, auf der GroundCollision-Ebene befinden, es sei denn, es liegt ein absichtlicher Grund vor, es nicht teleportierbar zu machen. Die visuelle Geometrie ist nicht teleportierbar und sollte sich nicht auf der GroundCollision-Ebene befinden. nur Colliders können sich auf der Ebene GroundCollision befinden. Eine falsche oder inkonsistente Schichtung kann beim Teleportieren zu unerwünschten Effekten führen.
Eine teleportierbare Oberfläche muss die folgenden Bedingungen erfüllen:
- Es muss ein Typ von Collider angebracht sein (z. B. Mesh Collider oder Box Collider).
- Dessen Layer muss auf GroundCollision festgelegt werden.
Seien Sie vorsichtig bei niedrigen Decken oder Tunneln; diese könnten sich möglicherweise auf spielerererdung und Teleportation auswirken. Beispielsweise kann sich die Physik des Spielers oder der Teleportbogen überschneiden oder mit dem Collider darüber interagieren. Es sollte einen kleinen Puffer von Raum über dem Kopf des Spielers geben. Die Mindesthöhe vom Boden bis zum Dach beträgt ca. 3m (~2m Spielerhöhe + ~1m Puffer).
- Es muss ein Typ von Collider angebracht sein (z. B. Mesh Collider oder Box Collider).
- Dessen Layer muss auf GroundCollision festgelegt werden.
Hinzufügen eines TravelPoint
Jede Szene muss über mindestens einen Reisepunkt verfügen, der zum Konfigurieren des Avatar-Laichverhaltens verwendet wird. Wenn Sie noch nicht mit Reisepunkten arbeiten, empfehlen wir Ihnen, unseren Artikel TravelPoint und TravelGroup zu lesen und die anweisungen dort zu befolgen.
Hinzufügen der Miniaturbildkamera "Mesh"
Jedes Mal, wenn Sie Ihre Umgebung hochladen, wird basierend auf der TravelPoint-Komponente und der LookAt-Eigenschaft mithilfe von MeshThumbnailCamera ein Miniaturbild Ihrer Szene aufgenommen. Sie können jedoch auch Ihre eigene MeshThumbnailCamera hinzufügen und es überall positionieren, wo Sie möchten. Die Miniaturbildkamera für Gitter stellt ein Miniaturbild bereit, das dem Eintrag Ihrer Umgebung in Mesh im Web und der zugehörigen Auswahlschaltfläche in der Mesh-App hinzugefügt wird. Dies ist nützlich, wenn Sie An beiden Stellen Umgebungen auswählen, da es Ihnen eine visuelle Erinnerung darüber gibt, wie die Umgebung aussieht.
So fügen Sie der Szene die Miniaturbildkamera hinzu und legen ihre Ansicht fest:
Passen Sie im Szenenfenster die Ansicht so an, dass sie zeigt, was in der Miniaturansicht angezeigt werden soll (die Ansicht der Miniaturansicht der Kamera basiert auf dem Szenenfenster ).
Wählen Sie das Dropdownmenü "+" unter der Registerkarte Hierarchie aus, und wählen Sie dann Gitter-Toolkit-Miniaturbildkamera> aus.
Wählen Sie in der HierarchieMeshThumbnailCamera aus, um zu bestätigen, dass die Ansicht in der Miniaturansichtkamera ihren Wünschen entspricht. Die Kameraansicht wird in einem kleinen Fenster unten rechts im Szenenfenster angezeigt.
Hinweis 1: Wenn Sie eine andere Ansicht für die Miniaturansichtskamera wünschen, können Sie das GameObject-Objekt der Kamera direkt im Szenenfenster anpassen oder die Werte für Position und Drehung im Inspektor ändern, bevor Sie Ihre Umgebung in Mesh hochladen.
- Sie können die Kamera auch als untergeordnetes Element eines GameObject hinzufügen: Klicken Sie mit der rechten Maustaste auf das GameObject, und wählen Sie dann Mesh Toolkit>Miniaturkamera aus. Die Kameraposition ist in diesem Fall 0, daher ist es wichtig, die Position und Drehung anzupassen.
Es gibt keine festgelegten Regeln, wie Ihre Miniaturansicht aussehen sollte--- Es liegt ganz bei Ihnen. Das folgende Beispiel stammt aus unserem Mesh 101-Tutorial. In diesem Tutorial erfahren Sie, wie Sie Mesh-Features zu einer Lernerfahrung über Windkraftanlagen hinzufügen, sodass die Miniaturansicht die Turbinen zeigt.