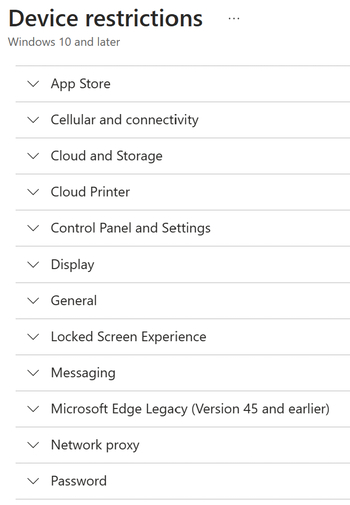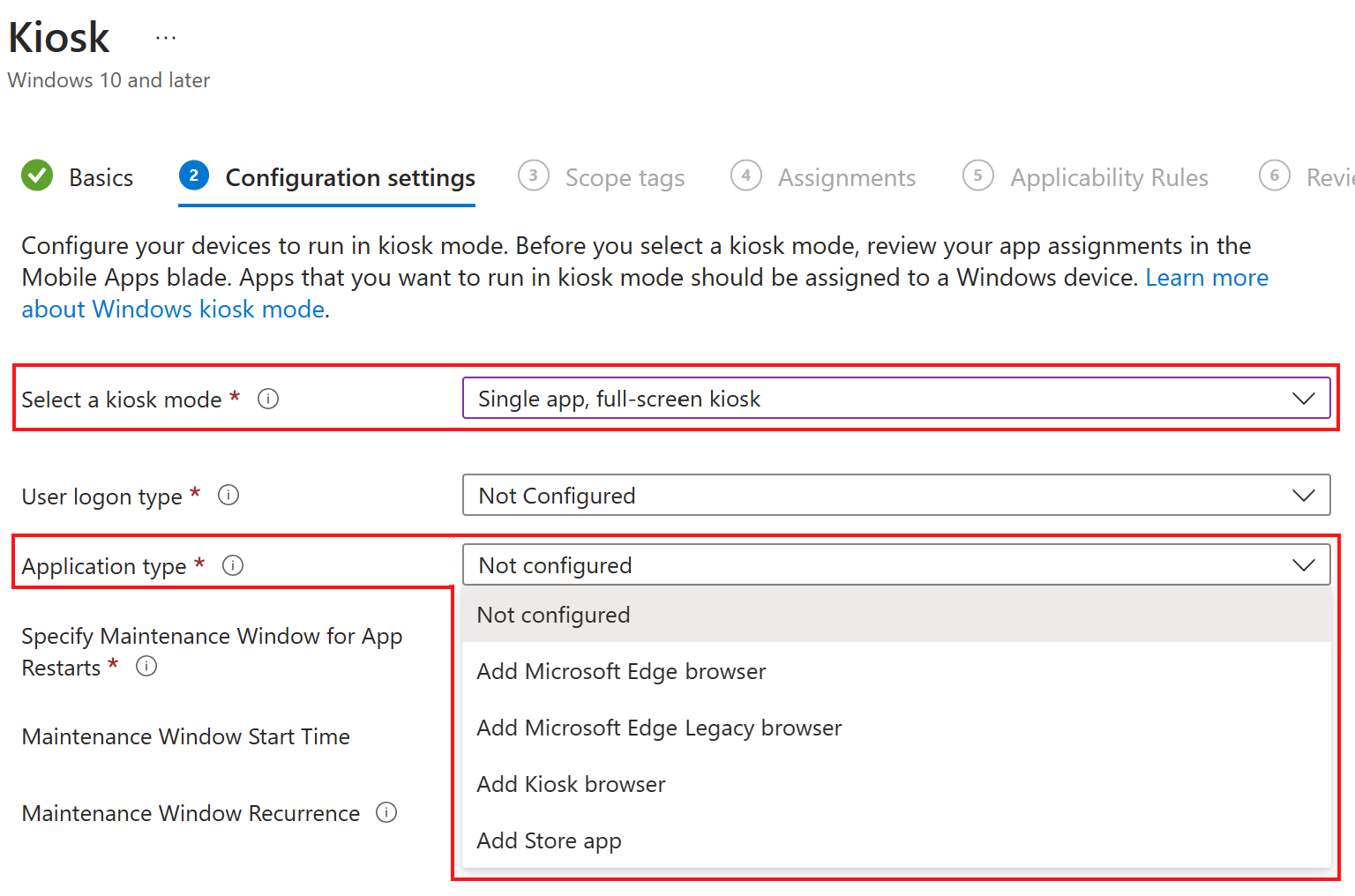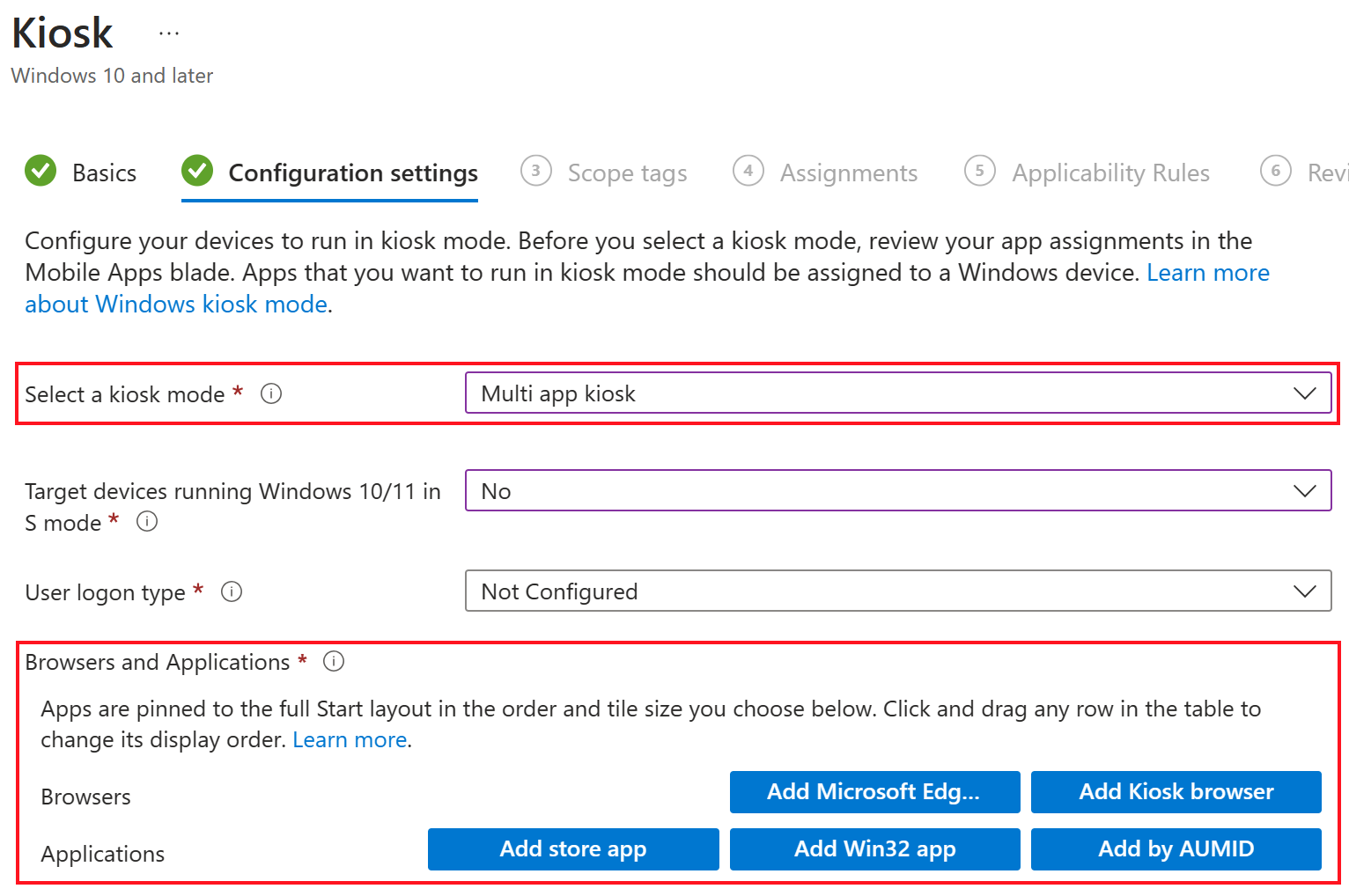Mitarbeiter in Service und Produktion für Windows-Geräte in Microsoft Intune
Windows verfügt über verschiedene Geräte und Clouddienste, die für Mitarbeiter in Service und Produktion (FLW) verwendet werden können. Diese Geräte werden weltweit und in vielen Branchen & Szenarien verwendet, einschließlich digitaler Beschilderung, Check-in-Aufgaben, Präsentationen, Kiosks und mehr.
Sie können physische Windows-Geräte oder Windows 365 Cloud-PCs verwenden.
Mit Intune können Sie Windows-Geräte verwalten, die von Mitarbeitern in Service und Produktion in Ihrem organization verwendet werden. Inhalt dieses Artikels:
- Hilft Ihnen, die beste Registrierungsoption und die beste Geräteverwaltungserfahrung für Sie und Ihre Endbenutzer zu ermitteln.
- Enthält Entscheidungen, die Administratoren treffen müssen, einschließlich der Bestimmung der Verwendung des Geräts und der Konfiguration der Geräteoberfläche.
Dieser Artikel gilt für:
- Windows-Geräte, die sich im Besitz des organization befinden und in Intune registriert sind
Eine Übersicht über FLW-Geräte in Intune erfahren Sie unter FLW-Geräteverwaltung in Intune.
Verwenden Sie diesen Artikel für die ersten Schritte mit Windows FLW-Geräten in Intune. Insbesondere gilt:
- Windows 365 Cloud-PCs
- Schritt 1: Wählen Sie Ihre Registrierungsoption aus.
- Schritt 2: Gemeinsam genutztes Gerät oder benutzerseitig zugeordnetes Gerät
- Schritt 3: Geräteerfahrung und Kiosk
Windows 365 Cloud-PCs
Windows 365 Cloud-PCs sind virtuelle Computer, die im Windows 365-Dienst gehostet werden. Auf sie kann von überall und von jedem Gerät aus zugegriffen werden. Sie enthalten eine Windows-Desktopoberfläche und sind einem Benutzer zugeordnet. Im Grunde haben Endbenutzer ihren eigenen PC in der Cloud.
✅Windows 365 Cloud-PCs eignen sich ideal für Mitarbeiter in Service und Produktion, die eine Windows-Desktopumgebung benötigen, aber kein physisches Gerät benötigen. Beispielsweise ein Callcentermitarbeiter, der Zugriff auf eine Windows-Desktop-App benötigt.
Diese Geräte werden bei Intune registriert und wie jedes andere Gerät verwaltet, einschließlich Apps, Konfigurationseinstellungen und Updates.
Informationen zu Windows 365 Cloud-PCs und weitere Informationen finden Sie unter:
- Übersicht über Windows 365 Cloud-PCs – Unternehmen
- Übersicht über Windows 365 Cloud-PCs – Kleine & mittelständische Unternehmen
Schritt 1: Wählen Sie Ihre Registrierungsoption aus.
✅ Bestimmen Sie die Registrierungsoption, die für Ihre organization am besten geeignet ist.
Die Bestimmung der Registrierungsoption ist der erste Schritt. Die Registrierung bestimmt, wie die Geräte zu Intune hinzugefügt werden, die Sie verwalten können. Welche Option Sie auswählen, hängt von Ihren geschäftlichen Anforderungen und den Geräten ab, die Sie haben.
Für FLW-Geräte mit Windows können Sie die Windows Autopilot-Registrierung oder ein Bereitstellungspaket verwenden. Dieser Abschnitt konzentriert sich auf diese Registrierungsoptionen.
Windows Autopilot ist die empfohlene Option für FLW-Geräte. Sie können die Geräte direkt an den Standort versenden, ohne die Geräte jemals zu berühren. Im Selbstbereitstellungsmodus aktivieren Benutzer das Gerät, und die Registrierung wird automatisch gestartet.
✅Wenn Sie über Microsoft Entra Premium verfügen und neue Geräte von einem OEM erhalten, verwenden Sie Windows Autopilot. Sie können die auf den Geräten vorinstallierte Windows OEM-Version verwenden, um die Geräte automatisch zu registrieren. Endbenutzer müssen nur das Gerät einschalten. Es ist keine andere Endbenutzerinteraktion erforderlich.
Sie können Windows Autopilot auf vorhandenen Geräten verwenden. Wenn die vorhandenen Geräte zurückgesetzt werden, kann die Windows Autopilot-Registrierung automatisch gestartet werden.
❌Windows Autopilot erfordert Microsoft Entra Premium. Wenn Sie nicht über Entra Premium verfügen, verwenden Sie ein Bereitstellungspaket. Es sind andere Windows-Registrierungsoptionen verfügbar, die jedoch nicht häufig für FLW-Geräte verwendet werden.
Informationen zu Windows Autopilot finden Sie unter Übersicht über Windows Autopilot und Selbstbereitstellungsmodus von Windows Autopilot.
Hinweis
Es sind weitere Windows-Registrierungsoptionen verfügbar. Dieser Artikel konzentriert sich auf die Registrierungsoptionen, die häufig für FLW-Geräte verwendet werden. Informationen zu allen Windows-Registrierungsoptionen finden Sie unter Registrierungshandbuch: Registrieren von Windows-Clientgeräten in Microsoft Intune.
Schritt 2: Gemeinsam genutztes Gerät oder benutzerseitig zugeordnetes Gerät
✅ Bestimmen Sie, ob die Geräte für viele Benutzer freigegeben oder einem einzelnen Benutzer zugewiesen sind.
In diesem Schritt hängt diese Entscheidung von Ihren geschäftlichen Anforderungen und den Anforderungen der Endbenutzer ab. Dies wirkt sich auch darauf aus, wie diese Geräte mit Intune verwaltet werden.
Diese Features werden mithilfe von Intune Gerätekonfigurationsprofilen konfiguriert. Wenn das Profil über die gewünschten Einstellungen verfügt, weisen Sie das Profil den Geräten zu. Das Profil kann während Intune Registrierung bereitgestellt werden.
Schritt 3: Geräteerfahrung und Kiosk
✅ Konfigurieren Sie die Geräteoberfläche.
Dieser Schritt ist optional und hängt von Ihrem Geschäftsszenario ab. Wenn viele Benutzer diese Geräte freigeben, wird empfohlen, die Geräteoberfläche mithilfe der in diesem Abschnitt beschriebenen Features zu konfigurieren.
Auf Windows-Geräten können Sie den Startbildschirm und die Geräteoberfläche konfigurieren. Berücksichtigen Sie in diesem Schritt, was Mitarbeiter in Service und Produktion auf den Geräten tun und welche Geräteerfahrung sie für ihre Arbeit benötigen. Diese Entscheidung wirkt sich auf die Konfiguration des Geräts aus.
Einige Beispiele für Kioske sind Self-Service-Terminals in Flughäfen, Einzelhandelsgeschäften, Regierungsämtern und anderen öffentlichen Bereichen. Mit diesen Geräten können Benutzer bestimmte Aufgaben ausführen, z. B. das Einchecken von Flügen, den Zugriff auf Informationen oder das Abschließen von Transaktionen.
Diese Features werden mithilfe von Gerätekonfigurationsprofilen konfiguriert. Wenn das Profil über die gewünschten Einstellungen verfügt, weisen Sie das Profil den Geräten zu. Das Profil kann während Intune Registrierung bereitgestellt werden.
Die folgenden Szenarien sind üblich.
Szenario 1: Kiosk mit einer oder mehreren Apps
In diesem Szenario konfigurieren Sie das Gerät als Kiosk, sodass Sie die Geräteerfahrung anpassen können.
Beispielsweise können Sie das Gerät in einem Wartebereich verwenden, damit Kunden Ihren Produktkatalog sehen können. Oder verwenden Sie das Gerät, um visuelle Inhalte als digitales Zeichen anzuzeigen. Weitere Informationen hierzu findest du unter Konfigurieren von Kiosks und digitalen Schildern in Windows-Desktopeditionen (öffnet eine andere Microsoft-Website).
Sie können eine oder mehrere Apps anheften, ein Hintergrundbild auswählen, Symbolpositionen festlegen und vieles mehr. Dieses Szenario wird häufig für dedizierte Geräte verwendet, z. B. für freigegebene Geräte. Sie können ein freigegebenes PC-Profil erstellen und es als Kiosk konfigurieren, indem Sie die Kioskeinstellungen in Intune verwenden.
Was Sie wissen müssen:
- Endbenutzern stehen nur Features zur Verfügung, die dem Kiosk hinzugefügt wurden. Daher können Sie Endbenutzern den Zugriff auf Einstellungen und andere Gerätefeatures hindern.
- Wenn Sie eine App anheften oder viele Apps an den Kiosk anheften, werden nur diese Apps geöffnet. Sie sind die einzigen Apps, auf die Benutzer zugreifen können. Benutzer sind für diese Apps gesperrt, können die Apps nicht schließen oder andere Aktionen auf den Geräten ausführen. Dieses Szenario wird auf Geräten verwendet, die für eine bestimmte Verwendung vorgesehen sind, z. B. auf Flughafenterminals.
Verwenden Sie zunächst die folgenden Links:
Hinzufügen von Apps zu Microsoft Intune. Wenn die Apps hinzugefügt werden, erstellen Sie App-Richtlinien, die die Apps auf den Geräten bereitstellen.
Erstellen Sie ein Kioskprofil für die Gerätekonfiguration, und konfigurieren Sie die Einstellungsliste Windows-Kioskprofil.
Das folgende Beispiel zeigt die Kioskprofileinstellungen für eine einzelne App. Stellen Sie sicher, dass Sie die App Intune hinzufügen, bevor Sie das Kioskprofil konfigurieren.
Das folgende Beispiel zeigt die Kioskprofileinstellungen für mehrere Apps. Stellen Sie sicher, dass Sie die Apps Intune hinzufügen, bevor Sie das Kioskprofil konfigurieren.
Szenario 2: Geräteweiter Zugriff mit vielen Apps
Dieses Szenario ist ein gutes Szenario für Windows 365 Cloud-PCs. Benutzer haben Zugriff auf die Apps und Einstellungen auf dem Gerät. Sie können Benutzer von verschiedenen Features wie einfachen Kennwörtern, Features in der Einstellungs-App und mehr einschränken.
Dieses Szenario gilt auch für physische Geräte. Es erweitert die Grenze herkömmlicher Frontline-Workerszenarien, indem auch Wissensarbeiter eingeschlossen werden.
Um Geräte für dieses Szenario zu konfigurieren, stellen Sie die Apps auf den Geräten bereit. Verwenden Sie dann Gerätekonfigurationsrichtlinien, um Gerätefeatures zuzulassen oder zu blockieren.
Verwenden Sie zunächst die folgenden Links:
Hinzufügen von Apps zu Microsoft Intune. Wenn die Apps hinzugefügt werden, erstellen Sie App-Richtlinien, die die Apps auf den Geräten bereitstellen.
Erstellen Sie ein Profil für Gerätekonfigurationseinschränkungen, das Features mithilfe von Intune zulässt oder einschränkt. Es gibt Hunderte von Einstellungen, die Sie konfigurieren können, einschließlich weiterer Einstellungen im Einstellungskatalog.