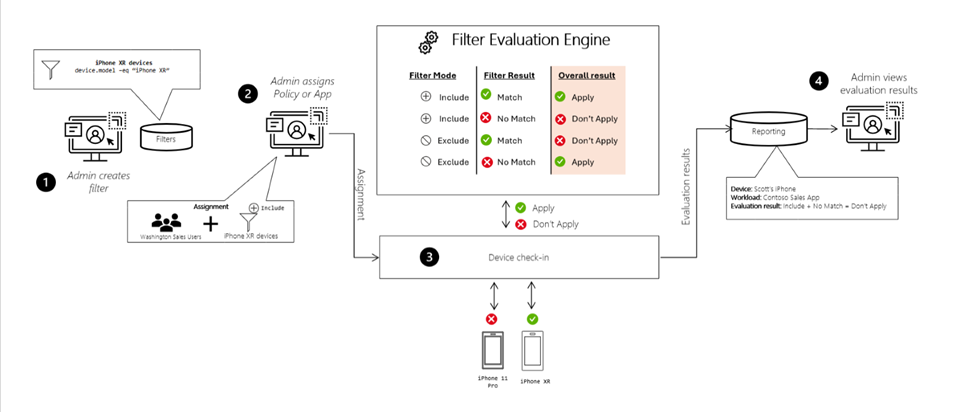Verwenden von Filtern beim Zuweisen von Apps, Richtlinien und Profilen in Microsoft Intune
Wenn Sie eine Richtlinie erstellen, können Sie Filter verwenden, um eine Richtlinie basierend auf erstellten Regeln zuzuweisen. Mit einem Filter können Sie den Zuweisungsbereich einer Richtlinie eingrenzen. Verwenden Sie Filter, um beispielsweise Geräte mit einer bestimmten Betriebssystemversion oder einem bestimmten Hersteller, nur persönliche Geräte oder nur organisationseigene Geräte als Ziel festzulegen.
Filter sind verfügbar für:
Geräte, die in Intune registriert sind, bei denen es sich um verwaltete Geräte handelt.
Apps, die von Intune verwaltet werden, bei denen es sich um verwaltete Apps handelt.
Verwaltete Apps werden in MAM-Szenarien (Mobile Application Management, Verwaltung mobiler Anwendungen) verwendet. MAM umfasst die Verwaltung von Apps auf Geräten, die nicht bei Intune registriert sind. Dies ist üblich für persönliche Geräte. Weitere Informationen zu MAM in Intune findest du unter Was ist Microsoft Intune App-Verwaltung?.
Sie können Filter in den folgenden Szenarien verwenden:
- Stellen Sie eine Windows-Geräteeinschränkungsrichtlinie nur für die Unternehmensgeräte in der Marketingabteilung bereit, mit Ausschluss persönlicher Geräte.
- Bereitstellen einer iOS-/iPadOS-App nur für die iPad-Geräte in der Benutzergruppe „Finance“
- Bereitstellen einer Compliancerichtlinie für Android-Mobiltelefone für alle Benutzer im Unternehmen und Ausschließen der Android-Besprechungsraumgeräte, die die Compliancerichtlinieneinstellungen für Mobiltelefone nicht unterstützen
- Stellen Sie auf persönlichen Geräten eine App-Konfigurationsrichtlinie für einen bestimmten App-Hersteller oder eine App-Schutzrichtlinie bereit, die eine bestimmte Betriebssystemversion ausführt.
Filter umfassen die folgenden Features und Vorteile:
- Die Flexibilität und Granularität beim Zuweisen von Intune-Richtlinien und -Apps wird erhöht.
- Werden beim Zuweisen von Apps, Richtlinien und Profilen verwendet. Sie richten sich dynamisch auf verwaltete Geräte basierend auf Geräteeigenschaften und verwaltete Apps basierend auf von Ihnen eingegebenen App-Eigenschaften als Ziel.
- Kann Geräte oder Apps in einer bestimmten Gruppe basierend auf den von Ihnen eingegebenen Kriterien einschließen oder ausschließen.
- Kann eine Abfrage von Geräte- oder App-Eigenschaften basierend auf verschiedenen Eigenschaften wie Geräteplattform oder Anwendungsversion erstellen.
- Kann in mehreren Szenarien im Modus "Einschließen" oder "Ausschließen" verwendet und wiederverwendet werden.
Diese Funktion gilt für:
Verwaltete Geräte auf den folgenden Plattformen:
- Android-Geräteadministrator
- Android für Unternehmen
- Android (AOSP)
- iOS/iPadOS
- macOS
- Windows 10/11
Verwaltete Apps auf den folgenden Plattformen:
- Android
- iOS/iPadOS
- Windows
In diesem Artikel wird die Filterarchitektur beschrieben und gezeigt, wie Sie einen Filter erstellen, aktualisieren und löschen.
Wichtig
Die Verwaltung von Android-Geräteadministratoren ist veraltet und für Geräte mit Zugriff auf Google Mobile Services (GMS) nicht mehr verfügbar. Wenn Sie derzeit die Geräteadministratorverwaltung verwenden, wird empfohlen, zu einer anderen Android-Verwaltungsoption zu wechseln. Support- und Hilfedokumentationen bleiben für einige Geräte ohne GMS verfügbar, auf denen Android 15 und früher ausgeführt wird. Weitere Informationen finden Sie unter Beenden der Unterstützung für Android-Geräteadministratoren auf GMS-Geräten.
Funktionsweise von Filtern
Bevor eine Richtlinie auf eine App oder ein Gerät angewendet wird, bewerten Filter dynamisch die Anwendbarkeit. Hier sehen Sie eine Übersicht über die Abbildung:
Sie erstellen einen wiederverwendbaren Filter basierend auf einer App oder Geräteeigenschaft. Im Beispiel gilt der Gerätefilter für iPhone XR-Geräte.
Sie weisen der Gruppe eine Richtlinie zu. In der Zuweisung fügen Sie den Filter im Einschluss- oder Ausschlussmodus hinzu. Beispielsweise "schließen" Sie iPhone XR-Geräte ein, oder Sie "schließen" iPhone XR-Geräte aus der Richtlinie aus.
Der Filter wird ausgewertet, wenn sich das Gerät registriert, beim Intune-Dienst eincheckt oder wenn zu einem anderen Zeitpunkt eine Richtlinie ausgewertet wird.
Die Filterergebnisse werden basierend auf der Auswertung angezeigt. Beispielsweise gilt die App oder Richtlinie, oder sie gilt nicht.
Einschränkungen
Beim Erstellen von Filtern gelten einige allgemeine Einschränkungen:
- Für jeden Mandanten können bis zu 200 Filter vorhanden sein.
- Jeder Filter ist auf 3.072 Zeichen beschränkt.
- Bei verwalteten Geräten müssen die Geräte in Intune registriert werden.
- Für verwaltete Apps gelten Filter für App-Schutzrichtlinien und App-Konfigurationsrichtlinien. Sie gelten nicht für andere Richtlinien wie Compliance- oder Gerätekonfigurationsprofile.
Voraussetzungen
- Anmeldung als Intune-Administrator. Weitere Informationen zu Intune Rollen erhalten Sie unter Rollenbasierte Zugriffssteuerung (Role-Based Access Control, RBAC) mit Microsoft Intune.
Erstellen eines Filters
Melden Sie sich beim Microsoft Intune Admin Center an.
Wählen Sie Mandantenverwaltung>Filter>Erstellen aus.
Sie können auch Filter erstellen in:
- Geräte>Organisieren von Geräten>Filter
- Apps>Filter
Wählen Sie Verwaltete Geräte oder Verwaltete Apps aus:
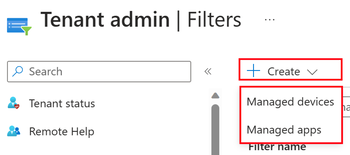
Denken Sie daran, dass verwaltete Geräte Geräte sind, die in Intune registriert sind und sich in der Regel im Besitz der Organisationen befinden. Verwaltete Apps sind für Geräte vorgesehen, die nicht in Intune registriert sind und sich in der Regel im Besitz von Endbenutzern befinden.
Geben Sie in Grundlagen die folgenden Eigenschaften ein:
Filtername: Geben Sie einen aussagekräftigen Namen für den Filter ein. Benennen Sie Ihre Filter so, dass Sie diese später leicht wiedererkennen. Ein guter Filtername ist beispielsweise Windows OS version filter (Filter für Windows-Betriebssystemversion).
Beschreibung: Geben Sie eine Beschreibung für den Filter ein. Diese Einstellung ist optional, wird jedoch empfohlen.
Plattform: Wählen Sie Ihre Plattform aus. Folgende Optionen sind verfügbar:
Verwaltete Geräte:
- Android-Geräteadministrator
- Android für Unternehmen
- Android (AOSP)
- iOS/iPadOS
- macOS
- Windows 10 und höher
Verwaltete Apps:
- Android
- iOS/iPadOS
- Windows
Wählen Sie Weiter aus.
Unter Regeln gibt es zwei Möglichkeiten, eine Regel zu erstellen: Sie können den Regel-Generator oder die Regelsyntax verwenden.
Regel-Generator:
Und/Oder: Nachdem Sie einen Ausdruck hinzugefügt haben, können Sie diesem mithilfe der Optionen
andoderorden Operator hinzufügen.Eigenschaft: Wählen Sie eine Eigenschaft für Ihre Regel aus, z. B. Geräte- oder Betriebssystem-SKU.
Operator: Wählen Sie den Operator aus der Liste aus, z
equals. B. odercontains.Wert: Geben Sie den Wert in Ihren Ausdruck ein. Geben Sie beispielsweise
10.0.18362für die Betriebssystemversion oderMicrosoftfür den Hersteller ein.Ausdruck hinzufügen: Nachdem Sie die Eigenschaft, den Operator und den Wert hinzugefügt haben, klicken Sie auf Ausdruck hinzufügen:

Der von Ihnen erstellte Ausdruck wird dem Regelsyntax-Editor automatisch hinzugefügt.
Regelsyntax:
Sie können Ihren Regelausdruck auch manuell eingeben und eigene Regeln im Regelsyntax-Editor schreiben. Klicken Sie unter Regelsyntax auf Bearbeiten:
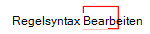
Der Ausdrucks-Generator wird geöffnet. Geben Sie Ausdrücke wie
(device.osVersion -eq "10.0.18362") and (device.manufacturer -eq "Microsoft")manuell ein: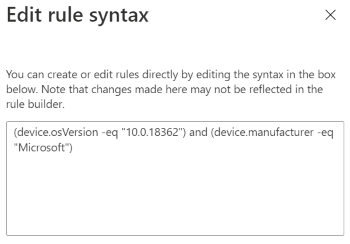
Weitere Informationen zum Schreiben eigener Ausdrücke findest du unter Geräte- und App-Eigenschaften, Operatoren und Regelbearbeitung beim Erstellen von Filtern.
Klicken Sie auf OK, um Ihren Ausdruck zu speichern.
Tipp
- Wenn Sie eine Regel erstellen, wird sie auf die richtige Syntax überprüft, und alle Fehler werden angezeigt.
- Wenn Sie eine Syntax eingeben, die vom Basisregel-Generator nicht unterstützt wird, ist der Regel-Generator deaktiviert. Wenn Sie z. B. geschachtelte Klammern verwenden, wird der Basisregel-Generator deaktiviert.
Wählen Sie Gerätevorschau aus. Eine Liste der registrierten Geräte, die Ihren Filterkriterien entsprechen, wird angezeigt.
In dieser Liste können Sie auch nach Gerätenamen, Betriebssystemversion, Gerätemodell, Gerätehersteller usw. suchen:
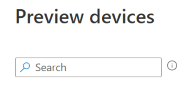
Hinweis
Wenn Sie Vorschaugeräte für eine Eigenschaft auswählen, die sich in der Vorschau befindet, erhalten Sie eine
You cannot use Filter preview with experimental propertiesMeldung. Auch wenn Sie die Eigenschaft nicht in der Vorschau anzeigen können, können Sie die Eigenschaft weiterhin in Ihren Filtern verwenden.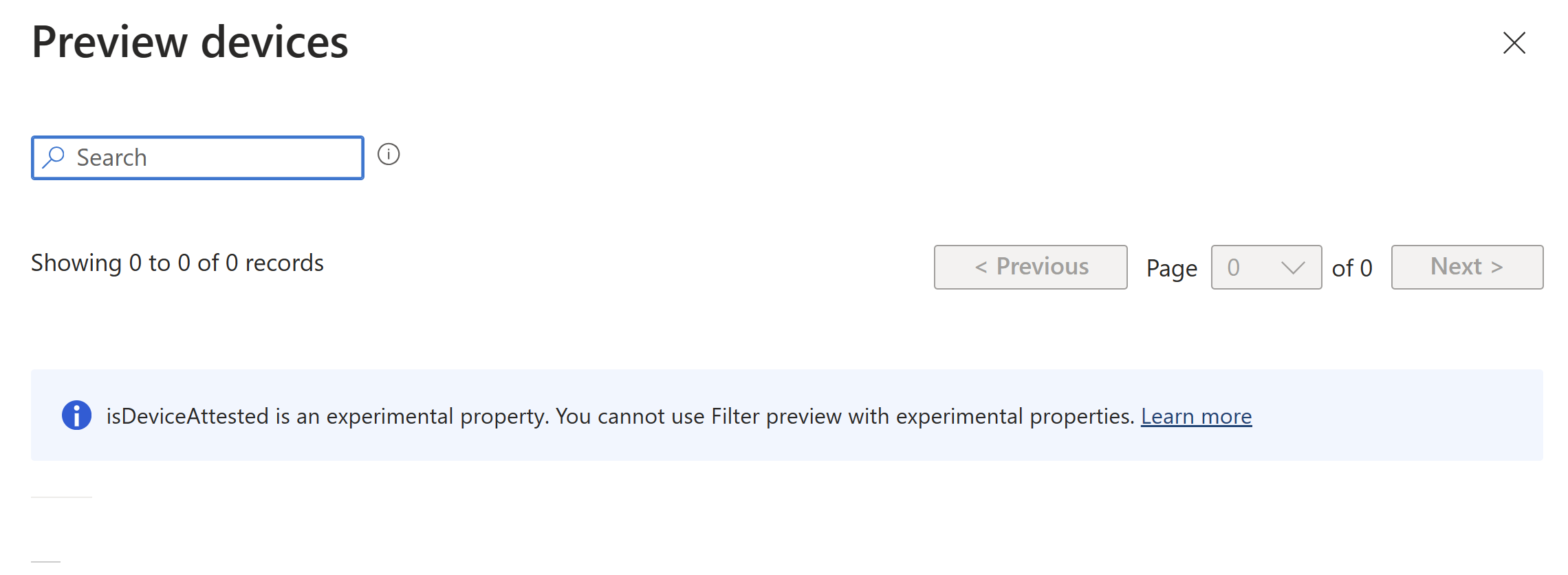
Wählen Sie Weiter aus.
Weisen Sie in Bereichstags (optional) ein Tag zu, um das Profil nach bestimmten IT-Gruppen wie
US-NC IT TeamoderJohnGlenn_ITDepartmentzu filtern. Weitere Informationen zu Bereichstags findest du unter Verwenden von RBAC und Bereichsmarkierungen für verteilte IT.Wählen Sie Weiter aus.
Überprüfen Sie die Einstellungen unter Überprüfen + erstellen. Wenn Sie auf Erstellen klicken, werden die Änderungen gespeichert. Der Filter wird erstellt und kann verwendet werden. Außerdem wird der Filter in der Filterliste angezeigt.
Verwenden eines Filters
Nachdem der Filter erstellt wurde, kann er beim Zuweisen Ihrer Apps oder Richtlinien verwendet werden.
Navigieren Sie im Intune Admin Center zu Ihren Apps, Konformitätsrichtlinien oder Konfigurationsprofilen. Eine Liste der unterstützten Elemente finden Sie unter Unterstützte Workloads beim Erstellen von Filtern. Wählen Sie eine vorhandene Richtlinie aus, oder erstellen Sie eine neue Richtlinie.
Wählen Sie beispielsweiseGerätekonformität> und dann eine vorhandene Richtlinie aus. Klicken Sie auf Eigenschaften>Zuweisungen>Bearbeiten:
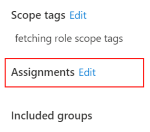
Weisen Sie Ihre Richtlinie einer Benutzergruppe oder einer Gerätegruppe zu.
Klicken Sie auf Filter bearbeiten. Folgende Optionen sind verfügbar:
Keinen Filter anwenden: Alle Zielbenutzer oder -geräte erhalten die App oder Richtlinie ohne Filterung.
Gefilterte Geräte in Zuweisung einschließen: Geräte, die den Filterbedingungen entsprechen, erhalten die App oder Richtlinie. Geräte, die nicht den Filterbedingungen entsprechen, erhalten die App oder Richtlinie nicht.
Eine Liste der mit der Richtlinienplattform übereinstimmenden Filter wird angezeigt.
Gefilterte Geräte in Zuweisung ausschließen: Geräte, die den Filterbedingungen entsprechen, erhalten die App oder Richtlinie nicht. Geräte, die nicht den Filterbedingungen entsprechen, erhalten die App oder Richtlinie.
Eine Liste der mit der Richtlinienplattform übereinstimmenden Filter wird angezeigt.
Wählen Sie Ihren vorhandenen Filter >aus Wählen Sie aus.
Klicken Sie beispielsweise auf Gefilterte Geräte in Zuweisung einbeziehen, und wählen Sie den Filter aus:
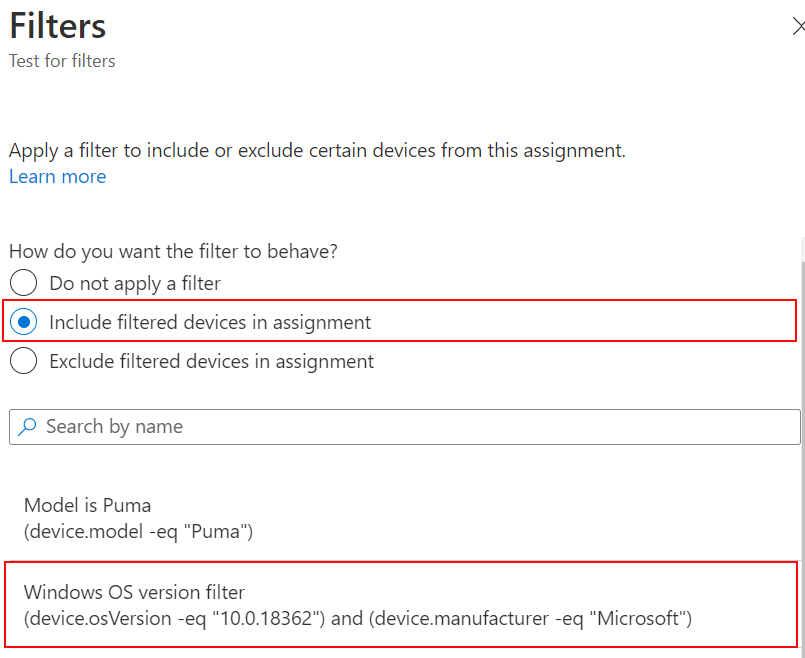
Klicken Sie auf Überprüfen und speichern>Speichern, um Ihre Änderungen zu speichern.
Wenn das Gerät beim Intune-Dienst eingecheckt wird, werden die im Filter definierten Eigenschaften ausgewertet, und es wird ermittelt, ob die App oder Richtlinie angewendet werden soll.
Filtern Vorhandener Filter
Nachdem Sie einen Filter erstellt haben, können Sie die vorhandene Liste der Filter nach Plattform und Profiltyp (verwaltete Geräte oder verwaltete Apps) filtern.
Wählen Sie im Intune Admin CenterMandantenverwaltungsfilter>aus. Eine Liste aller Filter wird angezeigt.
Sie können auch zu Geräte>Geräte organisieren>Filter oderApps-Filter> wechseln.
Wählen Sie Filter hinzufügen aus:
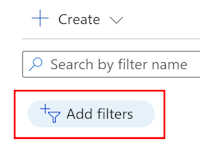
Sie können die Liste nach Filtertyp oder Plattform filtern:

Wählen Sie Filtertyp>Übernehmen aus. Wählen Sie dann Verwaltete Geräte oder Verwaltete Apps>Anwenden aus. Die Filterliste wird basierend auf Ihrer Auswahl gefiltert.

Fügen Sie einen weiteren Filter hinzu, und wählen Sie Plattform>anwenden aus. Wählen Sie Ihre Plattform aus der Liste aus, z. B. Windows 10 und später>Anwenden. Die Filterliste wird basierend auf Ihrer Auswahl gefiltert.
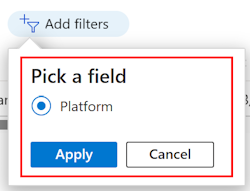

Überprüfen der Zuweisungen
Nachdem der Filter Ihren Richtlinien zugewiesen wurde, werden alle Richtlinien angezeigt, die den Filter verwenden.
Wählen Sie im Intune Admin CenterMandantenverwaltungsfilter>aus. Eine Liste aller Filter wird angezeigt.
Sie können auch zu Geräte>Geräte organisieren>Filter oderApps-Filter> wechseln.
Wählen Sie den Filter aus, den Sie auf der Registerkarte Zugeordnete Zuweisungen überprüfen > möchten.
Auf der Seite werden alle Apps und Richtlinien angezeigt, die den Filter verwenden, die Gruppen, die die Filterzuweisungen erhalten, und der Filtermodus (Einschließen oder Ausschließen):
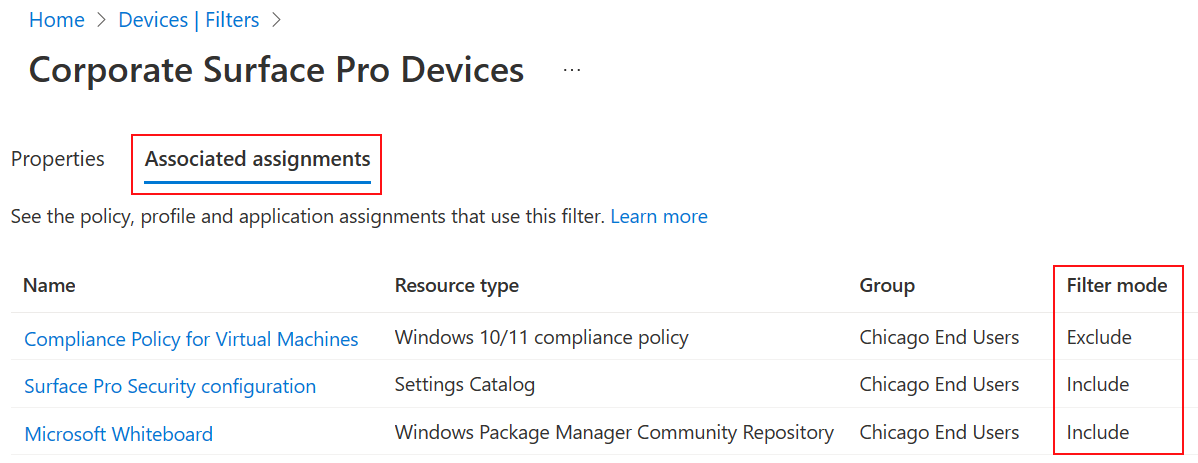
Ändern eines vorhandenen Filters
Nachdem ein Filter erstellt wurde, kann er auch geändert oder aktualisiert werden.
Wählen Sie im Intune Admin CenterMandantenverwaltungsfilter>aus. Eine Liste aller Filter wird angezeigt.
Sie können Filter auch unter Geräte>organisieren Filter> oderApps-Filter> aktualisieren.
Um einen vorhandenen Filter zu aktualisieren, wählen Sie den Filter aus, den Sie ändern möchten. Klicken Sie auf Regeln>Bearbeiten, und nehmen Sie die Änderungen vor:
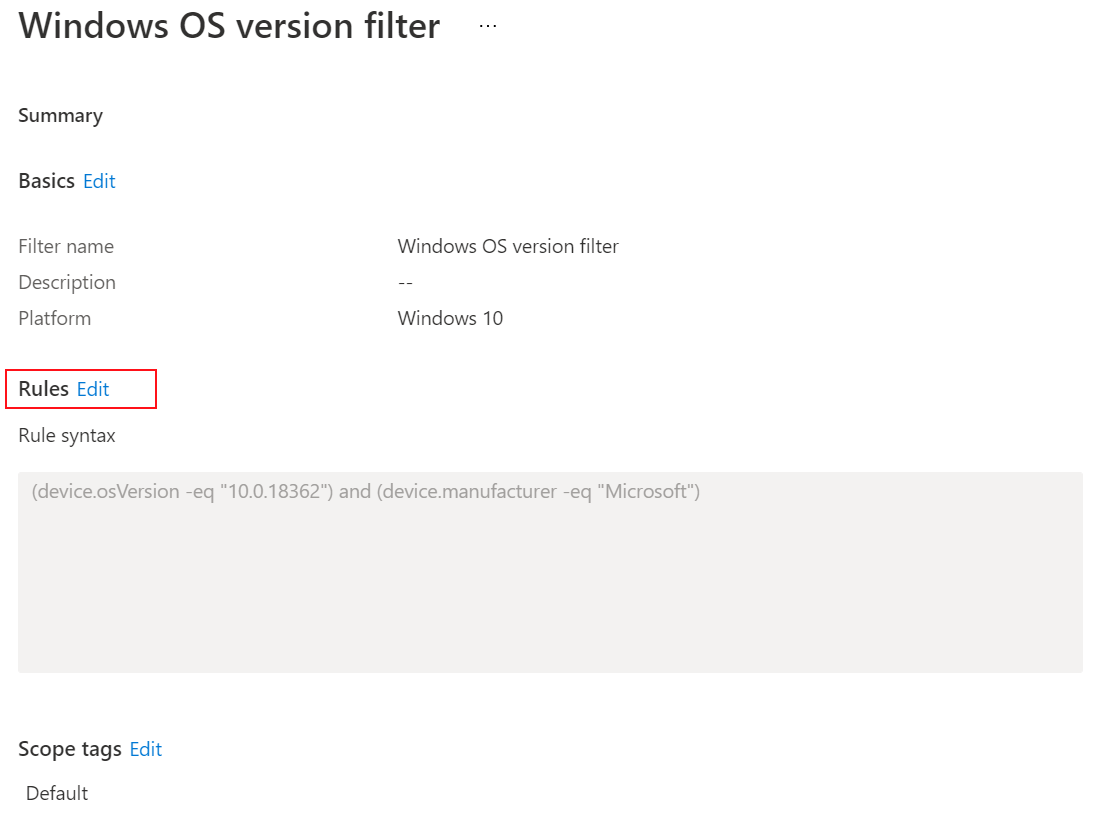
Klicken Sie auf Überprüfen und speichern>Speichern, um Ihre Änderungen zu speichern.
Löschen eines Filters
Wählen Sie im Intune Admin CenterMandantenverwaltungsfilter>aus. Eine Liste aller Filter wird angezeigt.
Sie können Filter auch unter Geräte>organisieren Filter> oderApps-Filter> löschen.
Klicken Sie neben dem Filter auf die Auslassungspunkte (...) und dann auf Löschen:

Sie müssen den Filter aus allen Richtlinienzuweisungen löschen, um ihn entfernen zu können. Andernfalls wird beim Löschen des Filters der folgende Fehler angezeigt:
Unable to delete assignment filter – An assignment filter is associated with existing assignments. Delete all the assignments for the filter and try again.