Schritt 5: Registrieren eines Geräts
Gilt für:
- Windows 10
- Windows 11
Mitarbeiter und Schüler, die Remotezugriff auf Arbeits- oder Schulressourcen wünschen, können ihre Geräte bei Microsoft Intune registrieren. Die Registrierung stellt sicher, dass alle Geräte, die versuchen, auf Daten in Ihrem organization zuzugreifen, sicher sind und Ihren Richtlinien und Anforderungen entsprechen. Nach der Registrierung erhält das Gerät Zugriff auf Ressourcen wie geschäftliche E-Mails, Dateien, VPN und WLAN.
Hinweis
Verwenden Sie die Informationen in dieser Themenreihe, um zu versuchen, Microsoft Intune auszuwerten. Wenn Sie bereit sind, führen Sie den vollständigen Prozess aus, um Intune einzurichten. Weitere Informationen finden Sie unter Einrichten Microsoft Intune.
In dieser Aufgabe führen Sie Folgendes aus:
- Testen Sie die Gerätebenutzeroberfläche, indem Sie ein Gerät mit Windows 10/11 bei Microsoft Intune registrieren.
- Testen Sie die Administratorbenutzeroberfläche, indem Sie die Registrierung im Microsoft Intune Admin Center überprüfen.
Wenn Sie über kein Intune-Abonnement verfügen, registrieren Sie sich für eine kostenlose Testversion.
Voraussetzungen
Um diesen Auswertungsschritt abzuschließen, müssen Sie:
- Über ein Microsoft Intune-Abonnement verfügen: Registrieren Sie sich für ein kostenloses Testkonto.
- Führen Sie den Auswertungsschritt zum Einrichten der automatischen Registrierung in Intune aus.
- Intune Administrator sein. Wenn Sie sich zu Beginn dieser Schnellstartanleitung für ein Intune Testabonnement registriert haben, verfügt Ihr Testkonto über globale Administratorberechtigungen und kann alle Verfahren in diesem Artikel ausführen.
Überprüfen Sie außerdem, bevor Sie mit der Registrierung beginnen, die Version von Windows, die auf Ihrem Gerät ausgeführt wird.
Öffnen Sie die App Einstellungen .
Klicken Sie auf System>Info.
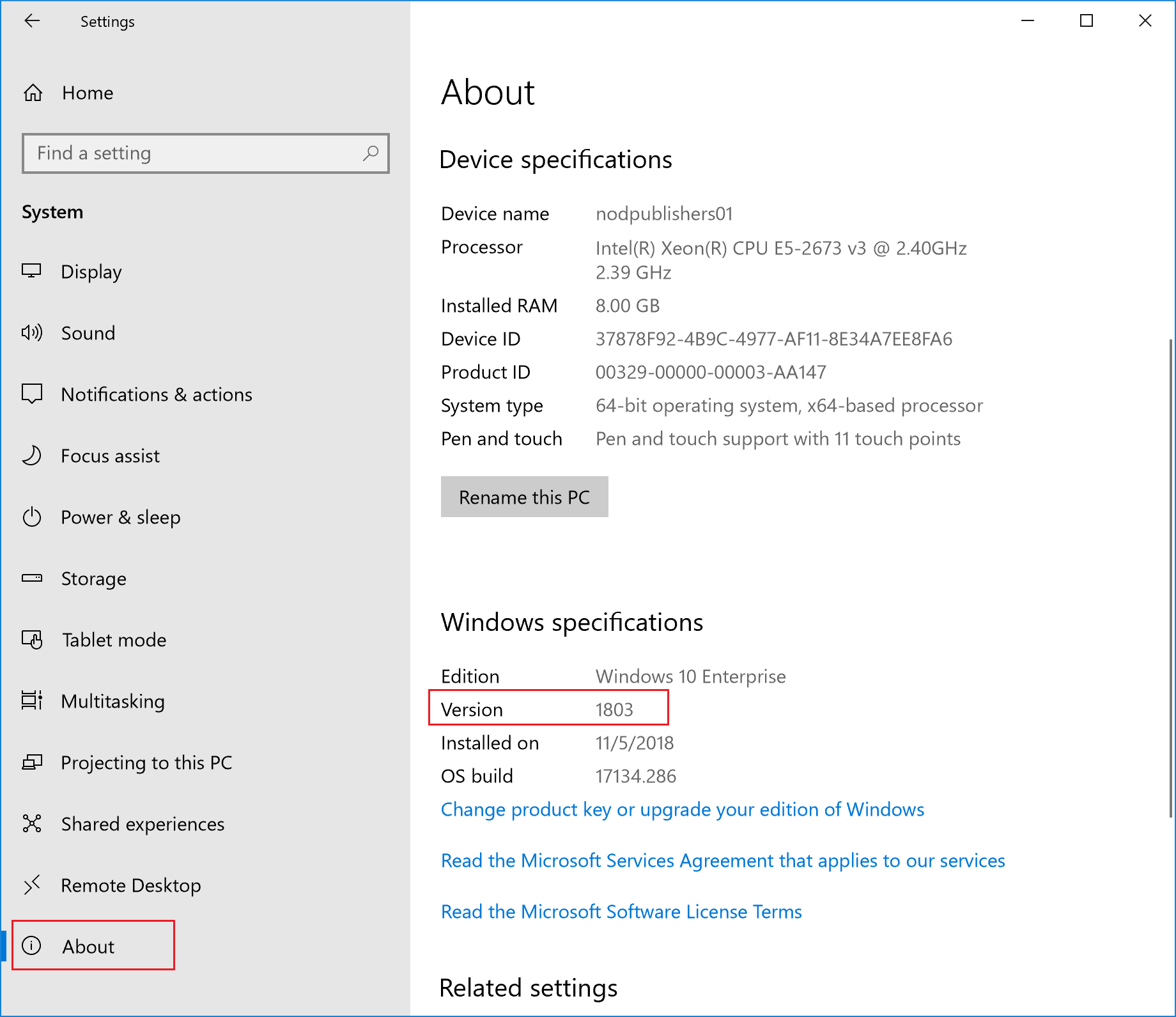
Suchen Sie unter Windows-Spezifikationen nach Version.
Vergewissern Sie sich, dass die Geräteversion wie folgt lautet:
Für Windows 10: 1607 oder höher
Für Windows 11: 21H2 oder höher
Wichtig
Die Schritte in diesem Auswertungsschritt gelten für diese Versionen von Windows. Informationen zum Registrieren früherer Versionen von Windows finden Sie unter Registrieren eines Geräts mit Windows 10, Version 1511 und früher.
Gerät registrieren
Wählen Sie in der App Einstellungen die Option Konten aus.
Wählen Sie Auf Geschäfts-, Schul- oder Unizugriff zugreifen aus.
Wählen Sie Verbinden aus, um ein Geschäfts-, Schul- oder Unikonto hinzuzufügen.
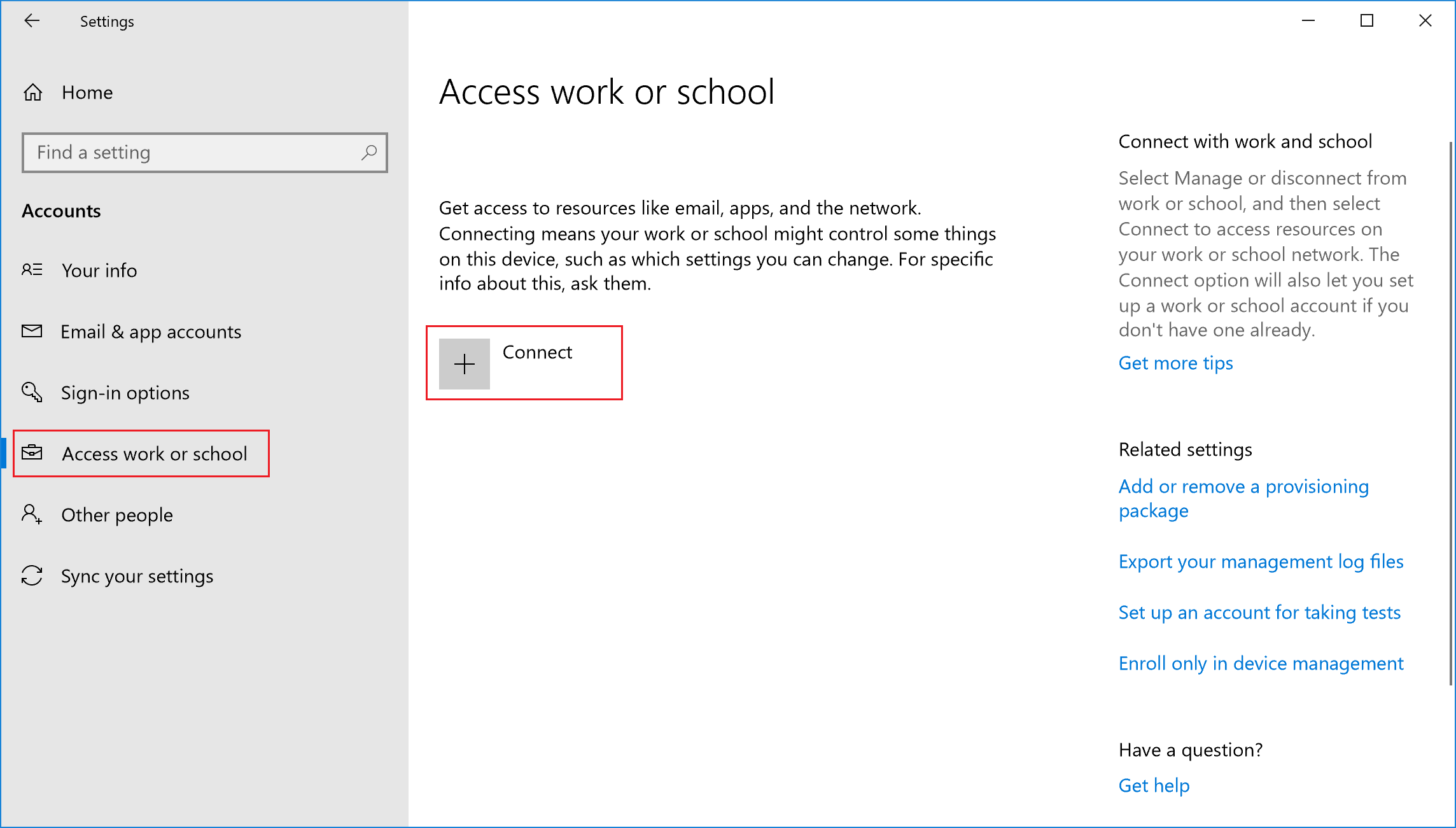
Geben Sie den Benutzernamen und das Kennwort für Ihr Geschäftskonto ein. Wenn Sie den Schritt Erstellen eines Benutzers und Zuweisen einer Lizenzauswertung ausgeführt haben, können Sie das von Ihnen erstellte Benutzerkonto verwenden.
Warten Sie, bis die Registrierung Ihres Geräts abgeschlossen ist. Wenn der Bildschirm You're all set! angezeigt wird, wählen Sie Fertig aus. Ihr Geschäftskonto sollte jetzt unter Konten angezeigt werden.
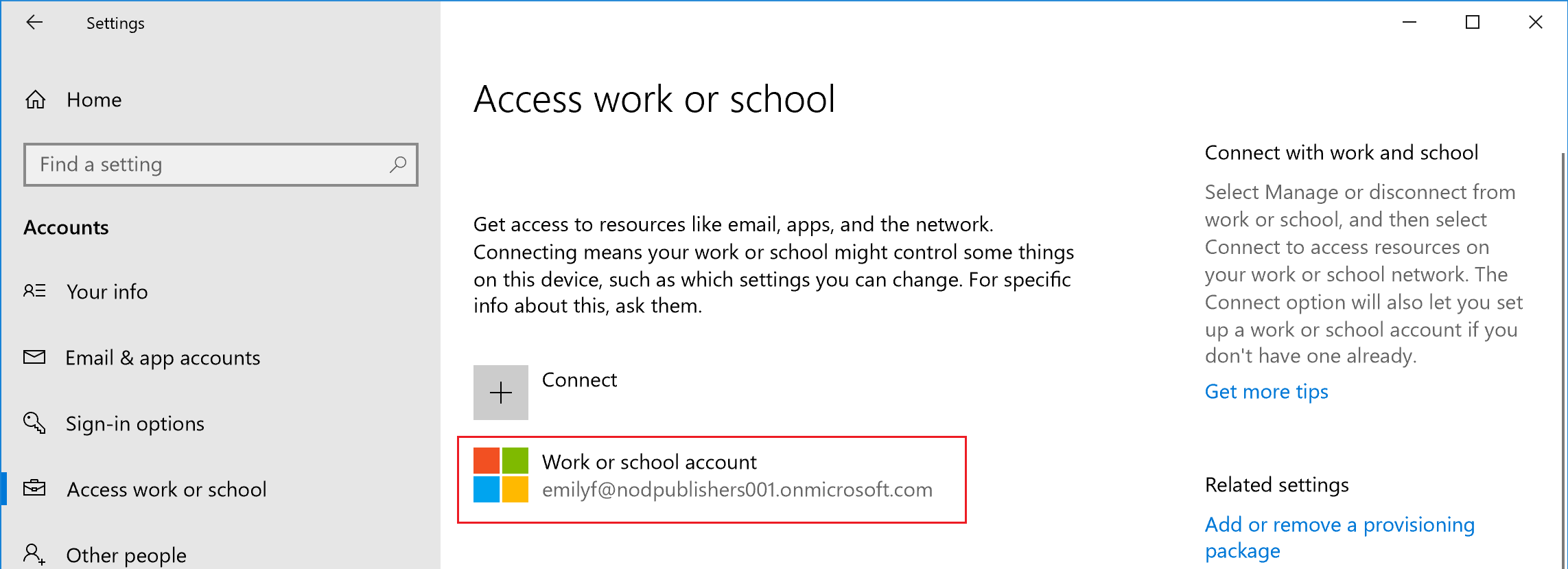
Wenn Sie die vorherigen Schritte ausgeführt haben, aber immer noch nicht auf Ihr Geschäfts-, Schul- oder Uni-E-Mail-Konto und Ihre Dateien zugreifen können, finden Sie weitere Informationen unter Problembehandlung bei Windows 10/11-Gerätezugriff.
Bestätigen der Geräteregistrierung
- Melden Sie sich beim Microsoft Intune Admin Center an.
- Wählen Sie Geräte>Alle Geräte aus, um die registrierten Geräte in Intune anzuzeigen.
- Stellen Sie sicher, dass Sie zusätzliche Geräte bei Intune registriert haben.
Ressourcen bereinigen
Informationen zum Aufheben der Registrierung des Geräts finden Sie unter Entfernen Ihres Windows-Geräts aus der Verwaltung.
Nächste Schritte
In dieser Aufgabe haben Sie gelernt, wie Sie ein Gerät mit Windows 10/11 bei Intune registrieren. Weitere Informationen zur Benutzeroberfläche des Geräts finden Sie in den folgenden Ressourcen:
- Windows-Geräteregistrierung mit Intune-Unternehmensportal
- Auf welche Informationen kann Ihr Unternehmen zugreifen, wenn Sie Ihr Gerät registrieren?
Um Microsoft Intune weiter auszuwerten, fahren Sie mit dem nächsten Schritt fort: