Konfigurieren von Google Chrome für Android-Geräte mit Intune
Sie können eine Intune App-Konfigurationsrichtlinie verwenden, um Google Chrome für Android-Geräte zu konfigurieren. Die Einstellungen für die App können automatisch angewendet werden. Beispielsweise können Sie die Lesezeichen und URLs, die Sie blockieren oder zulassen möchten, speziell festlegen.
Voraussetzungen
- Das Android Enterprise-Gerät des Benutzers muss bei Intune registriert sein. Weitere Informationen finden Sie unter Einrichten der Registrierung von persönlichen Android Enterprise-Arbeitsprofilgeräten.
- Google Chrome wird als verwaltete Google Play-App hinzugefügt. Weitere Informationen zu Managed Google Play finden Sie unter Verbinden Ihres Intune-Kontos mit Ihrem verwalteten Google Play-Konto.
Hinzufügen der Google Chrome-App zu Intune
Melden Sie sich beim Microsoft Intune Admin Center an.
Wählen Sie Apps>Alle Apps>Erstellen aus, und fügen Sie dann die verwaltete Google Play-App hinzu.
Navigieren Sie zu Verwaltetes Google Play, suchen Sie mit Google Chrome , und genehmigen Sie sie.
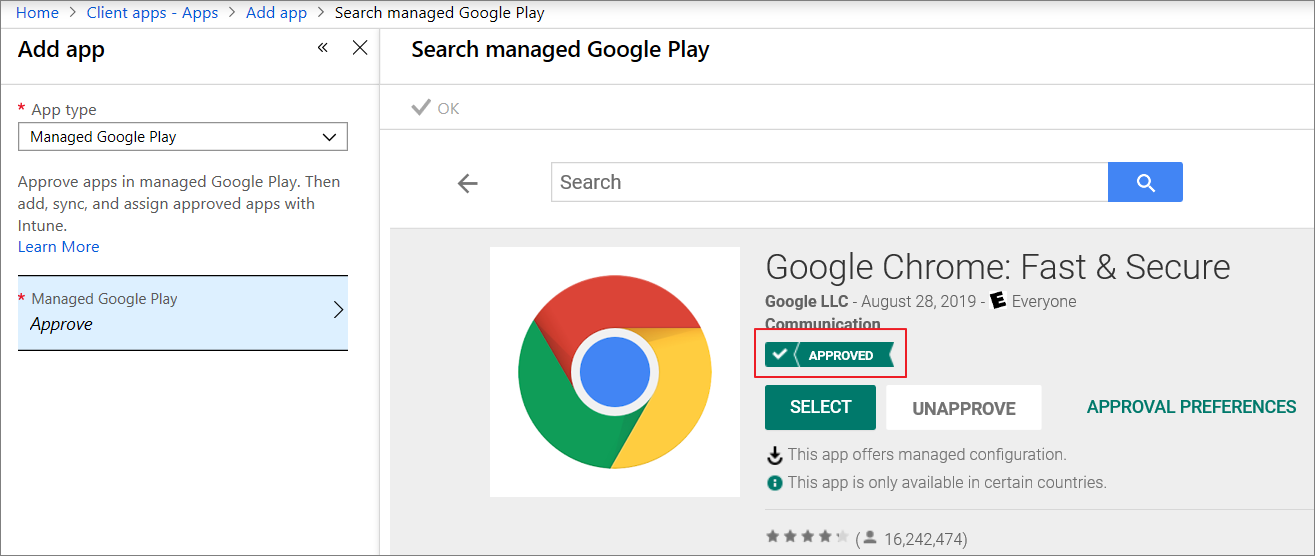
Weisen Sie Google Chrome einer Gruppe als erforderlichen App-Typ zu. Google Chrome wird automatisch bereitgestellt, wenn das Gerät bei Intune registriert ist.
Weitere Informationen zum Hinzufügen einer verwalteten Google Play-App zu Intune finden Sie unter Verwaltete Google Play Store-Apps.
Hinzufügen einer App-Konfiguration für verwaltete AE-Geräte
Wählen Sie im Microsoft Intune Admin Center die OptionApps-Konfiguration>>Verwaltete Geräteerstellen> aus.
Legen Sie die folgenden Details fest:
- Name : Der Name des Profils, das im Portal angezeigt wird.
- Beschreibung : Die Beschreibung des Profils, das im Portal angezeigt wird.
- Geräteregistrierungstyp – Diese Einstellung ist auf Verwaltete Geräte gesetzt.
- Plattform : Wählen Sie Android aus.
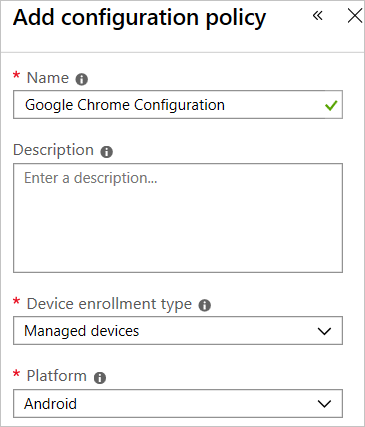
Wählen Sie Zugeordnete App aus, um den Bereich Zugeordnete App anzuzeigen. Suchen Sie Google Chrome, und wählen Sie es aus. Diese Liste enthält verwaltete Google Play-Apps, die Sie genehmigt und mit Intune synchronisiert haben.
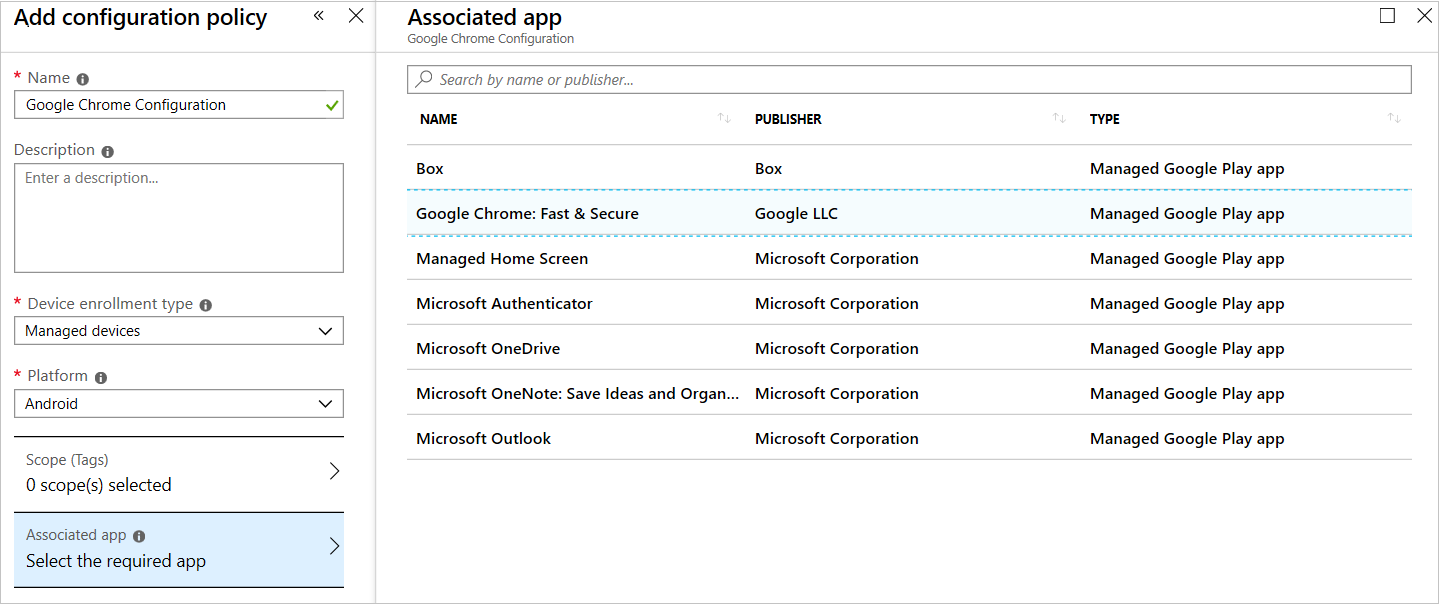
Wählen Sie Konfigurationseinstellungen, dann Konfigurations-Designer verwenden und dann Hinzufügen aus, um die Konfigurationsschlüssel auszuwählen.
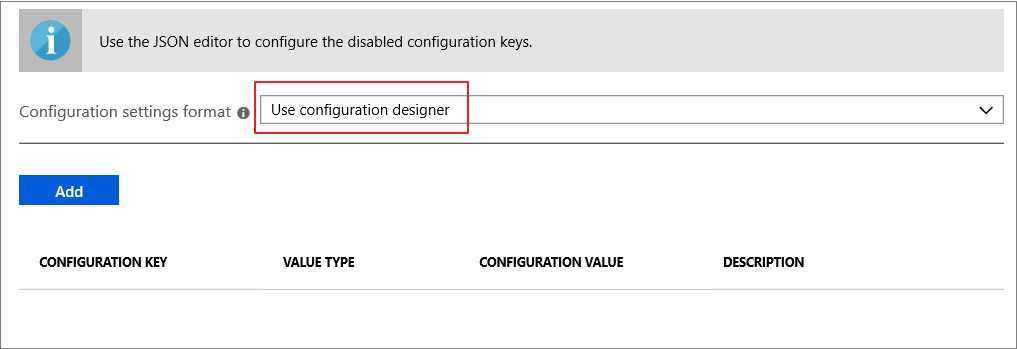
Im Folgenden finden Sie ein Beispiel für die allgemeinen Einstellungen:
-
Zugriff auf eine Liste von URLs blockieren:
["*"] -
Zugriff auf eine Liste von URLs zulassen:
["baidu.com", "youtube.com", "chromium.org", "chrome://*"] -
Verwaltete Lesezeichen:
[{"toplevel_name": "My managed bookmarks folder" }, {"url": "baidu.com", "name": "Baidu"}, {"url": "youtube.com", "name": "Youtube"}, {"name": "Chrome links", "children": [{"url": "chromium.org", "name": "Chromium"}, {"url": "dev.chromium.org", "name": "Chromium Developers"}]}] -
Verfügbarkeit im Inkognitomodus:
Incognito mode disabled
Nachdem die Konfigurationseinstellungen mithilfe des Konfigurations-Designers hinzugefügt wurden, werden sie in einer Tabelle aufgeführt.
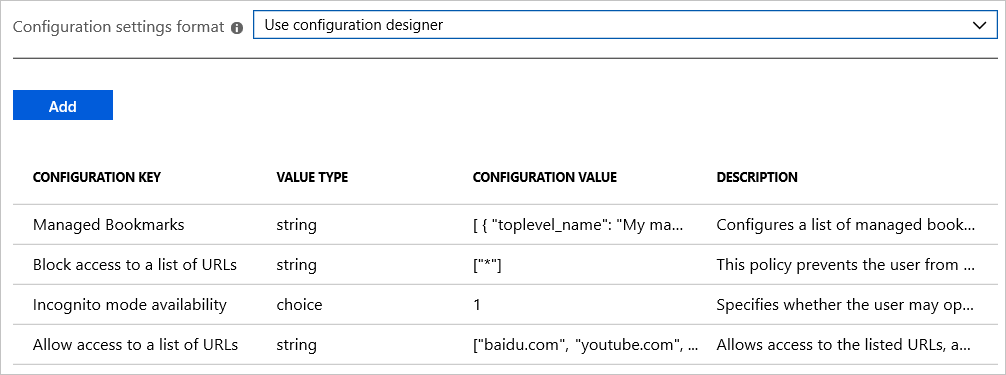
Die oben genannten Einstellungen erstellen Lesezeichen und blockieren den Zugriff auf alle URLs mit Ausnahme
baidu.comvon ,youtube.com,chromium.orgundchrome://.-
Zugriff auf eine Liste von URLs blockieren:
Wählen Sie OK und Hinzufügen aus, um Ihre Konfigurationsrichtlinie Intune hinzuzufügen.
Weisen Sie diese Konfigurationsrichtlinie einer Benutzergruppe zu. Weitere Informationen finden Sie unter Zuweisen von Apps zu Gruppen mit Microsoft Intune.
Überprüfen der Geräteeinstellungen
Sobald das Android-Gerät bei Android Enterprise registriert ist, wird die verwaltete Google Chrome-App mit dem Portfoliosymbol automatisch bereitgestellt.
Starten Sie Google Chrome, und sie finden die angewendeten Einstellungen.
Lesezeichen:
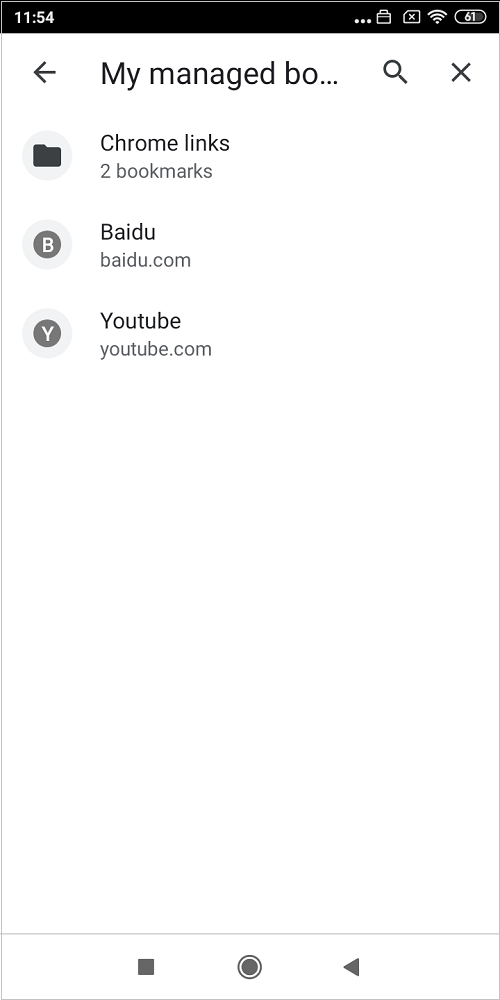
Blockierte URL:
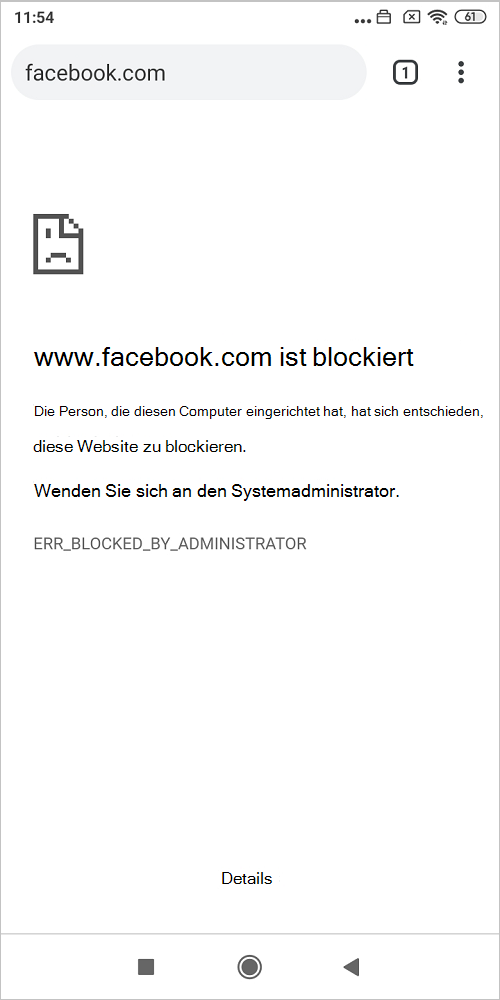
URL zulassen:
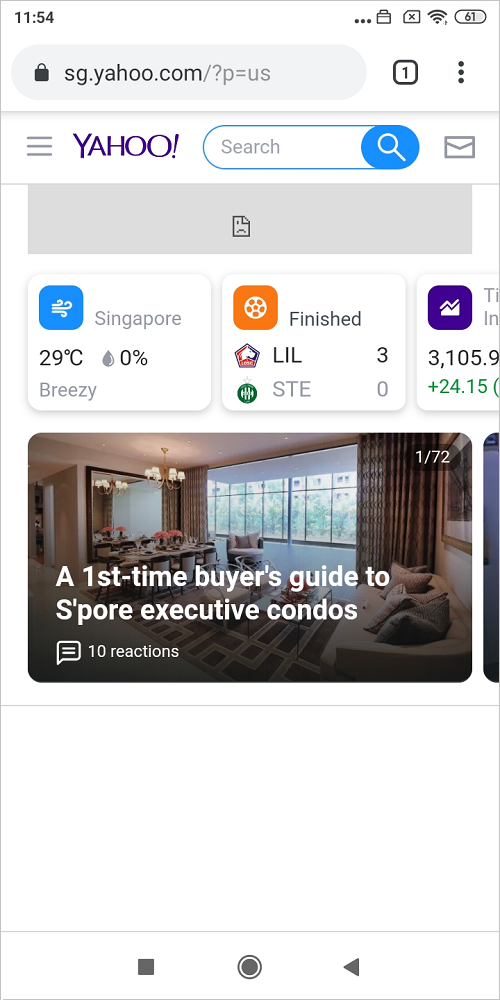
Registerkarte "Inkognito":
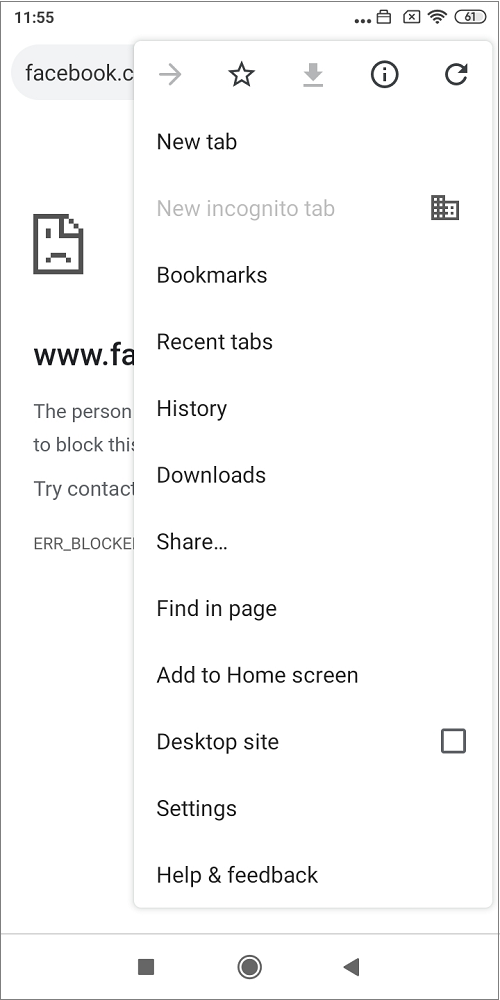
Problembehandlung
Überprüfen Sie Intune, um die status der Richtlinienbereitstellung zu überwachen.
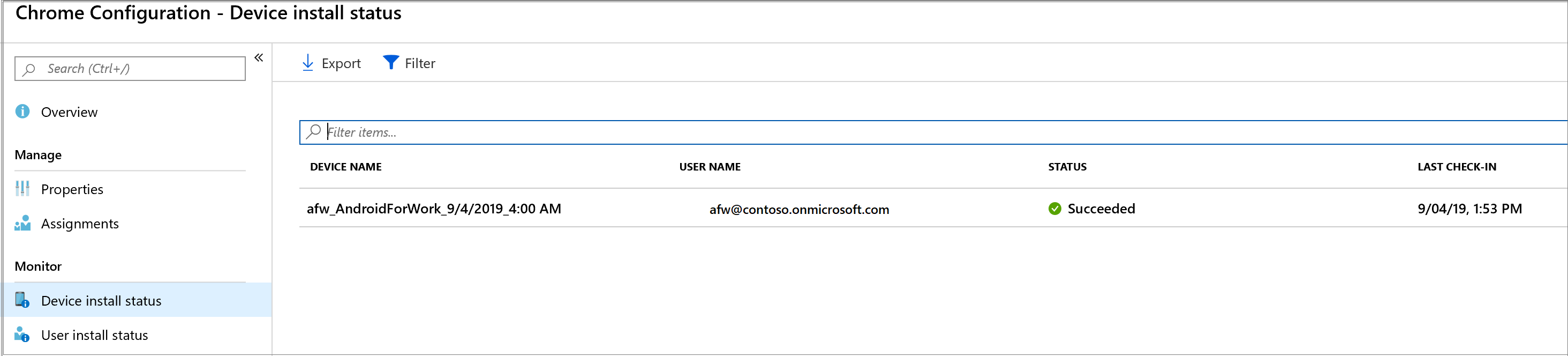
Starten Sie Google Chrome, und besuchen Sie chrome://policy. Wir können bestätigen, ob die Einstellungen erfolgreich angewendet wurden.
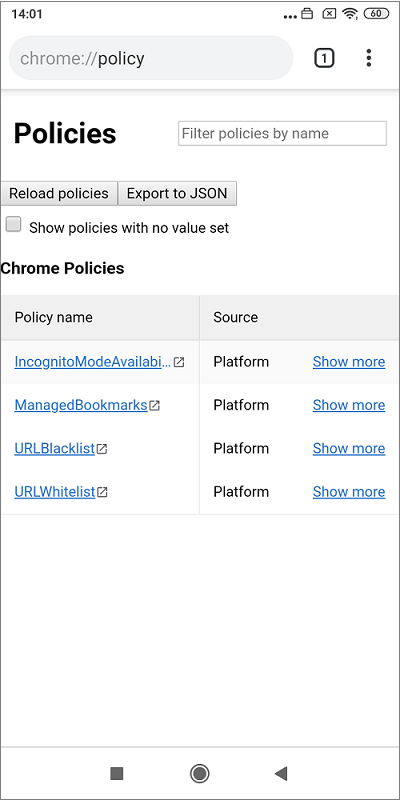
Weitere Informationen
- Hinzufügen von App-Konfigurationsrichtlinien für verwaltete Android Enterprise-Geräte.
- Chrome Enterprise-Richtlinienliste
Nächste Schritte
- Weitere Informationen zu vollständig verwalteten Android Enterprise-Geräten finden Sie unter Einrichten Intune Registrierung von Vollständig verwalteten Android Enterprise-Geräten.