Konfigurieren Sie die Microsoft Managed Home Screen-App für Android Enterprise
Die Managed Home Screen ist die Anwendung, die für unternehmenseigene dedizierte Android Enterprise-Geräte und vollständig verwaltete benutzergebundene Geräte verwendet wird, die über Intune registriert sind und im Multi-App-Kioskmodus ausgeführt werden. Für diese Geräte fungiert der Managed Home Screen als Startprogramm für andere genehmigte Apps, die darauf ausgeführt werden können. Die Managed Home Screen bietet IT-Administratoren die Möglichkeit, ihre Geräte anzupassen und die Funktionen einzuschränken, auf die der Endbenutzer zugreifen kann. Weitere Informationen finden Sie unter Einrichten von Microsoft Managed Home Screen auf dedizierten Geräten im Multi-App-Kioskmodus.
Wann sollte die Microsoft Managed Home Screen-App konfiguriert werden?
Wichtig
Die Verwaltung von Android-Geräteadministratoren ist veraltet und für Geräte mit Zugriff auf Google Mobile Services (GMS) nicht mehr verfügbar. Wenn Sie derzeit die Geräteadministratorverwaltung verwenden, wird empfohlen, zu einer anderen Android-Verwaltungsoption zu wechseln. Support- und Hilfedokumentationen bleiben für einige Geräte ohne GMS verfügbar, auf denen Android 15 und früher ausgeführt wird. Weitere Informationen finden Sie unter Beenden der Unterstützung für Android-Geräteadministratoren auf GMS-Geräten.
Stellen Sie zunächst sicher, dass Ihre Geräte unterstützt werden. Intune unterstützt die Registrierung dedizierter Android Enterprise-Geräte und vollständig verwalteter Geräte mit Betriebssystemversion 8.0 und höher. Ebenso unterstützt Managed Home Screen Android-Geräte, auf denen die Betriebssystemversion 8.0 und höher ausgeführt wird.
Wenn Einstellungen über Gerätekonfigurationsprofile verfügbar sind (Geräte>Verwalten von Geräten>Konfiguration), konfigurieren Sie die Einstellungen in der Regel dort. Dies spart Ihnen Zeit, minimiert Fehler und bietet Ihnen eine bessere Intune-Support-Erfahrung. Einige der Managed Home Screen Einstellungen sind derzeit jedoch nur über den Bereich Konfiguration im Intune Admin Center verfügbar. In diesem Dokument erfahren Sie, wie Sie die verschiedenen Einstellungen entweder mithilfe des Konfigurations-Designers oder eines JSON-Skripts konfigurieren. Verwenden Sie außerdem dieses Dokument, um zu erfahren, welche Managed Home Screen Einstellungen mithilfe von Gerätekonfigurationsprofilen verfügbar sind. Eine vollständige Liste der verfügbaren Einstellungen finden Sie möglicherweise auch unter Geräte>verwalten Gerätekonfiguration>, die sich auf die Managed Home Screen auswirken.
Wenn Sie App Configuration verwenden, navigieren Sie zum Microsoft Intune Admin Center, und wählen SieApps-Konfiguration> aus. Fügen Sie eine Konfigurationsrichtlinie für verwaltete Geräte mit Android hinzu, und wählen Sie Managed Home Screen als zugeordnete App aus. Wählen Sie Konfigurationseinstellungen aus, um die verschiedenen verfügbaren Managed Home Screen Einstellungen zu konfigurieren.
Auswählen eines Konfigurationseinstellungsformats
Es gibt zwei Methoden, mit denen Sie Konfigurationseinstellungen für Managed Home Screen definieren können:
-
Mit dem Konfigurations-Designer können Sie Einstellungen mit einer benutzerfreundlichen Benutzeroberfläche konfigurieren, mit der Sie Features aktivieren oder deaktivieren und Werte festlegen können. In dieser Methode gibt es einige deaktivierte Konfigurationsschlüssel mit dem Werttyp
BundleArray. Diese Konfigurationsschlüssel können nur durch Eingabe von JSON-Daten konfiguriert werden. - Mit JSON-Daten können Sie alle möglichen Konfigurationsschlüssel mithilfe eines JSON-Skripts definieren.
Wenn Sie Eigenschaften mit Configuration Designer hinzufügen, können Sie diese Eigenschaften automatisch in JSON konvertieren, indem Sie in der Dropdownliste Konfigurationseinstellungenformat die Option JSON-Daten eingeben auswählen.

Verwenden von Configuration Designer
Mit dem Konfigurations-Designer können Sie vorab aufgefüllte Einstellungen und die zugehörigen Werte auswählen.
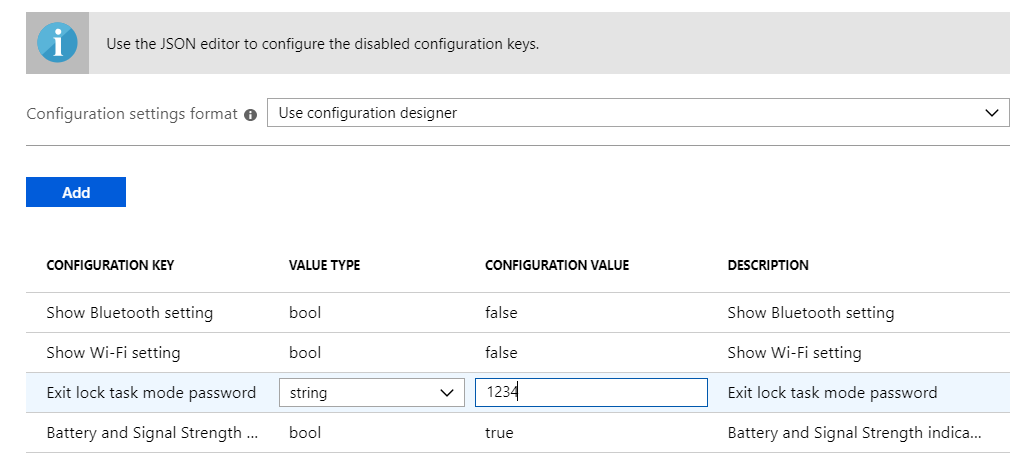
In der folgenden Tabelle sind die Managed Home Screen verfügbaren Konfigurationsschlüssel, Werttypen, Standardwerte und Beschreibungen aufgeführt. Die Beschreibung stellt das erwartete Geräteverhalten basierend auf ausgewählten Werten bereit. Konfigurationsschlüssel des Typs BundleArray sind in der Konfigurations-Designer deaktiviert und werden im Abschnitt JSON-Daten eingeben dieses Dokuments weiter beschrieben.
Konfiguration zum Anpassen von Anwendungen, Ordnern und der allgemeinen Darstellung von Managed Home Screen:
| Konfigurationsschlüssel | Typ | Standardwert | Beschreibung | Verfügbar im Gerätekonfigurationsprofil |
|---|---|---|---|---|
| Festlegen zugelassener Anwendungen | bundleArray | Weitere Informationen finden Sie im Abschnitt Eingeben von JSON-Daten in diesem Dokument. | Ermöglicht es Ihnen, die Gruppe von Apps zu definieren, die auf dem Startbildschirm aus den auf dem Gerät installierten Apps angezeigt werden. Sie können die Apps definieren, indem Sie den App-Paketnamen der Apps eingeben, die angezeigt werden sollen. Würde z. B com.microsoft.emmx . Einstellungen auf dem Startbildschirm zugänglich machen. Die Apps, die Sie in diesem Abschnitt zulassen, sollten bereits auf dem Gerät installiert sein, damit sie auf dem Startbildschirm sichtbar sind. |
✔️ |
| Festlegen angehefteter Weblinks | bundleArray | Weitere Informationen finden Sie im Abschnitt Eingeben von JSON-Daten in diesem Dokument. | Ermöglicht das Anheften von Websites als Schnellstartsymbole auf dem Startbildschirm. Mit dieser Konfiguration können Sie die URL definieren und sie dem Startbildschirm hinzufügen, damit der Endbenutzer mit einem einzigen Tippen im Browser starten kann. Anmerkung: Es wird empfohlen, verwaltete Google Play-Weblinks zu Ihren Geräten zu erstellen, zuzuweisen und zu genehmigen. Wenn Sie dies tun, werden sie wie anwendungen behandelt, die in der Zulassungsliste aufgeführt sind. | ✔️ |
| Erstellen eines verwalteten Ordners zum Gruppieren von Apps | bundleArray | Weitere Informationen finden Sie im Abschnitt Eingeben von JSON-Daten in diesem Dokument. | Ermöglicht ihnen das Erstellen und Benennen von Ordnern und Gruppieren von Apps in diesen Ordnern. Endbenutzer können keine Ordner verschieben, die Ordner umbenennen oder die Apps nicht innerhalb der Ordner verschieben. Ordner werden in der erstellten Reihenfolge und Apps in den Ordnern alphabetisch angezeigt. Anmerkung: Alle Apps, die Sie in Ordnern gruppieren möchten, müssen dem Gerät nach Bedarf zugewiesen und dem Managed Home Screen hinzugefügt worden sein. | ✔️ |
| Festlegen der Rastergröße | string | Auto | Ermöglicht ihnen das Festlegen der Rastergröße für Apps, die auf dem verwalteten Startbildschirm positioniert werden sollen. Sie können die Anzahl der App-Zeilen und -Spalten festlegen, um die Rastergröße im folgenden Format zu definieren: columns;rows. Wenn Sie die Rastergröße definieren, ist die maximale Anzahl von Apps, die in einer Zeile auf dem Startbildschirm angezeigt werden, die Anzahl der zeilen, die Sie festlegen. Die maximale Anzahl von Apps, die in einer Spalte auf dem Startbildschirm angezeigt werden, ist die Anzahl der spalten, die Sie festlegen. |
✔️ |
| Startbildschirm sperren | bool | TRUE | Entfernt die Möglichkeit des Endbenutzers, app-Symbole auf dem Startbildschirm zu bewegen. Wenn Sie diesen Konfigurationsschlüssel aktivieren, werden die App-Symbole auf dem Startbildschirm gesperrt. Endbenutzer können nicht auf verschiedene Rasterpositionen auf dem Startbildschirm ziehen und ablegen. Wenn diese Option auf "false" festgelegt ist, können Endbenutzer anwendungs- und weblinksymbole auf dem Managed Home Screen bewegen. | ✔️ |
| Anwendungsreihenfolge aktiviert | bool | FALSE | Wenn Sie diese Einstellung auf True festlegen, können Sie die Reihenfolge von Anwendungen, Weblinks und Ordnern auf dem Managed Home Screen festlegen. Legen Sie nach der Aktivierung die Reihenfolge mit app_order fest. | ✔️ |
| Anwendungsauftrag | bundleArray | Weitere Informationen finden Sie im Abschnitt Eingeben von JSON-Daten in diesem Dokument. | Ermöglicht es Ihnen, die Reihenfolge von Anwendungen, Weblinks und Ordnern auf dem Managed Home Screen anzugeben. Um diese Einstellung verwenden zu können, müssen Startbildschirm sperren, Rastergröße festlegen und Anwendungsreihenfolge aktiviert auf True festgelegt werden. | ✔️ |
| Anwendungen im Ordner werden nach Namen sortiert. | bool | TRUE | False lässt zu, dass Elemente in einem Ordner in der angegebenen Reihenfolge angezeigt werden. Andernfalls werden sie alphabetisch im Ordner angezeigt. | ❌ |
| Festlegen der Größe des App-Symbols | ganze Zahl | 2 | Ermöglicht ihnen das Festlegen der Symbolgröße für Apps, die auf dem Startbildschirm angezeigt werden. Sie können die folgenden Werte in dieser Konfiguration für verschiedene Größen auswählen: 0 (Kleinste), 1 (Klein), 2 (Normal), 3 (Groß) und 4 (Größte). | ✔️ |
| Symbol "App-Ordner festlegen" | ganze Zahl | 0 | Ermöglicht ihnen, die Darstellung von App-Ordnern auf dem Startbildschirm zu definieren. Sie können die Darstellung aus den folgenden Werten auswählen: Dunkles Quadrat(0); Dunkler Kreis(1); Helles Quadrat(2); Lichtkreis(3). | ✔️ |
| Festlegen der Bildschirmausrichtung | ganze Zahl | 1 | Ermöglicht es Ihnen, die Ausrichtung des Startbildschirms auf Hochformat, Querformat oder automatisches Drehen zuzulassen. Sie können die Ausrichtung festlegen, indem Sie die Werte 1 (hochformatiert), 2 (querformatiert) und 3 (für Autorotate) eingeben. | ✔️ |
| Set Device Wall Paper | string | Default | Ermöglicht es Ihnen, ein Hintergrundbild Ihrer Wahl festzulegen. Geben Sie die URL des Bilds ein, das Sie als Hintergrundbild festlegen möchten. | ✔️ |
| Designfarbe definieren | string | Licht | Geben Sie an, ob Managed Home Screen im modus "hell" oder "dunkel" ausgeführt werden soll. | ❌ |
| Anheften von Browserwebseiten an MHS blockieren | bool | FALSE | Legen Sie diese Einschränkung auf festtrue, um zu verhindern, dass Benutzer Webseiten aus einem beliebigen Browser an Managed Home Screen anheften. |
❌ |
| Primäres Element der obersten Leiste | Wahl | Verwenden Sie diesen Schlüssel, um auszuwählen, ob das primäre Element der oberen Leiste die Seriennummer des Geräts, der Gerätename oder der Mandantenname sein soll. Diese Einstellung kann nur verwendet werden, wenn Anmeldeschlüssel aktivieren auf false festgelegt ist. Wenn der Schlüssel Anmeldung aktivieren auf true festgelegt ist, wird der Name des Benutzers als primäres Element angezeigt. Wenn Sie die Seriennummer auswählen, muss Seriennummer für alle unterstützten Betriebssystemversionen auf MHS anzeigen auf {{SerialNumber}}festgelegt werden. Wenn Sie Gerätename auswählen, muss Gerätename für alle unterstützten Betriebssystemversionen auf MHS anzeigen auf {{DeviceName}}festgelegt werden. |
❌ | |
| Sekundäres Element der oberen Leiste | Wahl | Verwenden Sie diesen Schlüssel, um auszuwählen, ob das sekundäre Element der oberen Leiste die Seriennummer des Geräts, der Gerätename oder der Mandantenname sein soll. Wenn Sie die Seriennummer auswählen, muss Seriennummer für alle unterstützten Betriebssystemversionen auf MHS anzeigen auf {{SerialNumber}}festgelegt werden. Wenn Sie Gerätename auswählen, muss Gerätename für alle unterstützten Betriebssystemversionen auf MHS anzeigen auf {{DeviceName}}festgelegt werden. |
❌ | |
| Formatvorlage für Den Benutzernamen der oberen Leiste | Wahl | Verwenden Sie diese Einstellung, um den Stil des Benutzernamens in der oberen Leiste basierend auf der folgenden Liste auszuwählen:
Diese Einstellung kann nur verwendet werden, wenn der Schlüssel Anmeldung aktivieren auf true festgelegt ist. |
❌ |
Konfigurationen für Geräteperipheriegeräte und Managed Home Screen Einstellungen:
| Konfigurationsschlüssel | Typ | Standardwert | Beschreibung | In der Gerätekonfiguration verfügbar |
|---|---|---|---|---|
| Verwaltete Einstellung anzeigen | bool | TRUE | Das Menü "Verwaltete Einstellungen" ist spezifisch für die Managed Home Screen-App. Sie wird auf der oberen Leiste der App angezeigt. Bestimmte Einstellungen werden in diesem Menü nur angezeigt, wenn Sie diese Einstellungen für den Schnellzugriff konfiguriert haben. Diese Einstellungen können die Einstellungen Wi-Fi anzeigen, Bluetooth-Einstellung anzeigen, Lautstärke anzeigen und Taschenlampe anzeigen umfassen. Legen Sie diese Taste auf FALSE fest, um das Menü Verwaltete Einstellungen in der oberen Leiste auszublenden. Wenn erforderliche Berechtigungen fehlen oder das Gerät mit aktivierter Anmeldung konfiguriert ist, ist das Einstellungsmenü sichtbar, damit Benutzer auf die erforderlichen Berechtigungen und Profilinformationen zugreifen können. Beachten Sie, dass Sie auch dann, wenn Verwaltete Einstellungen anzeigen auf FALSE festgelegt ist, andere Einstellungen so konfigurieren können, dass sie angezeigt werden, sodass das Menü Verwaltete Einstellungen angezeigt wird. Hinweis: Der Zugriff auf das Einstellungsmenü hat sich mit der Managed Home Screen aktualisierten Benutzeroberfläche geändert. Weitere Informationen zu den Änderungen finden Sie unter Updates zur Managed Home Screen Erfahrung. |
✔️ |
| Wi-Fi-Einstellung anzeigen | bool | FALSE | Wenn Sie diese Einstellung auf True festlegen, kann der Endbenutzer eine Verbindung mit verschiedenen Wi-Fi Netzwerken herstellen. | ✔️ |
| Aktivieren Wi-Fi Zulassungsliste | bool | FALSE | True füllt den Wi-Fi Zulassungslistenschlüssel aus, um einzuschränken, welche Wi-Fi Netzwerke in Managed Home Screen angezeigt werden. Legen Sie auf False fest, um alle möglichen verfügbaren Wi-Fi Netzwerke anzuzeigen, die das Gerät ermittelt hat. Diese Einstellung ist nur relevant, wenn Wi-Fi Einstellung anzeigen auf True festgelegt wurde und die Wi-Fi Zulassungsliste ausgefüllt wurde. | ✔️ |
| Wi-Fi Zulassungsliste | bundleArray | Weitere Informationen finden Sie im Abschnitt Eingeben von JSON-Daten in diesem Dokument. | Hiermit können Sie alle SSIDs der Wi-Fi Netzwerke auflisten, die das Gerät in Managed Home Screen anzeigen soll. Diese Liste ist nur relevant, wenn show Wi-Fi Einstellung und Enable Wi-Fi allow-list auf True festgelegt wurden. Wenn beide Einstellungen auf False festgelegt wurden, müssen Sie diese Konfiguration nicht ändern. | ✔️ |
| Bluetooth-Einstellung anzeigen | bool | FALSE | Wenn Sie diese Einstellung auf True festlegen, kann der Endbenutzer Bluetooth aktivieren oder deaktivieren und eine Verbindung mit verschiedenen Bluetooth-fähigen Geräten herstellen. | ✔️ |
| Lautstärkeeinstellung anzeigen | bool | FALSE | Wenn Sie diese Einstellung auf True festlegen, kann der Endbenutzer auf einen Lautstärkeregler zugreifen, um die Medienlautstärke anzupassen. | ✔️ |
| Taschenlampeneinstellung anzeigen | bool | FALSE | Wenn Sie diese Einstellung auf True festlegen, kann der Endbenutzer die Taschenlampe des Geräts ein- oder ausschalten. Wenn das Gerät keine Taschenlampe unterstützt, wird diese Einstellung nicht angezeigt, auch wenn sie auf True konfiguriert ist. | ✔️ |
| Schieberegler "Helligkeit anzeigen" | bool | FALSE | Legen Sie diese Einstellung auf TRUE fest, damit Endbenutzer auf einen Helligkeitsschieberegler zugreifen können, um die Helligkeit des Gerätebildschirms anzupassen. | ❌ |
| Umschaltfläche "Adaptive Helligkeit anzeigen" | bool | FALSE | Legen Sie diese Einstellung auf TRUE fest, damit Endbenutzer die adaptive Helligkeit auf dem Gerät aktivieren und deaktivieren können. Die adaptive Helligkeit ermöglicht es dem Gerät, eine optimale Helligkeit basierend auf der Umgebungsbeleuchtung auszuwählen. | ❌ |
| Autorotate-Umschaltfläche anzeigen | bool | FALSE | Legen Sie diese Einstellung auf TRUE fest, damit Endbenutzer auf einen Umschalter zugreifen können, um die Automatische Rotationseinstellung des Geräts ein- und auszuschalten. | ❌ |
| Klingeltonauswahl anzeigen | bool | FALSE | Der Konfigurationsschlüssel ist show_ringtone_selector , und die möglichen Werte sind True, oder False.
True ermöglicht Endbenutzern den Zugriff auf ein Menü, um einen Klingelton in MHS auszuwählen.
False blendet die Klingeltonauswahl aus. |
❌ |
| Einstellung "Geräteinformationen anzeigen" | bool | FALSE | True ermöglicht Endbenutzern den Zugriff auf schnelle Informationen zum Gerät über das Menü "Verwaltete Einstellung". Zu den barrierefreien Informationen gehören Die Geräteserie, das Modell, die Seriennummer, die Betriebssystemebene, der Sicherheitspatch, der Zeitpunkt des letzten Neustarts sowie IPv4- und IPv6-Details. Stellen Sie unter Betriebssystemversion 9 und höher sicher, dass Seriennummer für alle unterstützten Betriebssystemversionen auf MHS anzeigen konfiguriert ist, damit Benutzer die Seriennummer des Geräts anzeigen {{SerialNumber}}können. Mac-Adressdetails sind auf der Seite Geräteinformationen der Managed Home Screen-App (MHS) verfügbar. Verwenden Sie die MAC-Adresse, um Gerätekonnektivitätsprobleme zu beheben. |
✔️ |
| Anzeigen des Gerätenamens in MHS | bool | FALSE | Legen Sie diese Einstellung auf True fest, um die Eigenschaft "Gerätename" des Intune Admin Center im Menü Verwaltete Einstellungen anzuzeigen, wenn die Einstellung Geräteinformationen anzeigen auf True festgelegt ist. Stellen Sie sicher, dass Sie auch die Zeichenfolgeneigenschaft "Name des Geräts" einschließen, die automatisch von Intune mit dem richtigen Wert aufgefüllt wird. | ❌ |
| Seriennummer für alle unterstützten Betriebssystemversionen auf MHS anzeigen | Wahl | {{SerialNumber}} | Stellen Sie sicher, dass die In-App-Konfiguration device_serial_number so konfiguriert ist, dass {{SerialNumber}} angezeigt wird, wenn die Einstellung Geräteinformationen anzeigen auf True festgelegt ist. Dieser Wert wird automatisch von Intune mit dem richtigen Wert aufgefüllt. | ❌ |
| Anzeigen des Gerätenamens für alle unterstützten Betriebssystemversionen auf MHS | Wahl | {{DeviceName}} | Stellen Sie sicher, dass der Gerätename der App-Konfiguration für die Anzeige {{DeviceName}}konfiguriert ist. Dieser Wert wird automatisch von Intune mit dem richtigen Wert aufgefüllt. |
❌ |
| Schaltfläche "Virtuelle Startseite aktivieren" | bool | FALSE | True ermöglicht Endbenutzern den Zugriff auf eine Managed Home Screen Startschaltfläche, die den Benutzer zum Managed Home Screen der aktuellen Aufgabe zurückgibt, in der er sich gerade befindet. | ✔️ |
| Typ der virtuellen Startschaltfläche | string | swipe_up | Verwenden Sie swipe_up, um mit einer Wischbewegung nach oben auf die Startschaltfläche zuzugreifen. Verwenden Sie float, um auf eine permanente Startschaltfläche zuzugreifen, die vom Endbenutzer auf dem Bildschirm bewegt werden kann. | ✔️ |
| Benachrichtigungsbadge aktivieren | bool | FALSE | Aktiviert den Benachrichtigungsbadge für App-Symbole, der die Anzahl neuer Benachrichtigungen in der App anzeigt. Wenn Sie diese Einstellung aktivieren, werden Endbenutzer Benachrichtigungsbadges in Apps mit ungelesenen Benachrichtigungen angezeigt. Wenn Sie diesen Konfigurationsschlüssel deaktiviert lassen, werden dem Endbenutzer keine Benachrichtigungen für Apps angezeigt, die möglicherweise ungelesene Benachrichtigungen aufweisen. | ✔️ |
| Indikatorleiste für Akku- und Signalstärke | bool | FALSE | Wenn Sie diese Einstellung auf True festlegen, wird die Anzeigeleiste für Akku- und Signalstärke angezeigt. | ❌ |
| Typ der Virtuellen App-Umschaltschaltfläche | string | Der Konfigurationsschlüssel ist virtual_app_switcher_type , und die möglichen Werte sind none, floatund swipe_up. Verwenden Sie swipe_up , um mit einer Wischbewegung nach oben auf die Schaltfläche "App-Umschalter" zuzugreifen. Verwenden Sie float , um auf eine permanente App-Umschaltschaltfläche zuzugreifen, die vom Endbenutzer auf dem Bildschirm verschoben werden kann. |
❌ |
Wichtig
Die Managed Home Screen-App wurde auf API-Ebene aktualisiert, um die Anforderungen des Google Play Store besser zu erfüllen. Dabei wurden einige Änderungen an der Funktionsweise Wi-Fi Konfiguration von Managed Home Screen vorgenommen. Die Änderungen umfassen Folgendes:
- Die Wi-Fi Verbindung für das Gerät kann nicht geändert (aktiviert oder deaktiviert) werden. Benutzer können zwischen Netzwerken wechseln, können das WLAN jedoch nicht ein-/ausschalten.
- Es ist nicht möglich, automatisch eine Verbindung mit einem konfigurierten Wi-Fi Netzwerk herzustellen, für das zum ersten Mal ein Kennwort erforderlich ist. Das konfigurierte Netzwerk stellt automatisch eine Verbindung her, nachdem Sie das Kennwort zum ersten Mal eingegeben haben.
Wenn ein Endbenutzer auf Android-Geräten mit OS 11 versucht, über die Managed Home Screen-App eine Verbindung mit einem Netzwerk herzustellen, wird er mit einem Popupfenster zur Zustimmung aufgefordert. Dieses Popupfenster stammt von der Android-Plattform und ist nicht spezifisch für die Managed Home Screen-App. Wenn ein Endbenutzer darüber hinaus versucht, über die Managed Home Screen-App eine Verbindung mit einem kennwortgeschützten Netzwerk herzustellen, wird er aufgefordert, das Kennwort einzugeben. Selbst wenn das Kennwort korrekt ist, ändert sich das Netzwerk nur, wenn das Gerät nicht mit einem Netzwerk verbunden ist. Geräte, die bereits mit einem stabilen Netzwerk verbunden sind, können keine Verbindung mit einem kennwortgeschützten Netzwerk über die Managed Home Screen-App herstellen.
Wenn ein Endbenutzer auf Android-Geräten mit OS 10 versucht, über die Managed Home Screen-App eine Verbindung mit einem Netzwerk herzustellen, wird er über Benachrichtigungen zur Zustimmung aufgefordert. Aufgrund dieser Aufforderung müssen Benutzer unter Betriebssystem 10 Zugriff auf die status leiste und Benachrichtigungen haben, um den Zustimmungsschritt abzuschließen. Verwenden Sie die Allgemeinen Einstellungen für vollständig verwaltete und dedizierte Geräte, um ihren Endbenutzern ggf. status Leiste und Benachrichtigungen zur Verfügung zu stellen. Wenn ein Endbenutzer darüber hinaus versucht, über die Managed Home Screen-App eine Verbindung mit einem kennwortgeschützten Netzwerk herzustellen, wird er aufgefordert, das Kennwort einzugeben. Selbst wenn das Kennwort richtig ist, ändert sich das Netzwerk nur, wenn das Gerät noch nicht mit einem stabilen Netzwerk verbunden ist.
Wichtig
Endbenutzer können nicht automatisch eine Verbindung mit Enterprise-Wi-Fi Netzwerken herstellen, die sie im Menü mit den MHS-Einstellungen auswählen, auch wenn dieses Netzwerk mit Intune oder einer anderen externen Quelle vorkonfiguriert wurde. Verwaltete Geräte können diese Netzwerke zwar weiterhin zuverlässig nutzen, Endbenutzer können jedoch keine Verbindung von MHS zu den vorkonfigurierten Netzwerken initialisieren.
Wichtig
Für Geräte mit Android 10 und höher mit Managed Home Screen müssen Administratoren die folgenden Android-System-Apps aktivieren, damit die Bluetooth-Kopplung erfolgreich auf Geräten funktioniert, die einen Kopplungsschlüssel erfordern:
- Android System Bluetooth
- Android-Systemeinstellungen
- Android-System-Benutzeroberfläche
Weitere Informationen zum Aktivieren von Android-System-Apps finden Sie unter Verwalten von Android Enterprise-System-Apps.
Hinweis
Für die virtuelle Startschaltfläche muss MHS die Überlagerungsberechtigung erteilt werden. Die Benachrichtigungsbadgefunktion erfordert das Erteilen der Benachrichtigungsberechtigung für MHS. Der Helligkeitsschieberegler, die Umschaltfläche für die adaptive Helligkeit und die Umschaltfläche "Autorotate" erfordern das Erteilen von Schreibeinstellungen für MHS. Benutzer werden beim Starten von MHS zur Berechtigung aufgefordert, was die Verwendung der Einstellungsanwendung erfordert. Wenn möglich, wird empfohlen, OEMconfig zu verwenden, um diese Berechtigungen automatisch zu erteilen, um mögliche Breakoutszenarien in der Einstellungsanwendung zu verhindern.
Basierend auf der Betriebssystemversion des Geräts kann dem Benutzer eine Benachrichtigung angezeigt werden, in der er darüber informiert wird, dass die Berechtigung erteilt wurde, auch wenn die Berechtigungen automatisch bereitgestellt wurden. Diese Benachrichtigung bringt den Benutzer zum Bildschirm zum Erteilen von Berechtigungen, der dem Benutzer möglicherweise den Zugriff auf die Einstellungs-App ermöglicht. Es wird empfohlen, nur den Zugriff auf Benachrichtigungen und Features zu konfigurieren, für die bei Bedarf Berechtigungen erforderlich sind.
Konfigurationen für einen benutzerdefinierten Bildschirmschoner:
| Konfigurationsschlüssel | Typ | Standardwert | Beschreibung | Verfügbar im Gerätekonfigurationsprofil |
|---|---|---|---|---|
| Bildschirmschoner aktivieren | bool | FALSE | Um den Bildschirmschonermodus zu aktivieren oder nicht. Wenn true festgelegt ist, können Sie screen_saver_image, screen_saver_show_time, inactive_time_to_show_screen_saver und media_detect_screen_saver konfigurieren. | ✔️ |
| Bildschirmschonerbild | string | Legen Sie die URL des Bildschirmschonerbilds fest. Wenn keine URL festgelegt ist, zeigen Geräte das Standardbild für den Bildschirmschoner an, wenn der Bildschirmschoner aktiviert ist. Das Standardbild zeigt das Managed Home Screen-App-Symbol. | ✔️ | |
| Bildschirmschoner-Anzeigezeit | ganze Zahl | 0 | Bietet die Option zum Festlegen der Zeitspanne in Sekunden, die das Gerät den Bildschirmschoner während des Bildschirmschonermodus anzeigt. Wenn dieser Wert auf 0 festgelegt ist, wird der Bildschirmschoner auf unbestimmte Zeit im Bildschirmschonermodus angezeigt, bis das Gerät aktiv wird. | ✔️ |
| Inaktive Zeit zum Aktivieren des Bildschirmschoner | ganze Zahl | 30 | Die Anzahl der Sekunden, die das Gerät inaktiv ist, bevor der Bildschirmschoner ausgelöst wird. Wenn dieser Wert auf 0 festgelegt ist, wechselt das Gerät nie in den Bildschirmschonermodus. | ✔️ |
| Medienerkennung vor anzeige des Bildschirmschoner | bool | TRUE | Wählen Sie aus, ob auf dem Gerätebildschirm der Bildschirmschoner angezeigt werden soll, wenn Audio/Video auf dem Gerät wiedergegeben wird. Wenn true festgelegt ist, gibt das Gerät unabhängig vom Wert in inactive_time_to_show_scree_saver keine Audio-/Videowiedergabe ab. Wenn dieser Wert auf false festgelegt ist, zeigt der Gerätebildschirm den Bildschirmschoner entsprechend dem in inactive_time_to_show_screen_saver festgelegten Wert an. | ✔️ |
Hinweis
Managed Home Screen startet den Bildschirmschoner, wenn der Sperrbildschirm angezeigt wird. Wenn das Timeout des Sperrbildschirms des Systems länger als die Bildschirmschoner-Anzeigezeit ist, wird der Bildschirmschoner angezeigt, bis der Sperrbildschirm angezeigt wird. Wenn das Timeout des Sperrbildschirms des Systems kürzer als die inaktive Zeit ist, um den Bildschirmschoner zu aktivieren , wird der Bildschirmschoner angezeigt, sobald der Sperrbildschirm des Geräts angezeigt wird.
Hinweis
Der Bildschirmschoner muss MHS die Überlagerungsberechtigung und die genaue Alarmberechtigung (OS 14+) erteilen. Benutzer werden beim Starten von MHS zur Berechtigung aufgefordert, was die Verwendung der Einstellungsanwendung erfordert. Wenn möglich, wird empfohlen, OEMconfig zu verwenden, um automatische Überlagerung und genaue Alarmberechtigungen zu verwenden, um mögliche Breakoutszenarien in der Anwendung "Einstellungen" zu verhindern.
Basierend auf der Betriebssystemversion des Geräts kann dem Benutzer eine Benachrichtigung angezeigt werden, in der er darüber informiert wird, dass die Berechtigung erteilt wurde, auch wenn die Berechtigungen automatisch bereitgestellt wurden. Diese Benachrichtigung bringt den Benutzer zum Bildschirm zum Erteilen von Berechtigungen, der dem Benutzer möglicherweise den Zugriff auf die Einstellungs-App ermöglicht. Es wird empfohlen, nur den Zugriff auf Benachrichtigungen und Features zu konfigurieren, für die bei Bedarf Berechtigungen erforderlich sind.
Konfigurationen zur Unterstützung bei der Problembehandlung auf dem Gerät:
| Konfigurationsschlüssel | Typ | Standardwert | Beschreibung | Verfügbar im Gerätekonfigurationsprofil |
|---|---|---|---|---|
| Kennwort für den Sperraufgabenmodus beenden | string | Geben Sie einen 4-6-stelligen Code ein, der verwendet werden soll, um vorübergehend den Sperraufgabenmodus zur Problembehandlung zu beenden. | ✔️ | |
| Aktivieren des Debugmenüs für einfachen Zugriff | bool | FALSE | Legen Sie diese Einstellung auf True fest, um über das Menü Verwaltete Einstellungen in Managed Home Screen auf das Debugmenü zuzugreifen. Das Debugmenü befindet sich derzeit in der Funktion zum Beenden des Kioskmodus, und der Zugriff erfolgt etwa 15 Mal durch Klicken auf die Schaltfläche "Zurück". Lassen Sie diese Einstellung auf False festgelegt, damit der Einstiegspunkt zum Debugmenü nur über die Schaltfläche "Zurück" zugänglich bleibt. | ✔️ |
| Aktivieren der max inaktiven Zeit außerhalb von MHS | bool | FALSE | Legen Sie diese Einstellung auf True fest, um Managed Home Screen nach einem bestimmten Zeitraum der Inaktivität automatisch erneut zu starten. Der Timer zählt nur die inaktive Zeit und setzt bei der Konfiguration jedes Mal zurück, wenn der Benutzer außerhalb von Managed Home Screen mit dem Gerät interagiert. Verwenden Sie max inaktive Zeit außerhalb von MHS , um den Inaktivitätszeitgeber festzulegen. Standardmäßig ist diese Einstellung auf „Aus“ gesetzt. Diese Einstellung kann nur verwendet werden, wenn das Kennwort für den Taskmodus beenden konfiguriert wurde. | ❌ |
| MAX inaktive Zeit außerhalb von MHS | ganze Zahl | 180 | Legen Sie die maximale Inaktivitätszeit in Sekunden fest, die ein Benutzer außerhalb von Managed Home Screen verbringen kann, bevor er automatisch erneut gestartet wird. Standardmäßig ist diese Konfiguration auf 180 Sekunden festgelegt. Aktivieren sie max inaktive Zeit außerhalb von MHS muss auf true festgelegt werden, um diese Einstellung verwenden zu können. | ❌ |
| Max. Zeit außerhalb von MHS aktivieren | bool | FALSE | Legen Sie diese Einstellung auf True fest, um Managed Home Screen nach Ablauf eines bestimmten Zeitraums automatisch erneut zu starten. Der Timer wird sowohl inaktive als auch aktive Zeit berücksichtigen, die außerhalb von Managed Home Screen verbracht wird. Verwenden Sie die MAX-Zeit außerhalb von MHS , um den Inaktivitätszeitgeber festzulegen. Standardmäßig ist diese Einstellung auf „Aus“ gesetzt. Diese Einstellung kann nur verwendet werden, wenn das Kennwort für den Taskmodus beenden konfiguriert wurde. | ❌ |
| MAX-Zeit außerhalb von MHS | ganze Zahl | 600 | Legen Sie die maximale absolute Zeit in Sekunden fest, die ein Benutzer außerhalb von Managed Home Screen verbringen kann, bevor er automatisch erneut gestartet wird. Standardmäßig ist diese Konfiguration auf 600 Sekunden festgelegt. Die Max.-Zeit außerhalb von MHS muss auf true festgelegt werden, um diese Einstellung verwenden zu können. | ❌ |
Hinweis
Die Funktion für den automatischen Neustart erfordert, dass MHS eine genaue Alarmberechtigung erteilt wird. Benutzer werden beim Starten von MHS zur Berechtigung aufgefordert, was die Verwendung der Einstellungsanwendung erfordert. Wenn möglich, empfiehlt es sich, OEMconfig zu verwenden, um die Genaue Alarmberechtigung automatisch zu aktivieren, um mögliche Breakoutszenarien in der Anwendung "Einstellungen" zu verhindern.
Basierend auf der Betriebssystemversion des Geräts kann dem Benutzer eine Benachrichtigung angezeigt werden, in der er darüber informiert wird, dass die Berechtigung erteilt wurde, auch wenn die Berechtigungen automatisch bereitgestellt wurden. Diese Benachrichtigung bringt den Benutzer zum Bildschirm zum Erteilen von Berechtigungen, der dem Benutzer möglicherweise den Zugriff auf die Einstellungs-App ermöglicht. Es wird empfohlen, nur den Zugriff auf Benachrichtigungen und Features zu konfigurieren, für die bei Bedarf Berechtigungen erforderlich sind.
Konfigurationen zum Anpassen Managed Home Screen Erfahrung, wenn das Gerät mit Microsoft Entra Modus für gemeinsam genutzte Geräte eingerichtet ist:
| Konfigurationsschlüssel | Typ | Standardwert | Beschreibung | Verfügbar im Gerätekonfigurationsprofil |
|---|---|---|---|---|
| Aktivieren der Anmeldung | bool | FALSE | Legen Sie diese Einstellung auf True fest, damit sich Endbenutzer bei Managed Home Screen anmelden können. Bei Verwendung mit Microsoft Entra Modus für gemeinsam genutzte Geräte werden Benutzer, die sich bei Managed Home Screen anmelden, automatisch bei allen anderen Apps auf dem Gerät angemeldet, die mit Microsoft Entra Modus für gemeinsam genutzte Geräte teilgenommen haben. Standardmäßig ist diese Einstellung deaktiviert. Anmerkung: Nach dem Neustart des Geräts müssen sich Endbenutzer erneut authentifizieren, indem sie sich bei Managed Home Screen anmelden. |
✔️ Anmerkung: Auf Geräten mit einem Gerätekonfigurationsprofil, bei dem die Einstellung Systemnavigationsfeatures aktiviert auf Schaltflächen Start und Übersicht oder Systembenachrichtigungen und Informationen auf Systembenachrichtigungen und Informationen anzeigen in der status leiste des Geräts festgelegt ist, können Endbenutzer den Anmeldebildschirm ignorieren und überspringen. |
| Anmeldetyp | string | Microsoft Entra-ID | Legen Sie diese Konfiguration auf "AAD" fest, um sich mit einem Microsoft Entra-Konto anzumelden. Legen Sie andernfalls diese Konfiguration auf "Sonstige" fest. Benutzer, die sich mit einem Nicht-AAD-Konto anmelden, erhalten nicht einmaliges Anmelden bei allen Apps, die in Microsoft Entra Modus für gemeinsam genutzte Geräte integriert sind, werden aber trotzdem bei Managed Home Screen angemeldet. Standardmäßig verwendet diese Einstellung "AAD"-Benutzerkonten. Diese Einstellung kann nur verwendet werden, wenn Anmeldung aktivieren auf True festgelegt wurde. | ✔️ |
| Domänenname | string | Legen Sie einen Domänennamen fest, der an Benutzernamen für die Anmeldung angefügt werden soll. Wenn dies nicht festgelegt ist, müssen Benutzer den Domänennamen eingeben. Damit Benutzer zwischen mehreren Domänennamenoptionen auswählen können, fügen Sie durch Semikolons getrennte Zeichenfolgen hinzu. Die Aktivierung der Anmeldung muss auf TRUE festgelegt werden, um diese Konfiguration verwenden zu können. HINWEIS: Diese Einstellung hindert Benutzer nicht daran, alternative Domänennamen einzugeben. |
❌ | |
| Anmeldehinweistext | string | Legen Sie eine benutzerdefinierte Anmeldehinweiszeichenfolge fest, indem Sie eine Zeichenfolge eingeben. Wenn keine Zeichenfolge festgelegt ist, wird die Standardzeichenfolge "E-Mail oder Telefonnummer eingeben" angezeigt. Die Aktivierung der Anmeldung muss auf TRUE festgelegt werden, um diese Konfiguration verwenden zu können. | ❌ | |
| Auf die URL des Hintergrundbilds festlegen | string | Ermöglicht es Ihnen, ein Hintergrundbild Ihrer Wahl für den Anmeldebildschirm festzulegen. Um diese Einstellung zu verwenden, geben Sie die URL des Bilds ein, das Sie für das Hintergrundbild für den Anmeldebildschirm festlegen möchten. Dieses Bild kann sich von dem Managed Home Screen Hintergrundbild unterscheiden, das mit Hintergrundbild "Gerät festlegen" konfiguriert ist. Diese Einstellung kann nur verwendet werden, wenn Anmeldung aktivieren auf True festgelegt wurde. | ✔️ | |
| Aktivieren des organization-Logos auf der Anmeldeseite | bool | TRUE | Legen Sie diese Einstellung auf True fest, um ein Unternehmenslogo zu verwenden, das auf dem Anmeldebildschirm angezeigt wird. Diese Einstellung wird mit dem Organisationslogo auf der Anmeldeseite verwendet und kann nur verwendet werden, wenn Anmeldung aktivieren auf TRUE festgelegt wurde. | ✔️ |
| Organisationslogo auf der Anmeldeseite | string | Ermöglicht ihnen das Branding Ihres Geräts mit einem Logo Ihrer Wahl auf dem Managed Home Screen Anmeldebildschirm. Um diese Einstellung zu verwenden, geben Sie die URL des Bilds ein, das Sie für das Logo festlegen möchten. Diese Einstellung kann nur verwendet werden, wenn "Aktivieren sie organization Logo auf der Anmeldeseite anzeigen" und "Anmeldung aktivieren" auf "True" festgelegt wurden. | ✔️ | |
| Aktivieren der Sitzungs-PIN | bool | FALSE | Legen Sie diese Einstellung auf True fest, wenn Endbenutzer aufgefordert werden sollen, eine lokale Sitzungs-PIN zu erstellen, nachdem sie sich erfolgreich bei Managed Home Screen angemeldet haben. Die Sitzungs-PIN-Eingabeaufforderung wird angezeigt, bevor der Endbenutzer Zugriff auf den Startbildschirm erhält, und kann in Verbindung mit anderen Features verwendet werden. Die Sitzungs-PIN gilt für die Dauer der Anmeldung eines Benutzers und wird beim Abmelden gelöscht. Diese Einstellung ist standardmäßig deaktiviert. Diese Einstellung kann nur verwendet werden, wenn Anmeldung aktivieren auf True festgelegt wurde. | ✔️ Anmerkung: Auf Geräten mit einem Gerätekonfigurationsprofil, bei dem die Einstellung Systemnavigationsfeatures aktiviert auf Schaltflächen Start und Übersicht oder Systembenachrichtigungen und Informationen auf Systembenachrichtigungen und Informationen anzeigen in der status leiste des Geräts festgelegt ist, können Endbenutzer den Sitzungs-PIN-Bildschirm ignorieren und überspringen. |
| Komplexität der Sitzungs-PIN | string | Wählen Sie aus, ob die lokale Sitzungs-PIN einfach, komplex, nur numerisch oder alphanumerisch komplex sein soll. Wenn Sie sich für "einfach" entscheiden, müssen Benutzer nur eine numerische PIN eingeben. Wenn Sie sich für komplex entscheiden, werden Benutzer aufgefordert, eine PIN mit alphanumerischen Zeichen zu erstellen, und es sind keine wiederholten (444) oder geordneten Sequenzen (123, 432, 246) zulässig. Die Auswertung von sich wiederholenden und sequenziellen Mustern beginnt mit drei (3) Ziffern/Zeichen. Wenn Sie nur komplexe numerische Zahlen auswählen, werden Benutzer aufgefordert, eine PIN nur mit Ziffern zu erstellen, und es sind keine wiederholten (444) oder geordneten Sequenzen (123, 432, 246) zulässig. Die Auswertung von sich wiederholenden und sequenziellen Mustern beginnt mit drei (3) Ziffern/Zeichen. Wenn Sie alphanumerische Komplexe auswählen, werden Benutzer aufgefordert, eine PIN mit alphanumerischen Zeichen zu erstellen, und es ist mindestens ein Symbol oder ein Buchstabe erforderlich. Es sind keine wiederholten (444) oder geordneten Sequenzen (123, 432, 246) zulässig. Die Auswertung von sich wiederholenden und sequenziellen Mustern beginnt mit drei (3) Zeichen. Der Standardwert für diese Einstellung ist eins (1), wobei ein (1) bedeutet, dass der Benutzer mindestens ein Zeichen in seiner Sitzungs-PIN haben muss. Diese Einstellung kann nur verwendet werden, wenn Sitzungs-PIN aktivieren und Anmeldung aktivieren auf True festgelegt wurden. | ✔️ Anmerkung: Die komplexen numerischen und alphanumerischen komplexen Optionen sind derzeit nur in der App-Konfiguration verfügbar. |
|
| Mindestlänge für Sitzungs-PIN | string | Definieren Sie die Mindestlänge, die die Sitzungs-PIN eines Benutzers einhalten muss. Dies kann mit jedem der Komplexitätswerte für die Sitzungs-PIN verwendet werden. Diese Einstellung kann nur verwendet werden, wenn Sitzungs-PIN aktivieren und Anmeldung aktivieren auf True festgelegt wurden. | ❌ | |
| Maximale Anzahl von Versuchen für sitzungs-PIN | string | Legen Sie fest, wie oft ein Benutzer maximal versuchen kann, seine Sitzungs-PIN einzugeben, bevor er automatisch von Managed Home Screen abgemeldet wird. Der Standardwert ist null (0), wobei null (0) bedeutet, dass der Benutzer unendliche Versuche erhält. Dies kann mit jedem der Komplexitätswerte für die Sitzungs-PIN verwendet werden. Diese Einstellung kann nur verwendet werden, wenn Sitzungs-PIN aktivieren und Anmeldung aktivieren auf True festgelegt wurden. | ❌ | |
| Kundenseitiger Ordner | Boolescher Wert | FALSE | Verwenden Sie diese Spezifikation mit Verwalteten Ordner erstellen zum Gruppieren von Apps , um einen Ordner zu erstellen, der nicht beendet werden kann, ohne dass ein Benutzer seine Sitzungs-PIN eingibt. Diese Einstellung kann nur verwendet werden, wenn Sitzungs-PIN aktivieren und Anmeldung aktivieren auf True festgelegt wurden. | ❌ |
| PIN-Code nach der Rückgabe vom Bildschirmschoner anfordern | bool | FALSE | Legen Sie diese Einstellung auf True fest, wenn Sie festlegen möchten, dass Endbenutzer ihre Sitzungs-PIN eingeben müssen, um die Aktivität auf Managed Home Screen fortzusetzen, nachdem der Bildschirmschoner angezeigt wurde. Diese Einstellung kann nur verwendet werden, wenn Anmeldung aktivieren auf True festgelegt wurde. | ✔️ |
| Minimale inaktive Zeit, bevor die Sitzungs-PIN erforderlich ist | int | Die Anzahl der Sekunden, die das Gerät inaktiv ist, bevor die Endbenutzereingabe der Sitzungs-PIN erforderlich ist. Wenn dieser Wert auf 0 festgelegt ist, benötigt das Gerät immer eine PIN nach dem Bildschirmschoner, unabhängig von der inaktiven Zeit. Diese Konfiguration ist nur verfügbar, wenn PIN-Code erforderlich nach der Rückgabe vom Bildschirmschoner auf TRUE festgelegt ist. | ✔️ | |
| Aktivieren der automatischen Abmeldung | bool | FALSE | Legen Sie diese Einstellung auf True fest, um den aktuellen Benutzer nach einem bestimmten Zeitraum der Inaktivität automatisch von Managed Home Screen abzumelden. Bei Verwendung mit Microsoft Entra Modus für gemeinsam genutzte Geräte werden Benutzer auch von allen Apps auf dem Gerät abgemeldet, die mit Microsoft Entra Modus für gemeinsam genutzte Geräte teilnehmen. Diese Einstellung ist standardmäßig deaktiviert. Diese Einstellung kann nur verwendet werden, wenn Anmeldung aktivieren auf True festgelegt wurde. | ✔️ |
| Automatische Abmeldungszeit | ganze Zahl | 300 | Legen Sie einen Zeitraum der Inaktivität in Sekunden fest, der verstreichen kann, bevor der Benutzer automatisch von Managed Home Screen abgemeldet wird. Diese Einstellung kann nur verwendet werden, wenn automatische Abmeldung aktivieren und Anmeldung aktivieren auf True festgelegt wurden. | ✔️ |
| Zählen der Ausfallzeit beim Dialogfeld "Automatische Abmeldung" | ganze Zahl | 60 | Die Zeitspanne in Sekunden, in der der Benutzer benachrichtigt werden muss, bevor er sich von Managed Home Screen abmeldet. Diese Einstellung kann nur verwendet werden, wenn automatische Abmeldung aktivieren und Anmeldung aktivieren auf True festgelegt wurden. | ✔️ |
| Titel der Datenschutzerklärung | string | Optional können Sie die benutzerdefinierten Datenschutzbestimmungen Ihrer organization auf Managed Home Screen neben den Datenschutzbestimmungen von Microsoft anzeigen. Verwenden Sie diese Einstellung, um den Link zu benennen, der die Datenschutzerklärung Ihrer organization enthält, die im Link "Datenschutzbestimmungen" angegeben ist. | ❌ | |
| Link zur Datenschutzerklärung | string | Optional können Sie die benutzerdefinierten Datenschutzbestimmungen Ihrer organization auf Managed Home Screen neben den Datenschutzbestimmungen von Microsoft anzeigen. Wenn Sie einen Link festlegen, aber keinen Titel der Datenschutzerklärung festlegen, lautet der Titel "Benutzerdefinierte Datenschutzbestimmungen". | ❌ |
Hinweis
Managed Home Screen verwendet die genaue Alarmberechtigung, um die folgenden Aktionen auszuführen:
- Automatisches Abmelden von Benutzern nach einer festgelegten Zeit der Inaktivität auf dem Gerät
- Starten eines Bildschirmschoners nach einem festgelegten Zeitraum der Inaktivität
- Automatisches Neustarten von MHS nach einem bestimmten Zeitraum, wenn ein Benutzer den Kioskmodus verlässt
Bei Geräten mit Android 14 und höher wird standardmäßig die genaue Alarmberechtigung verweigert. Um sicherzustellen, dass kritische Benutzerfunktionen nicht beeinträchtigt werden, werden Endbenutzer beim ersten Start von Managed Home Screen aufgefordert, eine genaue Alarmberechtigung zu erteilen.
Hinweis
Das Feature für die automatische Abmeldung erfordert, dass MHS sowohl die Überlagerungsberechtigung als auch die genaue Alarmberechtigung (OS 14 und höher) erteilt wird. Benutzer werden beim Starten von MHS zur Berechtigung aufgefordert, was erfordert, dass der Benutzer Geräteberechtigungsupdates in der Anwendung Einstellungen vornehmen muss. Wenn möglich, verwenden Sie OEMConfig , um MHS automatisch Die Überlagerungs- und genaue Alarmberechtigung zu erteilen, um mögliche Breakoutszenarien bei Verwendung der Anwendung "Einstellungen" zu verhindern. Konfigurieren Sie jedoch nur bei Bedarf den Zugriff auf Benachrichtigungen und Features, die Berechtigungen erfordern. Beachten Sie, dass dem Benutzer basierend auf der Betriebssystemversion des Geräts möglicherweise eine Benachrichtigung angezeigt wird, in der er über diese erteilten Berechtigungen informiert wird, auch wenn diese Berechtigungen automatisch erteilt wurden.
Hinweis
Managed Home Screen unterstützt nativ die QR-Code-Authentifizierung in Microsoft Entra ID. Die Authentifizierung umfasst sowohl einen QR-Code als auch eine PIN. Diese Funktion entfällt, dass Benutzer lange UPNs und alphanumerische Kennwörter eingeben und erneut eingeben müssen.
Json-Daten eingeben
Geben Sie JSON-Daten ein, um alle verfügbaren Einstellungen für Managed Home Screen und die unter Configuration Designer deaktivierten Einstellungen zu konfigurieren.
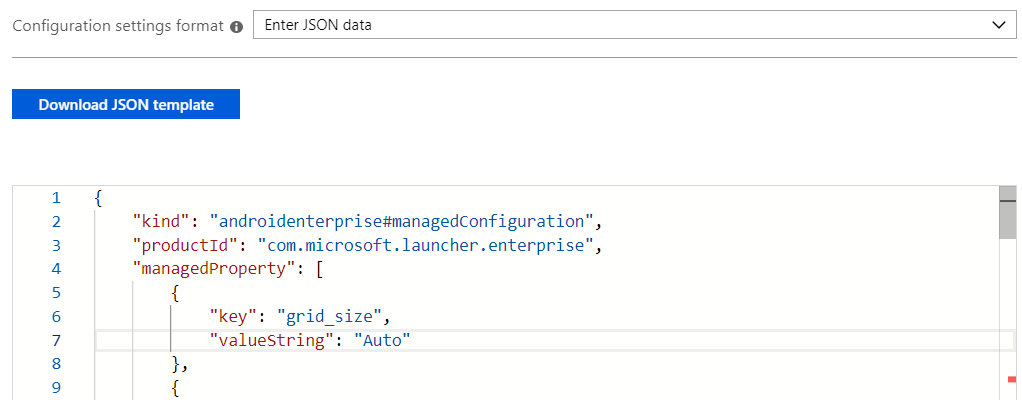
Zusätzlich zu der Liste der konfigurierbaren Einstellungen, die in der Tabelle Configuration Designer (oben) aufgeführt sind, enthält die folgende Tabelle die Konfigurationsschlüssel, die Sie nur über JSON-Daten konfigurieren können.
| Konfigurationsschlüssel | Typ | Details | Beschreibung |
|---|---|---|---|
| Festlegen zugelassener Anwendungen | bundleArray | Weitere Informationen finden Sie unter BEISPIELE für JSON-Daten. | Ermöglicht es Ihnen, die Gruppe von Apps zu definieren, die auf dem Startbildschirm von allen auf dem Gerät installierten Apps angezeigt werden. Sie können die Apps definieren, indem Sie den App-Paketnamen der Apps eingeben, die Sie sichtbar machen möchten. Würde z. B com.android.settings . Einstellungen auf dem Startbildschirm zugänglich machen. Die Apps, die Sie in diesem Abschnitt zulassen, sollten bereits auf dem Gerät installiert sein, damit sie auf dem Startbildschirm sichtbar sind. |
| Festlegen angehefteter Weblinks | bundleArray | Weitere Informationen finden Sie unter BEISPIELE für JSON-Daten. | Ermöglicht das Anheften von Websites als Schnellstartsymbole auf dem Startbildschirm. Mit dieser Konfiguration können Sie die URL definieren und sie dem Startbildschirm hinzufügen, damit der Endbenutzer mit einem einzigen Tippen im Browser starten kann. <br>Hinweis: Es wird empfohlen, verwaltete Google Play-Weblinks zu Ihren Geräten zu erstellen, zuzuweisen und zu genehmigen. Wenn Sie dies tun, werden sie wie anwendungen behandelt, die in der Zulassungsliste aufgeführt sind. |
| Erstellen eines verwalteten Ordners zum Gruppieren von Apps | bundleArray | Weitere Informationen finden Sie unter BEISPIELE für JSON-Daten. | Ermöglicht ihnen das Erstellen und Benennen von Ordnern und Gruppieren von Apps in diesen Ordnern. Endbenutzer können keine Ordner verschieben, die Ordner umbenennen oder die Apps nicht innerhalb der Ordner verschieben. Ordner werden in der erstellten Reihenfolge angezeigt, und Apps in den Ordnern werden alphabetisch angezeigt. Anmerkung: Alle Apps, die Sie in Ordnern gruppieren möchten, müssen dem Gerät nach Bedarf zugewiesen und dem Managed Home Screen hinzugefügt worden sein. |
| Widget | bundleArray | Weitere Informationen finden Sie unter BEISPIELE für JSON-Daten. | Ermöglicht das Hinzufügen von Widgets zum Startbildschirm. Managed Home Screen stellt ein Zeit- und Wetterwidget bereit und verwaltet es. Sie können auch ein benutzerdefiniertes LOB-Widget oder ein Widget eines Drittanbieters mithilfe von JSON-Daten hinzufügen. Sie können das widget definieren, das verfügbar gemacht werden soll, indem Sie den Namen des App-Pakets und den Namen der Widgetklasse eingeben. Um beispielsweise das Zeitwidget verfügbar zu machen, definieren Sie den Paketnamen als com.microsoft.launcher.enterprise und die Widgetklasse als Zeit. |
Beispiele für JSON-Daten
Die folgende Syntax ist ein JSON-Beispielskript mit allen verfügbaren Konfigurationsschlüsseln:
{
"kind": "androidenterprise#managedConfiguration",
"productId": "app:com.microsoft.launcher.enterprise",
"managedProperty": [
{
"key": "lock_home_screen",
"valueBool": true
},
{
"key": "wallpaper",
"valueString": "default"
},
{
"key": "icon_size",
"valueInteger": 2
},
{
"key": "app_folder_icon",
"valueInteger": 0
},
{
"key": "screen_orientation",
"valueInteger": 1
},
{
"key": "applications",
"valueBundleArray": [
{
"managedProperty": [
{
"key": "package",
"valueString": "app package name here"
}
]
}
]
},
{
"key": "weblinks",
"valueBundleArray": [
{
"managedProperty": [
{
"key": "link",
"valueString": "link here"
},
{
"key": "label",
"valueString": "weblink label here"
}
]
}
]
},
{
"key": "widgets",
"valueBundleArray": [
{
"managedProperty": [
{
"key": "package",
"valueString": "package name of application that exposes the widget here. An example: com.microsoft.launcher.enterprise"
},
{
"key": "widget_class",
"valueString": "class name of widget here. an example: Time"
},
{
"key": "span_x",
"valueInteger": 5
},
{
"key": "span_y",
"valueInteger": 2
}
]
}
]
},
{
"key": "show_virtual_home",
"valueBool": false
},
{
"key": "virtual_home_type",
"valueString": "swipe_up"
},
{
"key": "show_virtual_status_bar",
"valueBool": true
},
{
"key": "exit_lock_task_mode_code",
"valueString": "123456"
},
{
"key": "show_wifi_setting",
"valueBool": false
},
{
"key": "show_bluetooth_setting",
"valueBool": false
},
{
"key": "show_flashlight_setting",
"valueBool": false
},
{
"key": "show_brightness_slider",
"valueBool": false
},
{
"key": "show_adaptive_brightness_toggle",
"valueBool": false
},
{
"key": "show_autorotate_toggle",
"valueBool": true
},
{
"key": "show_volume_setting",
"valueBool": false
},
{
"key": "show_device_info_setting",
"valueBool": false
},
{
"key": "show_device_name",
"valueBool": false
},
{
"key": "device_name",
"valueString": "{{DeviceName}}"
},
{
"key": "header_primary_element",
"valueString": "Tenant Name"
},
{
"key": "header_secondary_element",
"valueString": "Device Name"
},
{
"key": "header_name_style",
"valueString": "Display Name"
},
{
"key": "device_serial_number",
"valueString": "{{SerialNumber}}"
},
{
"key": "show_managed_setting",
"valueBool": false
},
{
"key": "enable_easy_access_debugmenu",
"valueBool": false
},
{
"key": "enable_wifi_allowlist",
"valueBool": false
},
{
"key": "wifi_allowlist",
"valueBundleArray": [
{
"managedProperty": [
{
"key": "SSID",
"valueString": "name of Wi-Fi network 1 here"
}
]
},
{
"managedProperty": [
{
"key": "SSID",
"valueString": "name of Wi-Fi network 2 here"
}
]
}
]
},
{
"key": "grid_size",
"valueString": "4;5"
},
{
"key": "app_order_enabled",
"valueBool": true
},
{
"key": "apps_in_folder_ordered_by_name",
"valueBool": true
},
{
"key": "app_orders",
"valueBundleArray": [
{
"managedProperty": [
{
"key": "package",
"valueString": "com.Microsoft.emmx"
},
{
"key": "type",
"valueString": "application"
},
{
"key": "container",
"valueInteger": 1
},
{
"key": "position",
"valueInteger": 1
}
]
},
{
"managedProperty": [
{
"key": "folder_name",
"valueString": "Work"
},
{
"key": "type",
"valueString": "managed_folder"
},
{
"key": "container",
"valueInteger": 1
},
{
"key": "position",
"valueInteger": 2
}
]
},
{
"managedProperty": [
{
"key": "package",
"valueString": "com.microsoft.launcher.enterprise"
},
{
"key": "type",
"valueString": "application"
},
{
"key": "class",
"valueString": "com.microsoft.launcher.launcher"
},
{
"key": "container",
"valueInteger": 1
},
{
"key": "position",
"valueInteger": 3
}
]
},
{
"managedProperty": [
{
"key": "package",
"valueString": "class name for widget here"
},
{
"key": "type",
"valueString": "widget"
},
{
"key": "container",
"valueInteger": 1
},
{
"key": "position",
"valueInteger": 1
}
]
}
]
},
{
"key": "managed_folders",
"valueBundleArray": [
{
"managedProperty": [
{
"key": "folder_name",
"valueString": "Folder name here"
},
{
"key": "applications",
"valueBundleArray": [
{
"managedProperty": [
{
"key": "package",
"valueString": "com.microsoft.emmx"
}
]
},
{
"managedProperty": [
{
"key": "package",
"valueString": "com.microsoft.bing"
}
]
},
{
"managedProperty": [
{
"key": "link",
"valueString": "https://microsoft.com/"
}
]
}
]
}
]
},
{
"managedProperty": [
{
"key": "folder_name",
"valueString": "Example folder name 2"
},
{
"key": "is_customer_facing",
"valueBool": true
},
{
"key": "applications",
"valueBundleArray": [
{
"managedProperty": [
{
"key": "package",
"valueString": "com.microsoft.office.word"
}
]
}
]
}
]
}
]
},
{
"key": "show_notification_badge",
"valueBool": true
},
{
"key": "show_screen_saver",
"valueBool": true
},
{
"key": "screen_saver_image",
"valueString": "URL to desired screen saver image here"
},
{
"key": "screen_saver_show_time",
"valueInteger": 0
},
{
"key": "inactive_time_to_show_screen_saver",
"valueInteger": 30
},
{
"key": "media_detect_before_screen_saver",
"valueBool": true
},
{
"key": "enable_max_inactive_time_outside_MHS",
"valueBool": false
},
{
"key": "enable_max_absolute_time_outside_MHS",
"valueBool": false
},
{
"key": "max_inactive_time_outside_MHS",
"valueInteger": 180
},
{
"key": "max_absolute_time_outside_MHS",
"valueInteger": 600
},
{
"key": "theme_color",
"valueString": "light"
},
{
"key": "enable_mhs_signin",
"valueBool": true
},
{
"key": "block_pinning_browser_web_pages_to_MHS",
"valueBool": true
},
{
"key": "signin_type",
"valueString": "AAD"
},
{
"key": "domain_name",
"valueString": "Exampledomainname.com; exampledomainname2.com"
},
{
"key": "login_hint_text",
"valueString": "Example custom login hint"
},
{
"key": "signin_screen_wallpaper",
"valueString": "URL to desired image for signin screen wallpaper here"
},
{
"key": "enable_corporate_logo",
"valueBool": true
},
{
"key": "signin_screen_branding_logo",
"valueString": "URL to desired image for branding logo here"
},
{
"key": "enable_session_PIN",
"valueBool": true
},
{
"key": "session_PIN_complexity",
"valueString": "simple"
},
{
"key": "max_number_of_attempts_for_session_PIN",
"valueInteger": 0
},
{
"key": "minimum_length_for_session_PIN",
"valueInteger": 1
},
{
"key": "max_number_of_attempts_for_exit_PIN",
"valueInteger": 0
},
{
"key": "amount_of_time_before_try_exit_PIN_again",
"valueInteger": 0
},
{
"key": "enable_auto_signout",
"valueBool": true
},
{
"key": "inactive_time_to_signout",
"valueInteger": 300
},
{
"key": "auto_signout_time_to_give_user_notice",
"valueInteger": 30
},
{
"key": "enable_PIN_to_resume",
"valueBool": true
},
{
"key": "minimum_inactive_time_before_session_pin_required",
"valueInteger": 30
},
{
"key": "custom_privacy_statement_title",
"valueString": "name of custom privacy statement here"
},
{
"key": "custom_privacy_statement_url",
"valueString": "link to custom privacy statement here"
}
{
"key": "virtual_app_switcher_type",
"valueString": "float"
}
{
"key": "show_ringtone_selector",
"valueString": true
}
]
}
Managed Home Screen Debugbildschirm
Sie können auf den Debugbildschirm des Managed Home Screen zugreifen, indem Sie die Schaltfläche Zurück auswählen, bis der Debugbildschirm angezeigt wird (wählen Sie die Schaltfläche "Zurück" mindestens 15 Mal aus). Auf diesem Debugbildschirm können Sie die Android-Geräterichtlinienanwendung starten, Protokolle anzeigen und hochladen oder den Kioskmodus vorübergehend anhalten, um das Gerät zu aktualisieren. Weitere Informationen zum Anhalten des Kioskmodus finden Sie unter Verlassen des Kioskmodus in den Einstellungen für vollständig verwaltete und dedizierte Android Enterprise-Geräte. Wenn Sie eine einfachere Möglichkeit für den Zugriff auf den Debugbildschirm Managed Home Screen wünschen, können Sie die Menüeinstellung Schnellzugriff zum Debuggen mithilfe von Gerätekonfigurationsrichtlinien aktivieren oder das Menü Debuggen für einfachen Zugriff aktivieren auf True die Verwendung von Anwendungskonfigurationsrichtlinien festlegen.
Nächste Schritte
- Weitere Informationen zu dedizierten Android Enterprise-Geräten finden Sie unter Einrichten Intune Registrierung dedizierter Android Enterprise-Geräte. Weitere Informationen zu vollständig verwalteten Android Enterprise-Geräten finden Sie unter Einrichten der Registrierung für vollständig verwaltete Android Enterprise-Geräte.