Verwalten von Windows-as-a-Service mithilfe von Configuration Manager
Gilt für: Configuration Manager (Current Branch)
In Configuration Manager können Sie den Status der Windows-as-a-Service in Ihrer Umgebung anzeigen. Erstellen Sie Wartungspläne, um Bereitstellungsringe zu bilden, und halten Sie Windows-Systeme auf dem neuesten Stand, wenn neue Builds veröffentlicht werden. Sie können auch Warnungen anzeigen, wenn Windows-Clients den Support für die Buildversion bald beenden.
Weitere Informationen zu Windows-Wartungsoptionen finden Sie unter Übersicht über Windows-as-a-Service.
Voraussetzungen
Für Configuration Manager Version 2203 oder höher muss die WebView2-Konsolenerweiterung installiert sein. Wählen Sie bei Bedarf die Benachrichtigungsglocke in der oberen rechten Ecke der Konsole aus, um die Erweiterung zu installieren.
Windows-Computer müssen Configuration Manager Softwareupdates mit Windows Server Update Services (WSUS) für die Softwareupdateverwaltung verwenden. Wenn ein Computer Windows Update for Business oder Windows-Insider verwendet, wird dies in Windows-Wartungsplänen nicht ausgewertet. Weitere Informationen finden Sie unter Integration in Windows Update for Business.
Verwenden Sie eine unterstützte WSUS-Version:
- WSUS 10.0.14393 (Rolle in Windows Server 2016) (kumulatives Update 2023-02 oder ein späteres kumulatives Update)
- WSUS 10.0.17763 (Rolle in Windows Server 2019) (erfordert Configuration Manager 1810 oder höher) (kumulatives Update 2023-02 oder ein späteres kumulatives Update)
- WSUS 10.0.20348 (Rolle in Windows Server 2022) (kumulatives Update 2023-02 oder ein späteres kumulatives Update)
Aktivieren Sie die Frequenzermittlung. Die Daten, die vom Windows-Wartungs-Dashboard angezeigt werden, stammen aus der Ermittlung. Weitere Informationen finden Sie unter Konfigurieren der Frequenzermittlung.
Tipp
Der folgende Windows-Kanal und die folgenden Buildinformationen werden ermittelt und in den folgenden Attributen gespeichert:
Betriebssystembereitschaftsbranch: Gibt den Windows-Kanal an.
-
Keine Upgrades zurückstellen (
0): Der halbjährliche Kanal – zielorientiert -
Zurückstellen von Upgrades (
1): Der halbjährliche Kanal -
LTSB (
2): Long-Term Servicing Channel (LTSC)
-
Keine Upgrades zurückstellen (
Betriebssystembuild: Gibt den Betriebssystembuild an. Beispielsweise
10.0.18362für Windows 10 Version 1903 oder10.0.19041für Windows 10 Version 2004.
Konfigurieren Sie den Dienstverbindungspunkt für den beständigen Onlineverbindungsmodus . Wenn sich die Website im Offlinemodus befindet, werden keine Datenupdates im Dashboard angezeigt, bis Sie Configuration Manager Wartungsupdates erhalten. Weitere Informationen finden Sie unter Informationen zum Dienstverbindungspunkt.
Konfigurieren und Synchronisieren von Softwareupdates Bevor Windows-Featureupgrades in der Configuration Manager-Konsole verfügbar sind, wählen Sie die Klassifizierung Upgrades aus, und synchronisieren Sie Softwareupdates. Weitere Informationen finden Sie unter Vorbereiten der Verwaltung von Softwareupdates.
Überprüfen Sie die Konfiguration der folgenden Clienteinstellungen, um sicherzustellen, dass sie für Ihre Umgebung geeignet sind:
Windows-Wartungs-Dashboard ab Version 2103
(Eingeführt in Version 2103)
Ab Version 2103 wurde die Windows-Wartungs-Dashboard vereinfacht, um sie relevanter zu machen. Wartungsplan- und Windows 10 Ringinformationen wurden aus dem Dashboard entfernt. Die folgenden Diagramme werden für die ausgewählte Sammlung angezeigt:
Featureupdateversionen: Zeigt die Verteilung von Windows-Hauptversionen an. Dieses Diagramm, wie zuvor Windows 10 Verwendung genannt.
Qualitätsupdateversionen: In diesem Diagramm werden die fünf wichtigsten Revisionen von Windows auf Ihren Geräten angezeigt.
Windows 10 Neuestes Featureupdate (hinzugefügt in 2111): Dieses Diagramm zeigt die Anzahl der Geräte an, auf denen das neueste Featureupdate für Windows 10 installiert wurde.
Windows 11 Neuestes Featureupdate (hinzugefügt in 2111): Dieses Diagramm zeigt die Anzahl der Geräte an, auf denen das neueste Featureupdate für Windows 11 installiert wurde.
Neuestes Featureupdate (Versionen 2103 und 2107): Dieses Diagramm zeigt die Anzahl der Geräte an, auf denen das neueste Featureupdate installiert wurde.
Sammlungsfehler: Diese Kachel zeigt die Anzahl der Geräte an, bei denen mit dem angegebenen Fehlercode ein Fehler aufgetreten ist. Weitere Informationen finden Sie unter Analysieren von SetupDiagnosefehlern.
Fehlerzeitachse: Zeigt die häufigsten Fehler und die Anzahl der Geräte mit jedem Fehler im Laufe der Zeit für die ausgewählte Sammlung an.
Wichtig
Das Windows Servicing Dashboard in Configuration Manager Versionen 2103 und 2107 umfasst Windows 11 Geräte mit der neuesten Version von Windows 10. Sie unterscheiden keine Version für Windows 11.
Die informationen, die im Windows-Wartungs-Dashboard angezeigt werden, dienen Der Einfachheit halber und dienen nur der internen Verwendung in Ihrem Unternehmen. Sie sollten sich nicht ausschließlich auf diese Informationen verlassen, um die Updatekonformität zu bestätigen. Stellen Sie sicher, dass Sie die Richtigkeit der Informationen überprüfen, die Ihnen zur Verfügung gestellt werden. Ausführlichere Informationen zu Windows-Builds finden Sie unter Product Lifecycle Dashboard.
Windows 10 wartungs Dashboard in Version 2010 und früher
Die Windows 10 Wartungs-Dashboard enthält Informationen zu Windows 10 Computern in Ihrer Umgebung, Wartungspläne und Konformitätsinformationen. Die Daten im Windows 10 Dashboard sind vom Dienstverbindungspunkt abhängig. Die Dashboard weist die folgenden Kacheln auf:
Windows 10 Nutzung: Bietet eine Aufschlüsselung der öffentlichen Builds von Windows 10. Windows-Insider-Builds werden als Andere und alle Builds aufgeführt, die Ihrer Website noch nicht bekannt sind. Der Dienstverbindungspunkt lädt Metadaten herunter, die ihn über die Windows-Builds informieren, und dann werden diese Daten mit Ermittlungsdaten verglichen.
Windows 10 Ringe: Bietet eine Aufschlüsselung der Windows 10 nach Kanal und Bereitschaftsstatus. Das LTSC-Segment enthält alle LTSC-Versionen.
Erstellen eines Serviceplans: Bietet eine schnelle Möglichkeit zum Erstellen eines Wartungsplans. Sie geben den Namen, die Sammlung, das Bereitstellungspaket und den Bereitschaftsstatus an. Es werden nur die ersten 10 Sammlungen nach Größe, die kleinste zuerst und die 10 wichtigsten Bereitstellungspakete nach der letzten Änderung angezeigt. Für die anderen Einstellungen werden Standardwerte verwendet. Wählen Sie Erweiterte Einstellungen aus, um den Assistenten zum Erstellen eines Wartungsplans zu starten, in dem Sie alle Serviceplaneinstellungen konfigurieren können.
Abgelaufen: Zeigt den Prozentsatz der Geräte an, die sich auf einem Build von Windows 10 befinden, der das Ende des Diensts überschritten hat. Configuration Manager bestimmt den Prozentsatz der vom Dienstverbindungspunkt heruntergeladenen Metadaten und vergleicht ihn mit Ermittlungsdaten. Ein Build, dessen Dienstende abgelaufen ist, erhält keine monatlichen kumulativen Updates mehr, einschließlich Sicherheitsupdates. Aktualisieren Sie die Computer in dieser Kategorie auf die neueste Buildversion. Configuration Manager rundet auf die nächste ganze Zahl auf. Wenn Sie beispielsweise über 10.000 Computer und nur einen computer in einem abgelaufenen Build verfügen, zeigt die Kachel an
1%.Läuft bald ab: Zeigt den Prozentsatz der Computer an, die sich in einem Build befinden, der innerhalb von vier Monaten nach dem Ende des Diensts liegt. Andernfalls ähnelt sie der Kachel Abgelaufen .
Warnungen: Zeigt alle aktiven Warnungen an.
Dienstplanüberwachung: Zeigt Wartungspläne an, die Sie erstellt haben, sowie ein Diagramm der Konformität für jeden. Diese Kachel bietet Ihnen einen schnellen Überblick über den aktuellen Status der Wartungsplanbereitstellungen. Wenn ein früherer Bereitstellungsring Ihre Complianceerwartungen erfüllt, können Sie einen späteren Wartungsplan (Bereitstellungsring) auswählen. Wählen Sie Jetzt bereitstellen aus, anstatt darauf zu warten, dass die Wartungsplanregeln automatisch ausgelöst werden.
Sammlungsfehler: Ab Version 2010 zeigt diese Kachel die Anzahl der Geräte an, bei denen mit dem angegebenen Fehlercode ein Fehler aufgetreten ist. Sie können die Kachel auf eine bestimmte Sammlung festlegen. Weitere Informationen finden Sie unter Analysieren von SetupDiagnosefehlern.
Ausführlichere Informationen zu Windows 10 Builds finden Sie unter Product Lifecycle Dashboard.
Wichtig
Die informationen, die im Windows 10 service Dashboard angezeigt werden, dienen Der Einfachheit halber und nur zur internen Verwendung in Ihrem Unternehmen. Sie sollten sich nicht ausschließlich auf diese Informationen verlassen, um die Updatekonformität zu bestätigen. Stellen Sie sicher, dass Sie die Richtigkeit der Informationen überprüfen, die Ihnen zur Verfügung gestellt werden.
Drillthrough für erforderliche Updates
Sie können einen Drillthrough in Konformitätsstatistiken durchführen, um zu sehen, welche Geräte ein bestimmtes Windows-Featureupdate erfordern. Zum Anzeigen der Geräteliste benötigen Sie die Berechtigung zum Anzeigen von Updates und sammlungen, zu der die Geräte gehören.
Wechseln Sie in der Configuration Manager-Konsole zum Arbeitsbereich Softwarebibliothek, erweitern Sie Windows-Wartung, und wählen Sie den Knoten Alle Windows-Features Updates aus.
Wählen Sie ein beliebiges Update aus, das für mindestens ein Gerät erforderlich ist.
Sehen Sie sich die Registerkarte Zusammenfassung an, und suchen Sie das Kreisdiagramm unter Statistik.
Um einen Drilldown in die Geräteliste auszuführen, wählen Sie Neben dem Kreisdiagramm Ansicht erforderlich aus. Diese Aktion führt Sie zu einem temporären Knoten unter Geräte. Hier sehen Sie die Geräte, die das Update erfordern. Sie können auch Aktionen für den Knoten ausführen, z. B. das Erstellen einer neuen Sammlung aus der Liste.
Wartungsplanworkflow
Windows-Wartungspläne in Configuration Manager ähneln regeln für die automatische Bereitstellung von Softwareupdates. Sie erstellen einen Wartungsplan mit den folgenden Kriterien, die Configuration Manager auswertet:
Upgradeklassifizierung: Nur Updates, die in der Klassifizierung Upgrades enthalten sind, werden ausgewertet.
Bereitschaftsstatus: Der im Wartungsplan definierte Bereitschaftsstatus wird mit dem Bereitschaftsstatus für das Upgrade verglichen. Die Metadaten für das Upgrade werden abgerufen, wenn der Dienstverbindungspunkt nach Updates sucht.
Zeitverzögerung: Die Anzahl der Tage, die Sie unter Wie viele Tage nach der Veröffentlichung eines neuen Upgrades von Microsoft warten möchten, bevor sie in Ihrer Umgebung im Wartungsplan bereitgestellt wird. Wenn das aktuelle Datum nach dem Veröffentlichungsdatum und der konfigurierten Anzahl von Tagen liegt, bewertet Configuration Manager, ob ein Upgrade in die Bereitstellung eingeschlossen werden soll.
Wenn ein Upgrade die Kriterien erfüllt, fügt der Wartungsplan das Upgrade zum Bereitstellungspaket hinzu, verteilt das Paket an Verteilungspunkte und stellt das Upgrade für die Sammlung bereit. Diese Aktionen werden basierend auf den Einstellungen ausgeführt, die Sie im Wartungsplan konfigurieren. Überwachen Sie die Bereitstellungen mit der Kachel Dienstplanüberwachung auf der Windows-Dashboard. Weitere Informationen finden Sie unter Überwachen von Softwareupdates.
Hinweis
Windows 10 Version 1903 und höher wurde Microsoft Update als eigenes Produkt hinzugefügt, anstatt teil des Windows 10 Produkts wie frühere Versionen zu sein. Diese Änderung führte dazu, dass Sie eine Reihe manueller Schritte ausgeführt haben, um sicherzustellen, dass Ihre Clients diese Updates sehen. Wir haben dazu beigetragen, die Anzahl der manuellen Schritte zu reduzieren, die Sie für das neue Produkt in Configuration Manager Version 1906 ausführen müssen. Weitere Informationen finden Sie unter Konfigurieren von Produkten für Versionen von Windows 10.
Windows-Wartungsplan
Während der Bereitstellung von Windows können Sie einen oder mehrere Wartungspläne erstellen. Diese Pläne definieren die Bereitstellungsringe, die Sie in Ihrer Umgebung verwenden möchten. Überwachen Sie sie dann im Windows-Wartungs-Dashboard. Wartungspläne verwenden nur die Klassifizierung Upgrades-Softwareupdates, keine kumulativen Updates für Windows. Verwenden Sie für kumulative Updates weiterhin den Workflow für Softwareupdates. Die Endbenutzererfahrung mit einem Wartungsplan ist die gleiche wie bei Softwareupdates, einschließlich der Einstellungen, die Sie im Wartungsplan konfigurieren.
Hinweis
Sie können eine Tasksequenz verwenden, um ein Upgrade für jeden Windows-Build bereitzustellen, dies erfordert jedoch mehr manuelle Arbeit. Sie müssen die aktualisierten Quelldateien als Betriebssystemupgradepaket importieren und dann die Tasksequenz erstellen und auf den entsprechenden Computern bereitstellen. Eine Tasksequenz bietet jedoch zusätzliche benutzerdefinierte Optionen, z. B. die Aktionen vor und nach der Bereitstellung.
Sie können einen grundlegenden Wartungsplan aus dem Windows-Wartungs-Dashboard erstellen. Nachdem Sie den Namen, die Sammlung, das Bereitstellungspaket und den Bereitschaftsstatus angegeben haben, erstellt Configuration Manager den Wartungsplan mit Standardwerten für die anderen Einstellungen. Sie können auch den Assistenten zum Erstellen eines Wartungsplans starten, um alle Einstellungen zu konfigurieren.
Erstellen eines Wartungsplans mit dem Assistenten zum Erstellen eines Wartungsplans
Wechseln Sie in der Configuration Manager-Konsole zum Arbeitsbereich Softwarebibliothek, erweitern Sie Windows-Wartung, und wählen Sie dann den Knoten Wartungspläne aus.
Wählen Sie auf der Registerkarte Start des Menübands in der Gruppe Erstellendie Option Wartungsplan erstellen aus.
Konfigurieren Sie auf der Seite Allgemein des Assistenten zum Erstellen eines Wartungsplans die folgenden Einstellungen:
Name: Geben Sie den Namen für den Wartungsplan an. Der Name muss eindeutig sein, dabei helfen, das Ziel des Wartungsplans zu beschreiben und ihn von anderen Personen auf der Configuration Manager Website zu identifizieren. Der Name darf nicht die folgenden Zeichen enthalten: kleiner als (
<), größer als (>) oder kaufmännisches und (&).Beschreibung: Geben Sie optional eine Beschreibung für den Wartungsplan an. Die Beschreibung könnte einen Überblick über den Wartungsplan bieten. Möglicherweise notieren Sie sich weitere relevante Informationen, die ihnen helfen, den Plan auf der Configuration Manager Website zu identifizieren und zu unterscheiden. Das Beschreibungsfeld ist optional und darf maximal 256 Zeichen lang sein.
Geben Sie auf der Seite Wartungsplan die Zielsammlung an. Mitglieder der Sammlung erhalten die Windows-Upgrades, die der Wartungsplan definiert.
Wichtig
Wenn Sie eine Bereitstellung mit hohem Risiko bereitstellen, z. B. einen Wartungsplan, werden im Fenster Sammlung auswählen nur die benutzerdefinierten Sammlungen angezeigt, die den Einstellungen für die Bereitstellungsüberprüfung entsprechen. Konfigurieren Sie diese Einstellungen in den Standorteigenschaften.
Bereitstellungen mit hohem Risiko sind immer auf benutzerdefinierte Sammlungen, von Ihnen erstellte Sammlungen und die integrierte Sammlung Unbekannte Computer beschränkt. Wenn Sie eine Risikobereitstellung erstellen, können Sie keine integrierte Sammlung wie Alle Systeme auswählen. Deaktivieren Sie Sammlungen ausblenden, deren Elementanzahl größer als die Konfiguration der Minimalgröße des Standorts ist, um alle benutzerdefinierten Sammlungen anzuzeigen, die weniger Clients als die konfigurierte maximale Größe enthalten. Weitere Informationen finden Sie unter Einstellungen zum Verwalten von Bereitstellungen mit hohem Risiko.
Die Einstellungen für die Bereitstellungsüberprüfung basieren auf der aktuellen Mitgliedschaft der Sammlung. Nachdem Sie den Wartungsplan bereitgestellt haben, wird die Sammlungsmitgliedschaft nicht für die Bereitstellungseinstellungen mit hohem Risiko neu ausgewertet.
Konfigurieren Sie auf der Seite Bereitstellungsring die folgenden Einstellungen:
Wählen Sie eine der folgenden Optionen aus, um den Windows-Bereitschaftsstatus anzugeben, auf den dieser Wartungsplan angewendet werden soll:
Halbjährlicher Kanal (gezielt): In diesem Wartungsmodell sind Funktionsupdates verfügbar, sobald Sie von Microsoft veröffentlicht werden.
Halbjährlicher Kanal: Dieser Wartungskanal wird in der Regel für eine umfassende Bereitstellung verwendet. Windows 10 Clients im halbjährlichen Kanal erhalten den gleichen Build von Windows 10 wie diese Geräte im Zielkanal, nur zu einem späteren Zeitpunkt.
Weitere Informationen zu Wartungskanälen und den für Sie am besten geeigneten Optionen finden Sie unter Wartungskanäle.
Wie viele Tage nach der Veröffentlichung eines neuen Upgrades möchten Sie warten, bevor sie in Ihrer Umgebung bereitgestellt wird: Wenn das aktuelle Datum nach dem Veröffentlichungsdatum und der Anzahl der Tage liegt, die Sie für diese Einstellung konfigurieren, bewertet Configuration Manager, ob ein Upgrade in die Bereitstellung einbezogen werden soll.
Konfigurieren Sie auf der Seite Upgrades die Suchkriterien, um die Upgrades zum Hinzufügen des Serviceplans zu filtern. Der zugeordneten Bereitstellung werden nur Upgrades hinzugefügt, die die angegebenen Kriterien erfüllen. Die folgenden Eigenschaftenfilter sind verfügbar:
Architektur
Sprache
Product Category
Erforderlich
Wichtig
Legen Sie das Feld Erforderlich mit dem Wert fest
>=1. Die Verwendung dieses Kriteriums stellt sicher, dass dem Wartungsplan nur anwendbare Updates hinzugefügt werden.Veraltet
Title
Um die Upgrades anzuzeigen, die den angegebenen Kriterien entsprechen, wählen Sie Vorschau aus.
Konfigurieren Sie auf der Seite Bereitstellungszeitplan die folgenden Einstellungen:
Auswertung planen: Geben Sie an, wie Configuration Manager die verfügbare Zeit und die Installationsfristen auswertet. Sie kann entweder UTC oder die Lokale Zeit des Computers verwenden, auf dem die Configuration Manager-Konsole ausgeführt wird.
Hinweis
Wenn Sie die Ortszeit auswählen, wird die aktuelle Uhrzeit auf dem Computer verwendet, auf dem die Configuration Manager Konsole ausgeführt wird. Wenn Sie dann So bald wie möglich für die Software verfügbaren Zeit oder den Installationsstichtag auswählen, wird die aktuelle Ortszeit verwendet, um zu bewerten, wann das Upgrade verfügbar ist oder wann ein Client es installiert. Wenn sich der Client in einer anderen Zeitzone befindet, werden diese Aktionen ausgeführt, wenn die Zeit des Clients die Auswertungszeit erreicht.
Softwareverfügbarkeitszeit: Wählen Sie eine der folgenden Einstellungen aus, um anzugeben, wann das Upgrade für Clients verfügbar ist:
So bald wie möglich: Stellen Sie das Upgrade sofort für Clients zur Verfügung. Wenn Sie die Bereitstellung mit dieser Einstellung erstellen, aktualisiert Configuration Manager die Clientrichtlinie. Beim nächsten Abrufzyklus für Clientrichtlinien werden Clients auf die Bereitstellung aufmerksam und können das Upgrade installieren. Diese Einstellung ist die Standardeinstellung und am häufigsten für die verfügbare Zeit.
Spezifischer Zeitpunkt: Stellen Sie das Upgrade für Clients zu einem bestimmten Zeitraum zur Verfügung, nachdem der Wartungsplan die Bereitstellung erstellt hat. Wenn die Bereitstellung mit dieser Einstellung erstellt wird, aktualisiert Configuration Manager die Clientrichtlinie. Beim nächsten Clientrichtlinienabrufzyklus werden Clients auf die Bereitstellung aufmerksam. Das Upgrade kann erst nach diesem angegebenen Datum und dieser Uhrzeit installiert werden. Verwenden Sie diese Einstellung, wenn Sie die Bereitstellung mehrere Tage erstellen möchten, bevor sie für Clients angezeigt wird.
Installationsstichtag: Wählen Sie eine der folgenden Einstellungen aus, um anzugeben, wann Clients das Upgrade installieren müssen:
So bald wie möglich: Installieren Sie das Upgrade automatisch. Sobald Clients diese Bereitstellung erhalten, starten Sie das Upgrade.
Spezifischer Zeitpunkt: Installieren Sie das Upgrade automatisch zu einem bestimmten Zeitraum, nachdem der Wartungsplan die Bereitstellung erstellt hat. Configuration Manager legt den Stichtag für die Installation des Upgrades fest, indem das konfigurierte Bestimmte Zeitintervall zur verfügbaren Softwarezeit hinzugefügt wird. Diese Einstellung ist die Standardeinstellung und am häufigsten für den Installationsstichtag. Standardmäßig sind es sieben Tage. Anders ausgedrückt: Standardmäßig erhalten Clients die Upgradebereitstellung bei der nächsten Richtlinienaktualisierung und haben eine Woche Zeit, bis sie erforderlich ist.
Hinweis
Der tatsächliche Installationsstichtag ist das angezeigte Stichtagintervall plus eine zufällige Zeitspanne von bis zu 2 Stunden. Diese Zufälligkeit verringert die potenziellen Auswirkungen aller Clients in der Sammlung, die das Upgrade gleichzeitig installieren.
Verzögern der Erzwingung dieser Bereitstellung gemäß den Benutzereinstellungen bis zur auf dem Client definierten Karenzzeit: Wählen Sie diese Option aus, um die Clienteinstellung Karenzzeit für die Erzwingung nach Bereitstellungsfrist (Stunden) zu berücksichtigen.
Konfigurieren Sie auf der Seite Benutzerfreundlichkeit die folgenden Einstellungen:
Benutzerbenachrichtigungen: Geben Sie an, ob zum verfügbaren Zeitpunkt eine Benachrichtigung über das Upgrade im Softwarecenter auf dem Client angezeigt werden soll. Standardmäßig ist sie auf Im Softwarecenter und alle Benachrichtigungen ausblenden festgelegt.
Verhalten des Stichtags: Geben Sie das Verhalten nach dem Stichtag und außerhalb eines Wartungsfensters an. Standardmäßig wird das Upgrade nicht installiert, und das System wird nicht außerhalb eines Fensters neu gestartet. Weitere Informationen zu Wartungsfenstern finden Sie unter Verwenden von Wartungsfenstern.
Verhalten beim Geräteneustart: Geben Sie an, ob der Neustart unterdrückt werden soll, nachdem Windows das Upgrade installiert hat. Standardmäßig wird das Gerät nach dem Upgrade neu gestartet.
Schreibfilterbehandlung für Windows Embedded-Geräte: Wenn Sie ein Upgrade auf Windows Embedded-Geräten bereitstellen, die einen Schreibfilter verwenden, konfigurieren Sie, wann und wie die Änderungen committet werden. Wenn Sie ein Upgrade auf einem Windows Embedded-Gerät bereitstellen, stellen Sie sicher, dass das Gerät Mitglied einer Sammlung ist, die über ein konfiguriertes Wartungsfenster verfügt.
Verhalten der Neuauswertung der Softwareupdatebereitstellung beim Neustart: Um nach dem Neustart einen weiteren Auswertungszyklus für die Updatebereitstellung zu erzwingen, wählen Sie die Option aus: Wenn ein Update in dieser Bereitstellung einen Systemneustart erfordert, führen Sie den Auswertungszyklus für die Bereitstellung von Updates nach dem Neustart aus.
Wählen Sie auf der Seite Bereitstellungspaket zunächst eine der folgenden Optionen aus:
Bereitstellungspaket auswählen: Wählen Sie Durchsuchen aus, um ein vorhandenes Bereitstellungspaket für diesen Upgradeinhalt auszuwählen.
Kein Bereitstellungspaket: Clients laden Inhalte von Peers oder der Microsoft-Cloud herunter.
Erstellen Sie ein neues Bereitstellungspaket , und konfigurieren Sie die folgenden zusätzlichen Einstellungen:
Name: Geben Sie den Namen des Bereitstellungspakets an. Dieser Name muss eindeutig sein und beschreibt den Paketinhalt. Sie ist auf 50 Zeichen beschränkt.
Beschreibung: Geben Sie optional eine Beschreibung an, die zusätzliche Informationen zum Bereitstellungspaket enthält. Die Beschreibung ist auf 127 Zeichen beschränkt.
Paketquelle: Geben Sie den Speicherort der Quelldateien an. Geben Sie einen Netzwerkpfad für den Quellspeicherort ein. Beispiel:
\\server\sharename\path. Sie können auch Durchsuchen auswählen, um einen Netzwerkspeicherort zu finden.Bevor Sie mit der nächsten Seite des Assistenten fortfahren, erstellen Sie den freigegebenen Ordner für die Quelldateien des Bereitstellungspakets.
Der von Ihnen angegebene Speicherort kann nicht von einem anderen Softwarebereitstellungspaket verwendet werden.
Das Computerkonto des SMS-Anbieters und der Benutzer, der den Assistenten zum Herunterladen der Softwareupdates ausführt, müssen beide über NTFS-Schreibberechtigungen für den Downloadspeicherort verfügen. Um das Risiko zu verringern, dass Angreifer die Quelldateien manipulieren, schränken Sie den Zugriff auf den Downloadspeicherort ein.
Nachdem Configuration Manager das Bereitstellungspaket erstellt hat, können Sie den Quellspeicherort des Pakets in den Eigenschaften des Bereitstellungspakets ändern. Bevor Sie ihn ändern, kopieren Sie den Inhalt aus der ursprünglichen Paketquelle an den neuen Speicherort.
Sendepriorität: Geben Sie die Sendepriorität für das Bereitstellungspaket an. Configuration Manager verwendet die Sendepriorität, wenn das Paket an Verteilungspunkte gesendet wird. Pakete werden in der Reihenfolge der Priorität gesendet: hoch, mittel oder niedrig. Wenn Pakete identische Prioritäten aufweisen, sendet die Website sie in der Reihenfolge, in der Sie sie erstellt haben. Wenn kein Backlog vorhanden ist, wird das Paket sofort verarbeitet.
Aktivieren Sie die binäre differenzielle Replikation. Weitere Informationen finden Sie unter Binäre differenzielle Replikation.
Wenn Sie ein neues Bereitstellungspaket erstellt haben, wird als Nächstes die Seite Verteilungspunkte angezeigt. Geben Sie die Verteilungspunkte oder Verteilungspunktgruppen an, die den Upgradeinhalt hosten. Weitere Informationen zu Verteilungspunkten finden Sie unter Konfigurieren eines Verteilungspunkts.
Wenn Sie ein vorhandenes Bereitstellungspaket ausgewählt haben, wird als Nächstes die Seite Downloadspeicherort angezeigt. Wählen Sie eine der folgenden Optionen aus:
Herunterladen von Softwareupdates aus dem Internet: Der Standortserver lädt den Upgradeinhalt aus dem Internet herunter. Dies ist die Standardeinstellung.
Herunterladen von Softwareupdates von einem Speicherort im lokalen Netzwerk: Laden Sie den Upgradeinhalt aus einem lokalen Verzeichnis oder einem freigegebenen Ordner herunter. Diese Einstellung ist nützlich, wenn der Computer, auf dem der Assistent ausgeführt wird, keinen Internetzugang hat. Jeder Computer mit Internetzugang kann den Upgradeinhalt vorab herunterladen.
Wenn Sie ein vorhandenes Bereitstellungspaket ausgewählt haben, wird auch die Seite Sprachauswahl angezeigt . Die Website lädt den Upgradeinhalt für die von Ihnen ausgewählten Sprachen nur herunter, wenn sie verfügbar sind. Standardmäßig wählt der Assistent die Sprachen aus, die Sie in den Eigenschaften des Softwareupdatepunkts konfiguriert haben.
Überprüfen Sie auf der Seite Zusammenfassung die Einstellungen. Wählen Sie Weiter aus, um den Wartungsplan zu erstellen und den Assistenten abzuschließen.
Nachdem Sie den Assistenten abgeschlossen haben, führt der Standort den Wartungsplan zum ersten Mal aus.
Ändern eines Wartungsplans
Nachdem Sie einen grundlegenden Wartungsplan aus der Windows-Dashboard erstellt haben oder die Einstellungen für einen vorhandenen Wartungsplan ändern müssen, wechseln Sie zu den Eigenschaften für den Wartungsplan.
Hinweis
Sie können Einstellungen in den Eigenschaften für den Wartungsplan konfigurieren, die im Assistenten nicht verfügbar sind. Der Assistent verwendet Standardeinstellungen für die folgenden Bereiche: Downloadeinstellungen, Bereitstellungseinstellungen und Warnungen.
Wechseln Sie in der Configuration Manager-Konsole zum Arbeitsbereich Softwarebibliothek, erweitern Sie Windows-Wartung, und wählen Sie den Knoten Wartungspläne aus. Wählen Sie dann den Wartungsplan aus, den Sie ändern möchten.
Wählen Sie im Menüband auf der Registerkarte Start die Option Eigenschaften aus.
Die folgenden Einstellungen sind in den Wartungsplaneigenschaften verfügbar, die im Assistenten nicht konfiguriert wurden:
Bereitstellungseinstellungen
Wake-on-LAN verwenden, um Clients für erforderliche Bereitstellungen zu reaktivieren: Aktivieren Sie Wake-On-LAN am Bereitstellungsstichtag. Der Standort sendet Aktivierungspakete für die Bereitstellung an Computer. Diese Einstellung ist standardmäßig nicht aktiviert.
Warnung
Bevor Sie diese Option verwenden können, konfigurieren Sie Computer und Netzwerke für Wake-On-LAN.
Detailebene: Geben Sie die Detailebene für die Zustandsmeldungen an, die Clients an den Standort senden.
Downloadeinstellungen
Geben Sie an, ob der Client das Upgrade herunterlädt und installiert, wenn er mit einem langsamen Netzwerk verbunden ist oder einen Fallbackinhaltsspeicherort verwendet.
Geben Sie an, ob der Client das Upgrade von einem Fallbackverteilungspunkt herunterladen und installieren soll, wenn der Inhalt auf einem bevorzugten Verteilungspunkt nicht verfügbar ist.
Geben Sie an, ob Clients den Inhalt von Microsoft Update herunterladen sollen, wenn er auf Verteilungspunkten nicht verfügbar ist.
Wichtig
Verwenden Sie diese Einstellung nicht für Windows-Wartungsupdates. Configuration Manager kann die Windows-Wartungsupdates nicht von Microsoft Update herunterladen.
Geben Sie an, ob Clients den Download nach einem Installationsstichtag zulassen sollen, wenn sie getaktete Internetverbindungen verwenden.
Warnungen
Konfigurieren Sie, wie Configuration Manager und System Center Operations Manager Warnungen für diese Bereitstellung generieren.
Sie können aktuelle Warnungen über den Knoten Software Updates im Arbeitsbereich Softwarebibliothek überprüfen.
Analysieren von SetupDiag-Fehlern
Mit der Veröffentlichung von Windows 10, Version 2004, ist das Diagnosetool SetupDiag in Windows Setup enthalten. Wenn ein Problem mit dem Upgrade vorliegt, wird SetupDiag automatisch ausgeführt, um die Ursache des Fehlers zu ermitteln.
Ab Version 2010 sammelt Configuration Manager SetupDiag-Ergebnisse von Featureupdatebereitstellungen mit Windows-Wartung und fasst sie zusammen.
Die Windows-Wartungs-Dashboard im Arbeitsbereich Softwarebibliothek der Configuration Manager-Konsole enthält eine Kachel für Sammlungsfehler. Jeder Balken zeigt die Anzahl der Geräte an, bei denen mit dem angegebenen Fehlercode ein Fehler aufgetreten ist. Weitere Informationen finden Sie unter Windows-Upgradefehlercodes.
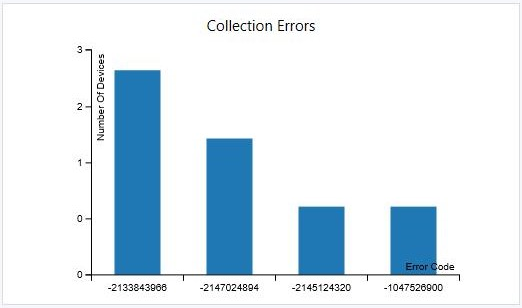
Jeder Balken zeigt die Anzahl der Geräte an, bei denen mit dem angegebenen Fehlercode ein Fehler aufgetreten ist. Weitere Informationen finden Sie unter Windows-Upgradefehlercodes.
Nächste Schritte
Weitere Informationen finden Sie unter Grundlagen von Configuration Manager as a Service und Windows-as-a-Service.
